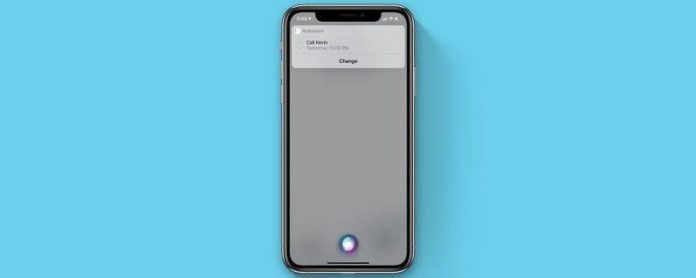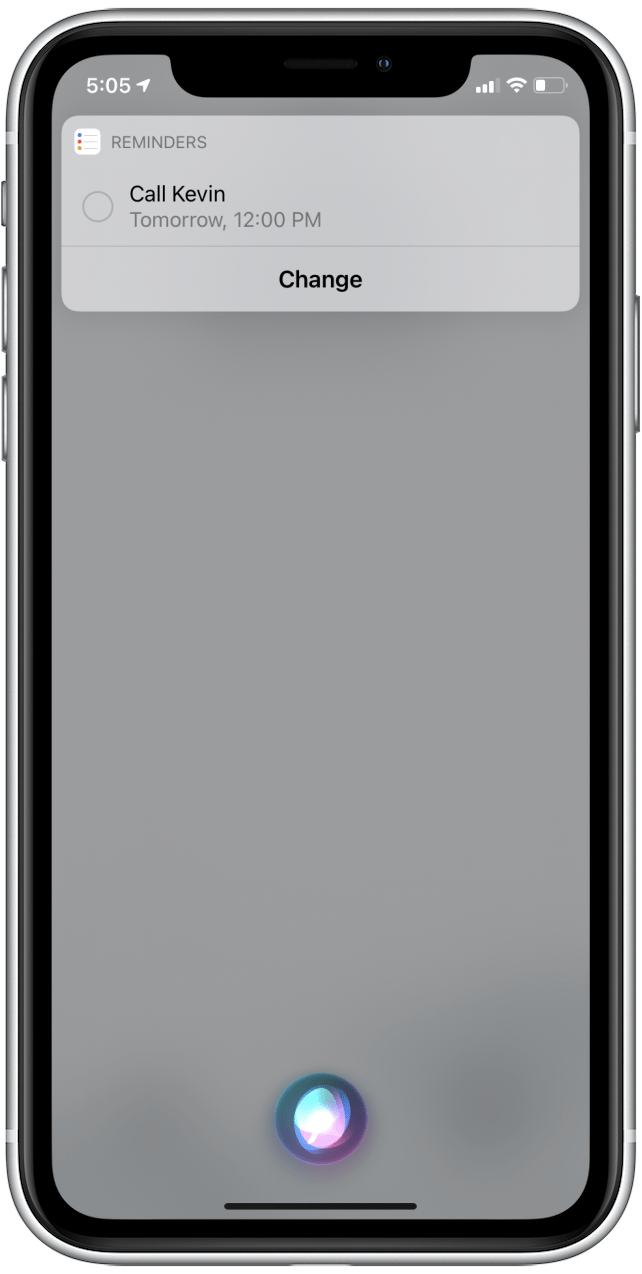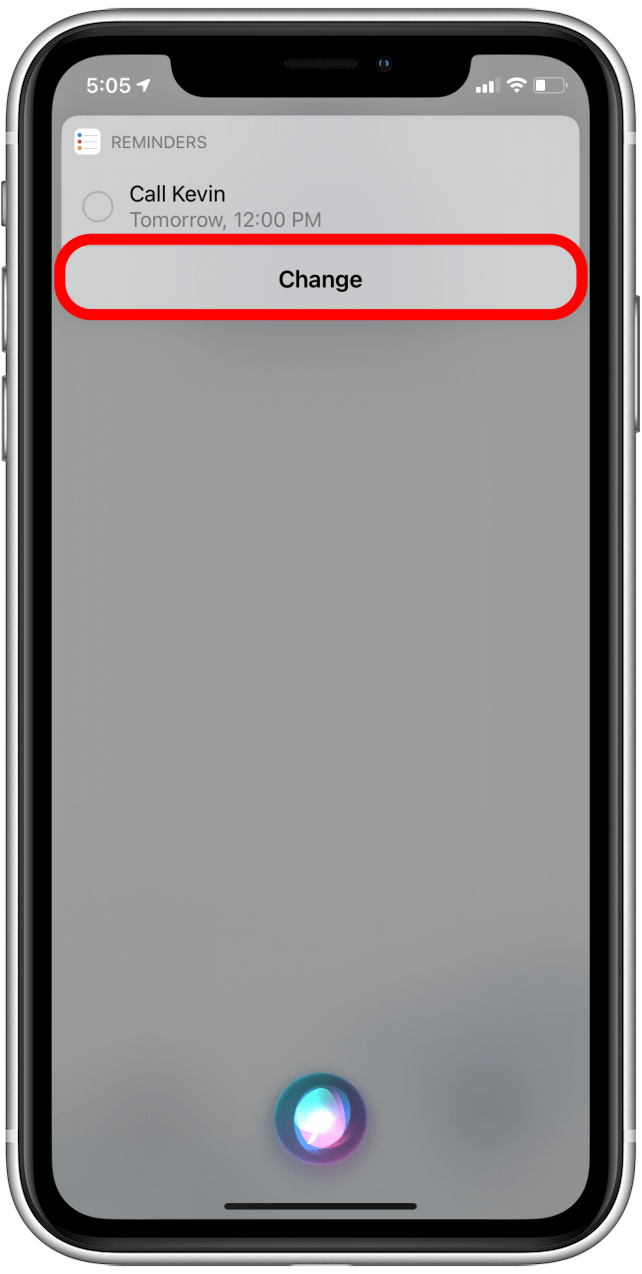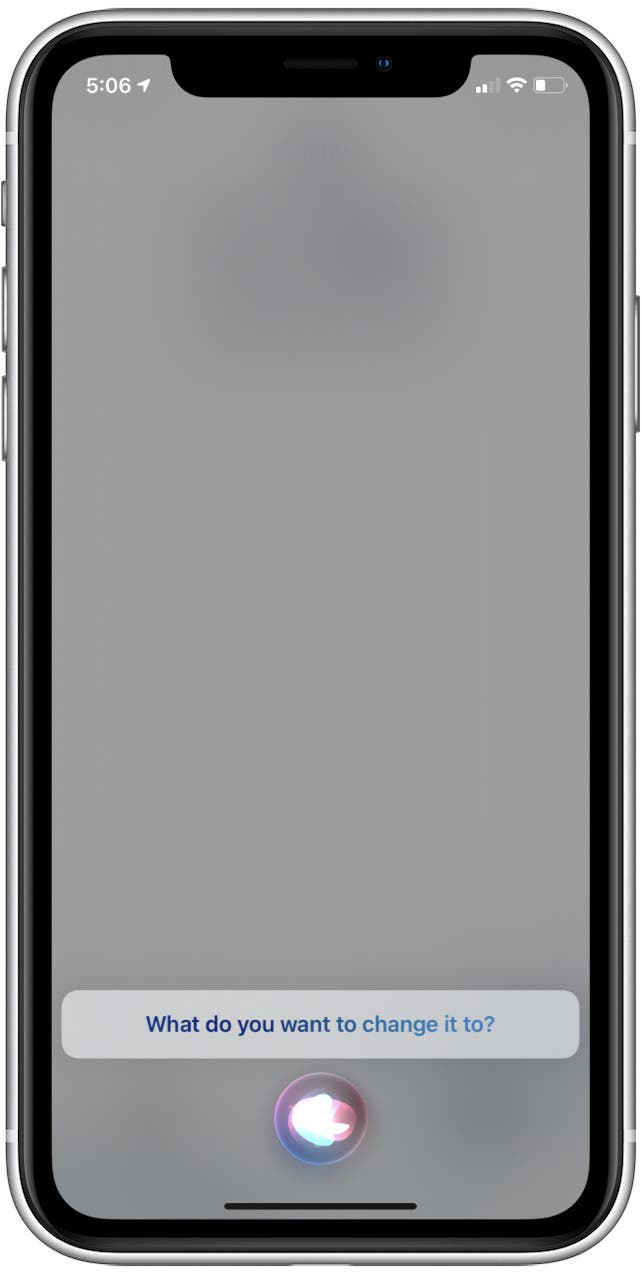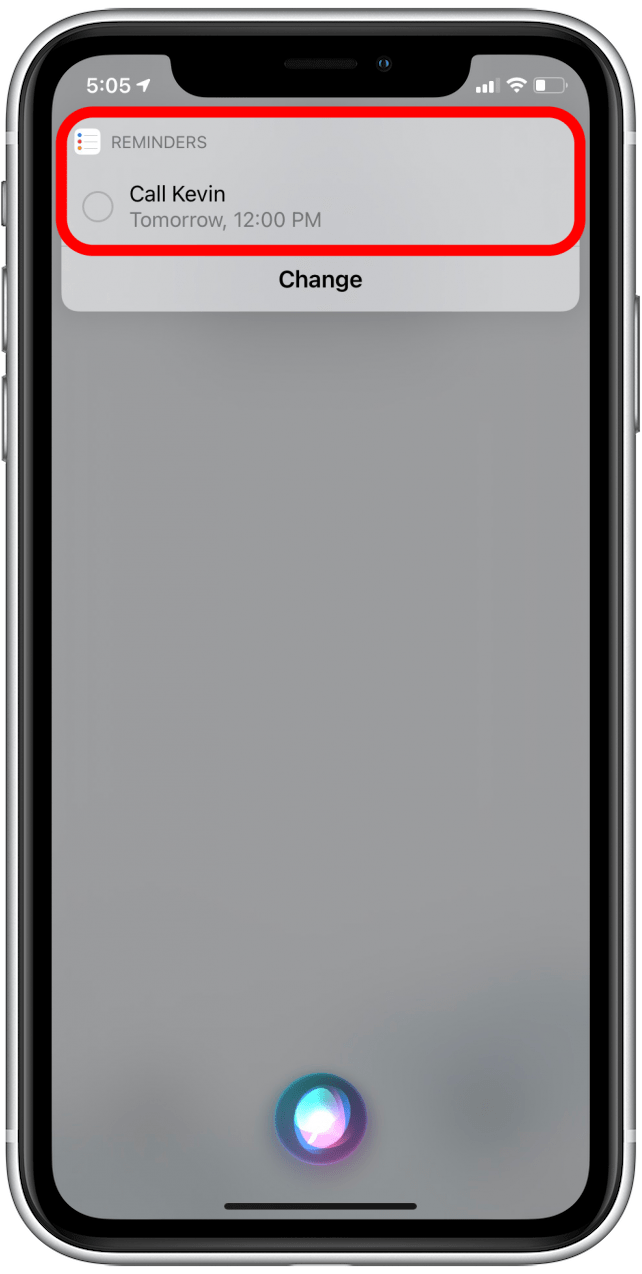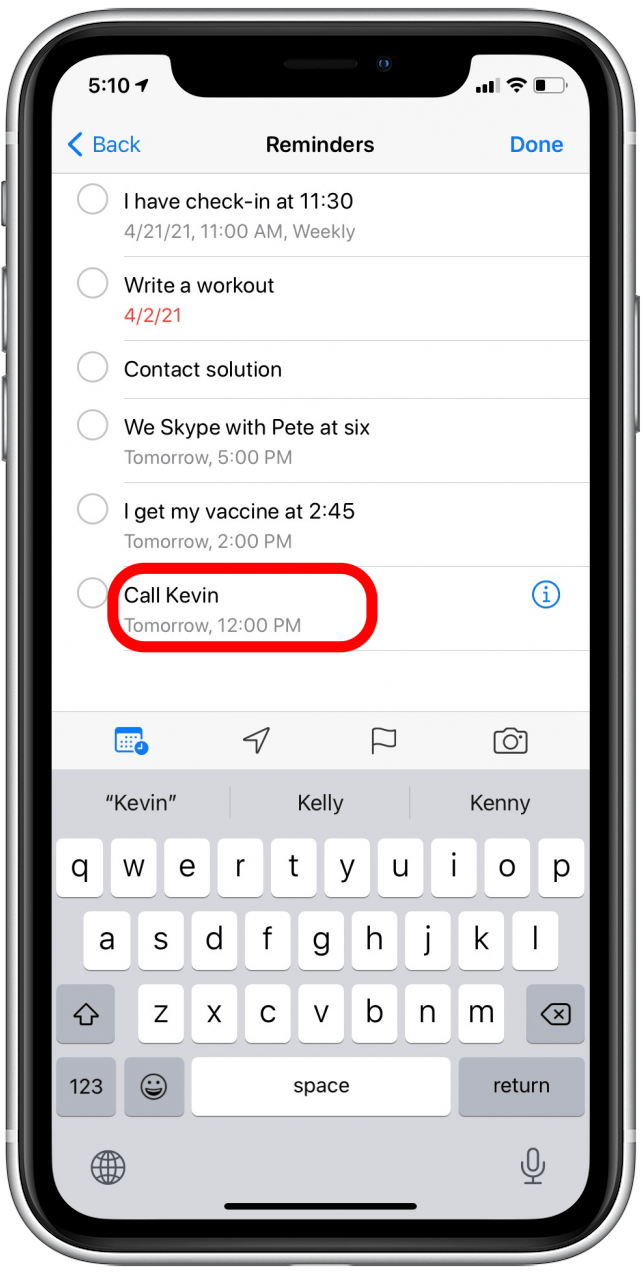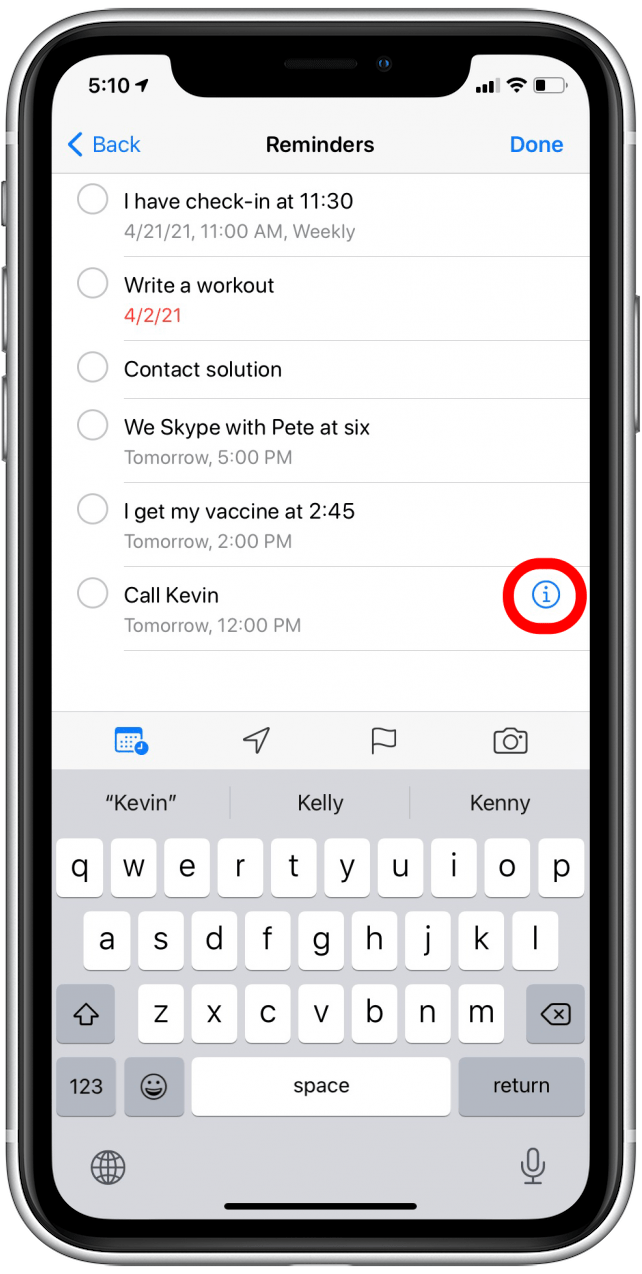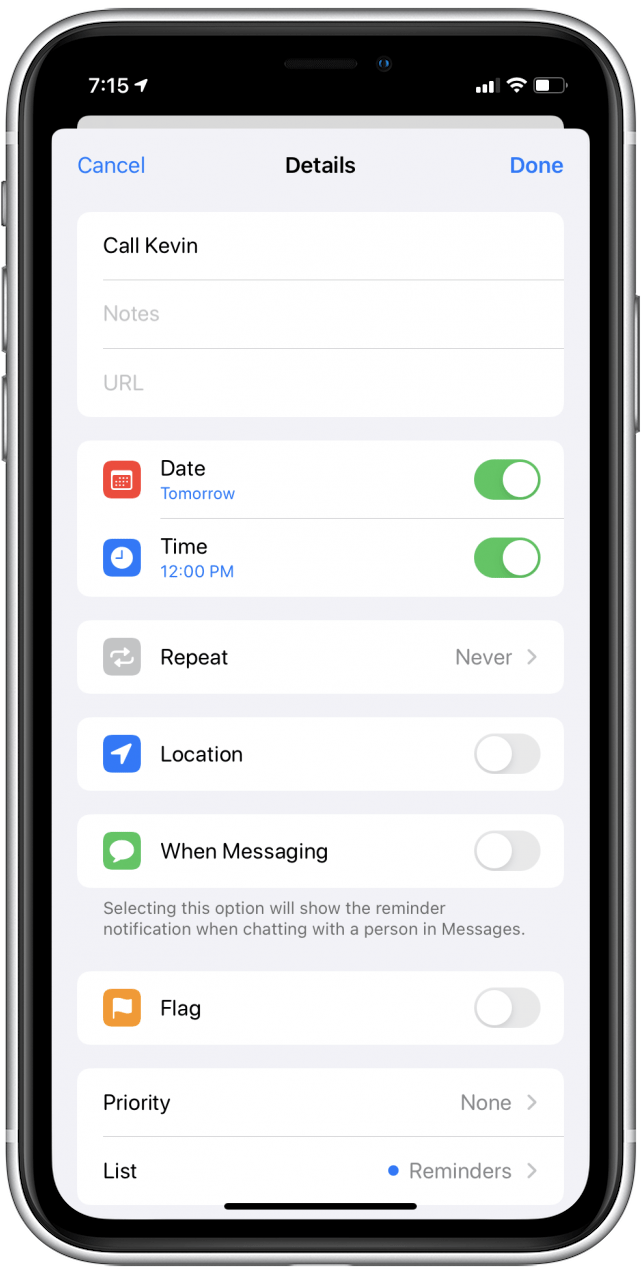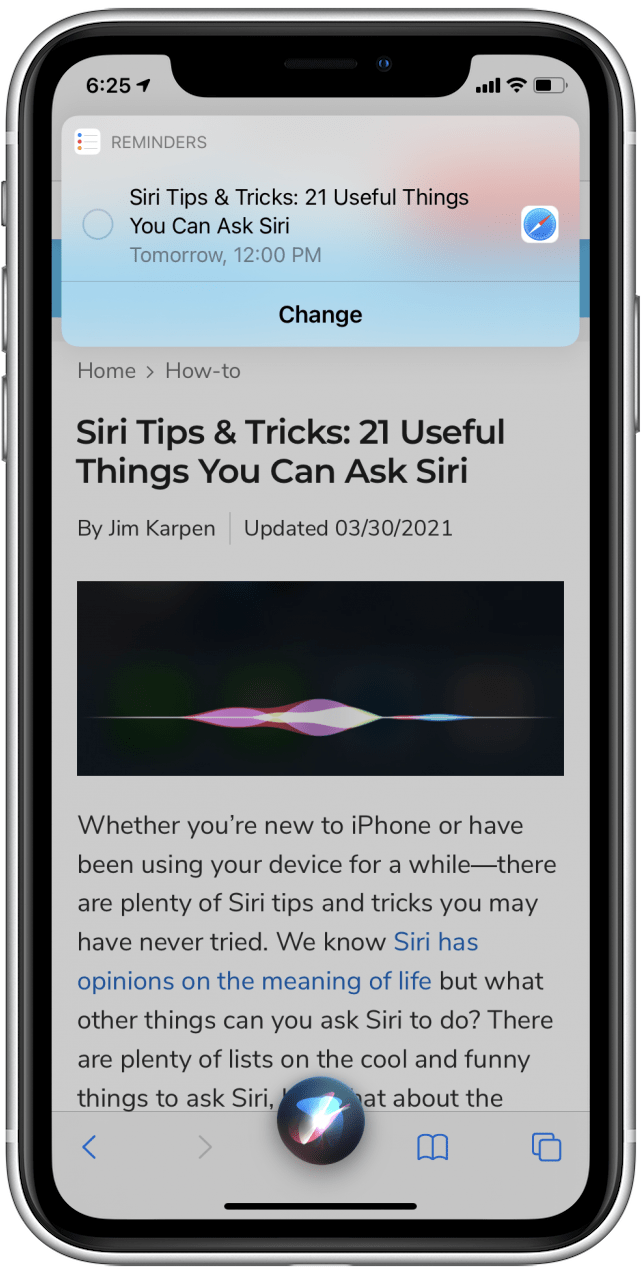Siri peut-il prononcer des rappels ? Siri peut-il créer un rappel quotidien qui se répète à une certaine heure ? Nous couvrirons ces questions et plus encore dans ce guide détaillé sur la façon de gérer et de définir des rappels sur votre iPhone ou iPad à l’aide des commandes de l’application Siri Reminders.
Comment utiliser les rappels sur un iPhone avec Siri
Il existe de nombreuses façons dont Siri peut vous aider à tirer le meilleur parti de l’application Rappels, mais vous devez d’abord utiliser la version actuelle de iOS ou iPadOS pour vous assurer que tout fonctionne comme il se doit.
L’une des choses les plus courantes que font les utilisateurs de Rappels est de simplement demander à Siri de définir des rappels ou de créer des listes dans l’application Rappels. J’utilise régulièrement cette fonctionnalité pour créer et gérer des listes de tâches et des listes d’épicerie, en particulier lorsque je conduis et que je ne peux pas taper sur mon iPhone, mais je ne veux pas oublier ce dont j’avais besoin pour créer un rappel.
Cet avantage mains libres m’a fait réfléchir : Siri peut-il aussi énoncer des rappels ? Oui! Si vous dites à Siri « allez à mes rappels », l’assistant virtuel affichera non seulement les éléments de votre application Rappels, mais commencera en fait à vous les lire ! C’est une autre fonction agréable sans contact (tant que vous avez activé « Hey Siri »), et cela m’a évité la peine de fouiller dans les listes plus d’une fois. 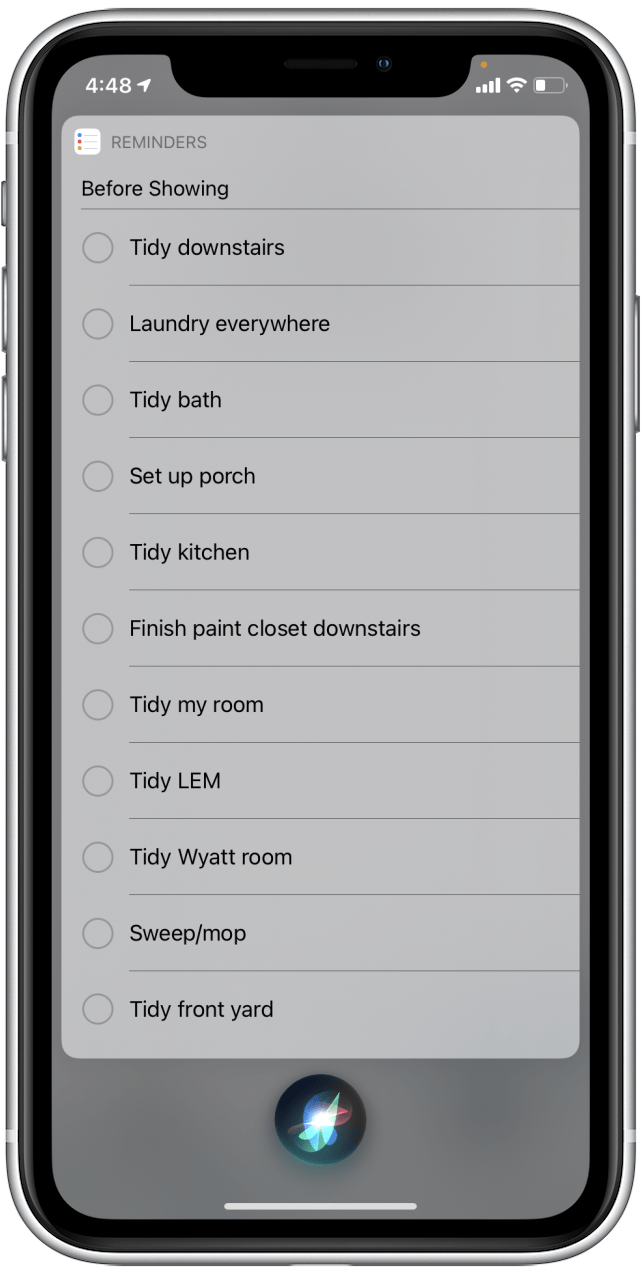
Siri Suggestions peut également vous recommander des rappels en fonction de l’activité de votre application Mail and Messages. Ne vous inquiétez pas, ce n’est pas un problème de confidentialité ; c’est en fait une fonction utile de Siri qui reste entre vous et votre appareil. Vous verrez ces rappels sur l’écran principal de votre application Rappels s’il y a des suggestions.
Dans les sections suivantes, nous vous montrerons comment créer un nouveau rappel avec Siri et comment modifier un rappel s’il ne s’avère pas tout à fait correct. Nous vous montrerons également comment demander à Siri de vous rappeler quelque chose que vous avez vu lors de la navigation sur votre iPhone ou iPad afin que vous n’oubliiez pas la page Web ou l’application dans laquelle vous l’avez vu. Une fois que vous avez fini d’apprendre ces conseils rapides, consultez notre liste de commandes de rappel Siri pour plus d’idées !
Créer un nouveau rappel avec Siri
L’application Apple Reminders a parcouru un long chemin et est maintenant plus utile que jamais. Les mises à jour récentes ont apporté des améliorations vraiment utiles à la façon dont Siri s’intègre à l’application et à son contenu ! Voici comment utiliser Siri pour définir un rappel sur votre iPhone ou iPad :
- Activez Siri, soit en disant « Hey Siri », soit en cliquant et en maintenant enfoncé le bouton latéral (pour les iPhones sans bouton Accueil) ou le bouton Accueil (sur les iPhones avec un bouton Accueil).
- Dites à Siri de vous rappeler de faire quelque chose. Voici quelques exemples de commandes de rappel Siri :
« Rappelle-moi d’appeler Kevin demain à midi. »« Rappelle-moi de sortir les poubelles quand je rentre à la maison. »« Rappelle-moi de nourrir le chat tous les jour à 9h00 du matin. »
« Rappelle-moi quand j’envoie un texto à Mark pour lui demander si je peux emprunter l’échelle. » - Siri vous montrera un aperçu de votre rappel.

- Si vous devez réessayer de dicter votre rappel, appuyez sur Modifier.

- Siri vous demandera ce que vous voulez changer. Allez-y et re-dictez tout le rappel.

- Si vous devez modifier les détails du rappel mais que vous ne souhaitez plus dicter le rappel, appuyez sur le rappel lui-même.

- Vous serez amené à ce rappel dans l’application Rappels.
- Appuyez sur le titre du rappel pour le modifier.

- Appuyez sur l’icône d’informations pour modifier les paramètres du rappel.

- Vous serez redirigé vers le menu Détails, où vous pourrez modifier des éléments tels que la date, l’heure, etc.

Et c’est tout! Si vous choisissez de rester simple et de ne pas spécifier d’heure pour votre rappel, Siri vous rappellera automatiquement à 9h00 le jour où vous demandez que le rappel se produise.Connexe : Comment utiliser Siri et que faire lorsque Siri cesse de fonctionner
Demandez à Siri de vous rappeler quelque chose à partir d’une application ou d’une page Web
Saviez-vous que vous pouvez utiliser l’application Rappels pour vous rappeler un e-mail, une page Web ou une autre activité de l’application ? Encore plus excitant : vous pouvez demander à Siri de le faire pour vous, afin que vous ne couriez pas le risque de vous éloigner accidentellement de tout ce dont vous souhaitez être rappelé lors de la création manuelle du rappel. Voici comment demander à Siri de vous rappeler quelque chose que vous avez trouvé dans une application ou sur une page Web :
- Lorsque vous êtes sur la page dont vous souhaitez vous souvenir, activez Siri, soit en disant « Hey Siri », soit en cliquant et en maintenant enfoncé le bouton latéral (pour les iPhone sans bouton Accueil) ou le bouton Accueil (sur les iPhones avec un bouton Accueil).
- Dites « rappelle-moi [la date et/ou l’heure de rappel choisie]. »
- Siri affichera un aperçu de votre rappel.
- Ce rappel inclura un lien vers la page pour laquelle vous avez défini le rappel et inclura également le titre de cette page.

Notez que cela ne fonctionne qu’avec les applications natives d’Apple, telles que Mail, Safari, Messages et autres.
Commandes de rappel Siri courantes
Il existe de nombreuses façons de créer des rappels détaillés et personnalisés avec Siri. Ce sont quelques-uns des exemples qui, selon nous, illustrent le mieux les avantages de l’utilisation de Siri pour les rappels, mais vous pouvez faire preuve de créativité avec vos commandes de rappel Siri. Si Siri vous comprend mal, vous pouvez toujours modifier le rappel ou recommencer !
Gestion des listes
- « Marquer « nourrir le chien » comme terminé »
- « Lisez-moi ma liste de tâches à faire »
- « Ajoutez de l’huile d’olive et du pain français à la liste d’épicerie. »
- « Marquer ‘oignon’ comme complet sur ma liste d’épicerie. »
- « Montrez-moi mes rappels signalés. »
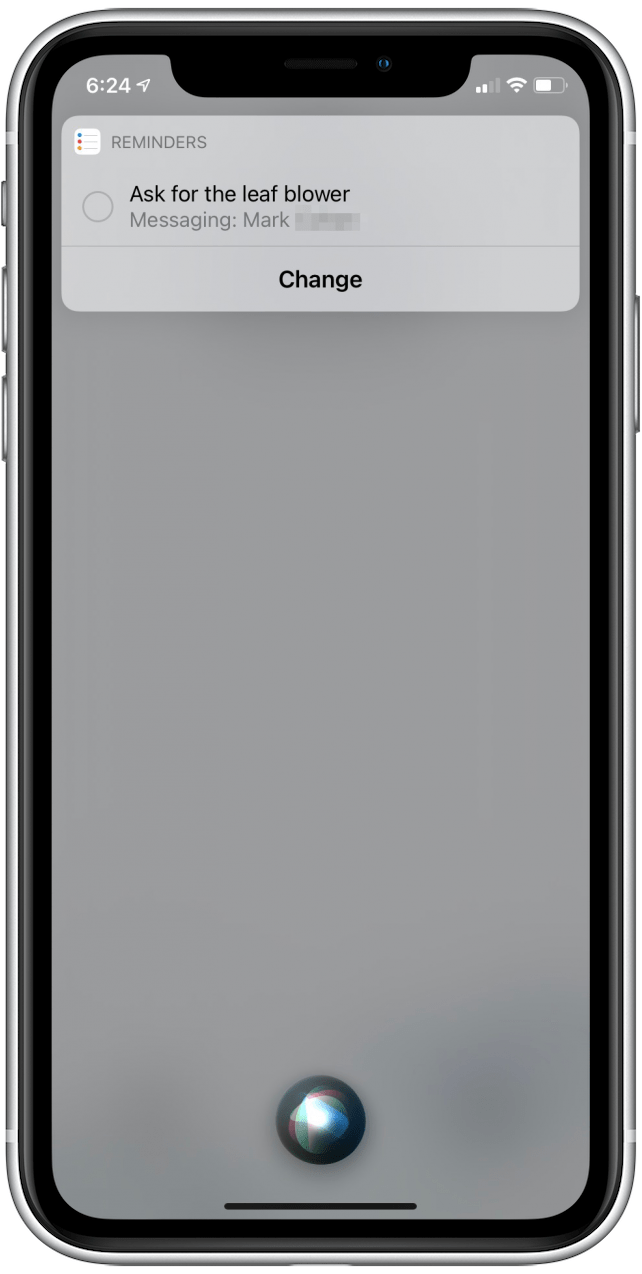
N’oubliez pas…
- « Rappelez-moi quand j’envoie un message à Rheanne pour demander des guides vidéo. »
- « Rappel demain à 17h00. que j’ai un rendez-vous chez le dentiste jeudi à 8h00. »
- « Rappelle-moi de demander l’échelle quand j’arriverai chez maman. »
- « Rappelle-moi quand je pars d’ici pour faire le plein d’essence. »
- « Rappelle-moi de demander à Noah son vieil iPhone quand j’arriverai au travail. »
- « Créez un rappel signalé pour acheter des sacs poubelles. »
Pour un créateur de liste fier comme moi, l’application Rappels est un outil quotidien. Siri fait passer les avantages et la commodité de cette application au niveau supérieur !