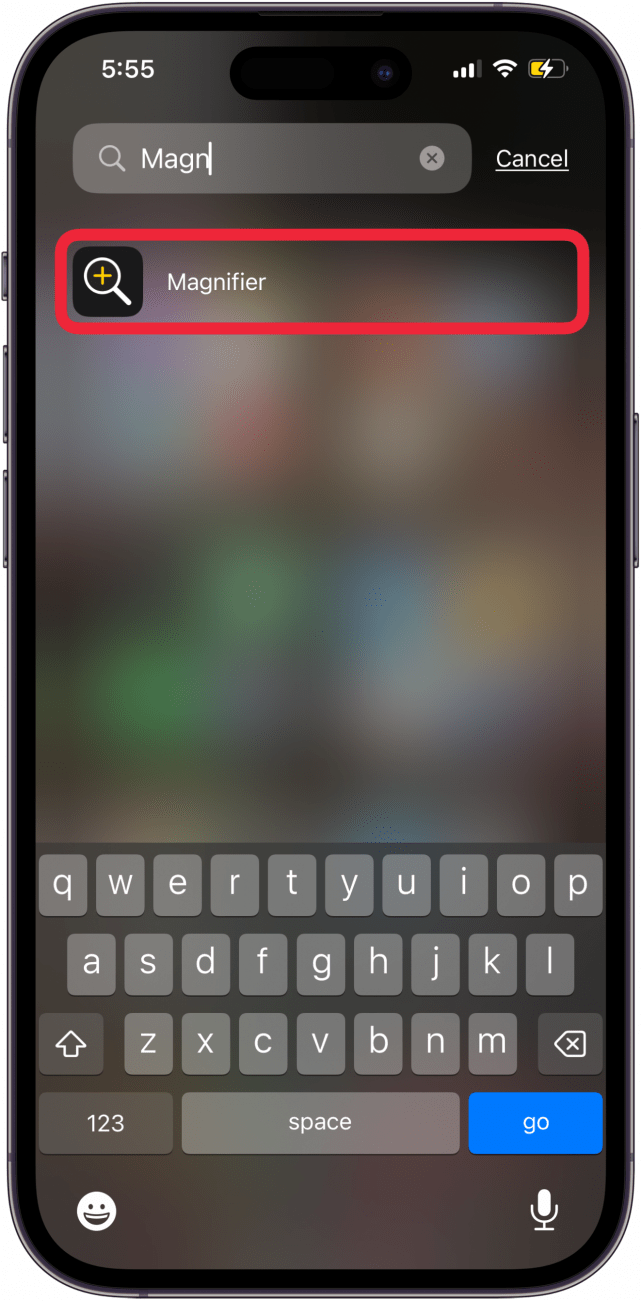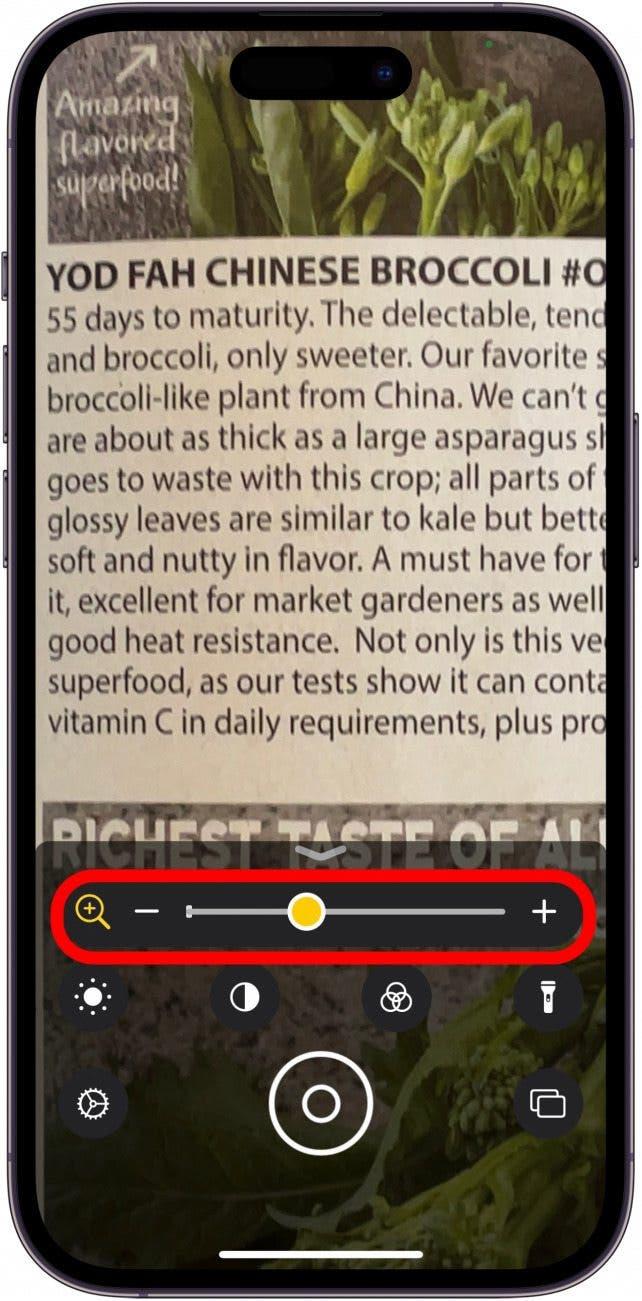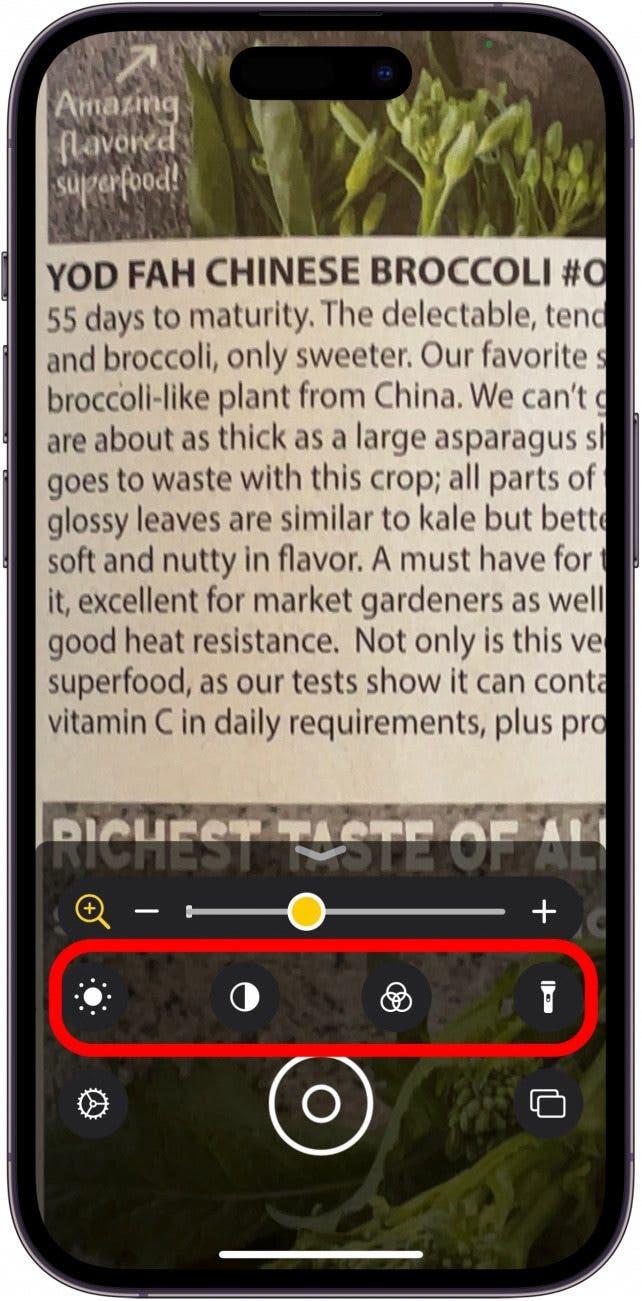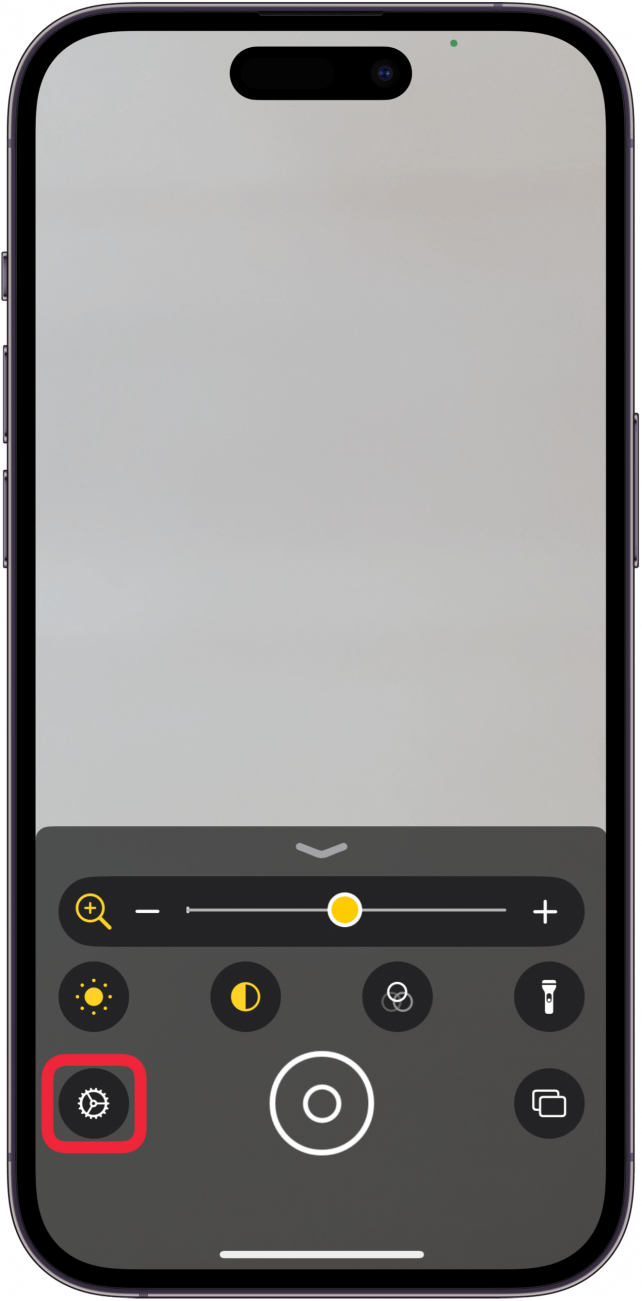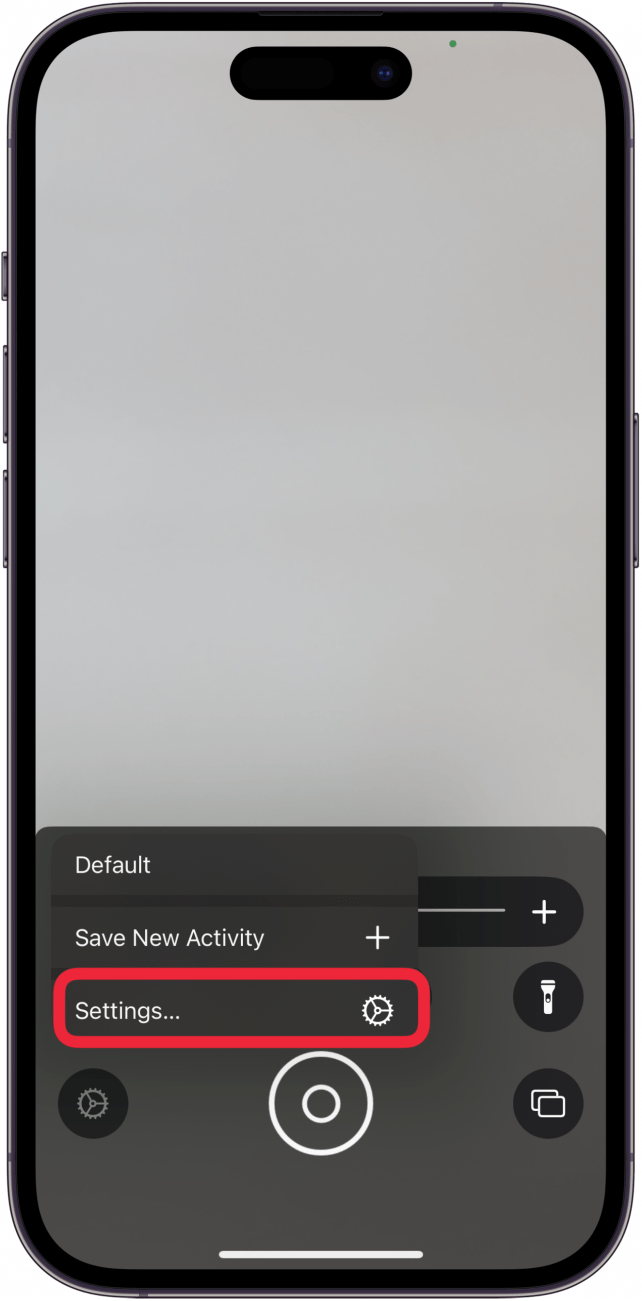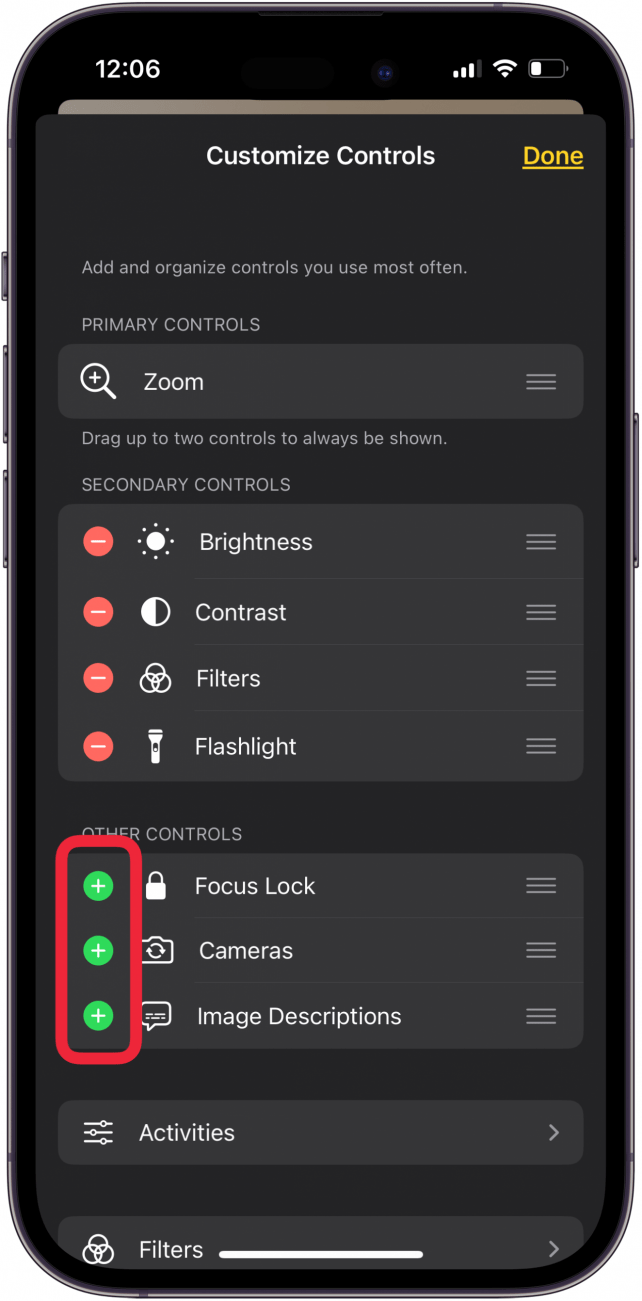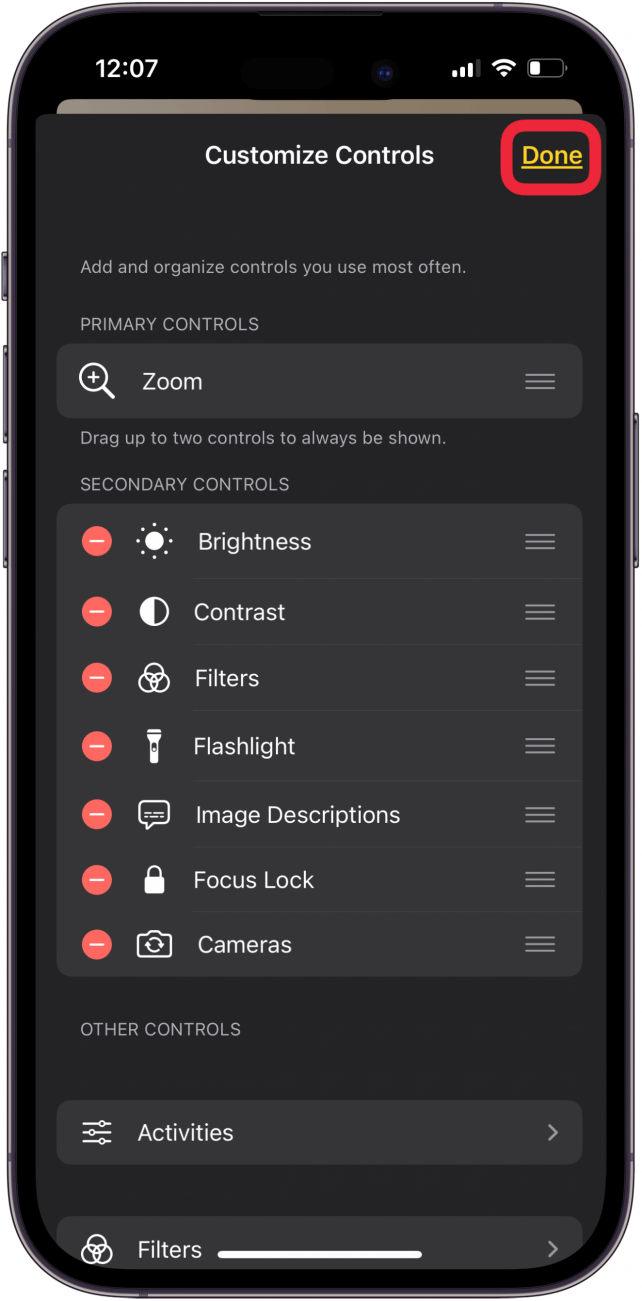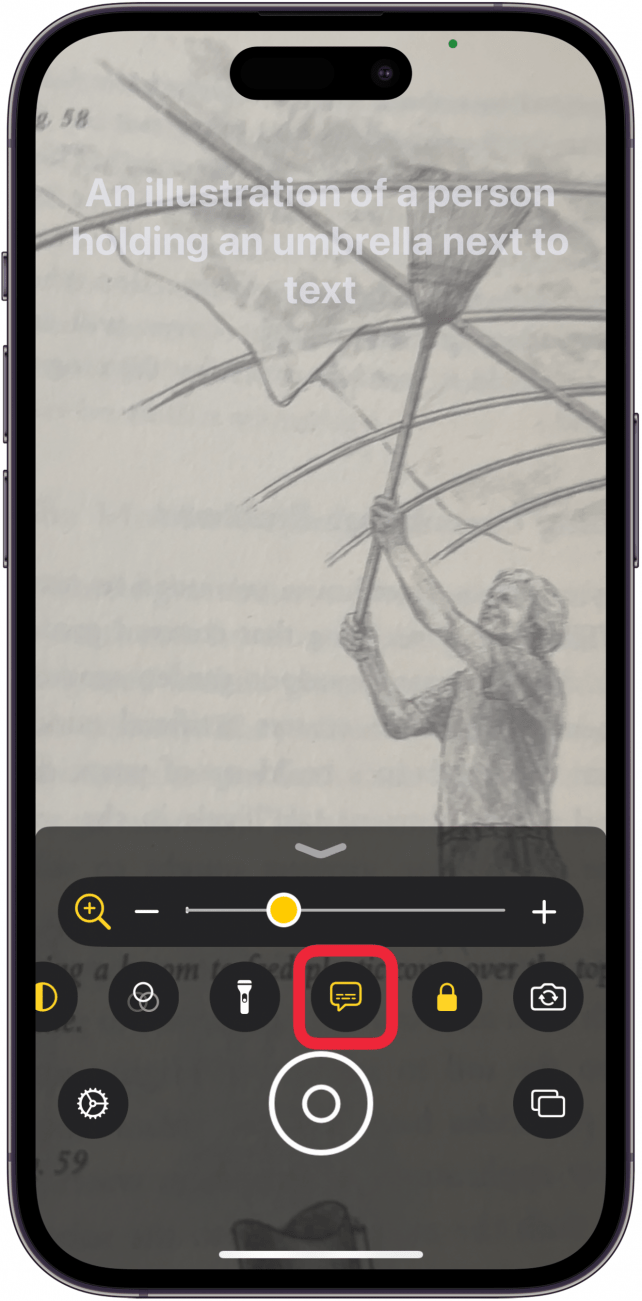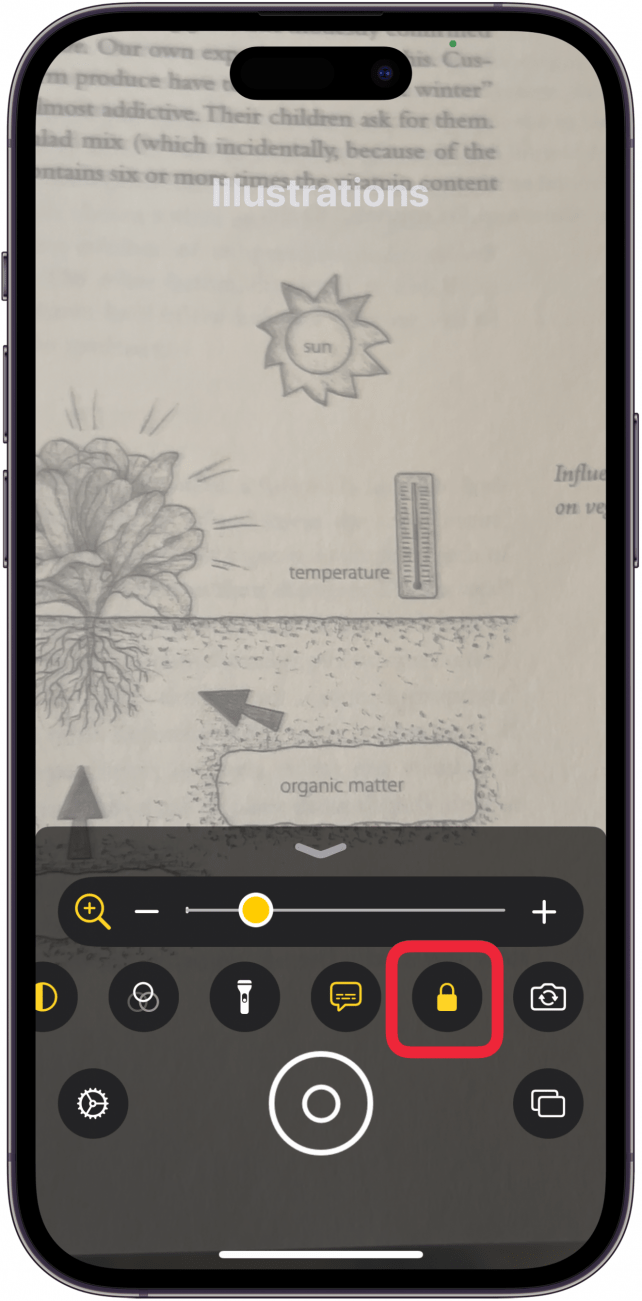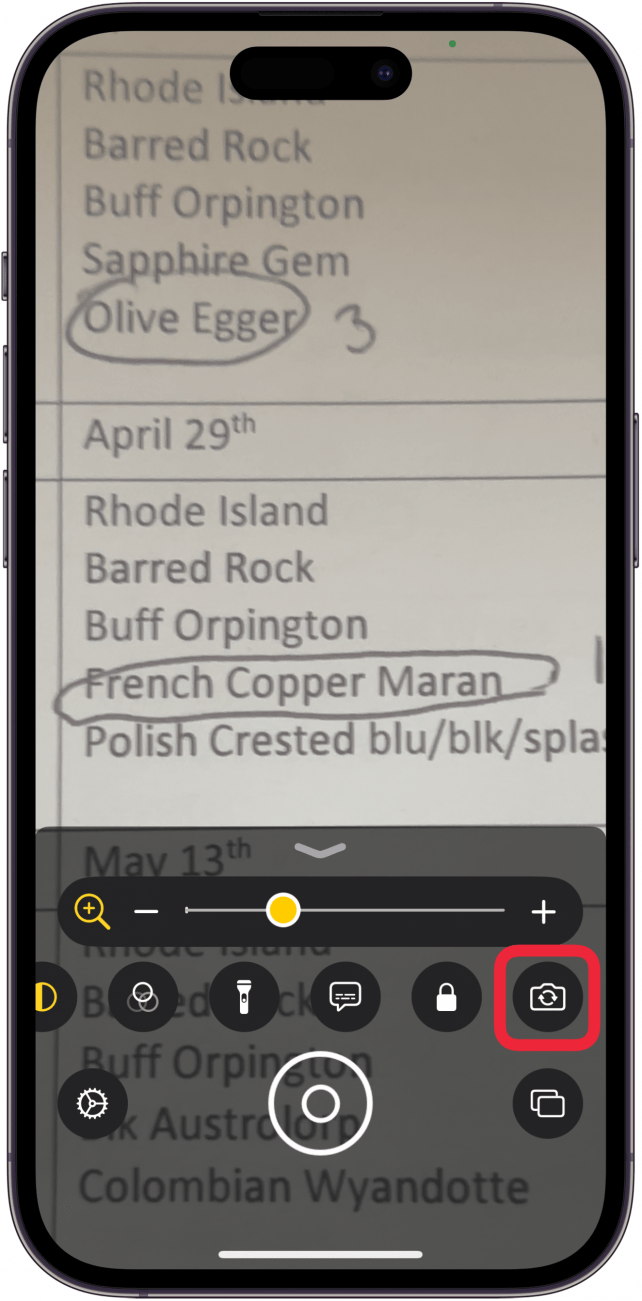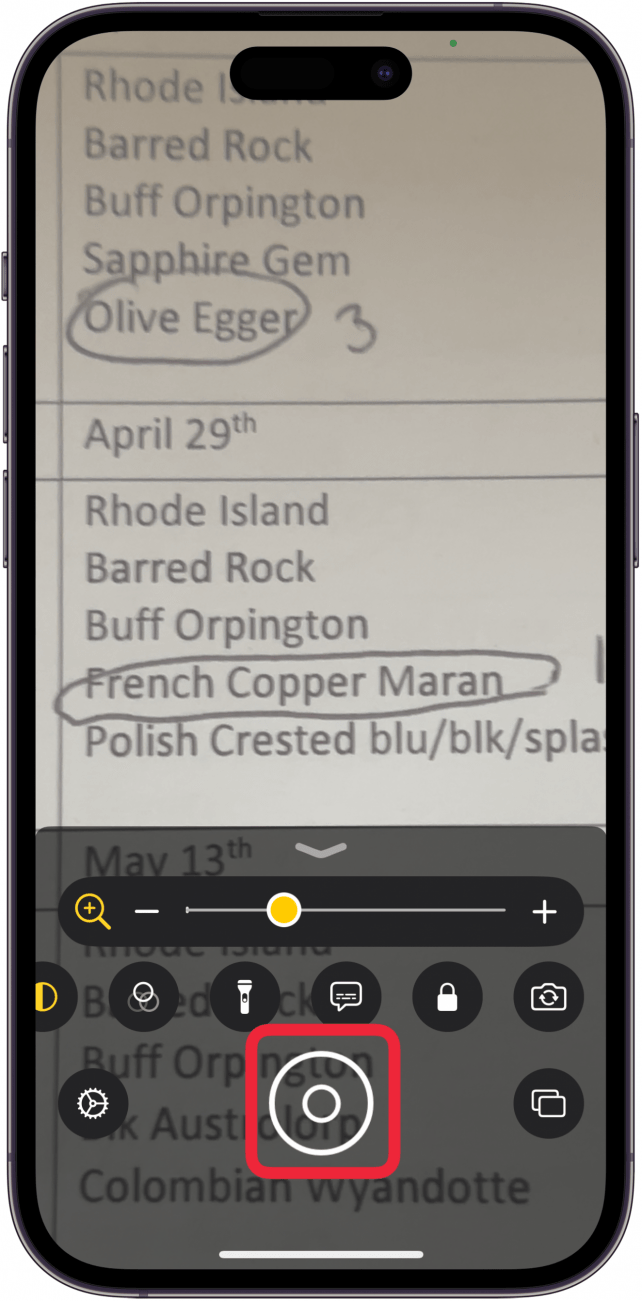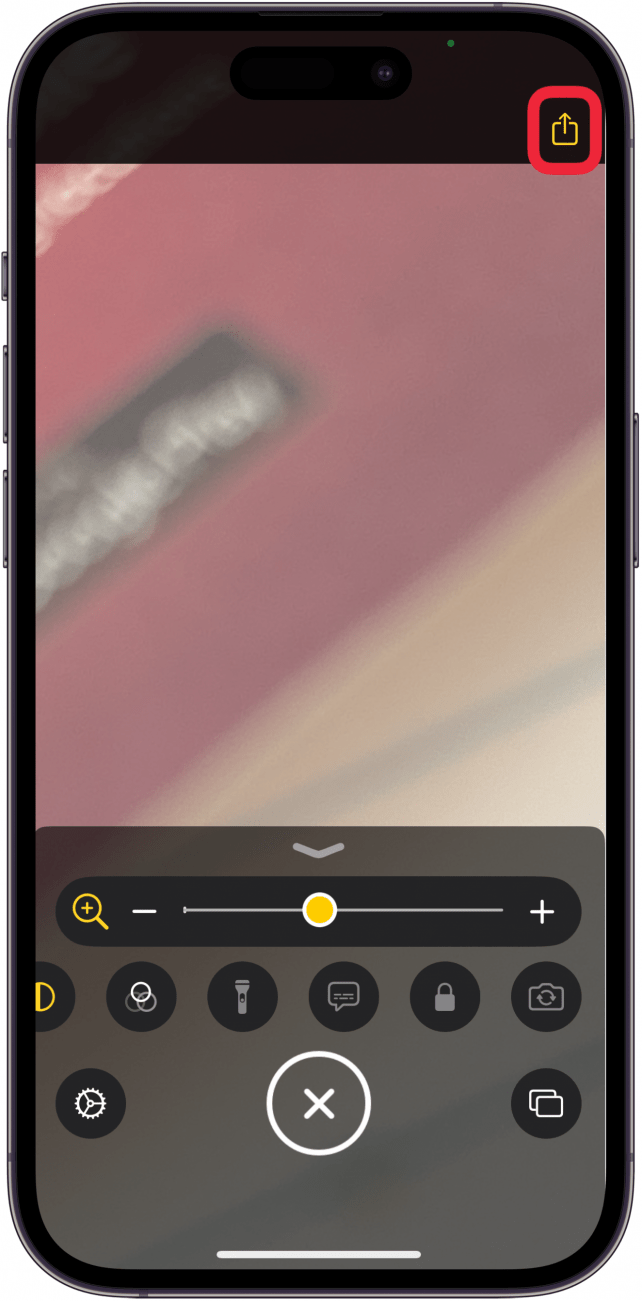Apple propose une application de loupe pour l’iPhone et l’iPad. Cette application de loupe pour iPad et iPhone est un moyen utile d’agrandir un écran, en particulier pour les malvoyants. Aucune application de loupe tierce n’est nécessaire ; cette application de loupe native est gratuite !
Comment utiliser la loupe pour iPad et iPhone
Votre iPhone et votre iPad sont dotés d’excellentes fonctions d’accessibilité, mais elles sont parfois difficiles à trouver. Vous vous demandez : « Comment obtenir la loupe sur mon iPhone ? ». Elle est déjà là ! Il vous suffit d’ouvrir l’application Magnify sur votre iPad ou votre iPhone. Vous pouvez également régler la luminosité, le contraste et la couleur, activer la lampe de poche, partager des images agrandies, etc.
 Découvrez les fonctions cachées de votre iPhoneObtenez un conseil quotidien (avec des captures d’écran et des instructions claires) pour maîtriser votre iPhone en seulement une minute par jour.
Découvrez les fonctions cachées de votre iPhoneObtenez un conseil quotidien (avec des captures d’écran et des instructions claires) pour maîtriser votre iPhone en seulement une minute par jour.
- Touchez l’application Magnifier **pour l’ouvrir. L’application se trouve souvent dans votre dossier Utilitaires, mais si vous ne la trouvez pas, recherchez dans la bibliothèque d’applications ou demandez à Siri de l’ouvrir.

- Pour optimiser l’affichage sur votre écran, faites glisser le point jaune vers la droite, en direction du signe plus. Pour réduire l’affichage, faites glisser le point jaune vers la gauche, en direction du symbole moins.

- Sous le curseur plus/moins se trouvent les icônes Luminosité, Contraste, Filtres et Lumière de poche. L’icône Filtres offre une série d’options de filtrage, tandis que l’icône Lampe de poche permet d’activer et de désactiver la lampe de poche de votre iPhone.

- Touchez l’icône d’équipement pour ajouter ou supprimer l’une des commandes de l’application Magnifier.

- Touchez Réglages.

- Vous pouvez maintenant modifier les commandes de l’application Loupe. Appuyez sur le cercle vert avec un signe plus blanc à côté des commandes que vous souhaitez ajouter.

- Appuyez sur Fait lorsque vous avez terminé d’ajouter des contrôles. Vous pouvez également supprimer les contrôles dont vous ne voulez pas en appuyant sur le cercle rouge avec le signe moins à côté de chacun d’entre eux.

- Touchez l’icône Descriptions d’images pour afficher une traduction en grand texte de l’écran agrandi de votre iPhone. N’oubliez pas que cette description n’est pas toujours exacte !

- Touchez l’icône Verrouillage de la mise au point pour conserver l’image actuelle sur votre écran, afin que vous puissiez l’examiner sans avoir à tenir votre téléphone immobile.

- Appuyez sur l’icône Appareil photo si vous souhaitez prendre une photo de l’image agrandie à l’écran. Touchez à nouveau l’icône Appareil photo pour utiliser l’appareil photo avant de votre iPhone.

- Appuyez sur le bouton de l’obturateur lorsque vous êtes prêt à prendre une photo.

- Apple propose une application de loupe pour l’iPhone et l’iPad. Cette application de loupe pour iPad et iPhone est un moyen utile d’agrandir un écran, en particulier pour les malvoyants. Aucune application de loupe tierce n’est nécessaire ; cette application de loupe native est gratuite !

Comment utiliser la loupe pour iPad et iPhone
Votre iPhone et votre iPad sont dotés d’excellentes fonctions d’accessibilité, mais elles sont parfois difficiles à trouver. Vous vous demandez : « Comment obtenir la loupe sur mon iPhone ? ». Elle est déjà là ! Il vous suffit d’ouvrir l’application Magnify sur votre iPad ou votre iPhone. Vous pouvez également régler la luminosité, le contraste et la couleur, activer la lampe de poche, partager des images agrandies, etc.
- Découvrez les fonctions cachées de votre iPhoneObtenez un conseil quotidien (avec des captures d’écran et des instructions claires) pour maîtriser votre iPhone en seulement une minute par jour.
- Touchez l’application Magnifier **pour l’ouvrir. L’application se trouve souvent dans votre dossier Utilitaires, mais si vous ne la trouvez pas, recherchez dans la bibliothèque d’applications ou demandez à Siri de l’ouvrir.
- Pour optimiser l’affichage sur votre écran, faites glisser le point jaune vers la droite, en direction du signe plus. Pour réduire l’affichage, faites glisser le point jaune vers la gauche, en direction du symbole moins.