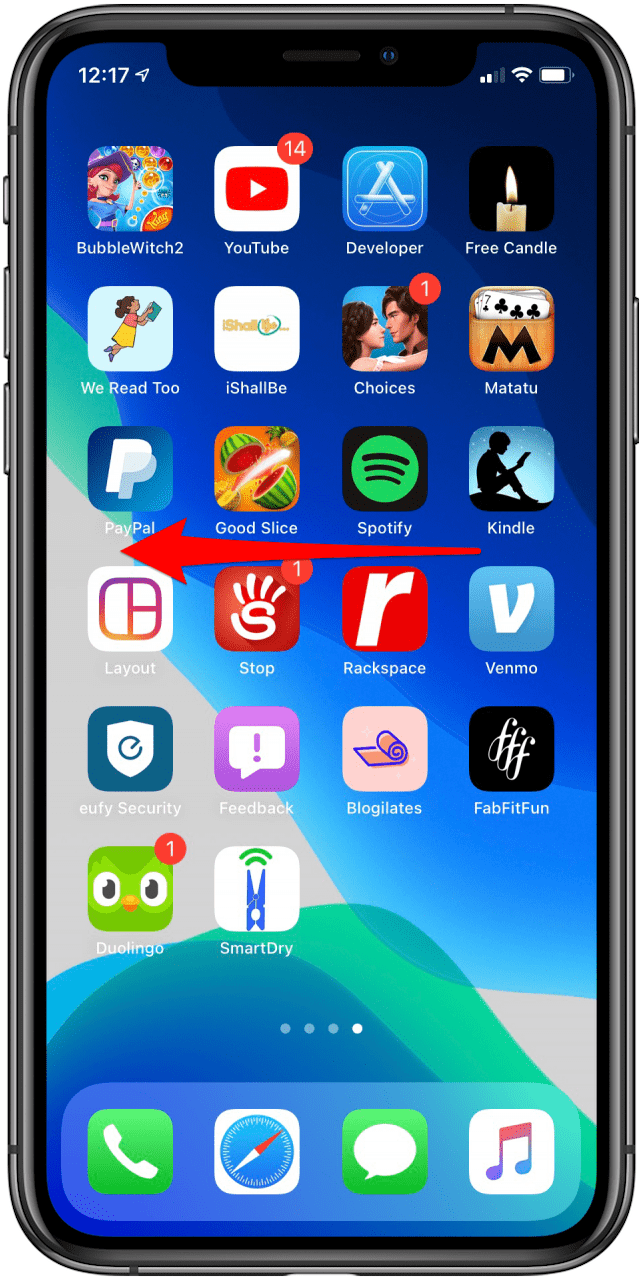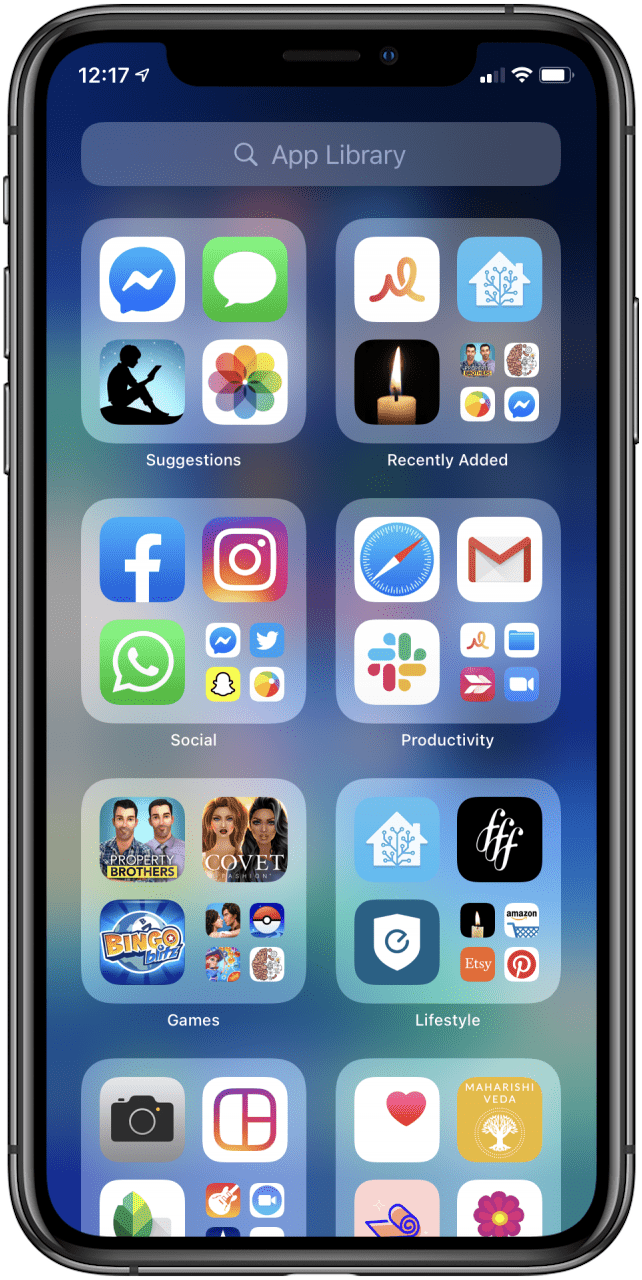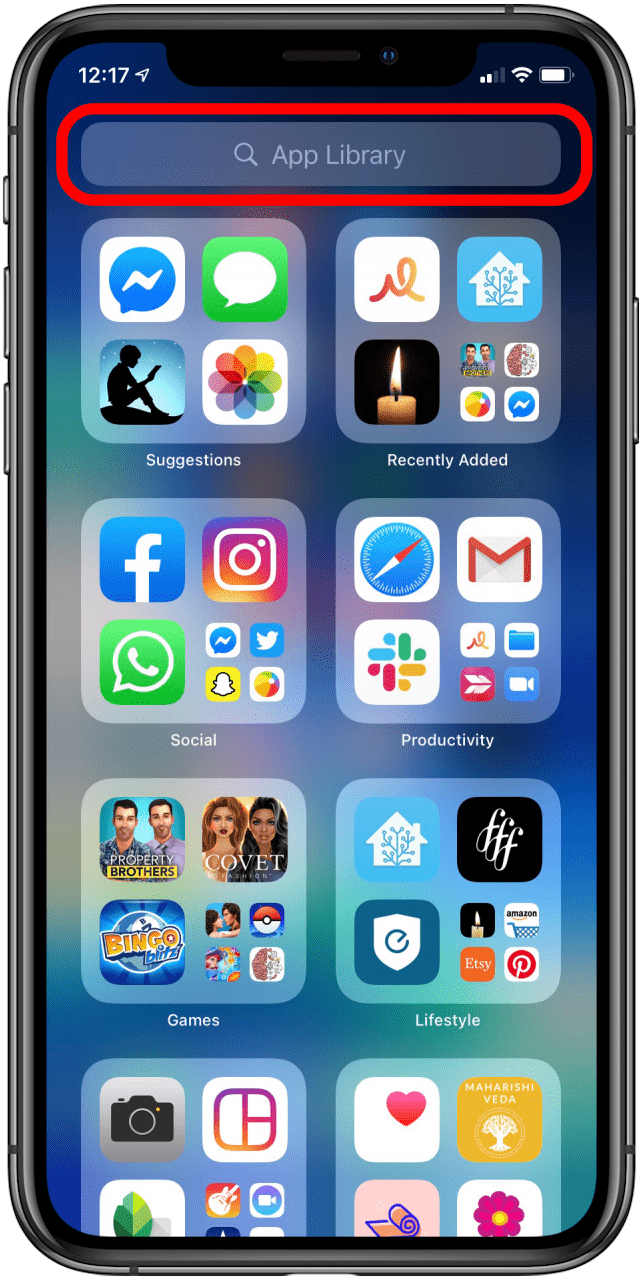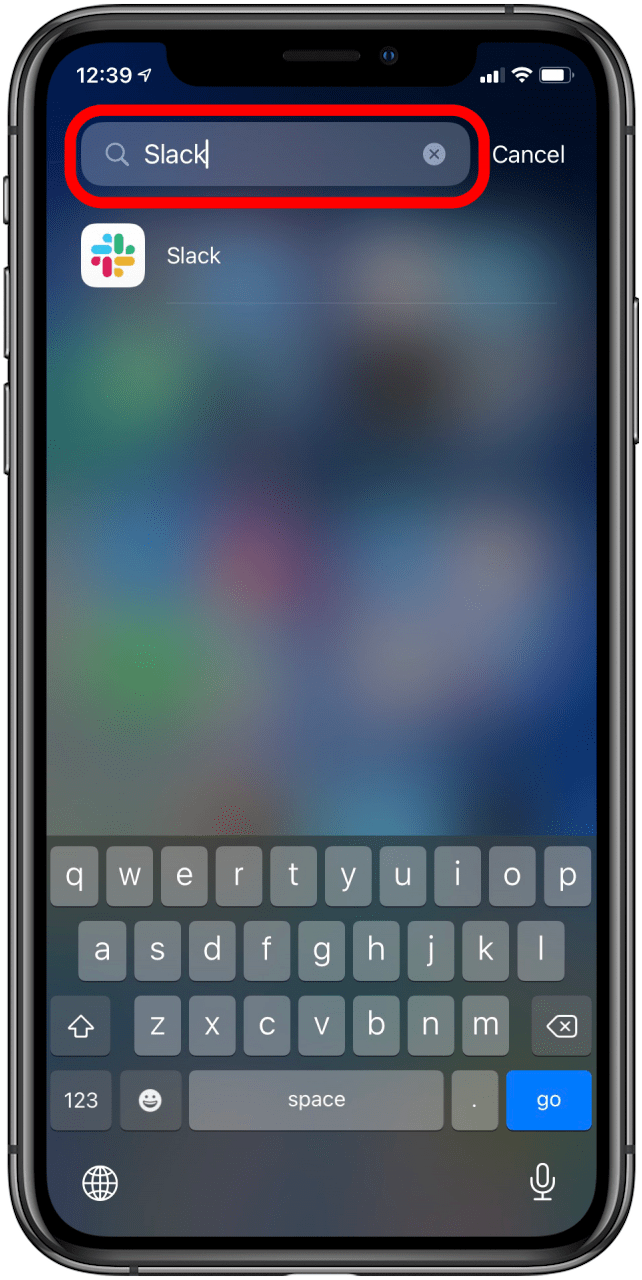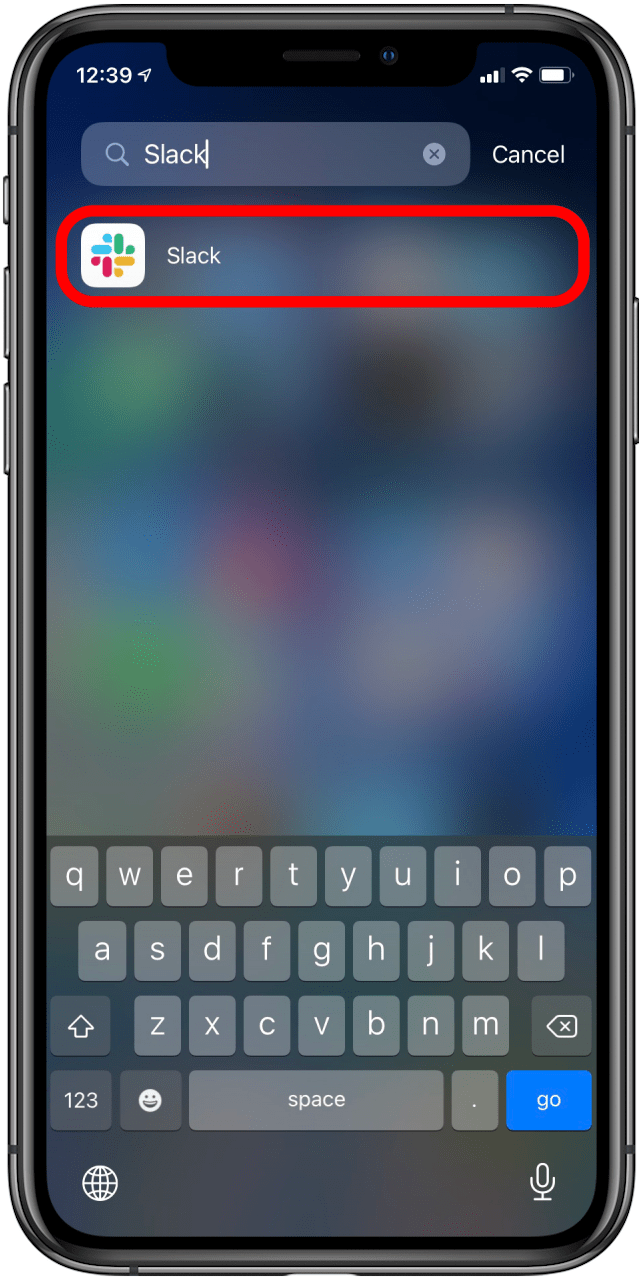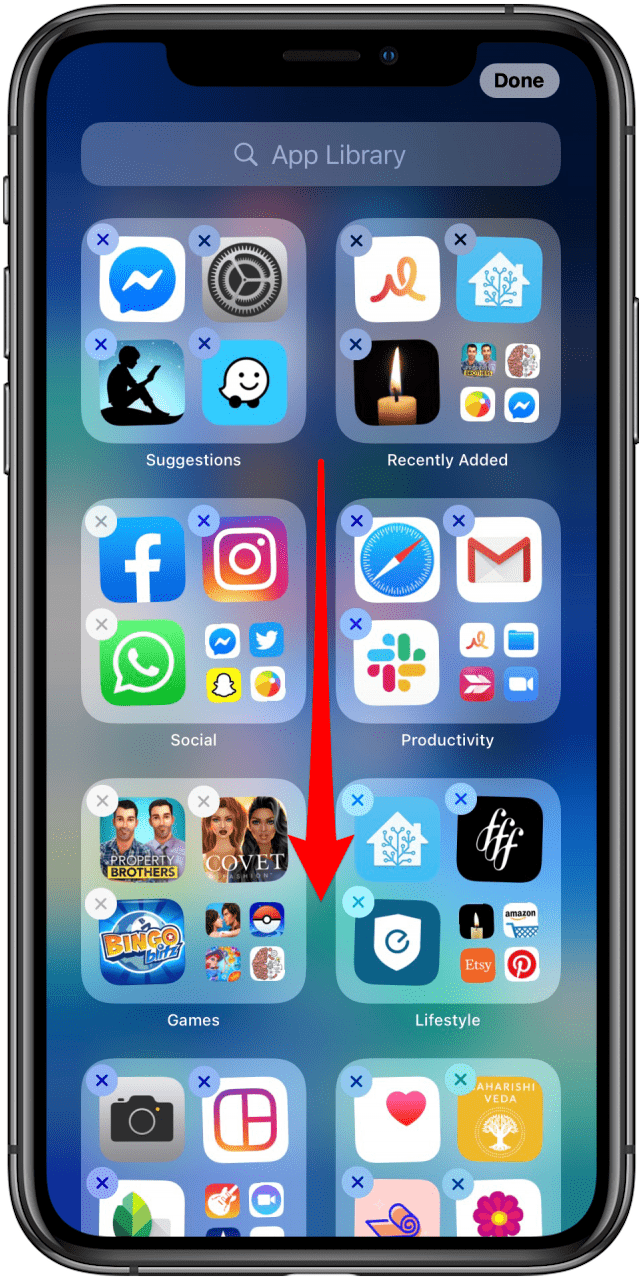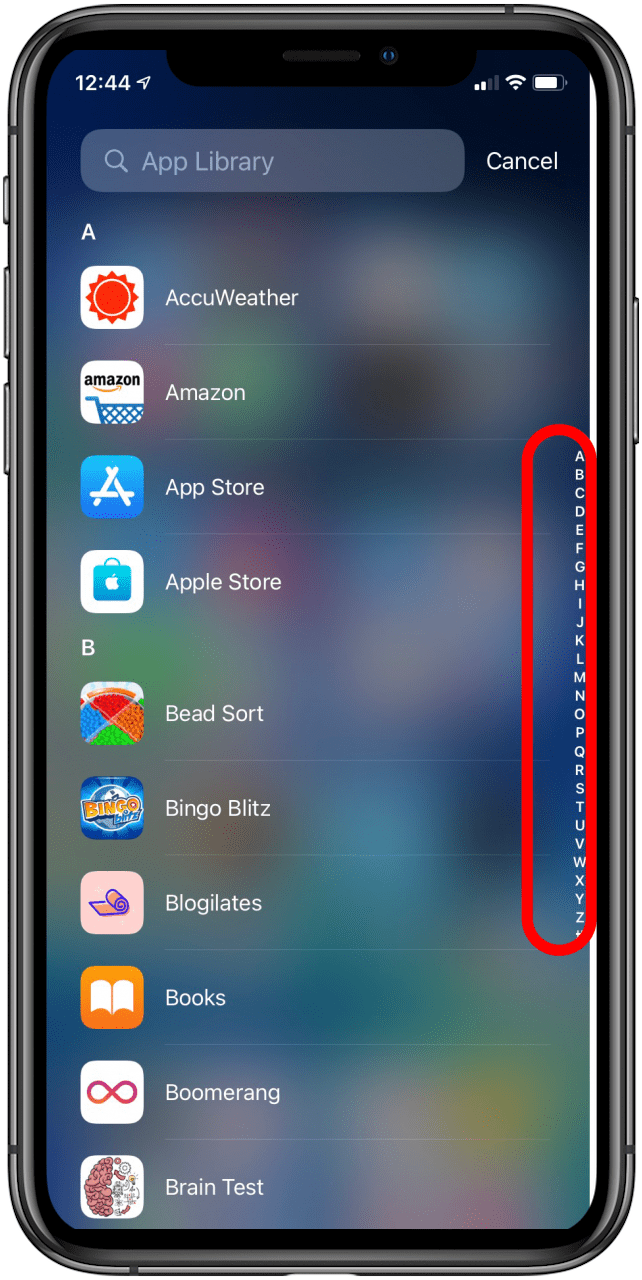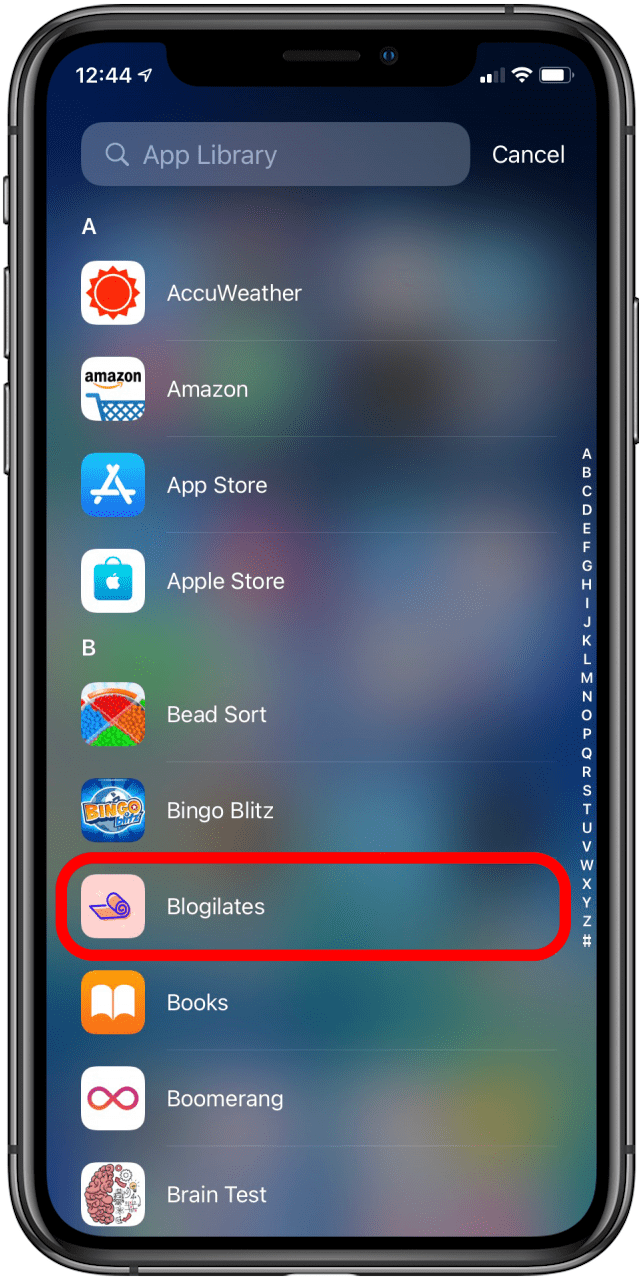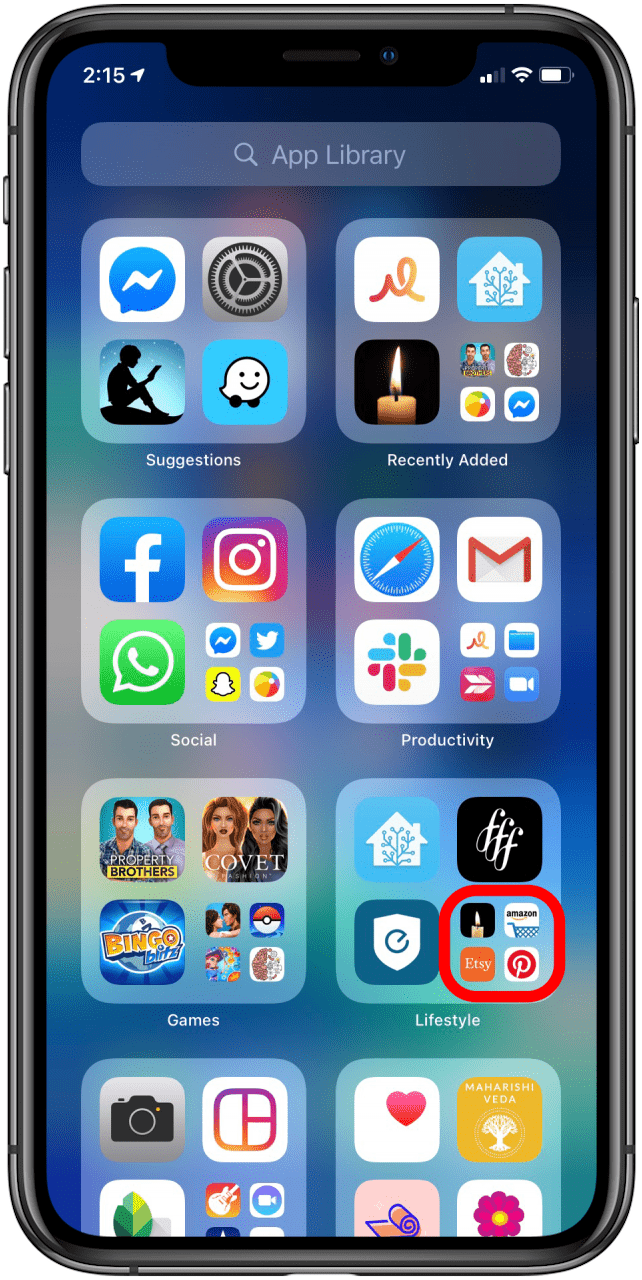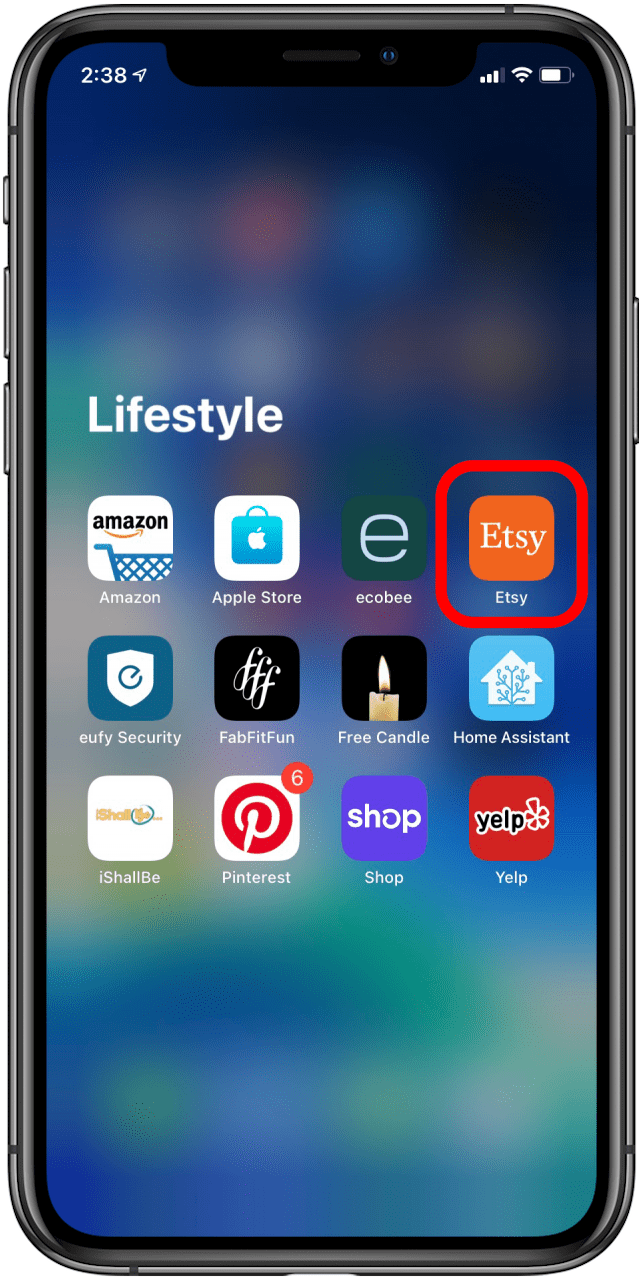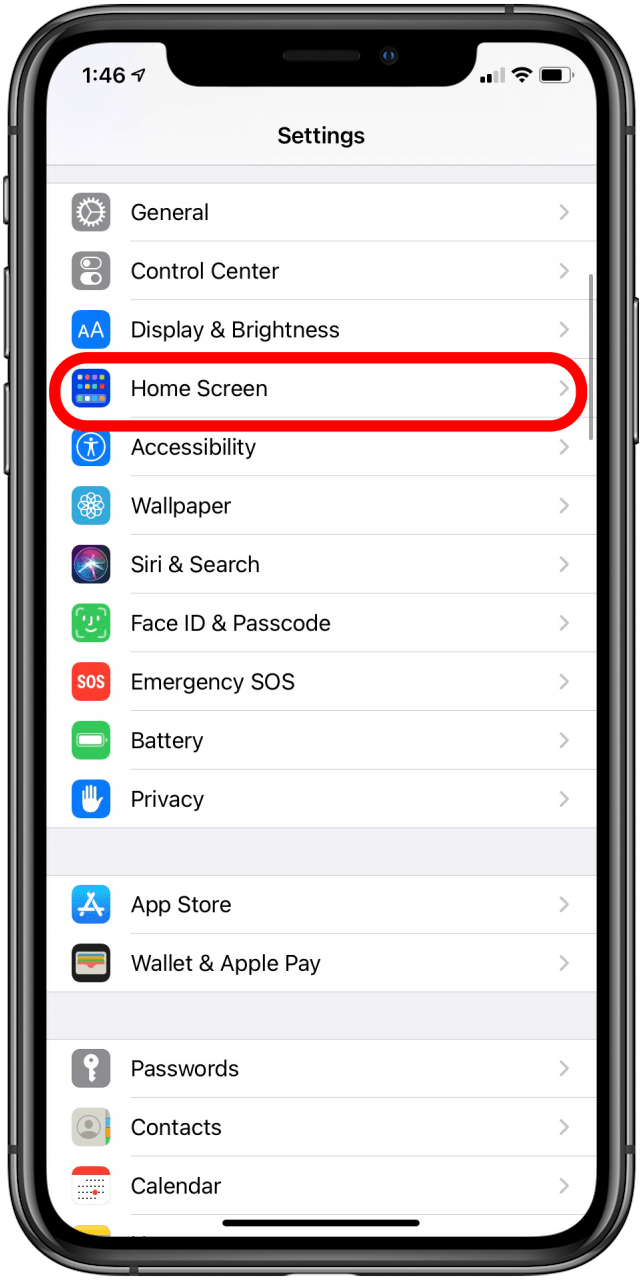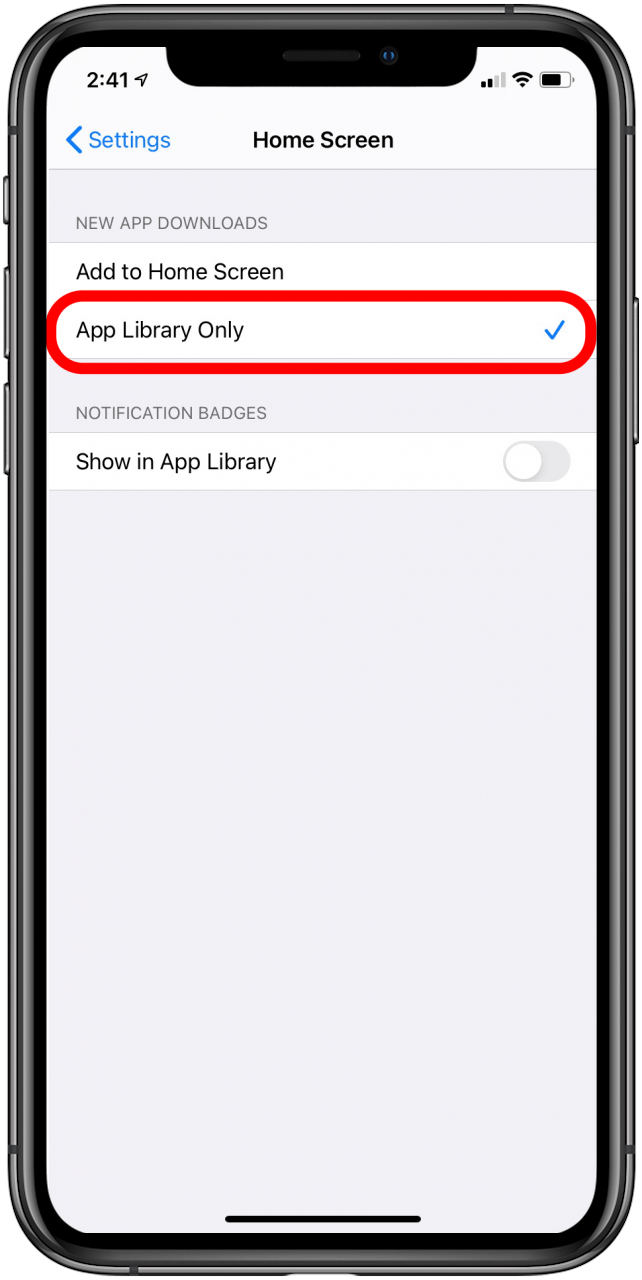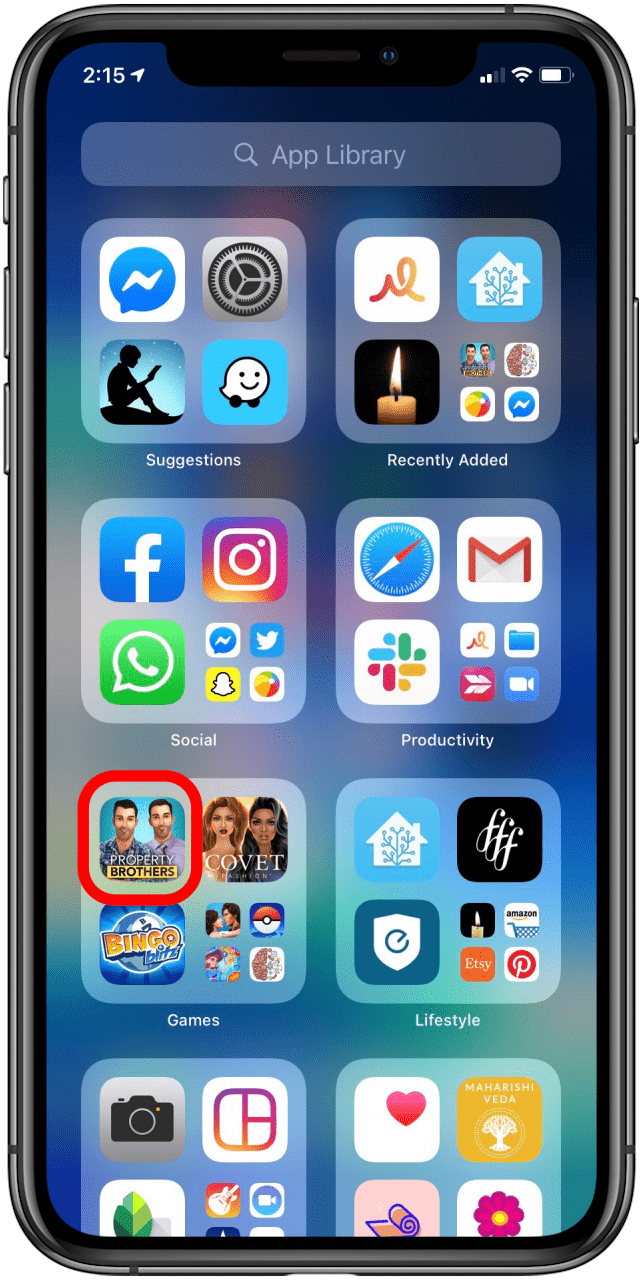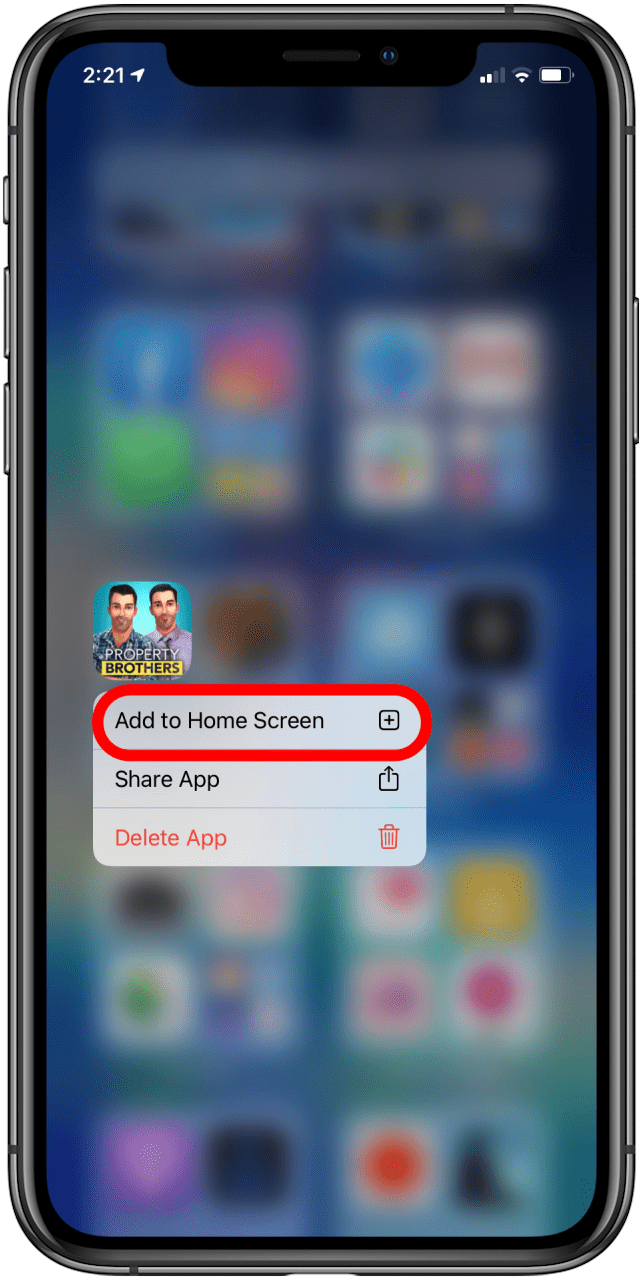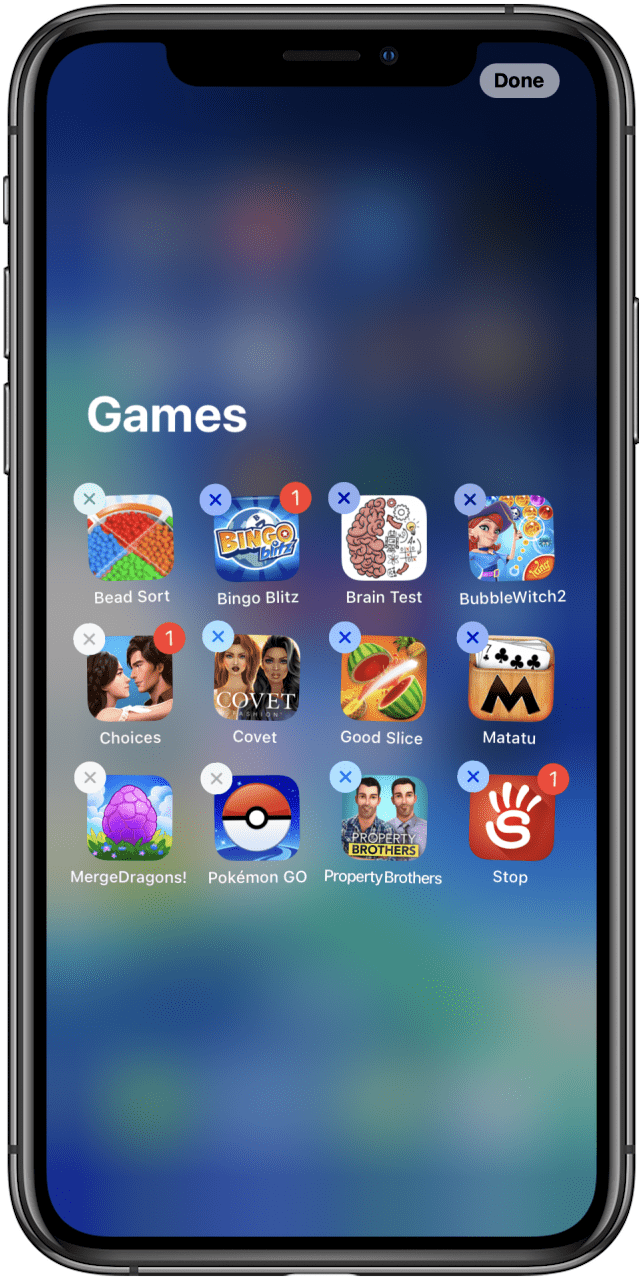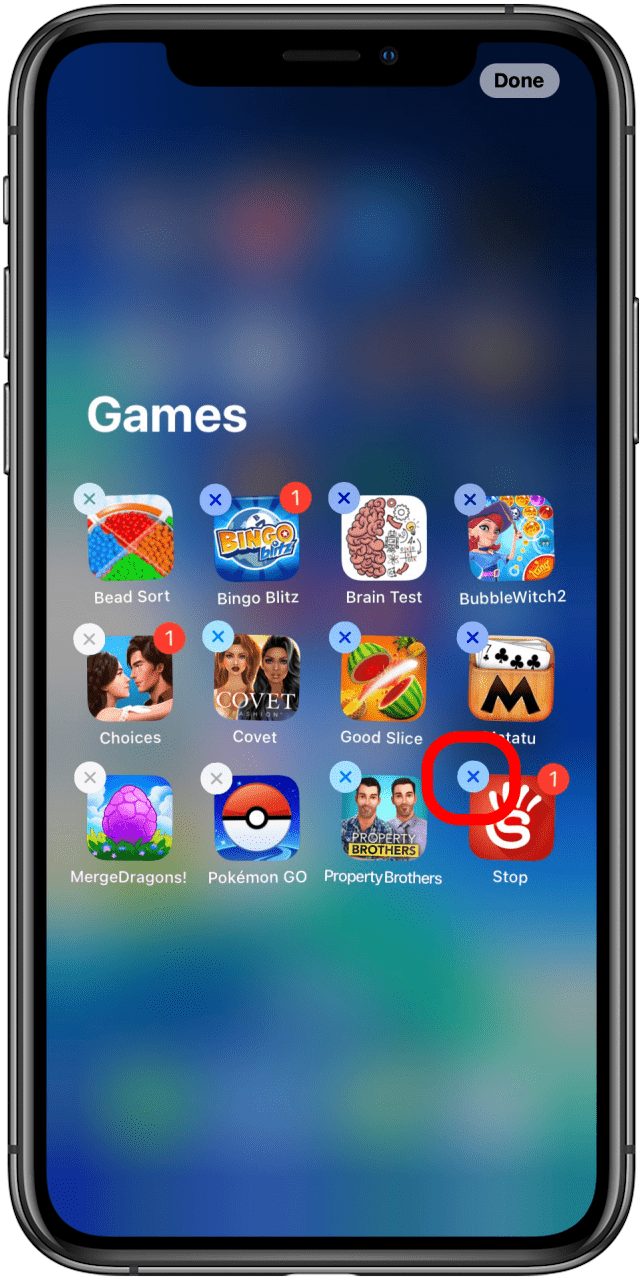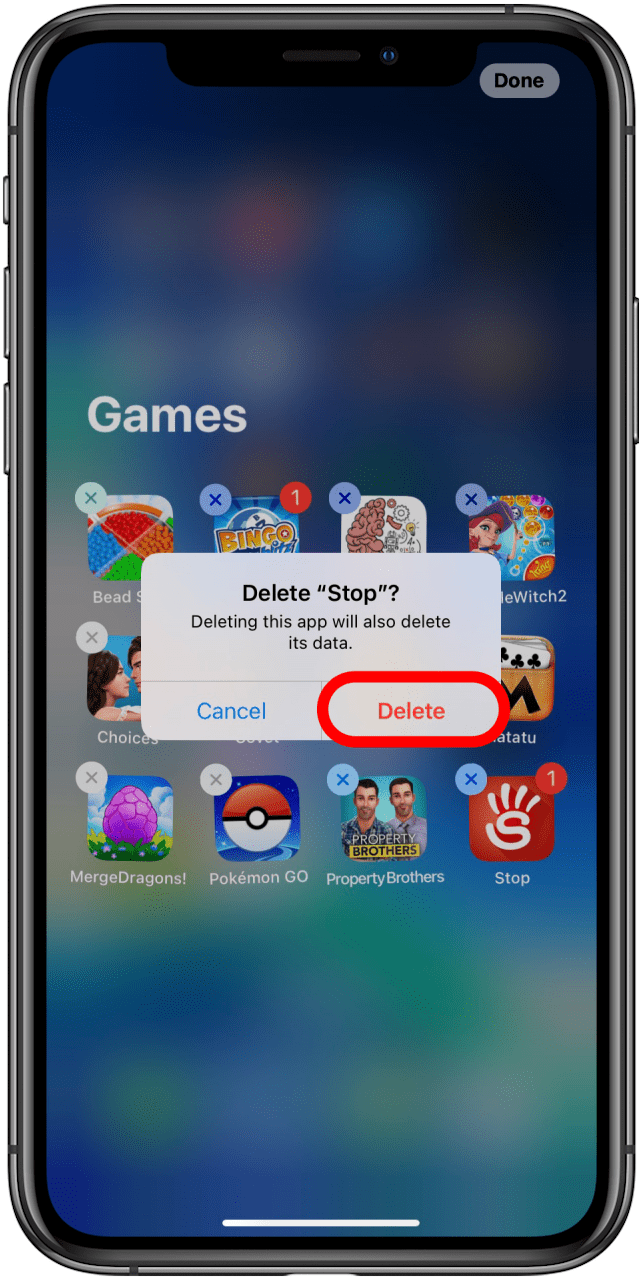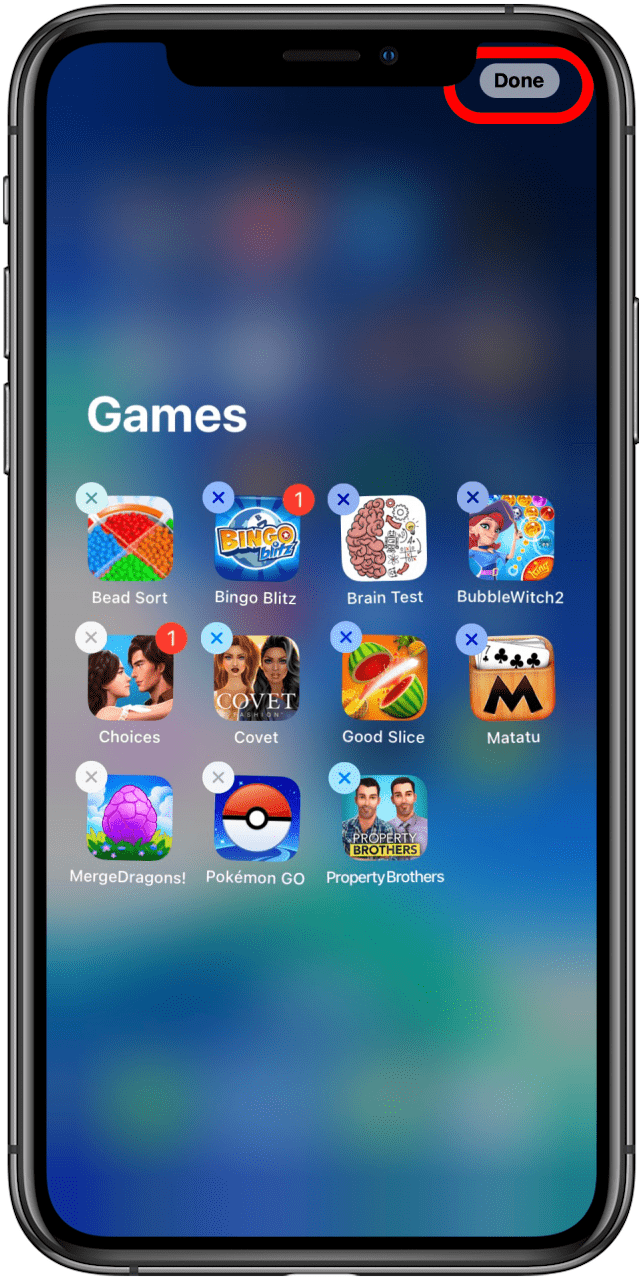Cet article vous explique comment accéder à votre bibliothèque d’applications, l’utiliser et la personnaliser. L’une des améliorations apportées par iOS 14 est l’augmentation des options d’organisation de l’iPhone, et le meilleur exemple en est sans doute la nouvelle Bibliothèque d’applications. Non seulement elle vous aide à nettoyer votre écran d’accueil pour éviter de faire défiler sans fin des pages d’applications, mais elle vous permet aussi de gérer les applications de votre iPhone de manière simple et intuitive. Poursuivez votre lecture pour apprendre à organiser vos apps à l’aide de la nouvelle bibliothèque d’apps d’iOS 14.
Qu’est-ce que la bibliothèque d’applications ?
La bibliothèque d’apps est une nouvelle fonctionnalité d’iOS 14 qui regroupe automatiquement vos apps par catégories (Suggestions, Récemment ajoutées) et par thèmes (Jeux, Style de vie et Productivité). Elle vous permet de rechercher facilement vos applications, d’en ajouter ou d’en supprimer à votre écran d’accueil comme bon vous semble, et de parcourir les suggestions d’applications à utiliser parmi celles que vous avez téléchargées. Actuellement, les groupes ne sont pas personnalisables, mais il est possible que cette option soit disponible à l’avenir.
 Découvrez les fonctions cachées de votre iPhoneObtenez un conseil quotidien (avec des captures d’écran et des instructions claires) pour maîtriser votre iPhone en seulement une minute par jour.
Découvrez les fonctions cachées de votre iPhoneObtenez un conseil quotidien (avec des captures d’écran et des instructions claires) pour maîtriser votre iPhone en seulement une minute par jour.
Comment accéder à la bibliothèque d’applications
- Assurez-vous que votre iPhone fonctionne sous iOS 14. Vous pouvez le vérifier dans Général de vos Réglages, puis en appuyant sur A propos. Si vous n’utilisez pas iOS 14, touchez Mise à jour du logiciel pour vérifier si des mises à jour logicielles sont disponibles.
- Une fois que vous êtes sous iOS 14, glissez vers la gauche jusqu’à la dernière page de l’écran d’accueil.
- Glissez encore une fois vers la gauche et vous vous retrouverez dans la Bibliothèque d’applications.


Il est intéressant de noter qu’il ne semble pas que vous puissiez actuellement lancer la bibliothèque d’applications à l’aide de Siri, mais cette fonction pourrait être disponible lors d’une mise à jour ultérieure.
Comment effectuer une recherche dans la bibliothèque d’applications
Vous pouvez effectuer une recherche dans la bibliothèque d’applications de trois manières différentes :
Utiliser la barre de recherche
- Touchez la barre de recherche en haut de l’Appothèque.
- Tapez le nom de l’application que vous recherchez.


- Appuyez sur l’icône app dans les résultats de la recherche.

Recherche alphabétique
- Pour accéder à la recherche alphabétique, appuyez sur la barre de recherche ou faites glisser la souris vers le bas dans la bibliothèque d’applications**.


- Vous pouvez faire défiler les applications classées par ordre alphabétique ou toucher les lettres sur le côté pour passer à cette section.
- Touchez l’application que vous souhaitez ouvrir.


Recherche par regroupement
L’App Library regroupe automatiquement vos applications en fonction du type d’application, des suggestions et de ce qui a été récemment téléchargé. Pour effectuer une recherche en fonction de ces groupes :
- Cet article vous explique comment accéder à votre bibliothèque d’applications, l’utiliser et la personnaliser. L’une des améliorations apportées par iOS 14 est l’augmentation des options d’organisation de l’iPhone, et le meilleur exemple en est sans doute la nouvelle Bibliothèque d’applications. Non seulement elle vous aide à nettoyer votre écran d’accueil pour éviter de faire défiler sans fin des pages d’applications, mais elle vous permet aussi de gérer les applications de votre iPhone de manière simple et intuitive. Poursuivez votre lecture pour apprendre à organiser vos apps à l’aide de la nouvelle bibliothèque d’apps d’iOS 14.
- Qu’est-ce que la bibliothèque d’applications ?
- La bibliothèque d’apps est une nouvelle fonctionnalité d’iOS 14 qui regroupe automatiquement vos apps par catégories (Suggestions, Récemment ajoutées) et par thèmes (Jeux, Style de vie et Productivité). Elle vous permet de rechercher facilement vos applications, d’en ajouter ou d’en supprimer à votre écran d’accueil comme bon vous semble, et de parcourir les suggestions d’applications à utiliser parmi celles que vous avez téléchargées. Actuellement, les groupes ne sont pas personnalisables, mais il est possible que cette option soit disponible à l’avenir.


Découvrez les fonctions cachées de votre iPhoneObtenez un conseil quotidien (avec des captures d’écran et des instructions claires) pour maîtriser votre iPhone en seulement une minute par jour.
Comment accéder à la bibliothèque d’applications
Assurez-vous que votre iPhone fonctionne sous iOS 14. Vous pouvez le vérifier dans Général de vos Réglages, puis en appuyant sur A propos. Si vous n’utilisez pas iOS 14, touchez Mise à jour du logiciel pour vérifier si des mises à jour logicielles sont disponibles.
- Une fois que vous êtes sous iOS 14, glissez vers la gauche jusqu’à la dernière page de l’écran d’accueil.
- Glissez encore une fois vers la gauche et vous vous retrouverez dans la Bibliothèque d’applications.
- Il est intéressant de noter qu’il ne semble pas que vous puissiez actuellement lancer la bibliothèque d’applications à l’aide de Siri, mais cette fonction pourrait être disponible lors d’une mise à jour ultérieure.


Comment effectuer une recherche dans la bibliothèque d’applications
Vous pouvez effectuer une recherche dans la bibliothèque d’applications de trois manières différentes :
Utiliser la barre de recherche
- Touchez la barre de recherche en haut de l’Appothèque.
- Tapez le nom de l’application que vous recherchez.


Appuyez sur l’icône app dans les résultats de la recherche.
Recherche alphabétique
- Pour accéder à la recherche alphabétique, appuyez sur la barre de recherche ou faites glisser la souris vers le bas dans la bibliothèque d’applications**.
- Vous pouvez faire défiler les applications classées par ordre alphabétique ou toucher les lettres sur le côté pour passer à cette section.


- Touchez l’application que vous souhaitez ouvrir.
- Recherche par regroupement