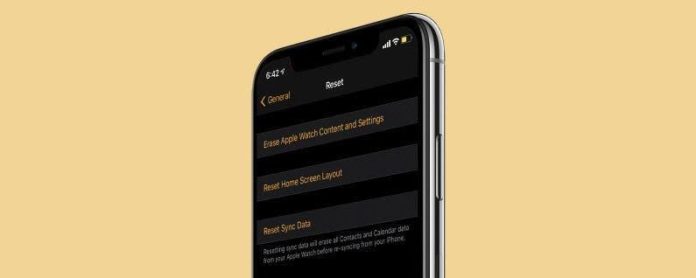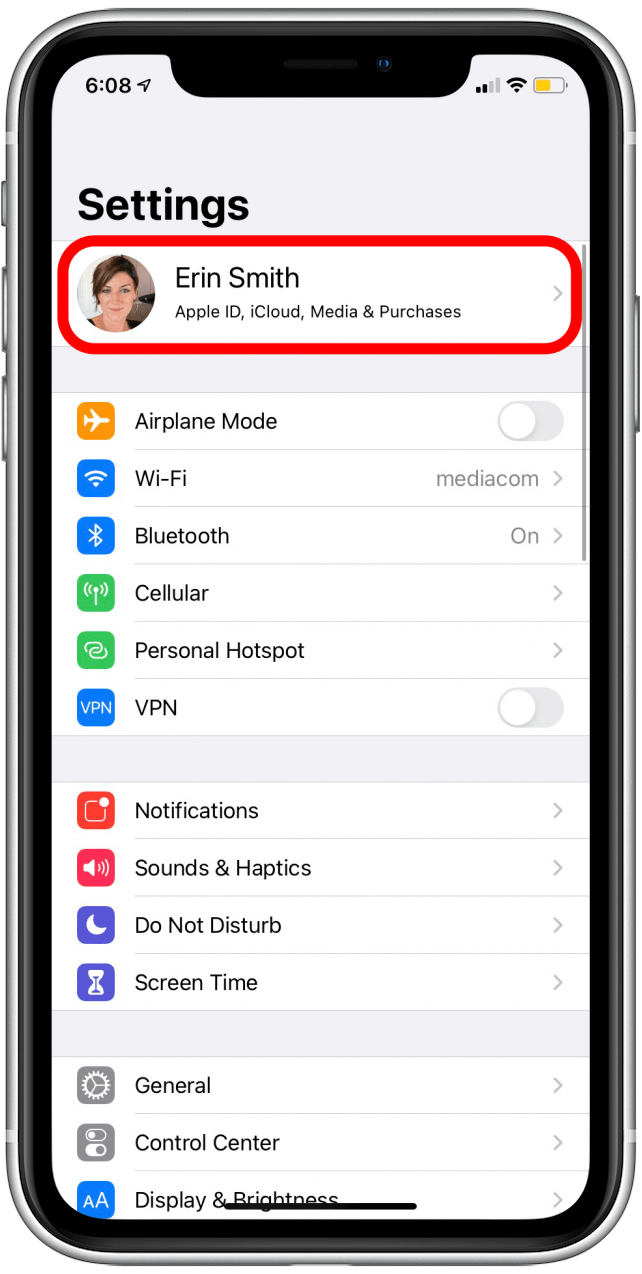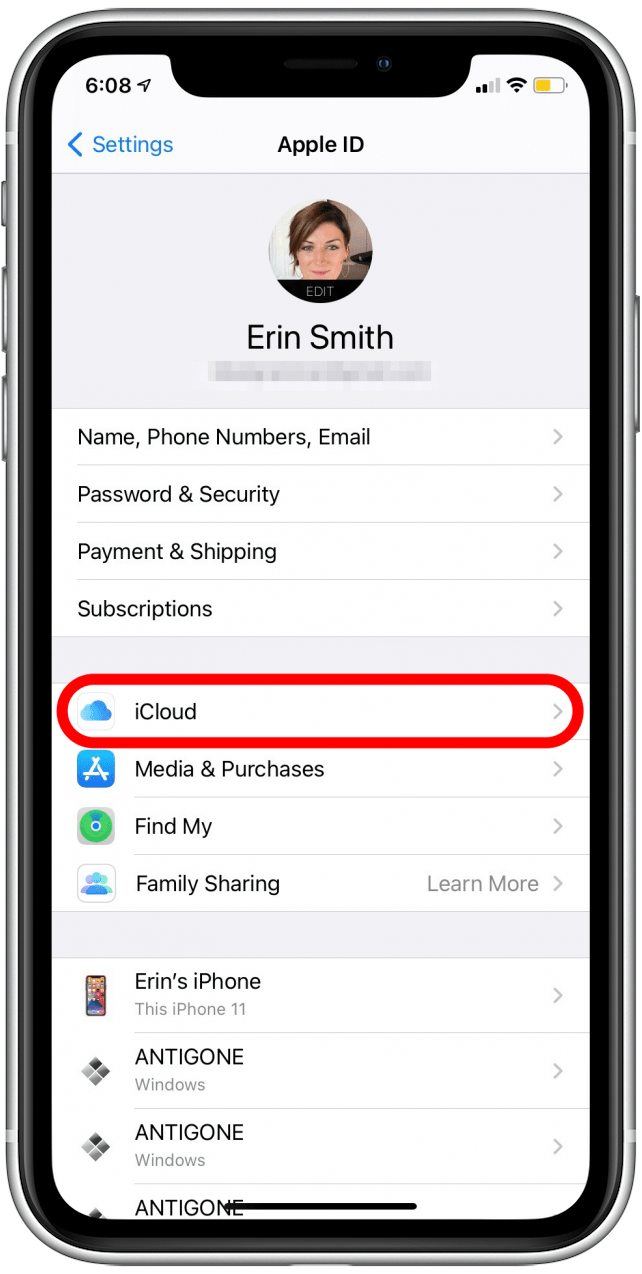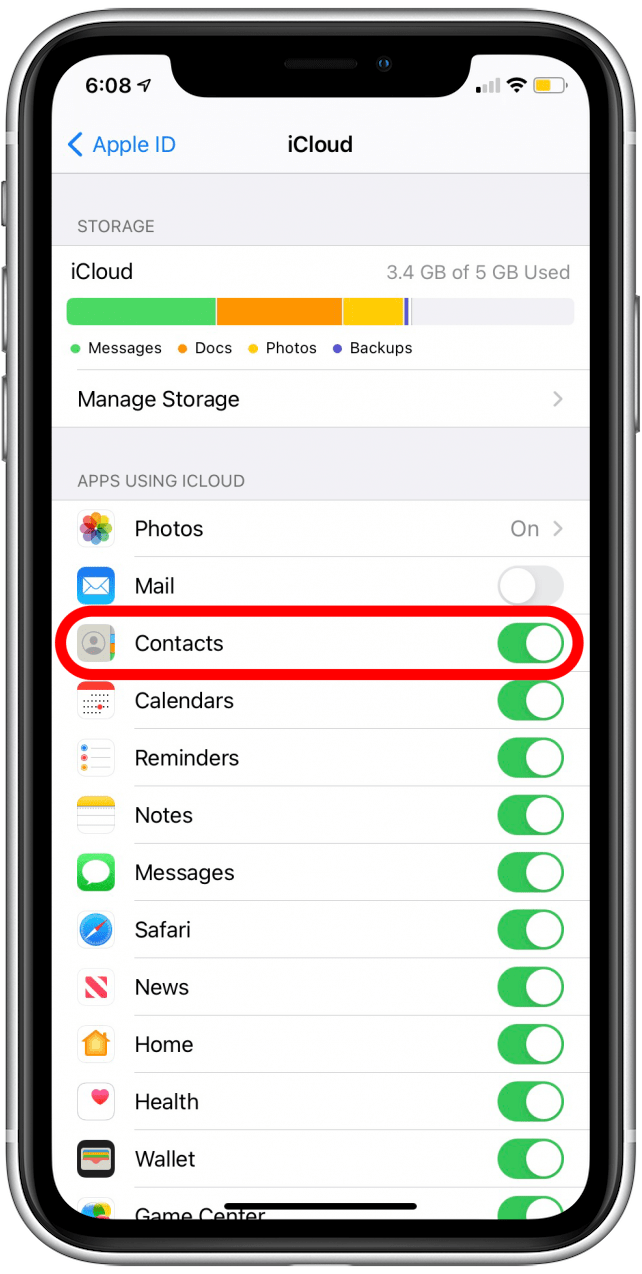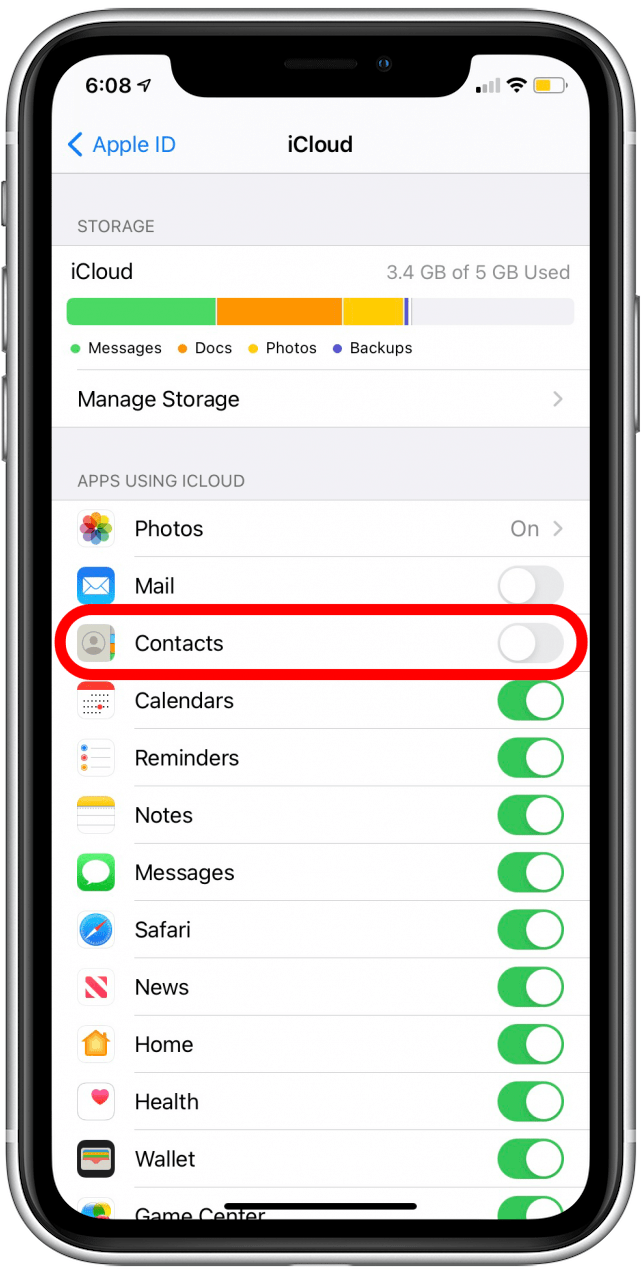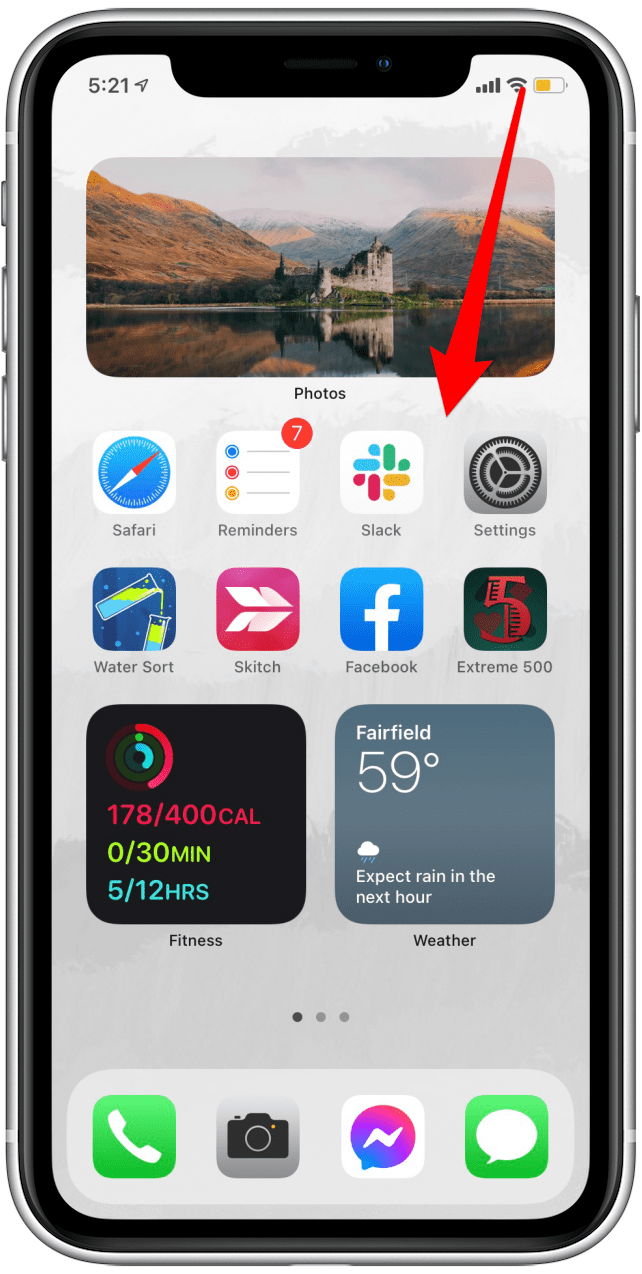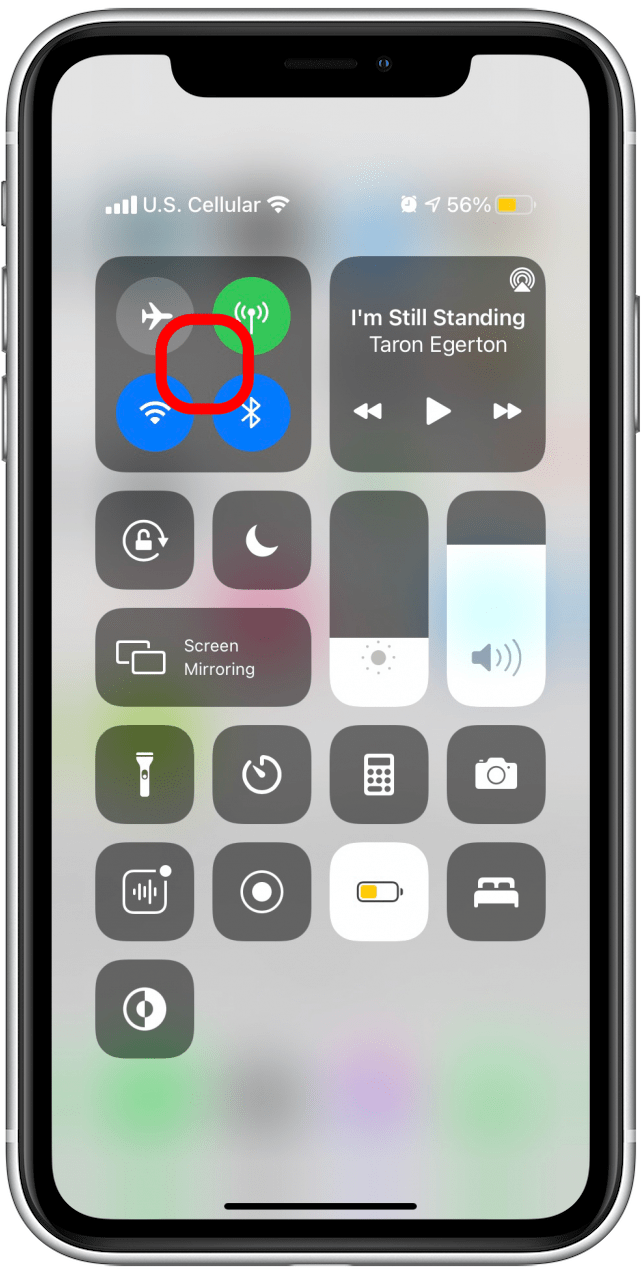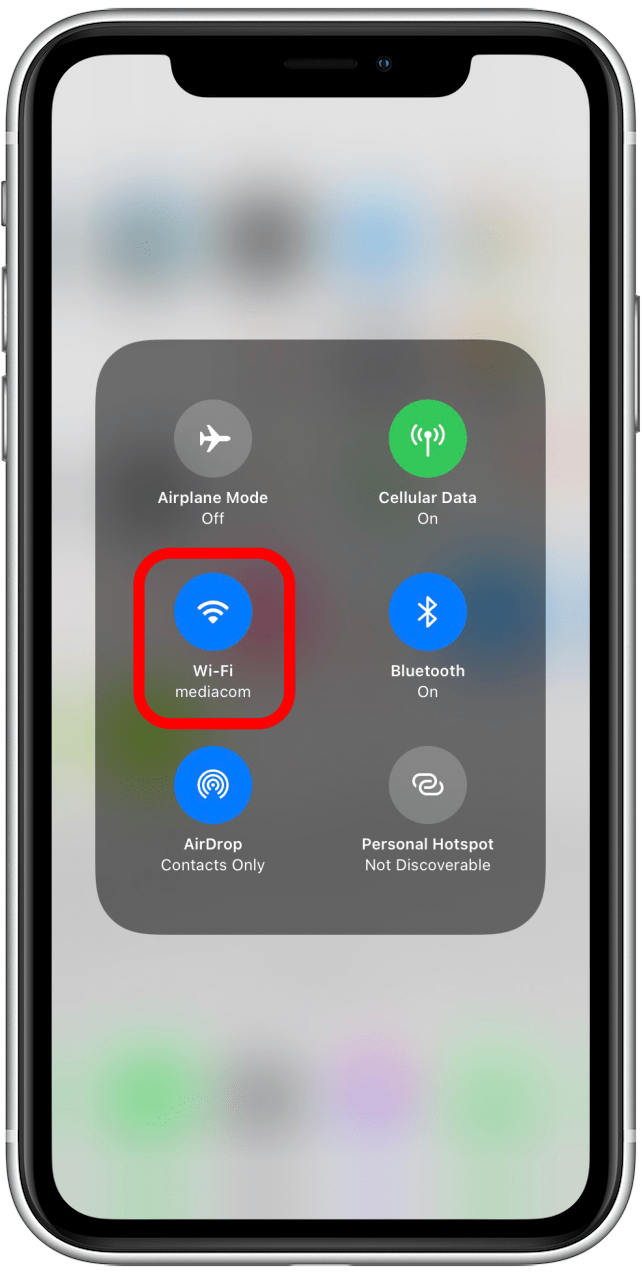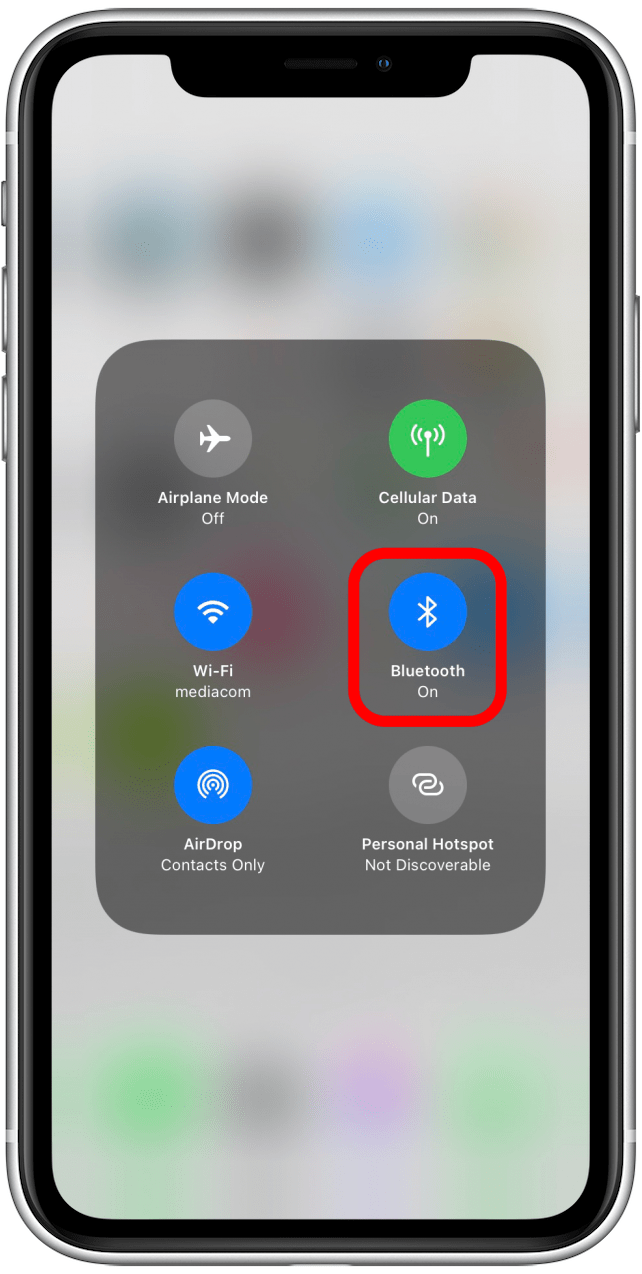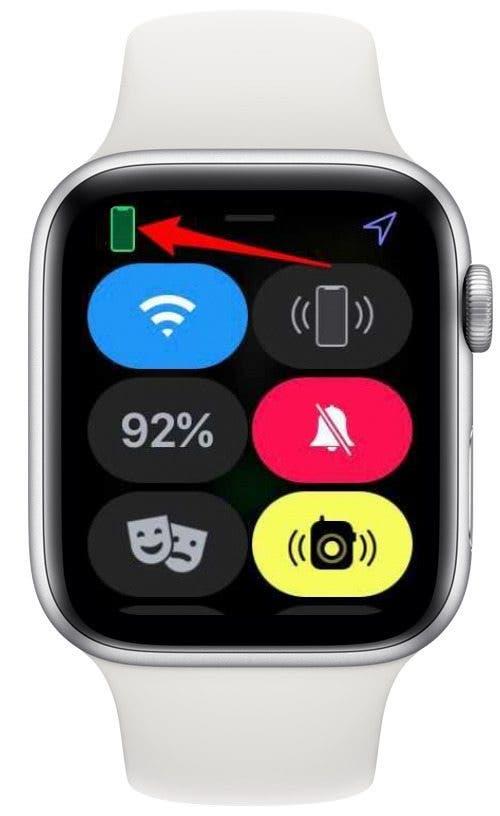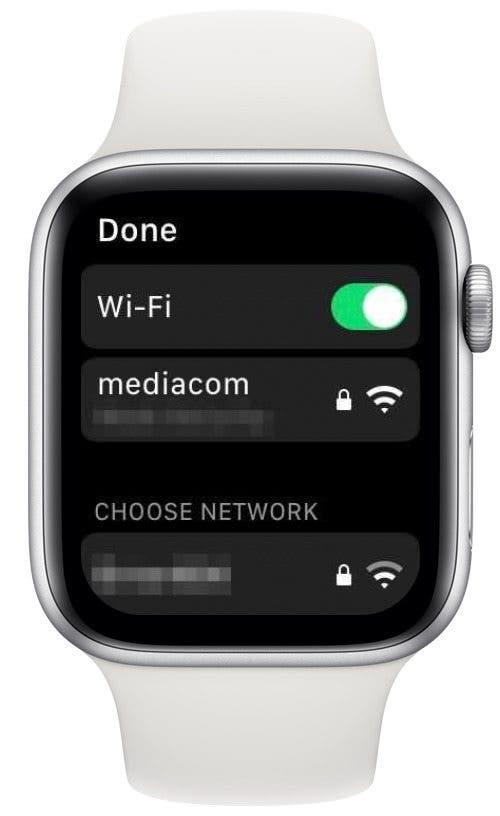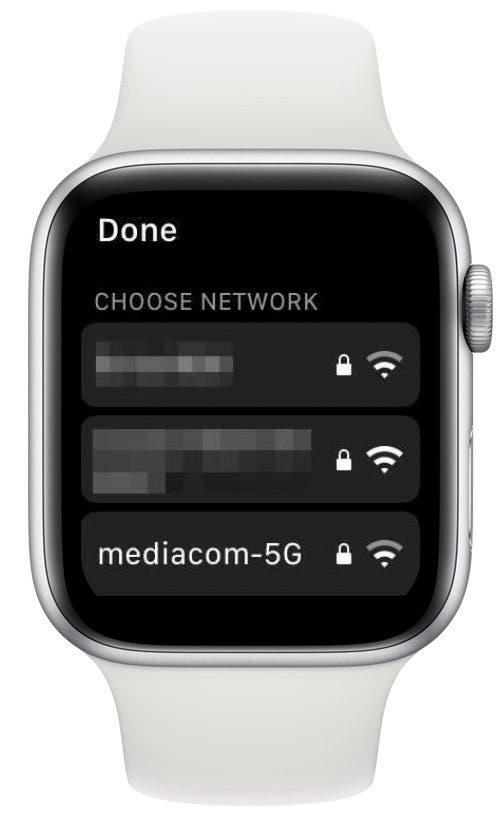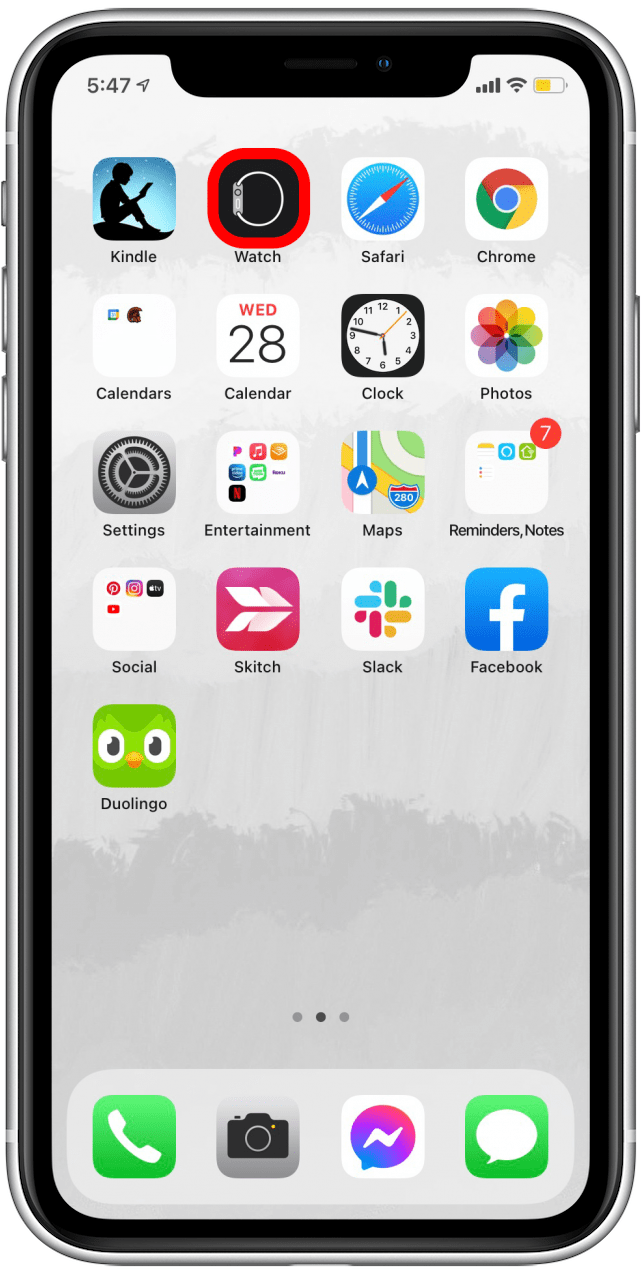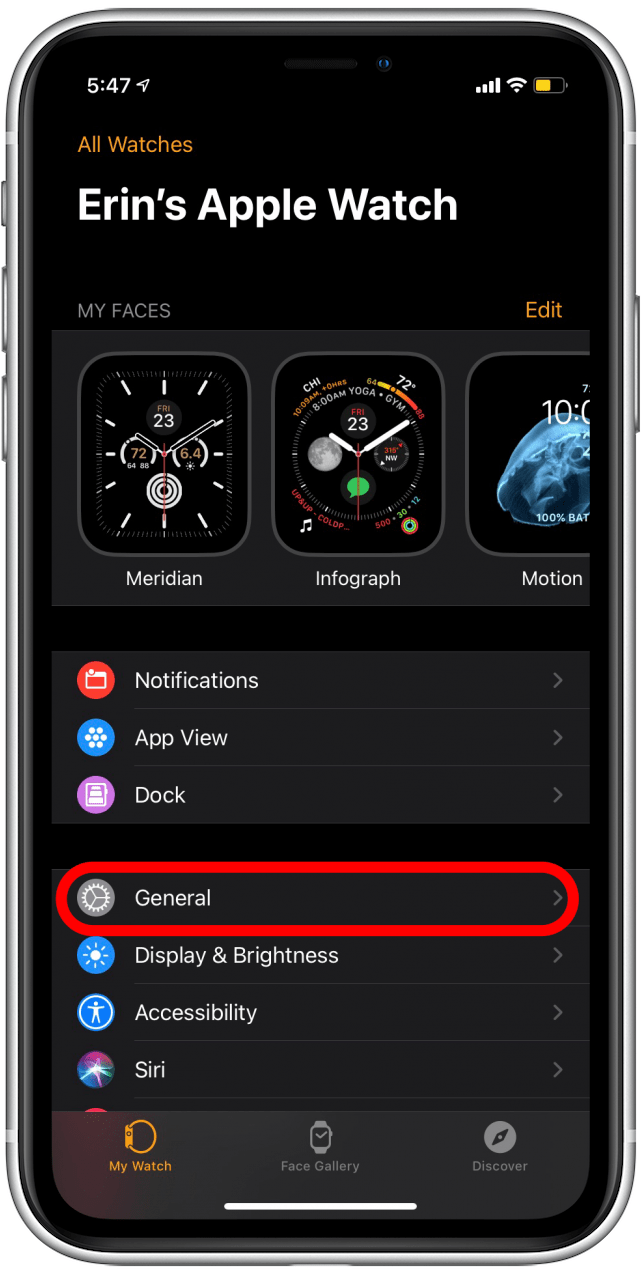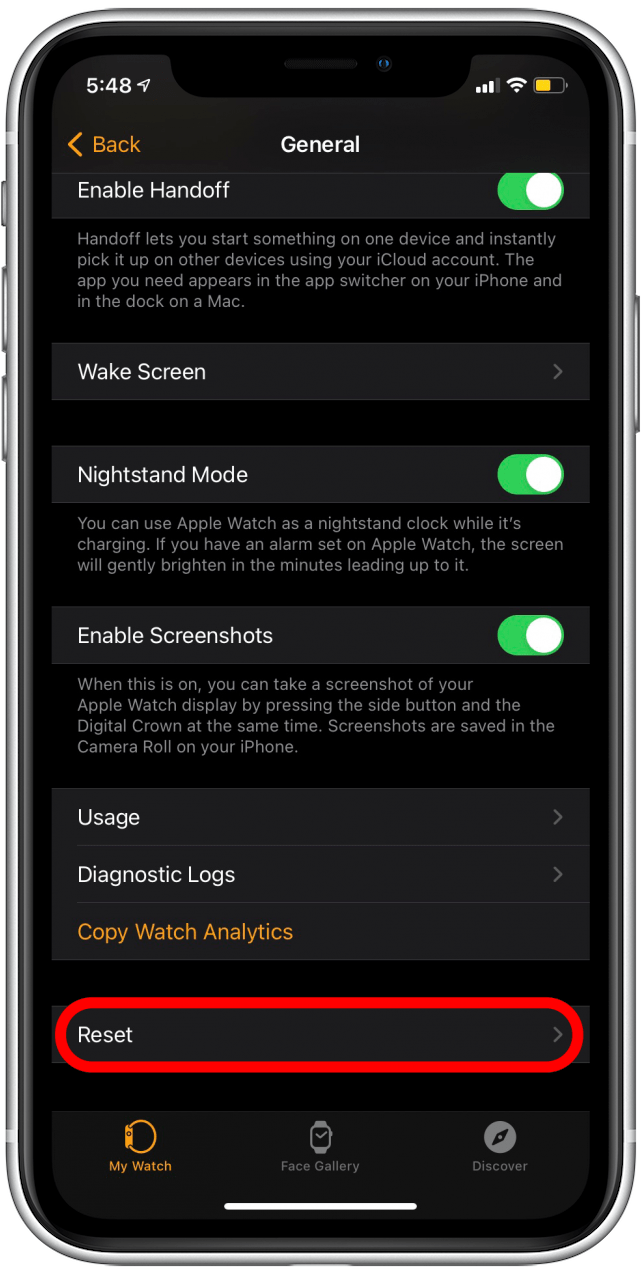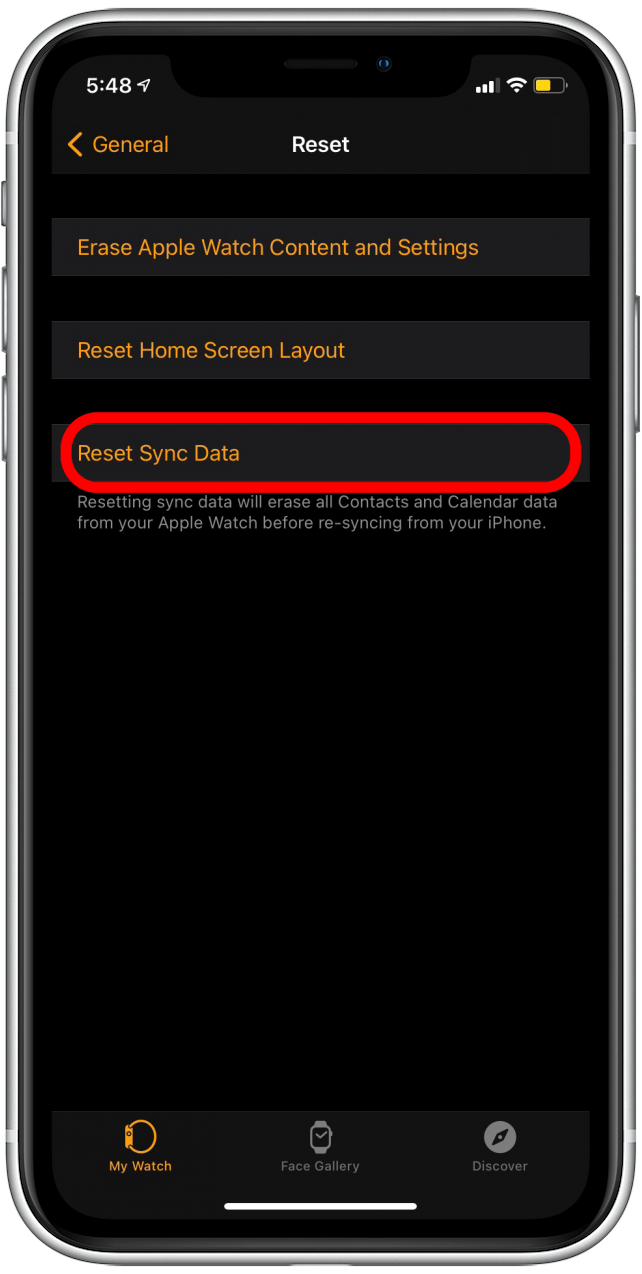L’utilisation de votre Apple Watch pour appeler et envoyer des SMS devrait être simple, mais si les contacts ne s’affichent pas sur votre Apple Watch, il est très difficile de savoir avec qui vous interagissez. Eh bien, vous montrer plusieurs façons de résoudre le problème si les contacts de votre iPhone ne se synchronisent pas avec votre montre, ainsi que quelques conseils pour éviter que cela ne se reproduise.
Il est préférable de suivre les conseils ci-dessous dans l’ordre, car ils sont organisés de la solution la plus simple à la plus complexe. Si vous avez déjà essayé certains d’entre eux, n’hésitez pas à passer en utilisant le menu de navigation ci-dessous !
Sauter à:
- Comment y remédier si votre Apple Watch n’affiche pas les noms des contacts
- Est-ce juste quelques contacts Apple Watch qui ne se synchronisent pas ?
- Vérifier les paramètres de synchronisation des contacts iCloud
- Vérifier les connexions Wi-Fi et Bluetooth
- Redémarrez votre Apple Watch et votre iPhone
- Votre iPhone et Apple Watch sont-ils à jour ?
- Les contacts sur Apple Watch ne se synchronisent pas ? Essayez de réinitialiser les données de synchronisation
- Dissocier et réassocier votre Apple Watch
Comment y remédier si votre Apple Watch n’affiche pas les noms de contact
Avec un peu de chance, vous n’aurez pas à essayer beaucoup de ces conseils pour résoudre vos problèmes avec une Apple Watch qui n’affiche pas les noms de contact de votre iPhone !
Est-ce juste quelques contacts Apple Watch qui ne se synchronisent pas ?
S’il ne manque que quelques noms de contacts Apple Watch, vous avez peut-être de la chance. Le problème peut être résolu en suppression et rentrer ces contacts dans votre iPhone, puis redémarrer à la fois votre Apple Watch et votre iPhone. Avant de faire cela, assurez-vous de copier les informations des contacts dans l’application Notes afin de pouvoir les ressaisir facilement lors de la création de nouvelles cartes de contact, ou de les écrire sur papier pour éviter la perte de leurs données.
Retour en haut
Vérifiez les paramètres de synchronisation des contacts iCloud
Avec plusieurs appareils couplés les uns aux autres, des problèmes de synchronisation peuvent parfois survenir. Une bonne option à essayer est de vous assurer que vos paramètres iCloud sont configurés pour synchroniser les contacts entre les appareils. C’est souvent la cause du problème lorsque les photos des contacts ne sont pas synchronisées entre les appareils, et peut également entraîner des problèmes qui empêchent une Apple Watch d’afficher les noms des contacts de vos contacts iPhone. Pour vous assurer que la synchronisation des contacts iCloud est activée :
- Sur votre iPhone, ouvrez l’application Paramètres.
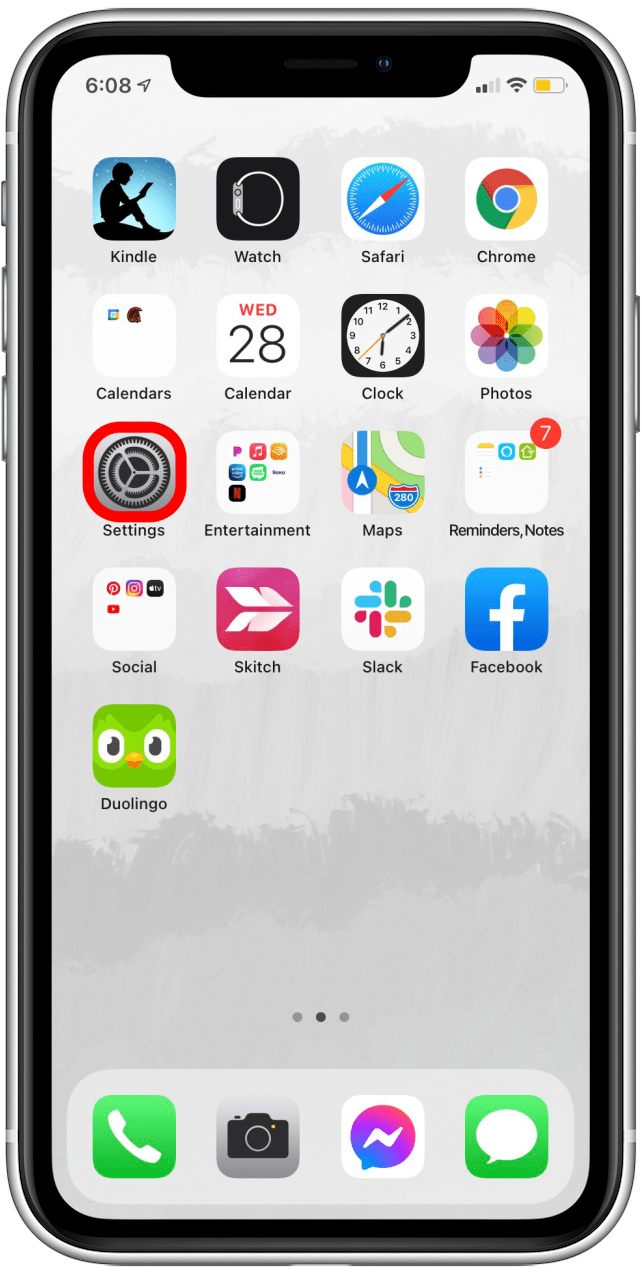
- Appuyez sur votre profil Apple ID en haut.

- Appuyez sur iCloud.

- Vérifiez que la bascule Contacts est verte, ce qui signifie que vos contacts sont synchronisés avec iCloud.

- Si la bascule Contacts est grise, appuyez sur la bascule pour activer la synchronisation des Contacts avec iCloud.

Si cette fonctionnalité a été désactivée, cela peut très bien être votre problème. C’est une bonne idée de toujours vérifier les connexions Wi-Fi et Bluetooth, et de s’assurer que votre Apple La montre et l’iPhone sont tous deux mis à jour. De cette façon, toutes les synchronisations seront effectuées conformément aux logiciels watchOS et iOS actuels.
Si le problème n’était pas ce paramètre, passez à la section suivante pour vérifier vos connexions et votre couplage.
Retour en haut
Vérifiez les connexions Wi-Fi et Bluetooth
Si d’autres fonctions fonctionnent comme elles le devraient et si les contacts de votre iPhone ne s’affichent pas sur votre Apple Watch, il est peu probable que des problèmes de connexion soient à blâmer. Néanmoins, c’est une bonne idée de vous assurer que votre Apple Watch et votre iPhone sont connectés au même réseau Wi-Fi, et qu’ils ont tous deux activé Bluetooth et sont connectés les uns aux autres.
Voici comment vérifier les connexions Wi-Fi et Bluetooth sur votre iPhone :
- Balayez vers le bas depuis le coin supérieur droit de votre écran pour accéder au Centre de contrôle. (Sur un iPhone avec un bouton Accueil, vous glissez vers le haut depuis le bas de l’écran)

- Appuyez longuement sur le centre de la vignette qui contient les icônes des modes Wi-Fi, Bluetooth, Cellulaire et Avion.

- Un écran apparaît qui résume votre connectivité.
- Consultez la section Wi-Fi pour vous assurer que vous êtes bien connecté au Wi-Fi et pour voir le nom du réseau auquel vous êtes connecté.

- Consultez la section Bluetooth pour vous assurer que Bluetooth est activé.

Pour vérifier le Wi-Fi et d’autres connexions sur votre Apple Watch :
- Balayez vers le haut depuis le bas de l’écran de votre Apple Watch.

- Vous devriez voir une icône de téléphone verte, qui indique que votre Apple Watch est connecté à votre iPhone.

- Vous devriez également voir une icône Wi-Fi, et elle devrait être bleue pour indiquer que le Wi-Fi est activé et connecté.
- Si vous devez vérifier votre réseau Wi-Fi pour vous assurer qu’il correspond à celui auquel votre iPhone est connecté, appuyez longuement sur l’icône Wi-Fi.

- L’écran Wi-Fi apparaîtra et vous devriez voir le réseau auquel vous êtes connecté répertorié directement sous la bascule Wi-Fi.

- Si vous devez changer de réseau, faites défiler vers le bas et appuyez sur le réseau Wi-Fi auquel vous souhaitez vous connecter.

Si toutes les connexions semblent être en ordre mais que les contacts de votre iPhone ne se synchronisent pas avec votre Apple Watch, continuez à lire.
Retour en haut
Redémarrez votre Apple Watch et votre iPhone
Ah, oui, le bon vieux conseil de cycle d’alimentation pour la technologie qui agit. Aussi ennuyeux qu’on lui demande de faire cela, il a un taux d’efficacité étonnamment élevé. Parfois, nos appareils sont un peu encombrés par les processus et nous pouvons même ne pas reconnaître qu’une fonctionnalité ne fonctionne pas correctement à cause de cela. Le moyen le plus rapide de vous assurer que vous repartez de zéro est de redémarrer votre Apple Watch et votre iPhone. Qui sait, cela peut résoudre le problème dès le départ !
Retour en haut
Votre iPhone et votre Apple Watch sont-ils à jour ?
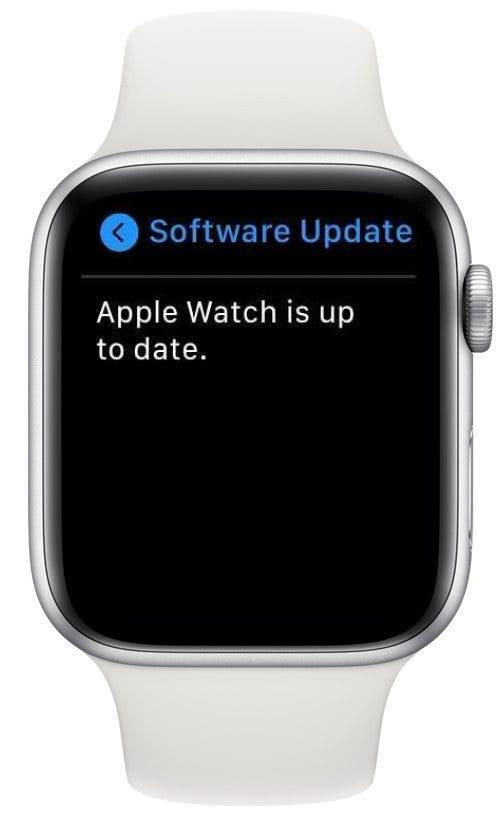
Avec autant de versions des mises à jour iOS et watchOS, il peut être difficile de se rappeler de garder vos appareils à jour. Étant donné que les mises à jour peuvent fournir des corrections de bogues qui affectent certains appareils et d’autres améliorations susceptibles d’améliorer les fonctionnalités, il est judicieux de maintenir vos gadgets à jour.
Avant d’aller plus loin, assurez-vous d’avoir installé la mise à jour iOS actuelle et la version actuelle du logiciel watchOS.
Une fois que vous avez terminé les mises à jour nécessaires, redémarrez l’appareil (le cas échéant) qui n’a pas encore été redémarré et vérifiez à nouveau vos contacts Apple Watch. Si vous constatez que votre Apple Watch n’a pas de contacts apparaissant comme ils devraient apparaître même après ce processus, essayez de réinitialiser vos données de synchronisation Apple Watch, comme décrites dans la section suivante.
Retour en haut
Les contacts sur Apple Watch ne se synchronisent pas ? Essayez de réinitialiser les données de synchronisation
Si vous êtes ici après avoir essayé les étapes précédentes, je suis désolé pour la frustration que votre Apple Watch ne se synchronise pas avec vos contacts iPhone ! J’ai déjà eu à faire avec ça aussi, mais cela peut aider. La réinitialisation de vos données de synchronisation Apple Watch peut être un bon moyen d’étouffer le problème de synchronisation des contacts dans l’œuf.
- Sur votre iPhone, ouvrez l’application Watch.

- Appuyez sur Général.

- Faites défiler jusqu’en bas et appuyez sur Réinitialiser.

- Appuyez sur Réinitialiser les données de synchronisation.

Si vous pensez que la réinitialisation des données de synchronisation ne fonctionne pas, il se peut en fait que le processus fonctionne de manière presque invisible dans les coulisses. Cela m’a trompé au début car il semble que rien ne se passe lorsque vous appuyez sur le bouton Réinitialiser les données de synchronisation, mais en réalité, les données sont réinitialisées puis synchronisées à nouveau. Donnez-lui quelques minutes, puis redémarrez votre Apple Watch et votre iPhone pour voir si cela fonctionne. Si votre Apple Watch ne synchronise toujours pas les contacts, continuez à lire.
Retour en haut
Désappairez et réappairez votre Apple Watch
Enfin et surtout, si aucun des autres conseils n’a résolu votre problème de synchronisation des contacts Apple Watch, vous devrez peut-être dissociez puis réassociez votre Apple Watch et votre iPhone. Ce n’est pas un processus très difficile, mais cela prend beaucoup de temps (10 minutes environ).
Nous espérons que ces conseils ont fait l’affaire ! Dites-nous laquelle des solutions de cet article a résolu votre problème de contacts Apple Watch, ou n’hésitez pas à suggérer des conseils simples que nous avons peut-être manqués !