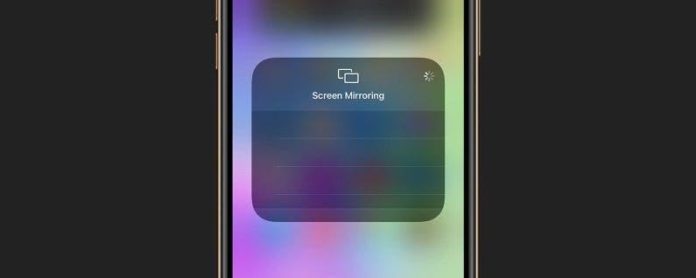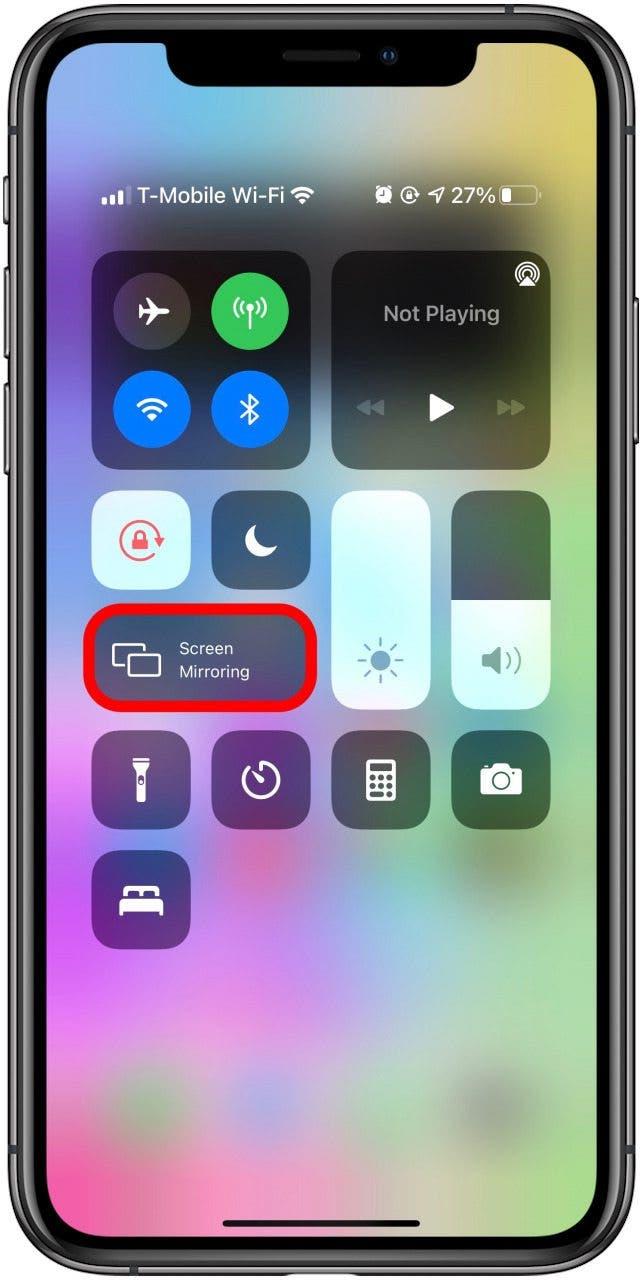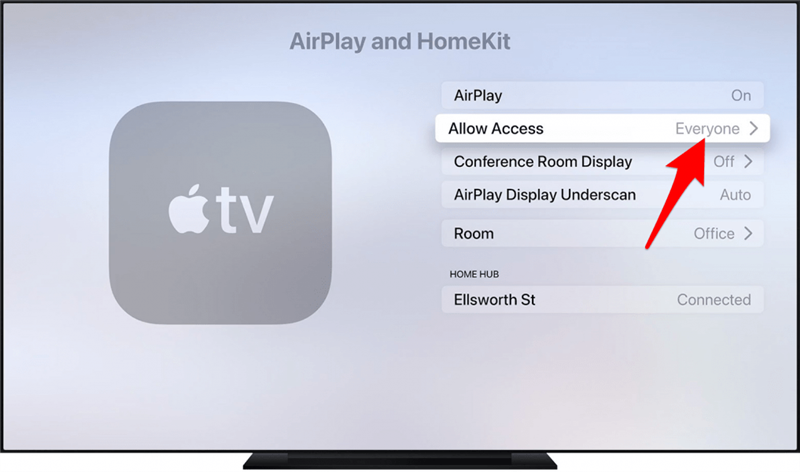Qu’est-ce qu’AirPlay ? Il s’agit de la solution de mise en miroir d’écran et de streaming sans fil d’Apple. Comment ça marche? Il utilise le Wi-Fi pour partager l’audio, la vidéo, les photos et les écrans de l’appareil. Habituellement, cela fonctionne très bien. Mais quand ce n’est pas le cas, les problèmes courants incluent les périphériques qui ne se connectent pas, la perte d’AirPlay et les retards de diffusion. Voici ce qu’il faut faire si AirPlay et la mise en miroir d’écran ne fonctionnent pas.
Lié à : Bluetooth, Wi -Fi & AirPlay : Comparaison des méthodes de diffusion
Étapes de dépannage
- Comment fonctionne AirPlay
- Étape 1 : Vérifiez la compatibilité des appareils AirPlay
- Étape 2 : Vérifiez les mises à jour logicielles sur tous les appareils
- Étape 3 : Redémarrez vos appareils
- Étape 4 : Vérifiez vos réseaux Wi-Fi
- Étape 5 : Vérifiez vos paramètres AirPlay
Comment fonctionne AirPlay
Pour qu’AirPlay fonctionne, vos appareils doivent être proches les uns des autres et allumés. Si vous essayez d’utiliser AirPlay sur votre Apple TV, assurez-vous qu’elle est éveillée et qu’elle n’est pas en mode veille. Il est impossible de profiter de la mise en miroir AirPlay et Apple TV sans Internet, sauf si vous utilisez AirPlay peer-to-peer.
AirPlay ne prend pas en charge tous les types de médias, ce qui peut entraîner un message d’erreur indiquant « format vidéo non pris en charge ». Il n’est pas tout à fait clair quels sont les formats vidéo non pris en charge par AirPlay, et parfois un redémarrage rapide de l’appareil peut y remédier.
Gardez à l’esprit que certains services de streaming tels que Netflix a cessé d’utiliser AirPlay pour des raisons de qualité vidéo. Tenter de le faire de toute façon peut entraîner ce message d’erreur.
L’avantage d’AirPlay est que vous pouvez diffuser simultanément différentes formes de médias sur différents appareils. Pour apprendre à utiliser AirPlay, consultez ces conseils. Pour en savoir plus sur les façons de profiter d’Apple TV, inscrivez-vous à notre infolettre Astuce du jour.
Étape 1 : Vérifiez la compatibilité des appareils AirPlay
Il semble y avoir une certaine confusion quant aux appareils compatibles avec AirPlay. La première étape du dépannage consiste à déterminer si vous disposez d’un téléviseur, d’un haut-parleur ou d’autres appareils compatibles AirPlay. Vous pouvez découvrir quels appareils prennent en charge AirPlay 2 et AirPlay sur le site Web d’Apple. AirPlay peut ne pas fonctionner simplement parce que l’appareil n’est pas compatible.
Pour vérifier rapidement que vous avez AirPlay sur votre iPhone :
- Ouvrez le Centre de contrôle en faisant glisser votre doigt depuis le coin droit de votre écran d’accueil. Les anciens modèles d’iPhone avec des boutons d’accueil peuvent nécessiter que vous glissiez vers le haut depuis le bas.
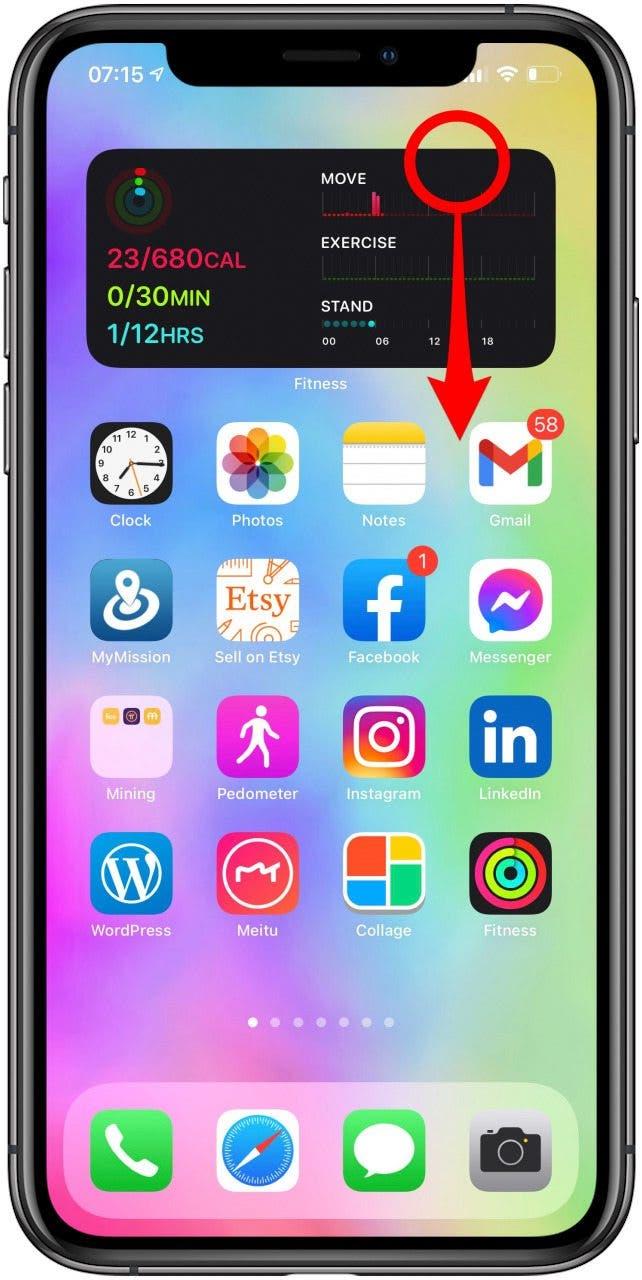
- Si vous voyez une option pour la Screen Mirroring, votre iPhone est compatible AirPlay.

Conseil de pro : Vous pouvez facilement activer le transfert audio rapide de l’iPhone vers le HomePod. Accédez à Général dans les paramètres de votre iPhone, ouvrez AirPlay & Handoff et activez Transférer vers HomePod.
Étape 2 : Vérifiez les mises à jour logicielles sur tous les appareils
Il est essentiel de maintenir vos appareils à jour pour vous aider corrigez les bogues connus ou introduisez des fonctionnalités précieuses sur votre appareil. Si vous rencontrez des problèmes soudains avec AirPlay, assurez-vous que le logiciel des deux appareils est à jour.
Étape 3 : Redémarrez vos appareils
Si vos appareils sont allumés et mis à jour, l’étape suivante consiste à effectuer un redémarrage rapide. Effectuer un redémarrage semble simpliste, mais comme cela efface la RAM et ferme toutes les applications en cours d’exécution sur votre appareil, cela peut aider à résoudre les problèmes technologiques. Pour obtenir des instructions détaillées sur le redémarrage de vos appareils :
- Comment redémarrer votre iPhone et/ou iPad
- Comment redémarrer votre Mac
- Comment redémarrer votre Apple TV
Conseil de pro : Pour redémarrer votre HomePod, débranchez-le, attendez 10 secondes, puis rebranchez-le.
Étape 4 : Vérifiez vos réseaux Wi-Fi
Bien qu’Apple dise que vous devez vous assurer que votre Bluetooth est activé, AirPlay fonctionne via Wi-Fi. Pour AirPlay entre des appareils, connectez les deux au même réseau Wi-Fi. Si vous remarquez que l’un d’entre eux est connecté à un autre réseau, déconnectez-vous et connectez-vous au bon réseau.
Conseil de pro : Si vous êtes chez un ami et que vous souhaitez utiliser AirPlay depuis votre iPhone vers son téléviseur, il peut partagez leur mot de passe Wi-Fi avec vous d’un simple clic !
Étape 5 : Vérifiez vos paramètres AirPlay
Vos paramètres vous empêchent peut-être d’utiliser AirPlay sur votre Apple TV ou HomePod.
Comment permettre à tout le monde d’utiliser AirPlay sur votre Apple TV
- Accédez à Paramètres.
- Ouvrez AirPlay et HomeKit.
- Sous Autoriser l’accès, sélectionnez Tout le monde.

Désormais, n’importe qui peut utiliser votre Apple TV en y jouant avec AirPlay depuis son iPhone ou iPad ! Si vous avez besoin d’un rappel sur la façon d’utiliser AirPlay ou AirPlay 2, consultez ces articles.
Vous devez maintenant comprendre comment utiliser AirPlay sur votre téléviseur et votre HomePod. Maintenant que vous savez comment vérifier vos paramètres AirPlay TV et suivre les étapes de dépannage de base pour résoudre les problèmes. Si vous avez suivi toutes ces étapes et que vous rencontrez toujours des problèmes, envisagez de contacter directement Apple.