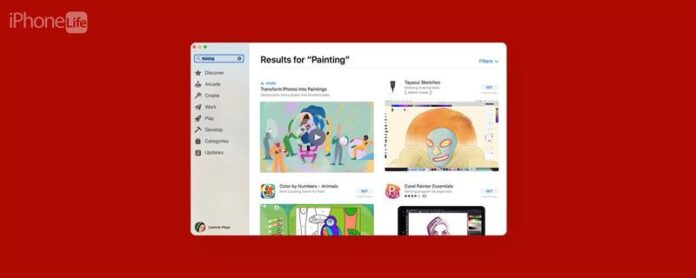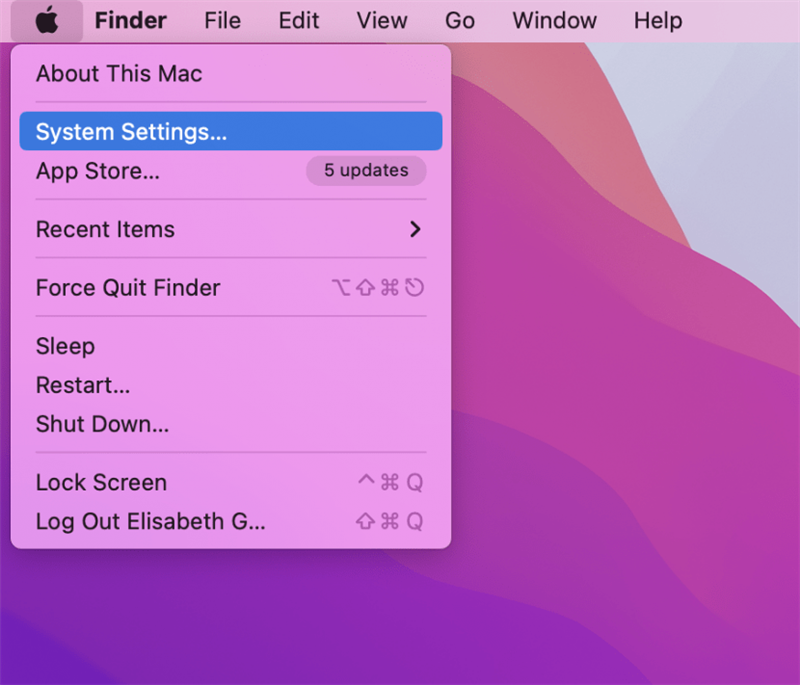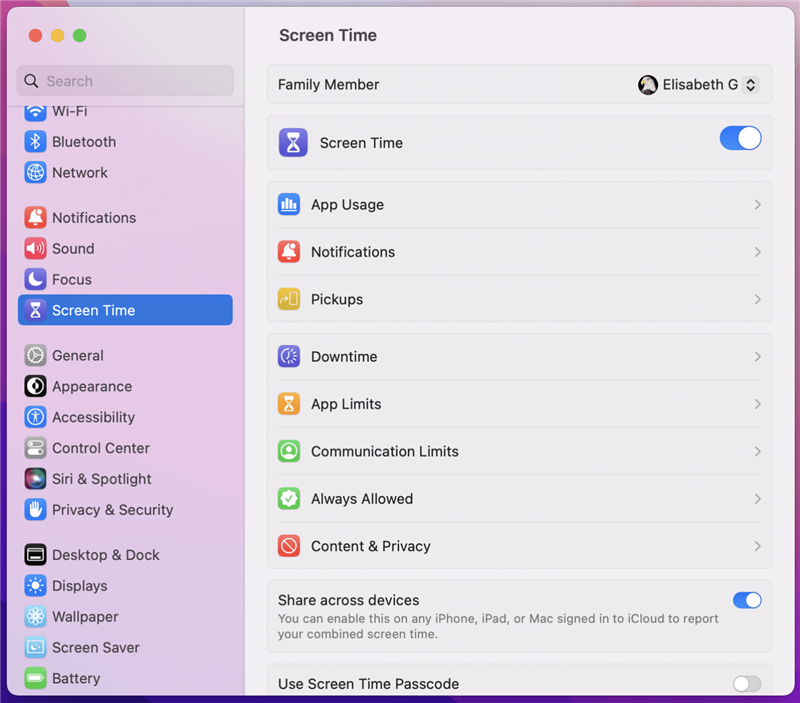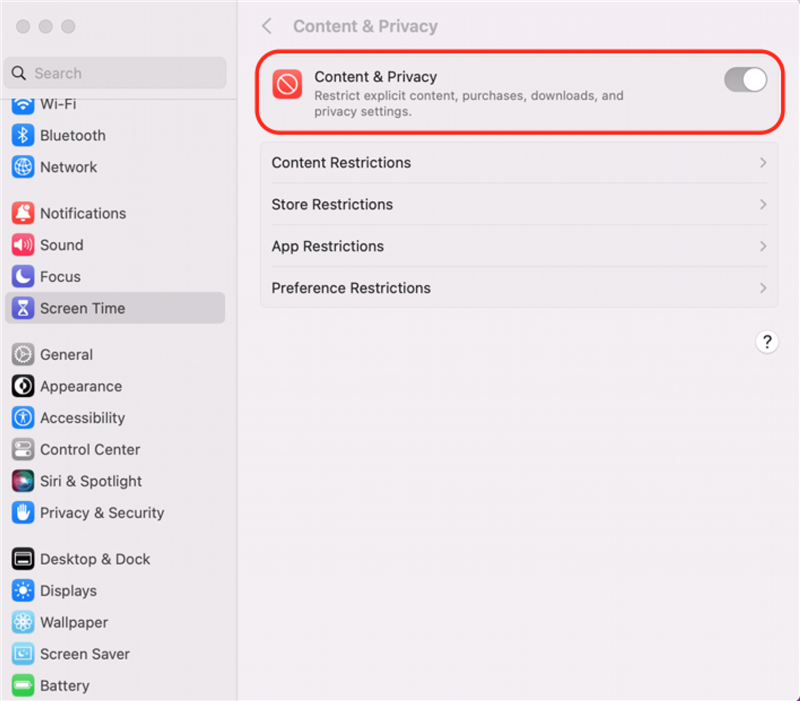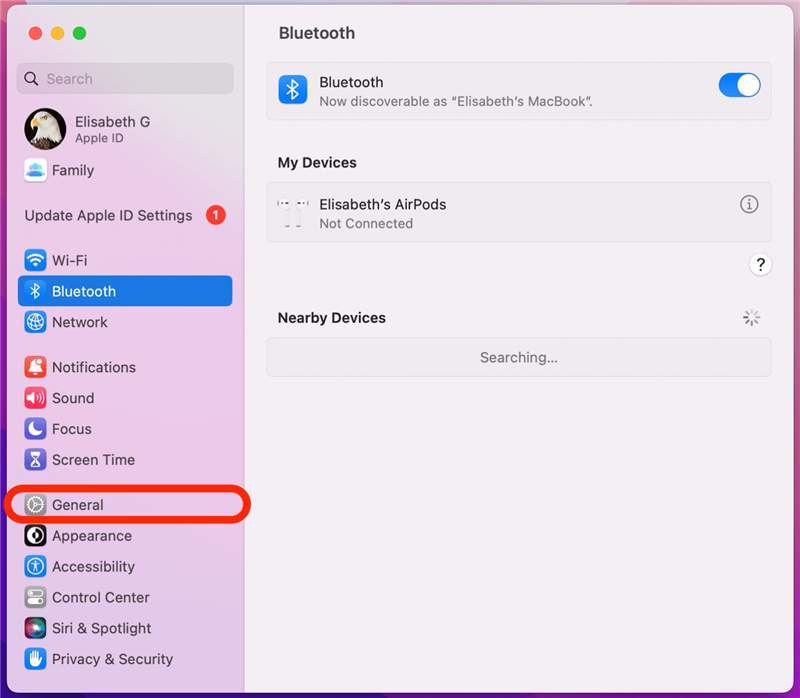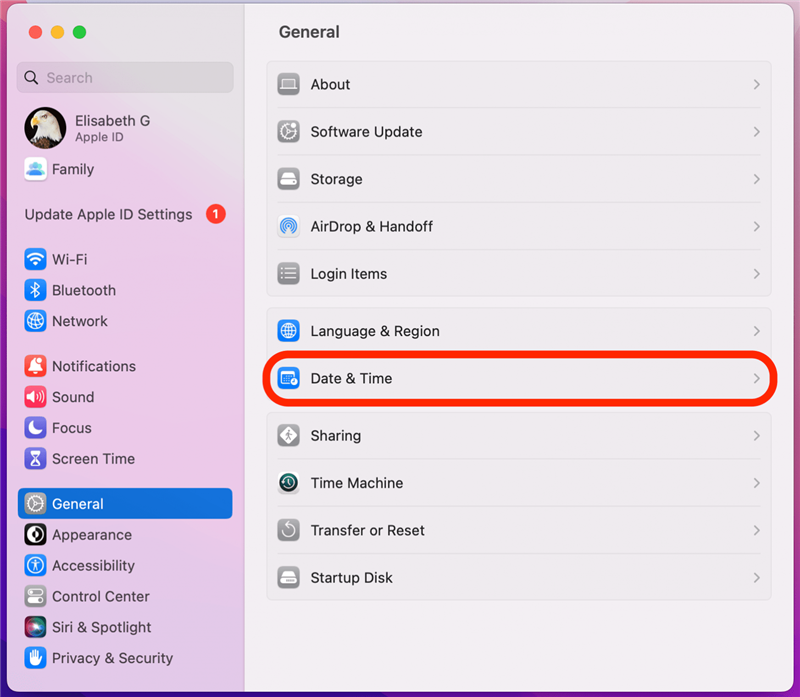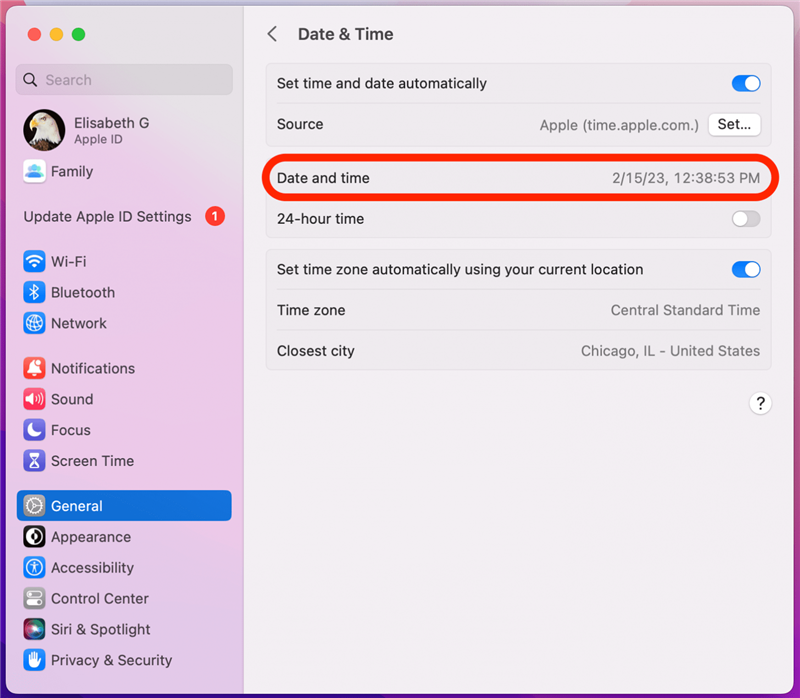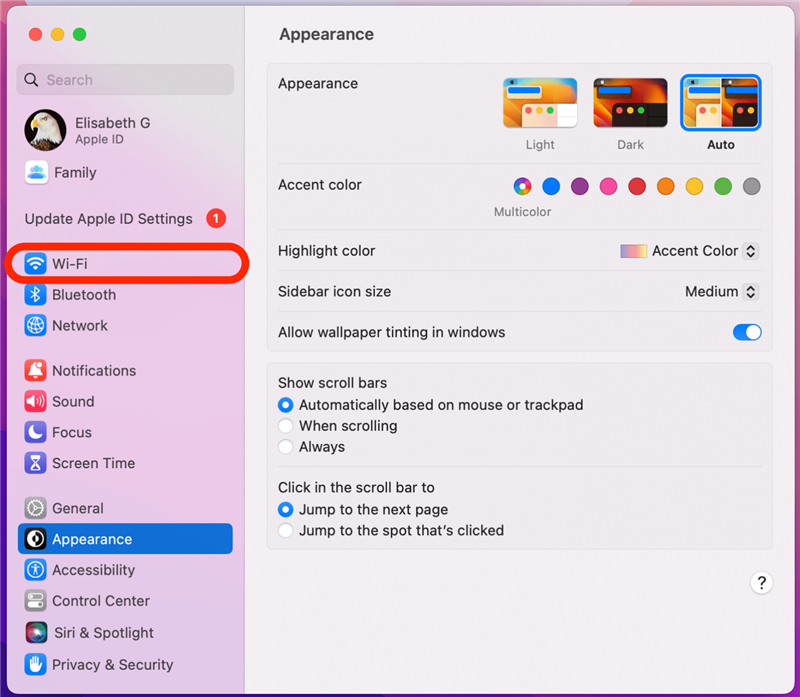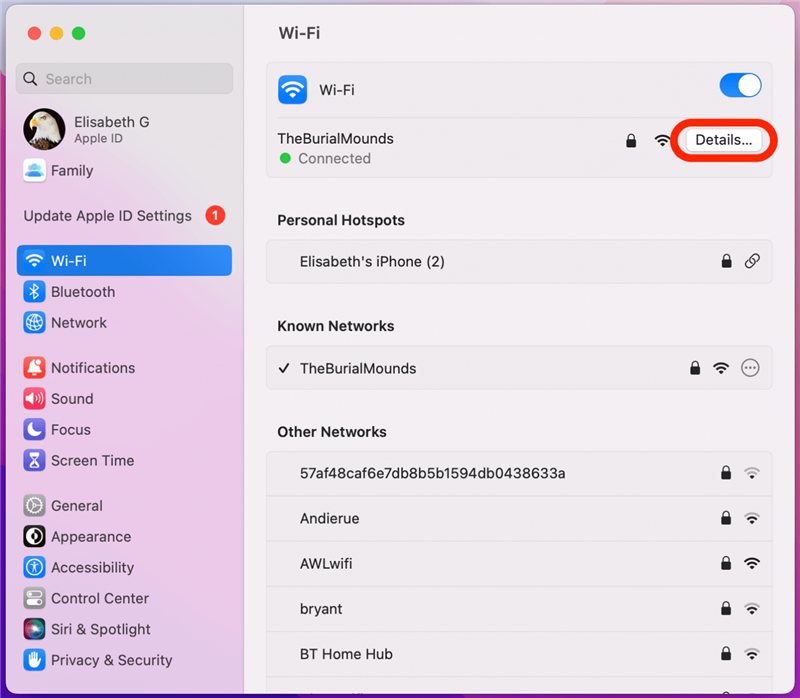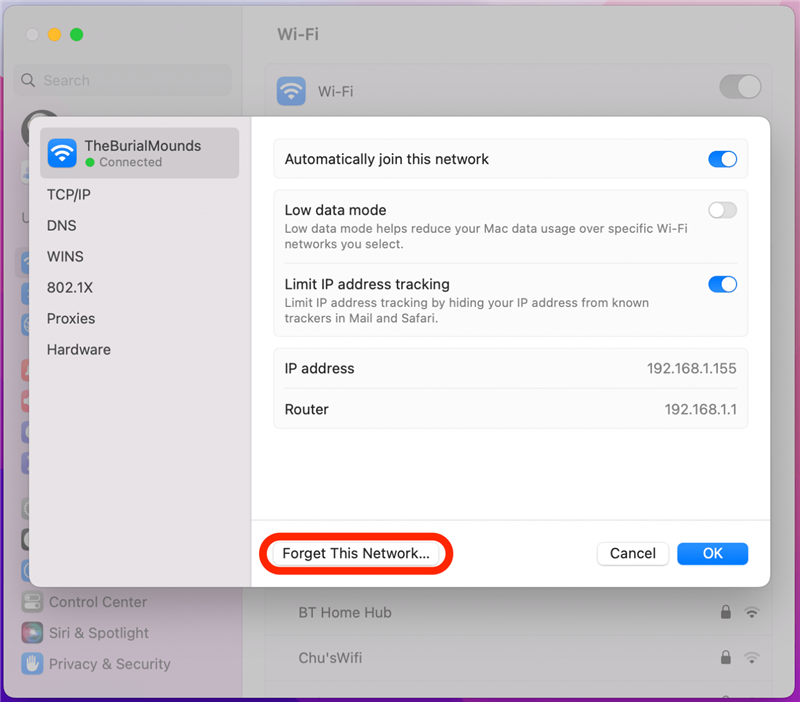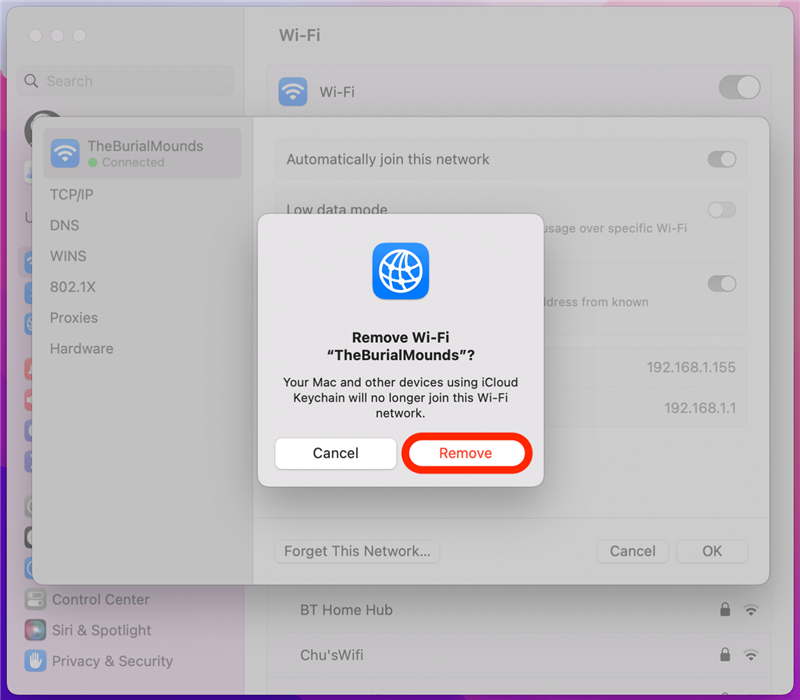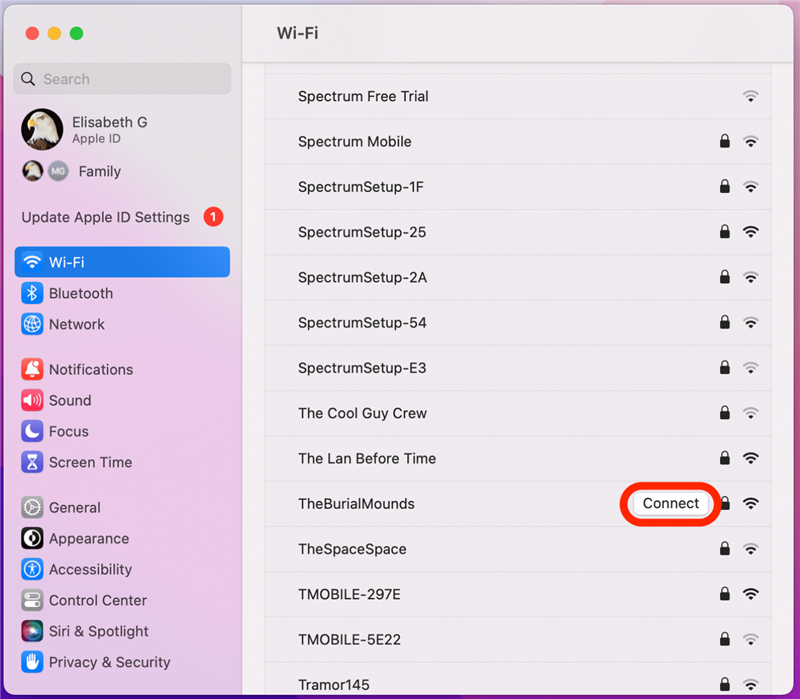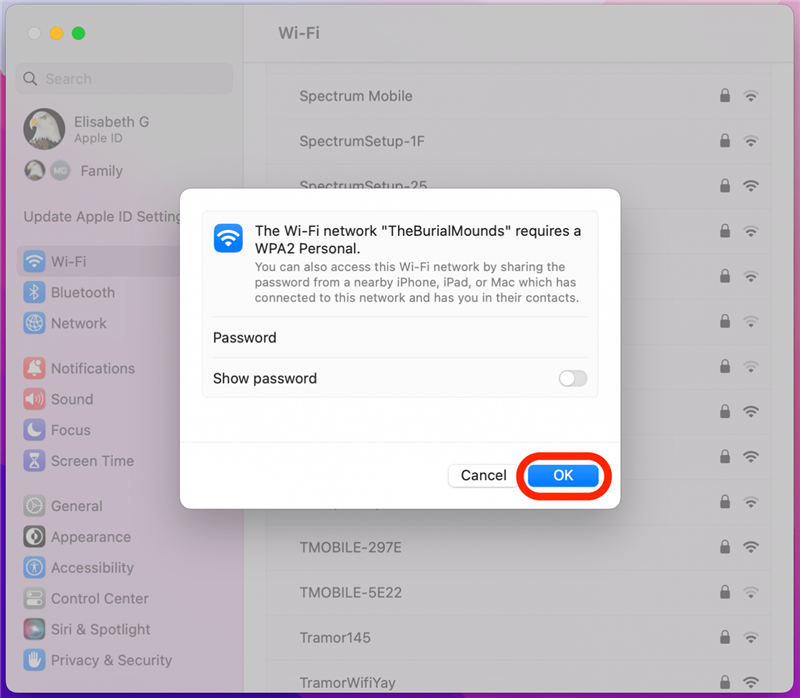Vous êtes donc allé télécharger une nouvelle application sur votre Mac ou MacBook, mais l’App Store ne fonctionne pas! Il y a plusieurs choses qui auraient pu mal tourner. Que l’App Store ait un écran vierge, ne s’ouvrira pas ou ne se chargera pas, ne peut pas se connecter, donne un message d’erreur ou ne peut pas télécharger et mettre à jour les applications, nous avons le correctif! Voici comment faire fonctionner à nouveau votre Mac Store de votre Mac.
Vous ne pouvez pas vous connecter à l’App Store sur un Mac? Voici 11 correctifs rapides
L’App Store de votre MacBook ou Mac est généralement fiable, mais il peut vous laisser tomber de temps à autre en ne vous connectant ni en ne fonctionnant pas. Voici notre guide de dépannage pour faire en sorte que le Mac App Store se connecte, l’ouverture et le travail. Pour plus de didacticiels Mac Great, consultez notre Tip of the Day !
1. Vérifiez la page d’état du système Apple
Si vous ne pouvez pas vous connecter à l’App Store sur votre Mac, le problème pourrait être du côté d’Apple! Si tel est le cas, vous pouvez voir le message d’erreur « Erreur d’App Store; réessayer plus tard ». Vous pouvez visiter le page d’état du système Apple pour vérifier si l’App Store est en panne. Si l’App Store de Mac est en place, il y aura un point vert à côté de Mac App Store.
2 Vérifiez les restrictions de l’App Store
Si les restrictions de contenu ont été définies sur l’App Store de votre Mac, l’App Store pourrait ne pas fonctionner comme vous le souhaitez. Voici comment vérifier si l’App Store de votre Mac est restreinte:
- Cliquez sur le logo Apple .
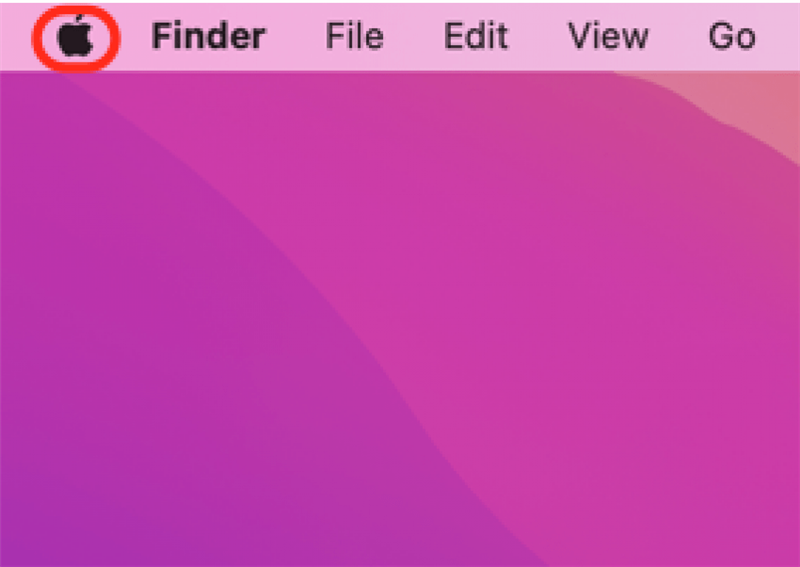
- Cliquez sur Paramètres système .

- Cliquez sur le temps d’écran .

- Assurez-vous que contenu et confidentialité est activé (gris, pas bleu).

- Si vous souhaitez mettre en place des restrictions, vous pouvez basculer contenu et confidentialité et sélectionner vos restrictions. Gardez à l’esprit que le réglage les restrictions d’application peut limiter vos options dans l’App Store de votre Mac.
3 et 3 Vérifiez votre connexion Internet
Si le Mac ou MacBook que vous utilisez n’est pas connecté à Internet, vous ne pourrez pas accéder au Mac App Store. Assurez-vous que votre Mac est connecté à Internet via un réseau Wi-Fi stable. Vous pouvez également exécuter un test de vitesse Internet pour vous assurer que votre connexion est assez rapide. Si l’App Store ne s’ouvrira toujours pas sur votre Mac, passez à notre prochaine suggestion.
4 Mettre à jour MacOS: obtenez la dernière mise à jour du logiciel Apple
Faire un MACOS Update peut vous aider avec l’erreur de votre magasin de l’App, car les mises à jour logicielles peuvent corriger les bogues et les pépins. Pour cette raison, il est bon à faire une mise à jour Mac chaque fois qu’une nouvelle version de MacOS sort.
5 Vérifiez les paramètres de date et d’heure de votre Mac
Une autre chose à essayer si votre App Store ne s’ouvre pas sur votre Mac ou MacBook est de vérifier la date, l’heure et les paramètres de localisation.
- Cliquez sur l’icône menu Apple et sélectionnez Paramètres système .

- Cliquez sur général .

- Cliquez sur date et heure .

- Assurez-vous que la date, l’heure et le fuseau horaire sont correctement définis.

6. Force Quit & Redémarrez l’App Store
Si l’App Store ne se chargera toujours pas sur votre Mac, cela peut être le résultat d’un problème logiciel, et vous pouvez Force quitte l’application sur votre mac à Essayez de résoudre le problème.
7. éteignez votre VPN
Votre réseau privé virtuel (VPN) pourrait interférer avec votre magasin App Store de votre Mac, ce qui ne l’ouvre pas, ne charge pas ou n’a un écran vierge. Éteignez ou déconnectez votre VPN pour voir s’il s’agit de la racine du problème.
8 Connectez-vous de votre ID Apple
Tout d’abord, assurez-vous que vous êtes connecté avec le bon identifiant Apple. Même si vous êtes correctement connecté, la solution à un bug est parfois de vous déconnecter de votre identifiant Apple, puis de revenir à nouveau. Si l’App Store de votre Mac ne s’ouvre pas ou ne fonctionne pas, cela pourrait être une solution rapide!
9. Effectuer une réinitialisation des paramètres réseau
Si l’App Store ne se chargera pas sur votre Mac ou MacBook car il ne se connectera pas à Internet et que vous avez déjà vérifié votre connexion Wi-Fi, il est temps de réinitialiser les paramètres du réseau. Après cela, vous devrez vous connecter à votre réseau Wi-Fi. Pour faire ça:
- Cliquez sur l’icône menu Apple et ouvrez Paramètres système.

- Cliquez sur Wi-Fi .

- Cliquez sur Détails .

- Cliquez sur oublier ce réseau … .

- Cliquez sur supprimer .

- Revenez à la liste des réseaux disponibles et trouvez votre réseau Wi-Fi. Cliquez sur connecter .

- Entrez votre mot de passe et cliquez sur ok .

Vous devez maintenant être reconnecté au Wi-Fi avec la réinitialisation des paramètres de votre réseau.
dix. Force Redémarrez votre Mac ou MacBook
L’une des dernières étapes à prendre si votre magasin d’applications ne travaille pas sur un Mac est de Redémarrer Votre mac .
11 Contactez le support Apple
Si aucune de ces étapes n’a fonctionné, contactez support Apple . Suivez le lien, appuyez sur le Mac que vous utilisez et vous serez connecté à un associé Apple par téléphone, e-mail ou chat. Si vous vivez assez près d’un magasin Apple, vous pouvez passer et demander de l’aide.