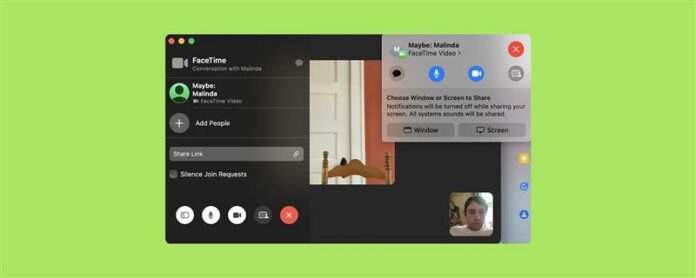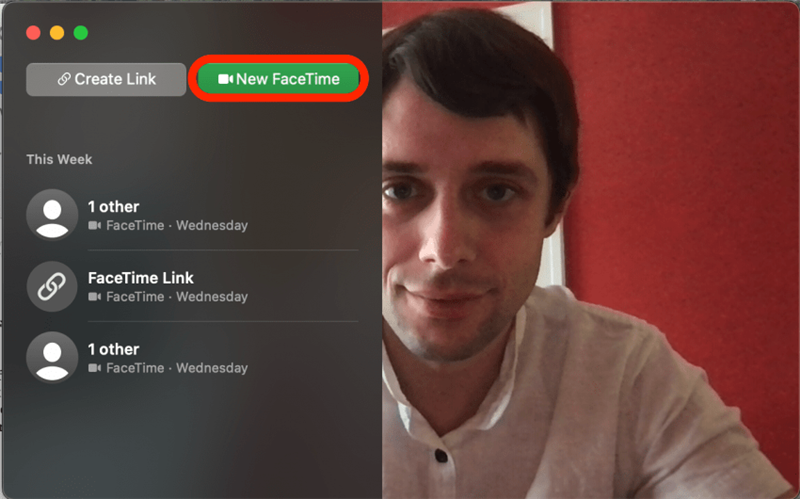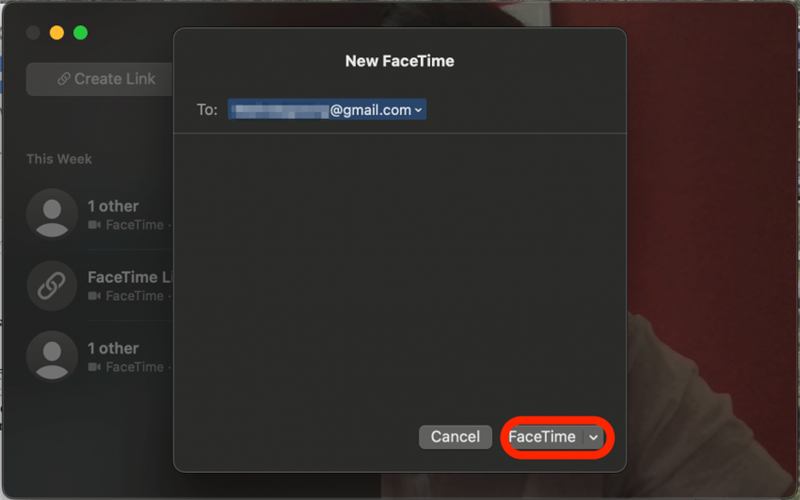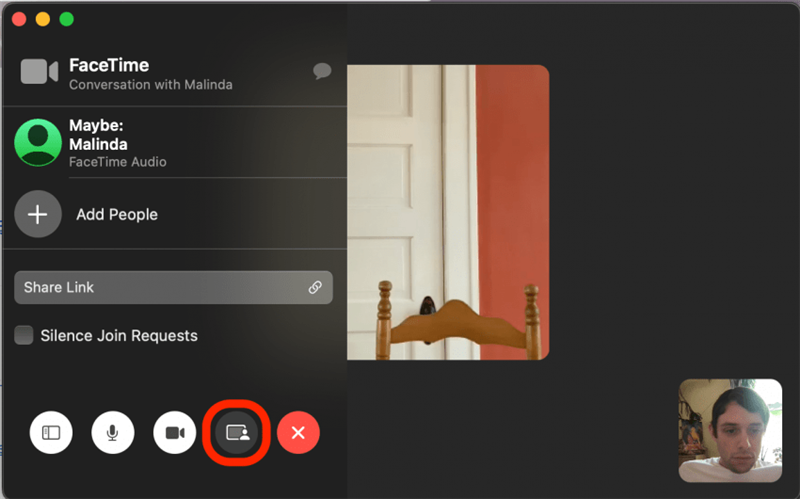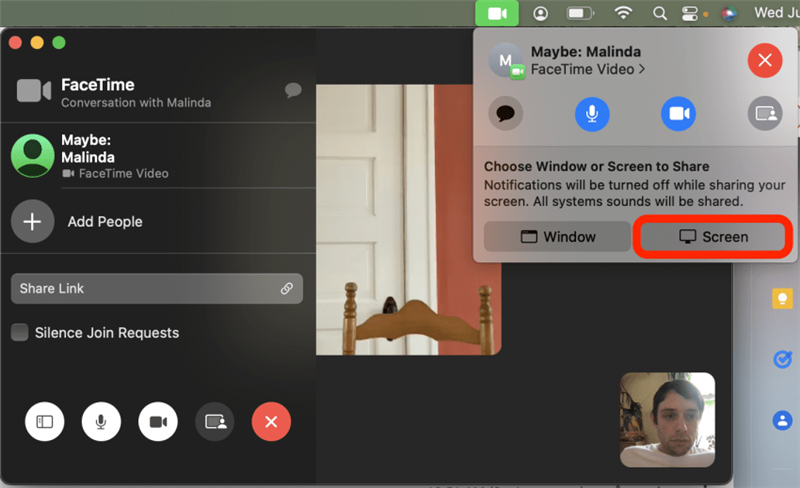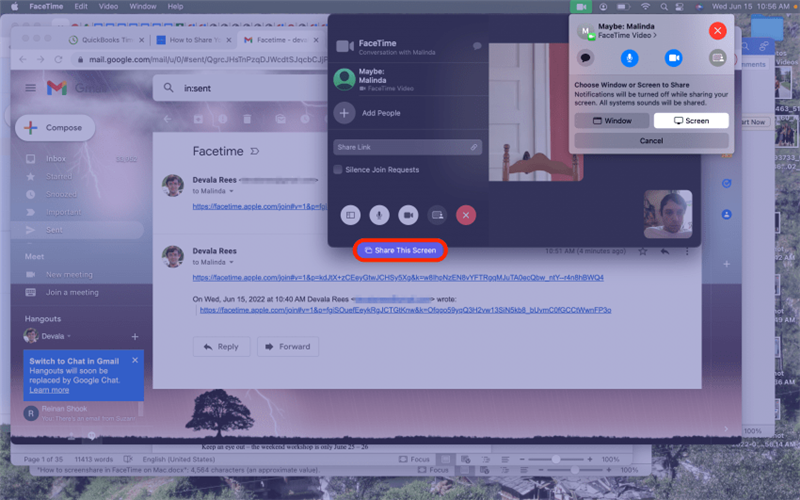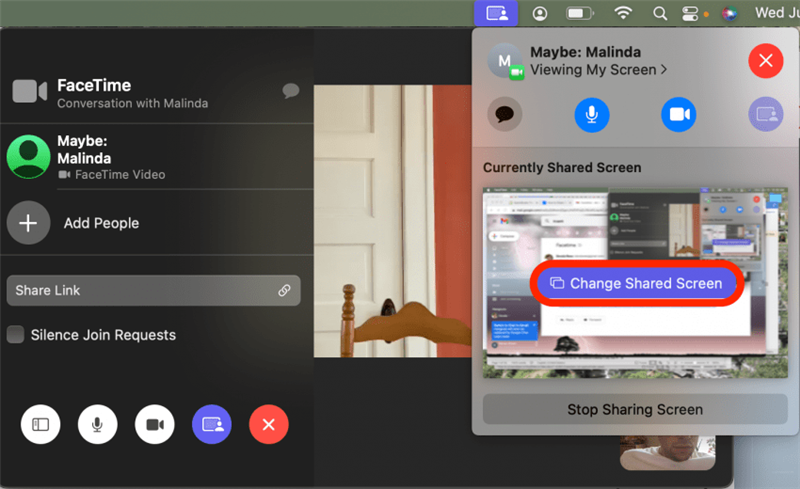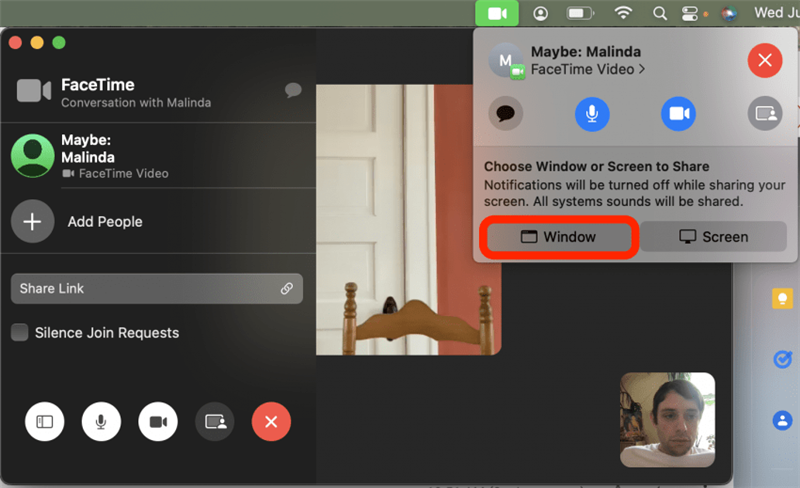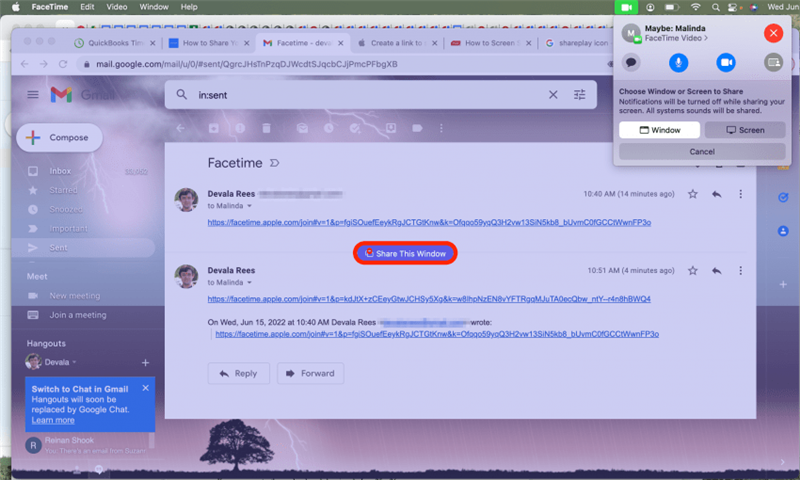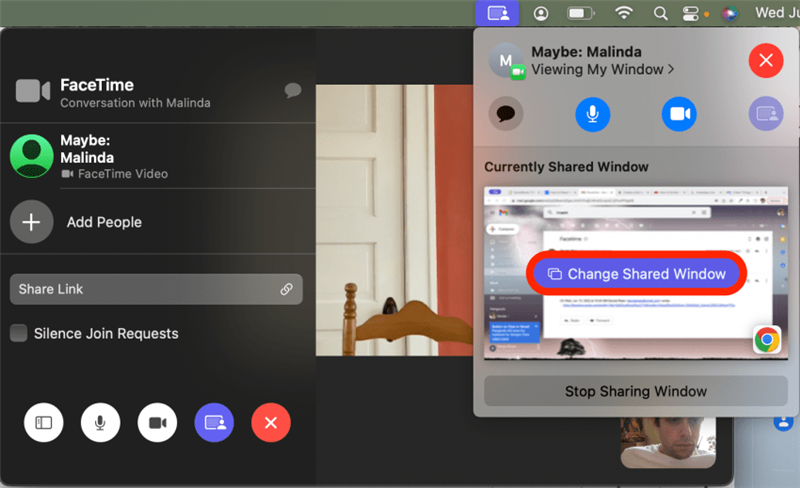Apprendre à parcourir le partage de dépistage sur un appel Mac FaceTime est utile dans toutes sortes de situations, que vous souhaitiez guider quelqu’un à travers la façon d’interpréter une feuille de calcul ou de montrer simplement à un membre de la famille de façon informelle un art numérique amusant. Couvrons comment partager votre écran sur un appel FaceTime sur votre Mac.
Pourquoi tu vas adorer cette astuce
- Qui a besoin de zoom? Partagez une seule fenêtre ou votre écran entier pendant un appel Mac FaceTime.
- Partagez votre écran pour examiner les documents, clarifier les tâches ou montrer vos incroyables photos de vacances.
Comment partager l’écran sur FaceTime sur Mac
Pour en savoir plus sur les fonctionnalités cachées de votre Mac, inscrivez-vous à notre Astuce de la journée newsletter. Si vous souhaitez partager votre écran sur un appel de groupe FaceTime, tout le monde sur l’appel doit avoir un Mac exécutant MacOS 12.1 ou version ultérieure, un iPhone exécutant iOS 15.1 ou version ultérieure, ou un iPad exécutant iPados 15.1 ou version ultérieure. Si quelqu’un sur l’appel n’a pas les versions logicielles requises, l’icône de l’écran de partage n’apparaîtra tout simplement pas. Mais si le logiciel de tous les participants est à jour, vous devriez être prêt à partir! Maintenant, voici comment partager le partage sur un appel Mac FaceTime:
- Ouvrez la application FaceTime .
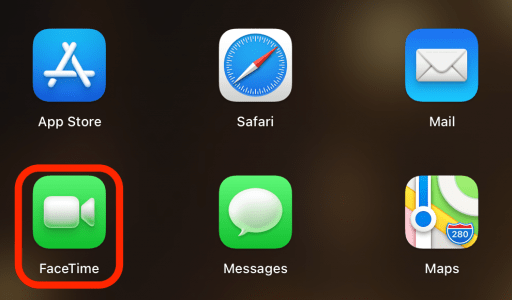
- Cliquez sur nouveau FaceTime pour démarrer un appel.

- Entrez au moins un nom de contact, un e-mail ou un numéro de téléphone et cliquez sur FaceTime .

- Une fois que vous avez commencé un appel FaceTime, cliquez sur l’icône d’écran partager .

- Si vous souhaitez partager l’intégralité de votre bureau, cliquez sur écran .

- Cliquez sur partager cet écran pour confirmer.

- Si vous souhaitez modifier l’écran que vous partagez, à tout moment, vous pouvez cliquer sur modifier l’écran partagé .

- Si vous souhaitez partager sur une fenêtre spécifique sur votre bureau, cliquez sur fenêtre .

- Sélectionnez la fenêtre que vous souhaitez partager, puis cliquez sur partager cette fenêtre pour confirmer.

- Si vous souhaitez modifier la fenêtre que vous partagez, à tout moment, vous pouvez cliquer sur Changer la fenêtre partagée.

Vous pouvez maintenant partager votre écran à tout moment sur un appel FaceTime!