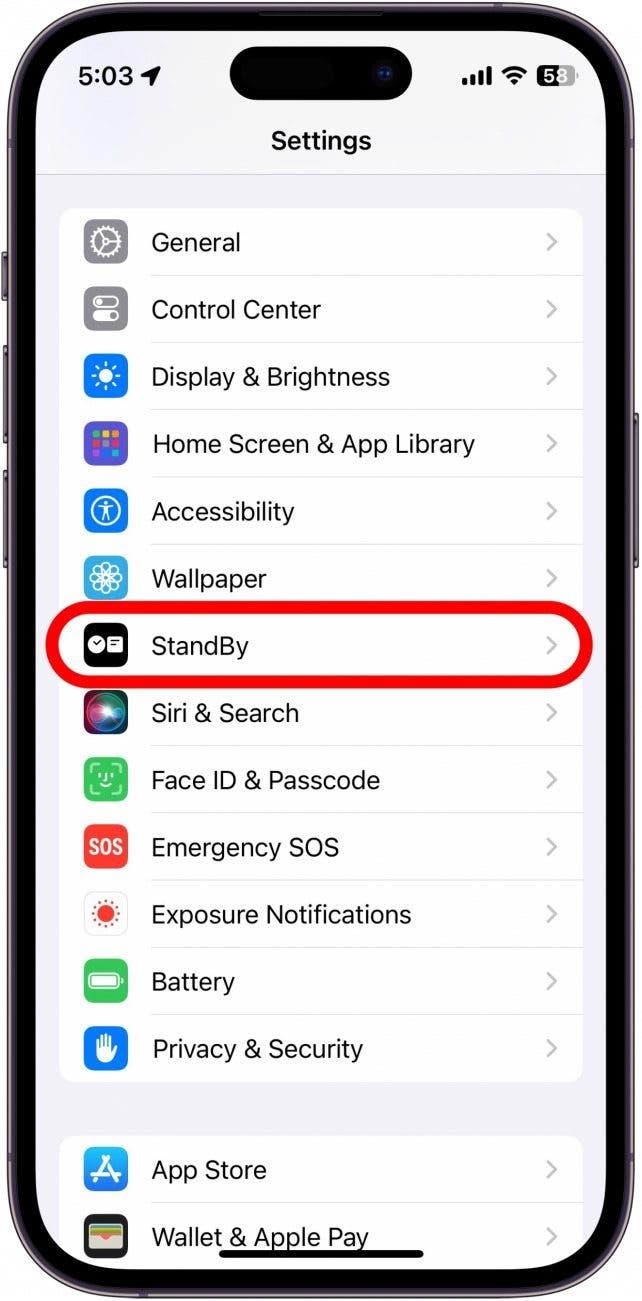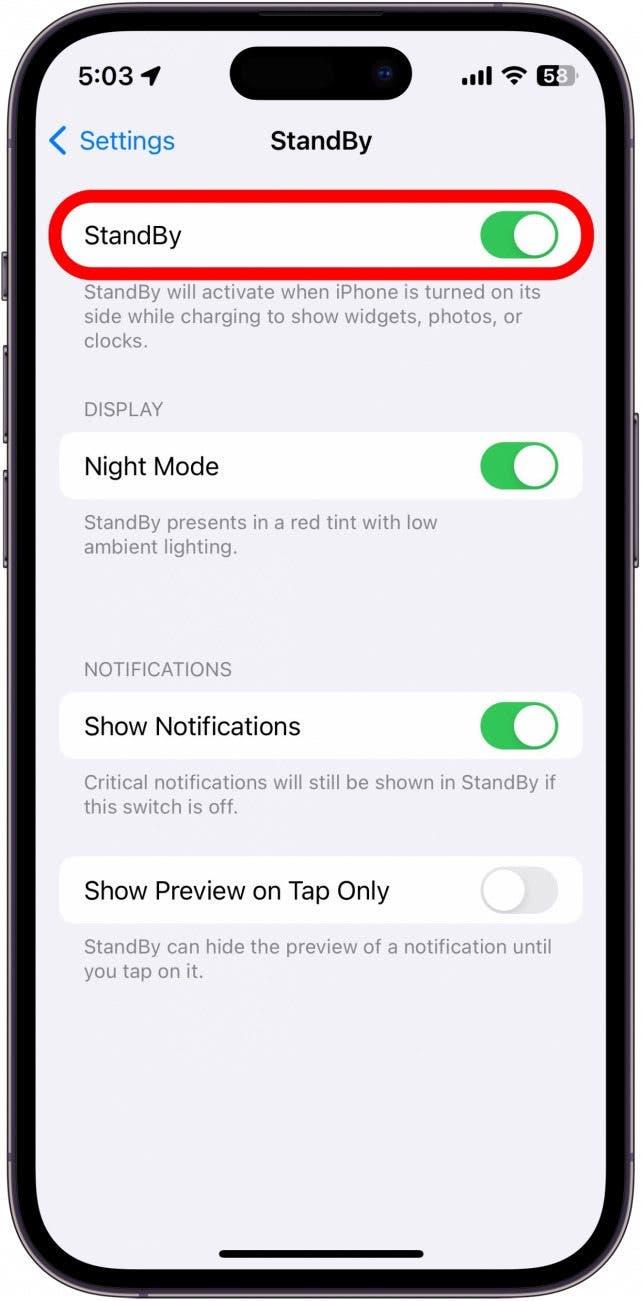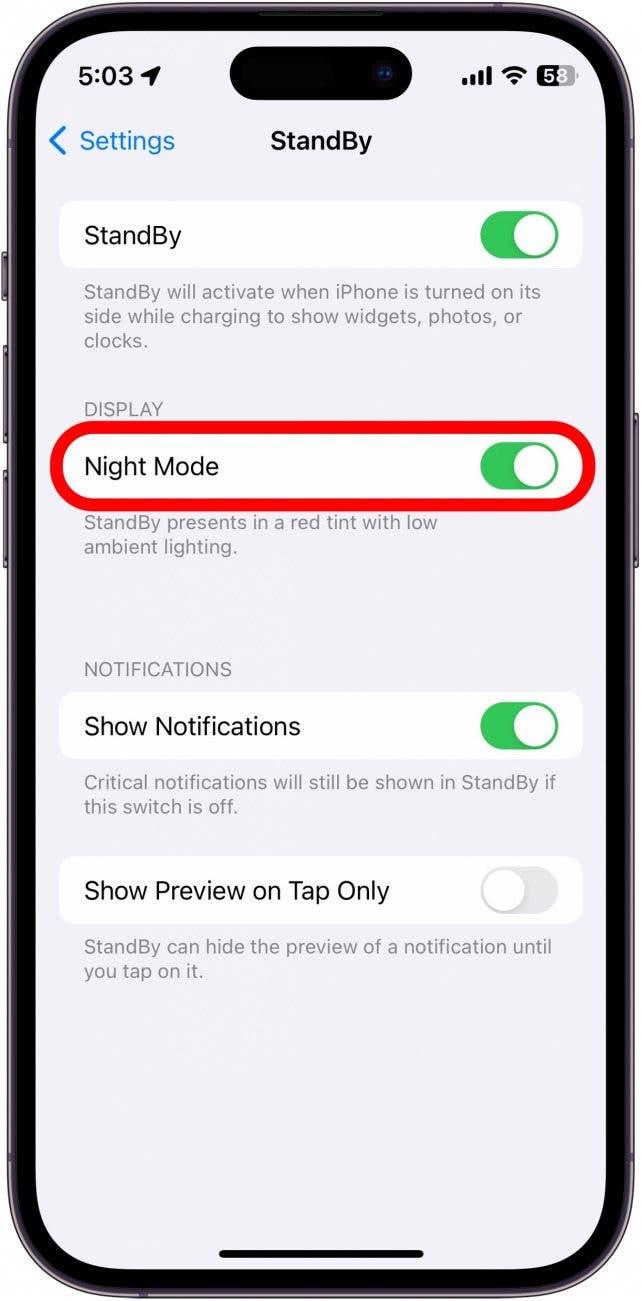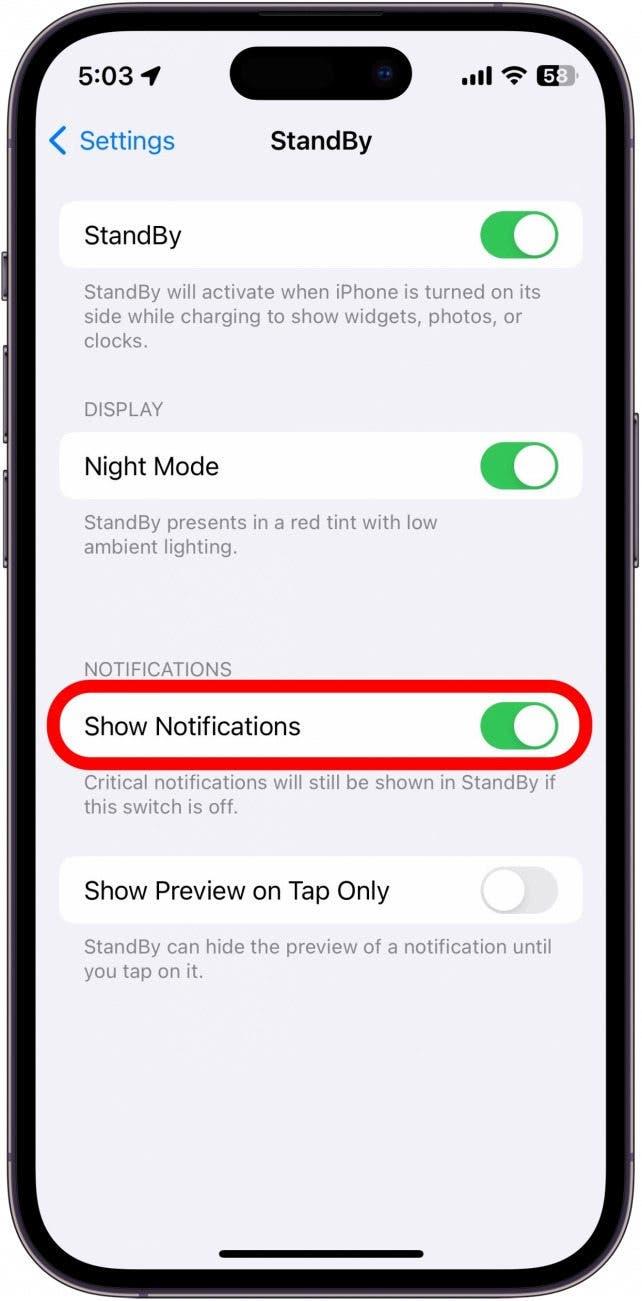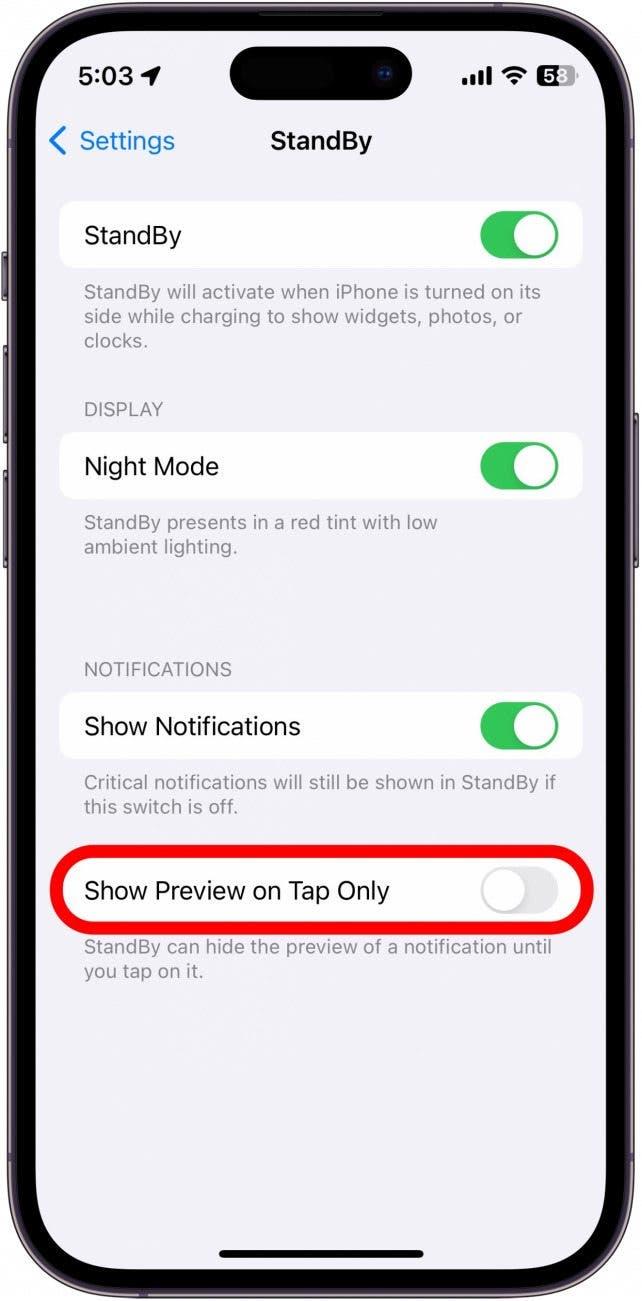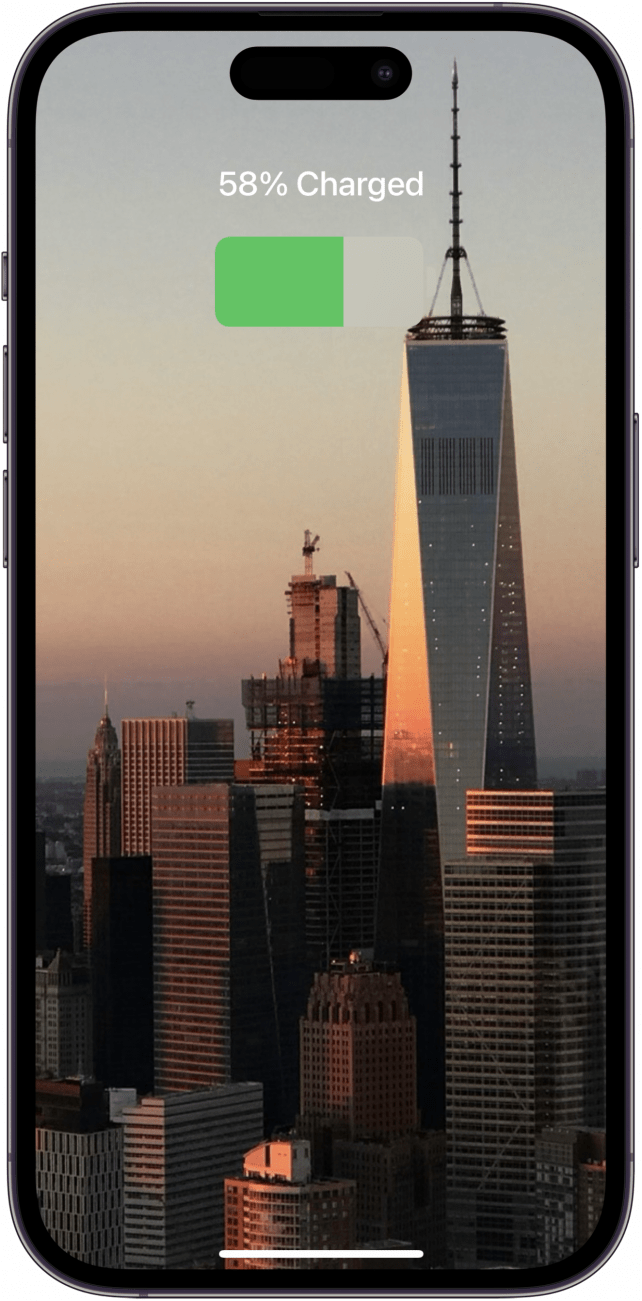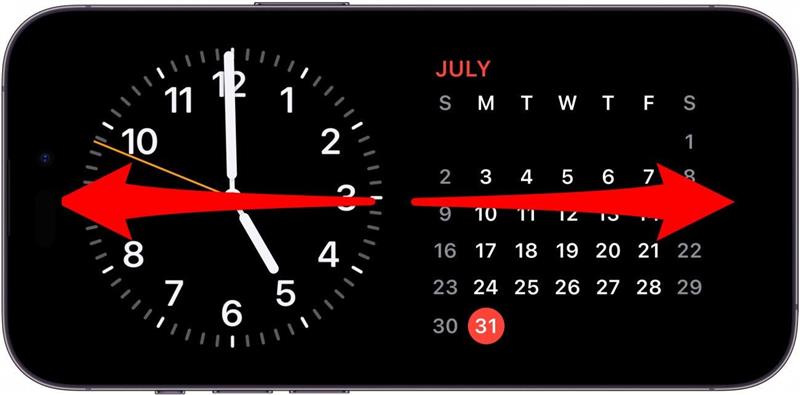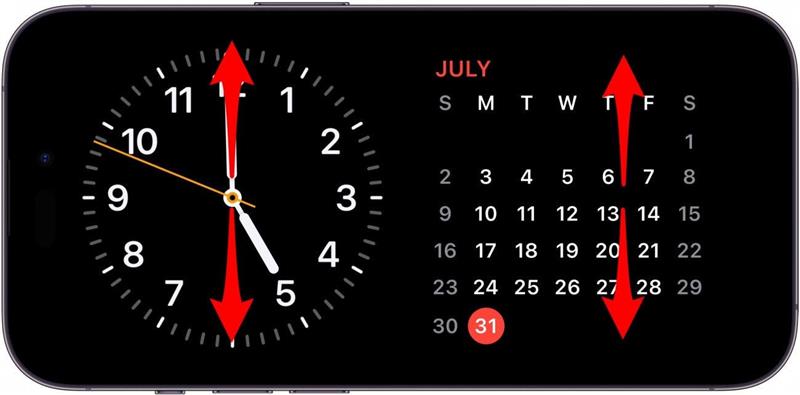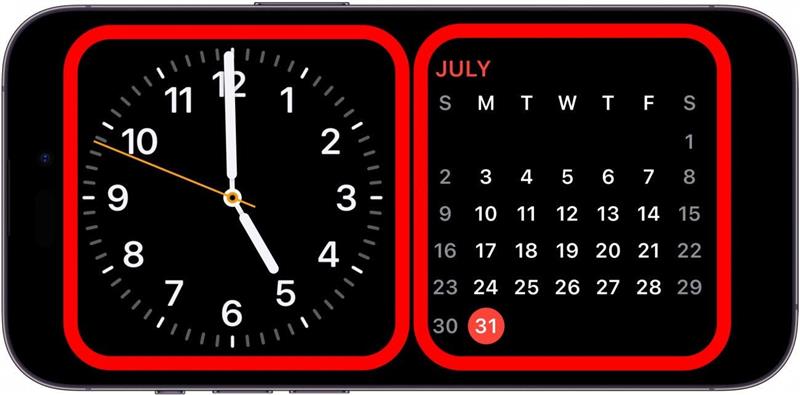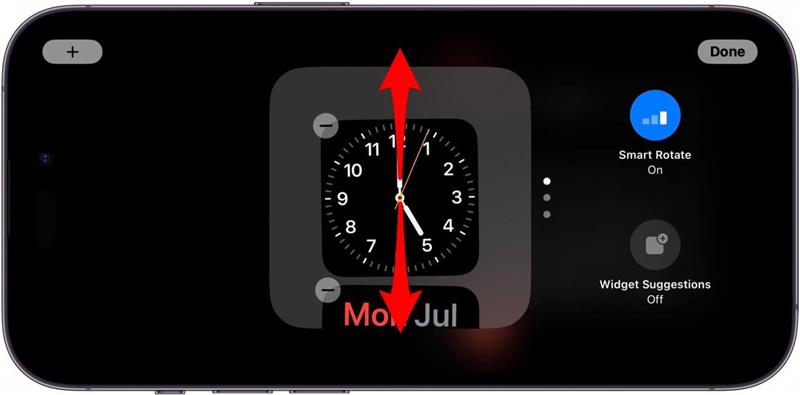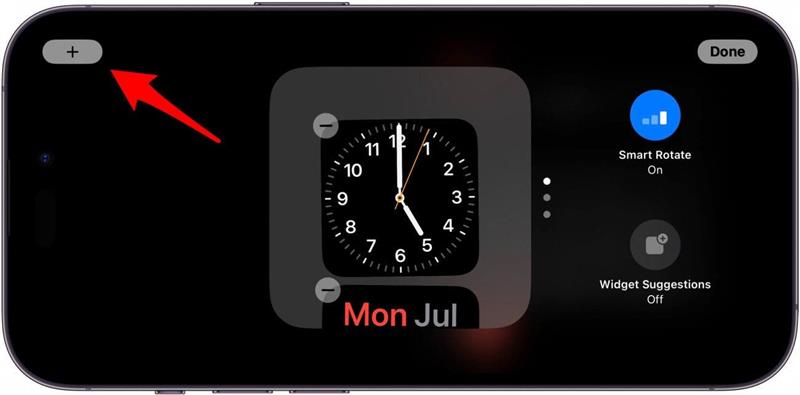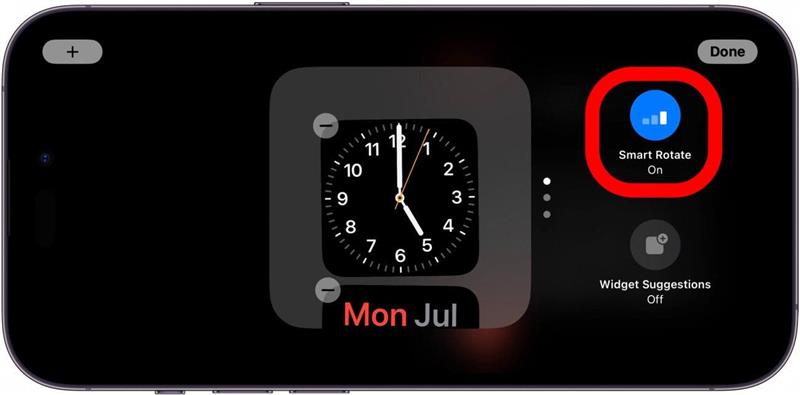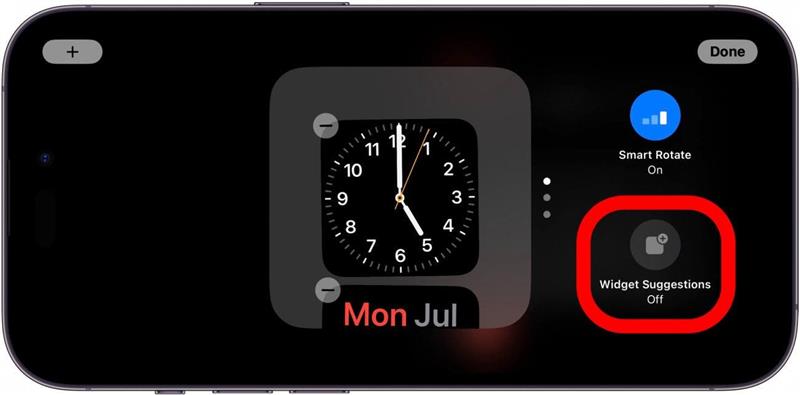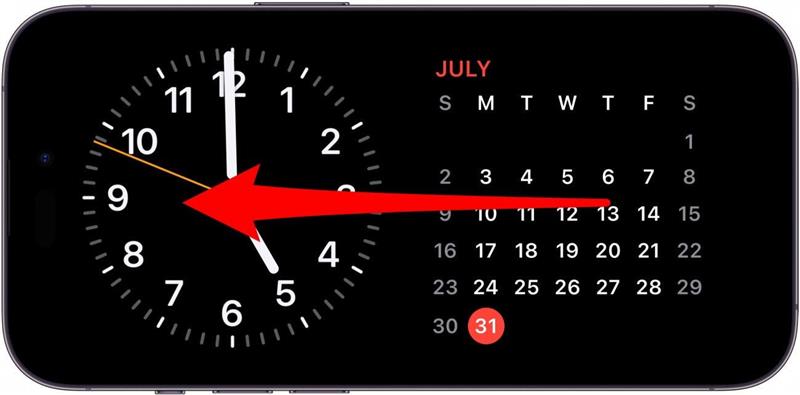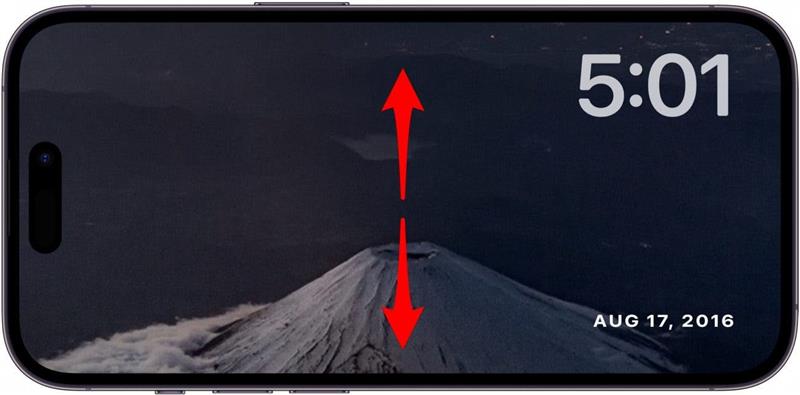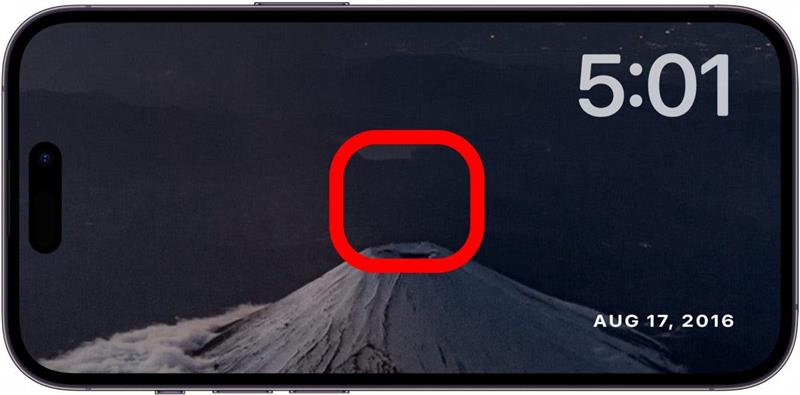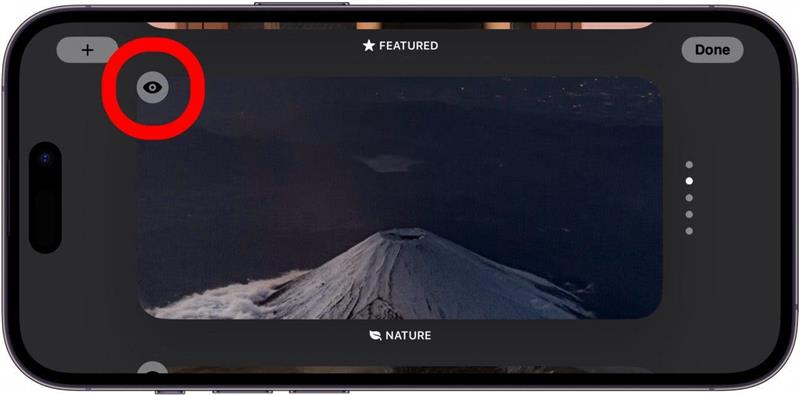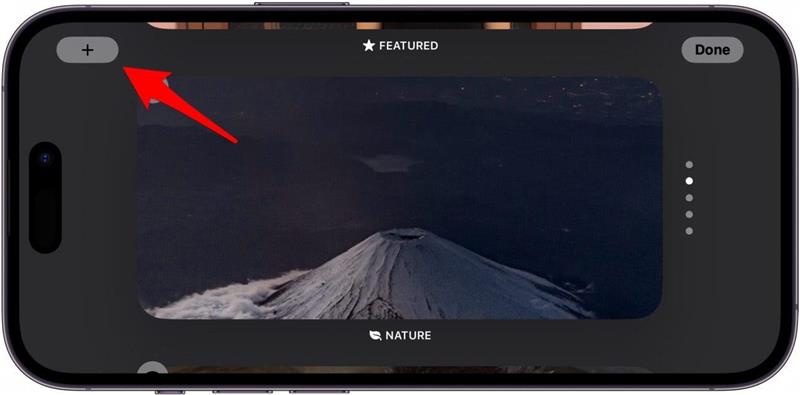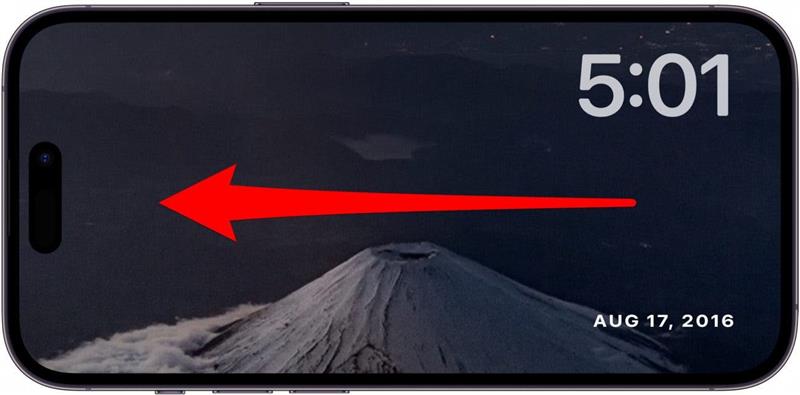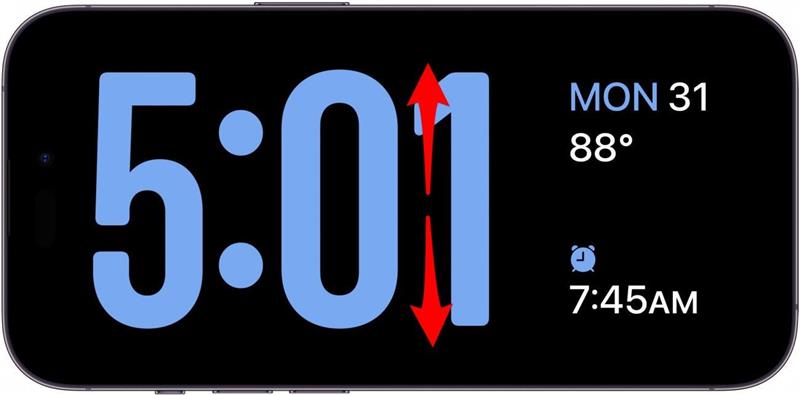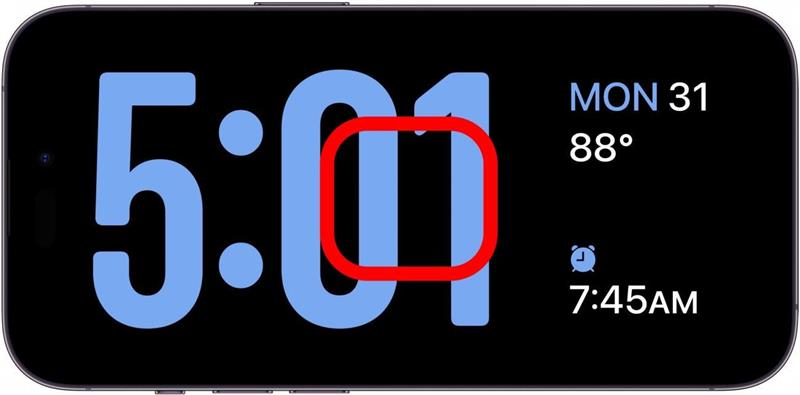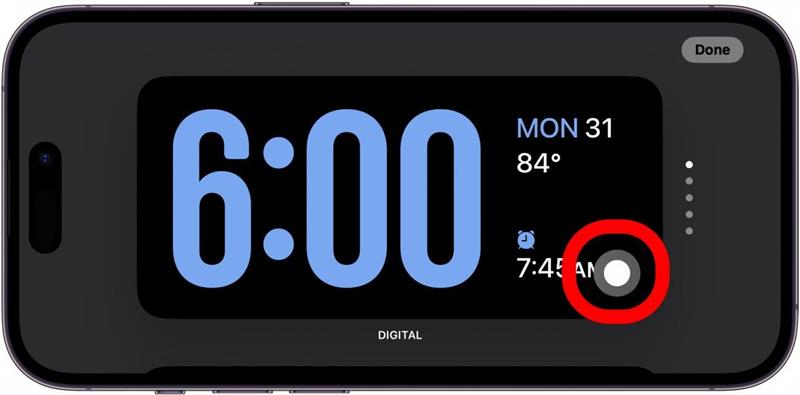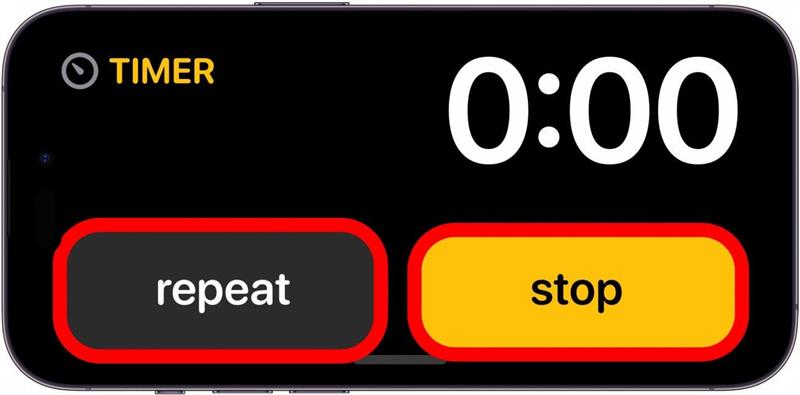Saviez-vous que votre iPhone peut désormais servir d’horloge de chevet ? La dernière version d’iOS ajoute une fonctionnalité appelée StandBy, qui vous permet d’afficher des informations – telles que l’heure, votre calendrier, vos photos et la météo – d’un seul coup d’œil pendant que vous chargez votre iPhone.
Pourquoi vous allez adorer cette astuce :
- Vérifiez facilement l’heure lorsque vous vous réveillez au milieu de la nuit.
- Répétez ou désactivez facilement les alarmes chaque matin.
Comment utiliser le mode Veille sur iPhone
Configuration requise
Cette astuce fonctionne sur les iPhones fonctionnant sous iOS 17 ou une version ultérieure.
Le mode Veille sur l’iPhone est similaire à une fonctionnalité appelée mode Veille sur l’Apple Watch, qui transforme votre Apple Watch en horloge numérique lorsqu’elle est posée sur votre table de nuit. Sous iOS 17, si vous tournez votre iPhone sur le côté (en orientation paysage) pendant qu’il est en train de se recharger, vous serez accueilli par un affichage similaire, appelé StandBy. Pour plus de mises à jour et d’astuces iOS, n’oubliez pas de vous de vous inscrire à notre lettre d’information gratuite Trucs et astuces du jour.
 Découvrez les fonctionnalités cachées de votre iPhoneRetrouvez chaque jour une astuce (accompagnée de captures d’écran et d’instructions claires) qui vous permettra de maîtriser votre iPhone en une minute par jour.
Découvrez les fonctionnalités cachées de votre iPhoneRetrouvez chaque jour une astuce (accompagnée de captures d’écran et d’instructions claires) qui vous permettra de maîtriser votre iPhone en une minute par jour.
Le mode Veille devrait être activé par défaut après la mise à jour vers la dernière version d’iOS, mais voici comment vérifier qu’il est bien activé et comment personnaliser le mode Veille sur l’iPhone :
- Ouvrez l’application Réglages, puis touchez Mode veille.

- Vous pouvez appuyer sur le bouton à bascule situé à côté de Veille pour activer ou désactiver la fonction.

- Vous pouvez également activer le mode Nuit, qui modifie les couleurs de la fonction Veille pour l’afficher en rouge lorsque votre iPhone détecte un faible éclairage ambiant. Cette fonction facilite la visualisation de votre écran dans l’obscurité, par exemple si vous vous réveillez au milieu de la nuit et que vous vérifiez l’heure sur votre téléphone.

- Vous pouvez également choisir d’afficher ou non les notifications en mode veille.

- Si vous souhaitez masquer les aperçus de notification, vous pouvez activer l’option Afficher l’aperçu lors de l’effleurement uniquement.

- Lorsque le mode Veille est activé, commencez simplement à charger votre téléphone, puis tournez-le sur le côté. Le mode veille devrait s’activer automatiquement.

- Lorsque le mode Veille est activé, vous disposez de plusieurs options. Vous pouvez faire glisser votre téléphone vers la gauche ou la droite pour choisir entre trois affichages différents.

- Sur le premier écran, vous pouvez balayer de haut en bas les piles de widgets de droite et de gauche pour passer d’un widget à l’autre.

- Touchez longuement l’une des piles de widgets pour afficher des options de personnalisation pour cette pile particulière.

- Balayez la pile de widgets vers le haut ou vers le bas pour passer d’un widget à l’autre ou appuyez sur l’icône moins pour en supprimer un.

- Appuyez sur l’icône plus pour ajouter un widget à la pile.

- Touchez Rotation intelligente pour l’activer ou la désactiver. La rotation intelligente permet à votre iPhone de basculer dynamiquement entre les widgets qu’il juge les plus pertinents pour vous.

- Touchez Suggestions de widgets pour obtenir des suggestions sur les widgets à utiliser.

- Lorsque vous faites glisser votre doigt vers la gauche pour passer au deuxième écran, un diaporama de vos photos s’affiche. Remarque : le mode d’attente des photos nécessite que l’iPhone soit déverrouillé pour les afficher.

- Vous pouvez balayer vers le haut ou vers le bas pour afficher différents albums photo.

- Touchez longuement l’écran pour faire apparaître des options de personnalisation.

- Vous pouvez toucher l’icône en forme d’œil pour masquer ou non un album particulier lorsque le mode veille est actif.

- Vous pouvez appuyer sur l’icône plus pour ajouter d’autres albums photo.

- Lorsque vous basculez à nouveau vers la gauche pour afficher le troisième et dernier écran, vous verrez une horloge numérique.

- Vous pouvez balayer vers le haut et vers le bas pour choisir entre différents styles d’horloges numériques.

- Touchez longuement l’écran pour afficher les options de personnalisation.

- Touchez le cercle gris pour personnaliser la couleur de l’horloge.

- Lorsque l’alarme ou la minuterie se déclenche, l’écran s’agrandit et des boutons permettent de réveiller, de répéter ou de désactiver l’alarme ou la minuterie.

C’est tout ce qu’il y a à savoir sur StandBy ! Avec seulement trois options d’affichage et l’obligation de déverrouiller l’appareil pour voir les photos, j’ai l’impression que StandBy n’est pas très intuitif, mais il peut être amélioré. Personnellement, je ne l’utilise pas beaucoup puisque je peux vérifier l’heure et contrôler les alarmes et les minuteries depuis mon Apple Watch, mais pour ceux qui n’ont pas d’Apple Watch, je suis sûr qu’il sera utile !