Votre collection d’applications est l’un des éléments qui peut rapidement donner à votre iPhone une impression de désorganisation. Votre écran d’accueil devient encombré et vous vous retrouvez rapidement à parcourir des pages entières, en essayant de comprendre où sont passées les trois applications que vous utilisez réellement. Voici quelques conseils pour reprendre le contrôle de vos applications.
Supprimez les applications les moins utilisées de votre écran d’accueil
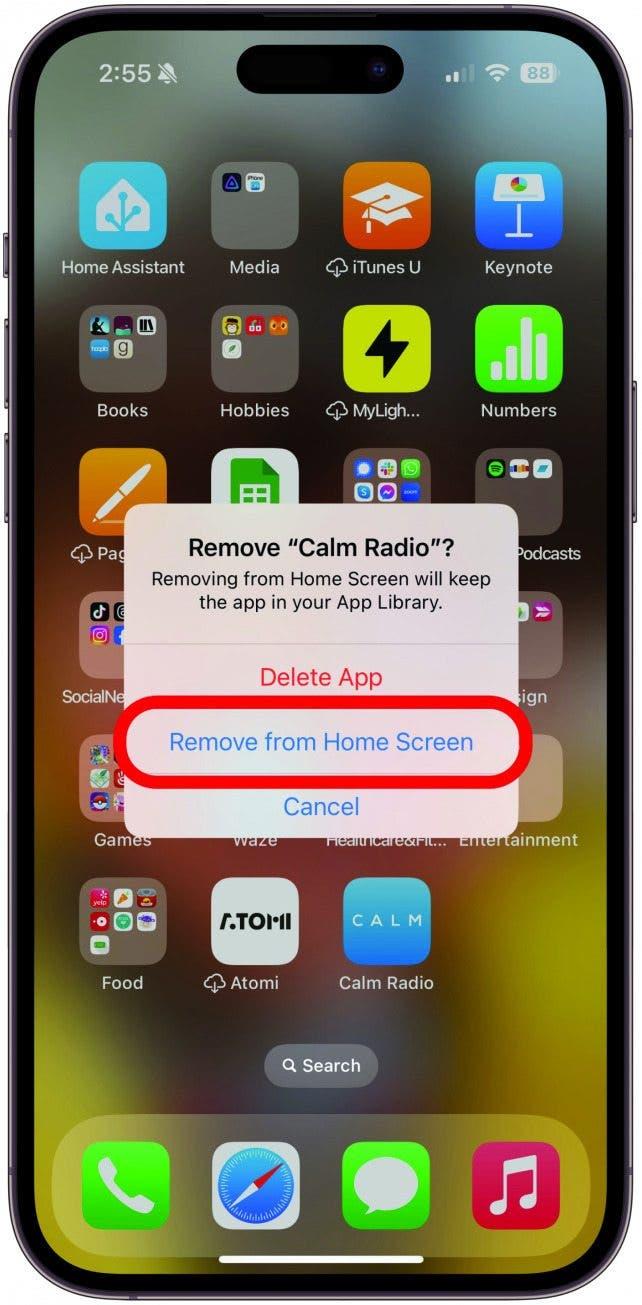
Si vous avez des applications que vous aimez utiliser à l’occasion mais qui ne font pas partie de votre rotation quotidienne (par exemple, je n’utilise Uber que lorsque je voyage), vous pouvez supprimer cette application de votre écran d’accueil mais la conserver dans votre bibliothèque d’applications, afin qu’elle soit là lorsque vous en avez besoin. Il vous suffit d’appuyer longuement sur l’application sur votre écran d’accueil, de toucher Supprimer l’application (ne vous inquiétez pas, cela ne la supprimera pas !), puis de toucher Supprimer de l’écran d’accueil. L’application ne sera plus visible, mais elle restera téléchargée et consultable dans votre bibliothèque d’applications. Si vous souhaitez supprimer définitivement l’application, touchez Supprimer l’application.
Vérifiez vos abonnements actifs
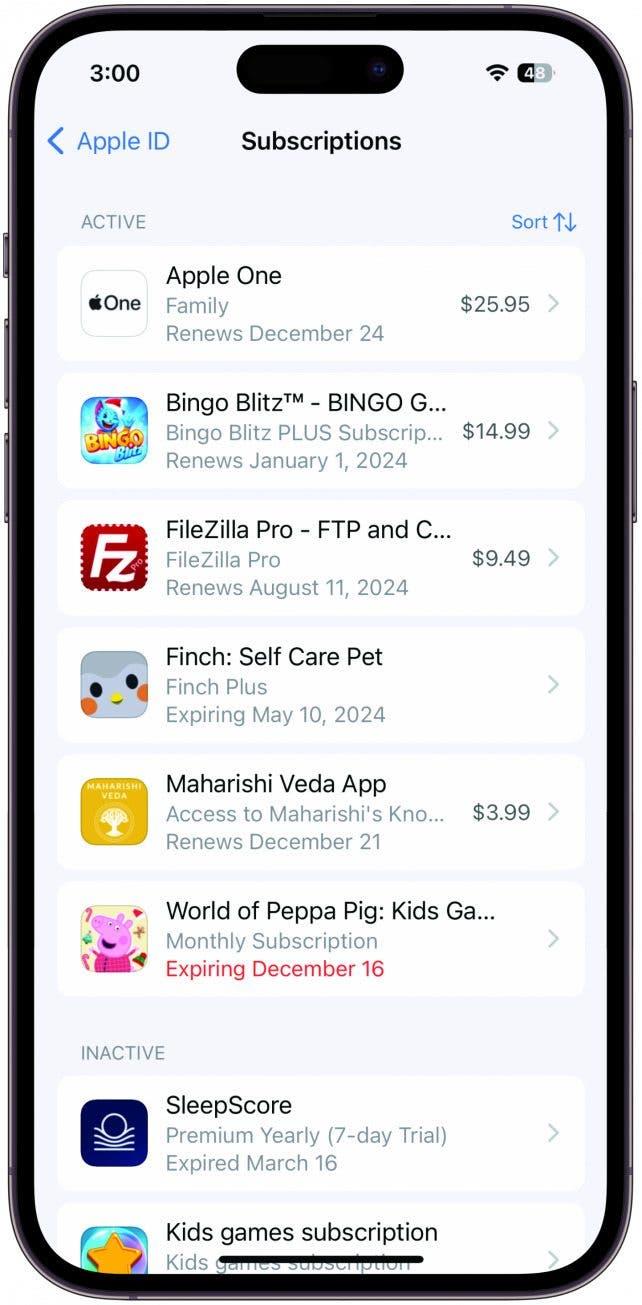
Une partie importante de l’hygiène des applications consiste à s’assurer que vous ne payez pas pour des applications que vous n’utilisez pas. Il se peut que vous ayez souscrit à un essai gratuit que vous avez oublié d’annuler, ou que vous ayez essayé d’interrompre un abonnement sans succès (ce n’est pas facile !). Pour consulter vos abonnements actifs, ouvrez l’application Paramètres, appuyez sur votre nom, puis sur Abonnements. Vos abonnements en cours seront répertoriés sous Actif, avec une date d’expiration ou de renouvellement et le prix indiqué pour chacun d’entre eux. Les abonnements que vous avez annulés au cours de l’année écoulée apparaissent sous Inactif, indiquant leur date d’expiration. Touchez les abonnements actifs que vous souhaitez annuler et suivez les invites pour vous assurer que vous arrêtez la facturation. Pour continuer à prendre de meilleures habitudes d’organisation sur l’iPhone, inscrivez-vous à notre lettre d’information gratuiteConseil du jour gratuit !
 Découvrez les fonctionnalités cachées de votre iPhoneRetrouvez chaque jour une astuce (accompagnée de captures d’écran et d’instructions claires) qui vous permettra de maîtriser votre iPhone en seulement une minute par jour.
Découvrez les fonctionnalités cachées de votre iPhoneRetrouvez chaque jour une astuce (accompagnée de captures d’écran et d’instructions claires) qui vous permettra de maîtriser votre iPhone en seulement une minute par jour.
Devenez un pro de la bibliothèque d’applications
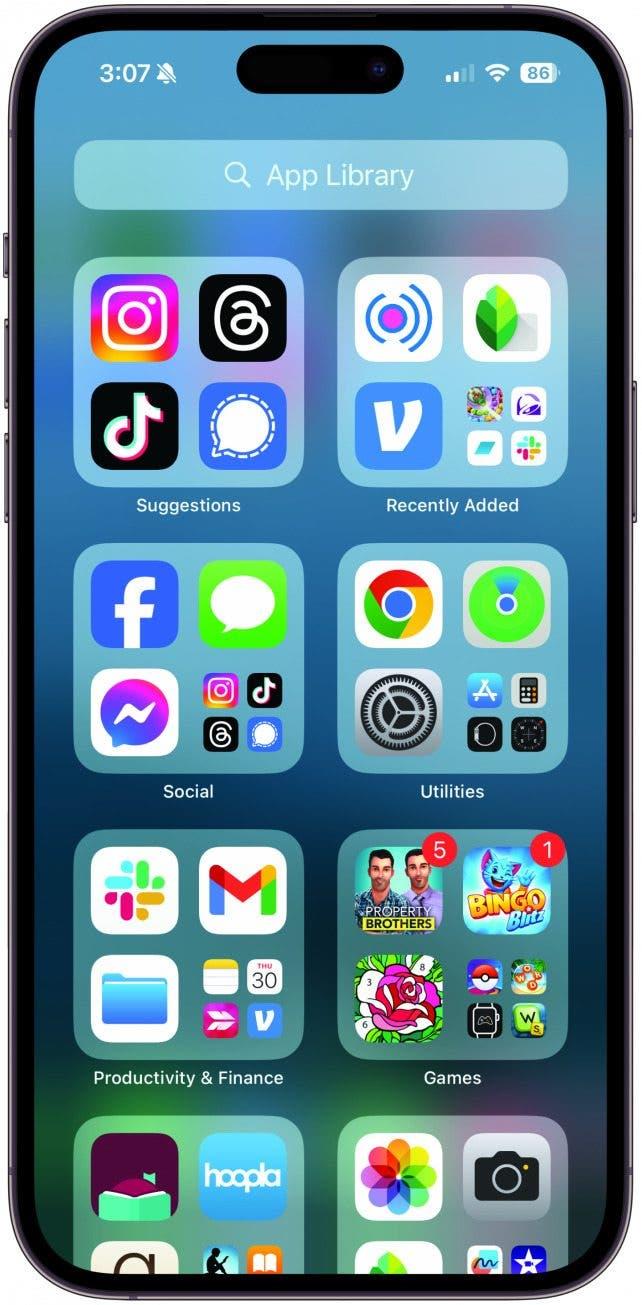
Votre bibliothèque d’applications est un outil intégré formidable, mais il est facile de l’oublier, cachée après la dernière page de l’écran d’accueil. Pour y accéder, glissez vers la droite jusqu’à la dernière page de l’écran d’accueil, puis glissez encore une fois. La barre de recherche située en haut vous permet de faire défiler vos applications par ordre alphabétique ou de taper le nom d’une application. L’écran d’accueil comporte également des dossiers prédéfinis pour un accès rapide aux applications fréquemment utilisées, aux applications récemment téléchargées et à d’autres types d’applications jugées pertinentes par votre iPhone. Vous ne pouvez pas modifier les catégories prédéfinies, mais je les trouve néanmoins utiles.
Empêchez les nouveaux téléchargements de se produire sur votre iPad
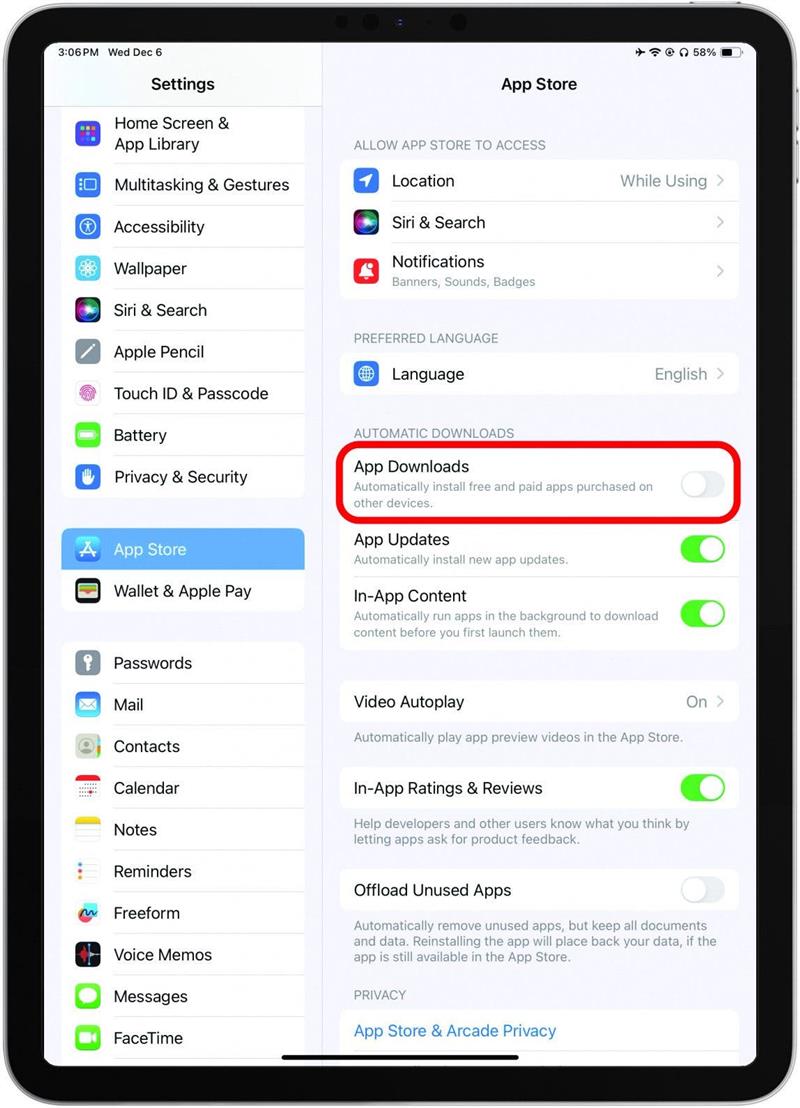
Votre collection d’applications est l’un des éléments qui peut rapidement donner à votre iPhone une impression de désorganisation. Votre écran d’accueil devient encombré et vous vous retrouvez rapidement à parcourir des pages entières, en essayant de comprendre où sont passées les trois applications que vous utilisez réellement. Voici quelques conseils pour reprendre le contrôle de vos applications.
Supprimez les applications les moins utilisées de votre écran d’accueil
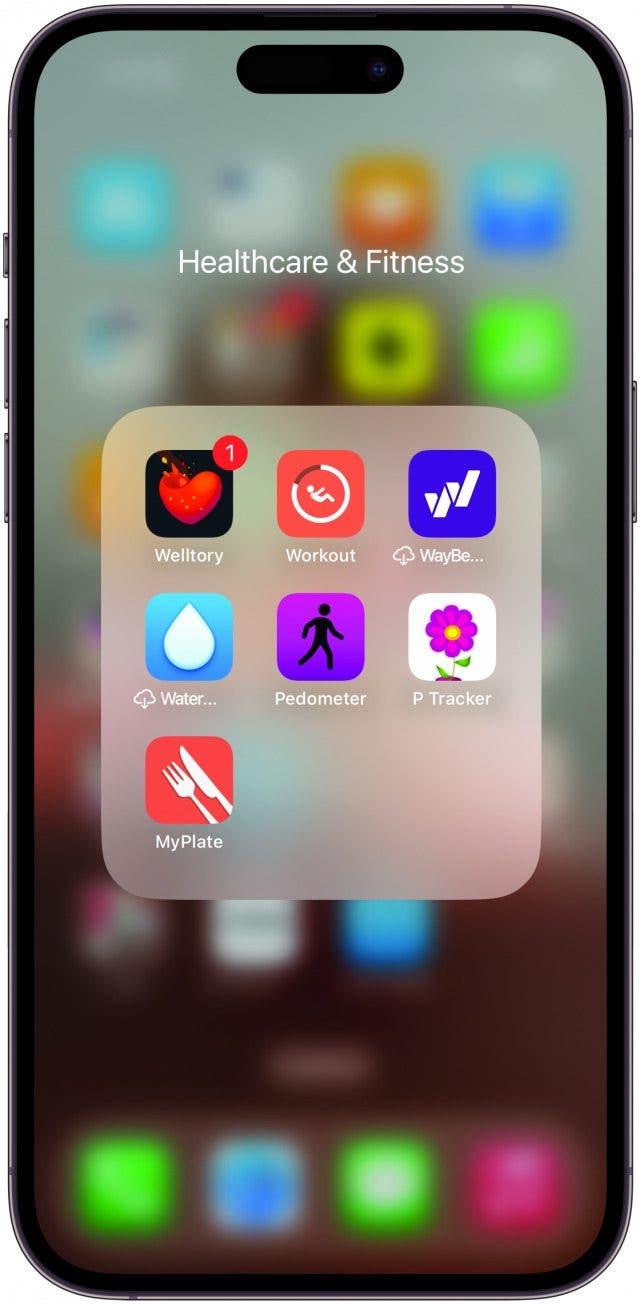
Si vous avez des applications que vous aimez utiliser à l’occasion mais qui ne font pas partie de votre rotation quotidienne (par exemple, je n’utilise Uber que lorsque je voyage), vous pouvez supprimer cette application de votre écran d’accueil mais la conserver dans votre bibliothèque d’applications, afin qu’elle soit là lorsque vous en avez besoin. Il vous suffit d’appuyer longuement sur l’application sur votre écran d’accueil, de toucher Supprimer l’application (ne vous inquiétez pas, cela ne la supprimera pas !), puis de toucher Supprimer de l’écran d’accueil. L’application ne sera plus visible, mais elle restera téléchargée et consultable dans votre bibliothèque d’applications. Si vous souhaitez supprimer définitivement l’application, touchez Supprimer l’application.
Vérifiez vos abonnements actifs
Une partie importante de l’hygiène des applications consiste à s’assurer que vous ne payez pas pour des applications que vous n’utilisez pas. Il se peut que vous ayez souscrit à un essai gratuit que vous avez oublié d’annuler, ou que vous ayez essayé d’interrompre un abonnement sans succès (ce n’est pas facile !). Pour consulter vos abonnements actifs, ouvrez l’application Paramètres, appuyez sur votre nom, puis sur Abonnements. Vos abonnements en cours seront répertoriés sous Actif, avec une date d’expiration ou de renouvellement et le prix indiqué pour chacun d’entre eux. Les abonnements que vous avez annulés au cours de l’année écoulée apparaissent sous Inactif, indiquant leur date d’expiration. Touchez les abonnements actifs que vous souhaitez annuler et suivez les invites pour vous assurer que vous arrêtez la facturation. Pour continuer à prendre de meilleures habitudes d’organisation sur l’iPhone, inscrivez-vous à notre lettre d’information gratuite
Conseil du jour gratuit !
- Découvrez les fonctionnalités cachées de votre iPhoneRetrouvez chaque jour une astuce (accompagnée de captures d’écran et d’instructions claires) qui vous permettra de maîtriser votre iPhone en seulement une minute par jour.
- Devenez un pro de la bibliothèque d’applications
- Votre bibliothèque d’applications est un outil intégré formidable, mais il est facile de l’oublier, cachée après la dernière page de l’écran d’accueil. Pour y accéder, glissez vers la droite jusqu’à la dernière page de l’écran d’accueil, puis glissez encore une fois. La barre de recherche située en haut vous permet de faire défiler vos applications par ordre alphabétique ou de taper le nom d’une application. L’écran d’accueil comporte également des dossiers prédéfinis pour un accès rapide aux applications fréquemment utilisées, aux applications récemment téléchargées et à d’autres types d’applications jugées pertinentes par votre iPhone. Vous ne pouvez pas modifier les catégories prédéfinies, mais je les trouve néanmoins utiles.
- Empêchez les nouveaux téléchargements de se produire sur votre iPad
J’utilise mon iPhone plus fréquemment que mon iPad, et je n’ai pas besoin d’accéder à la majorité de mes applications sur mon iPad. Cela signifie que je n’ai pas besoin d’un tas d’applications qui encombrent mon iPad alors que je n’ouvrirai jamais la plupart d’entre elles sur cet appareil. Pour empêcher le téléchargement de nouvelles applications sur votre iPad, ouvrez l’application Réglages sur votre iPad. Dans le menu latéral, touchez App Store, puis, sous Téléchargements automatiques, assurez-vous que l’option Téléchargements d’applications est désactivée. Ainsi, toute application téléchargée sur un autre appareil n’apparaîtra pas sur l’iPad. Ces mêmes étapes peuvent être suivies sur votre iPhone si vous ne souhaitez pas que des applications iPad apparaissent sur votre téléphone.
- Classez vos applications dans des dossiers
- Pour les applications que vous souhaitez conserver sur votre écran d’accueil, réduisez les déplacements en créant des dossiers d’applications. La quasi-totalité de mon écran d’accueil est constituée de dossiers d’applications, car rien ne vaut mon propre système d’organisation ! Avec les dossiers d’applications, je sais où chercher et je trouve mes applications à des endroits qui me conviennent. Pour créer un dossier, maintenez le doigt appuyé sur une application, faites-la glisser sur une autre icône, confirmez le nom du dossier et c’est parti ! Faites glisser autant d’applications que vous souhaitez ajouter à ce dossier. Appuyez sur un dossier pour l’ouvrir et faites un appui long sur le titre en haut pour le renommer. Prenez le temps de créer ces petits économiseurs d’espace. Vous vous en féliciterez !
- Faites l’inventaire de vos applications
