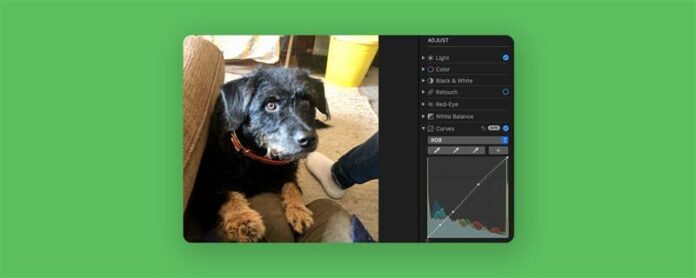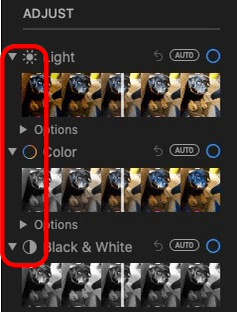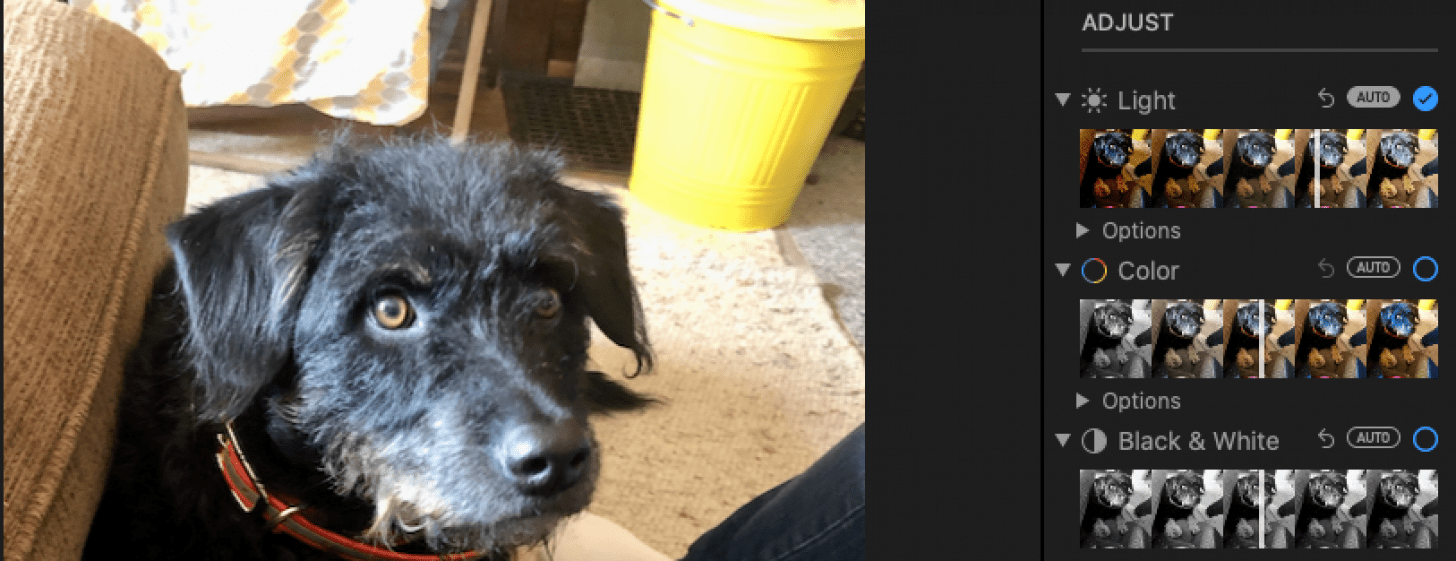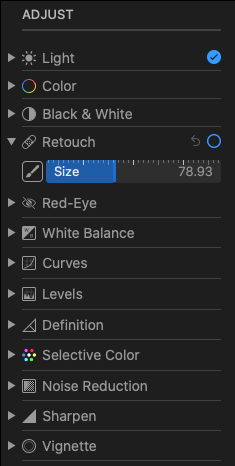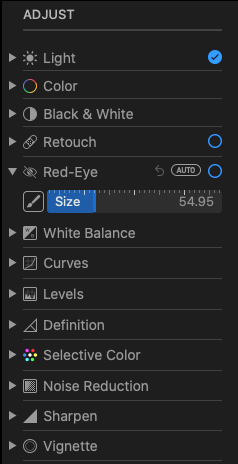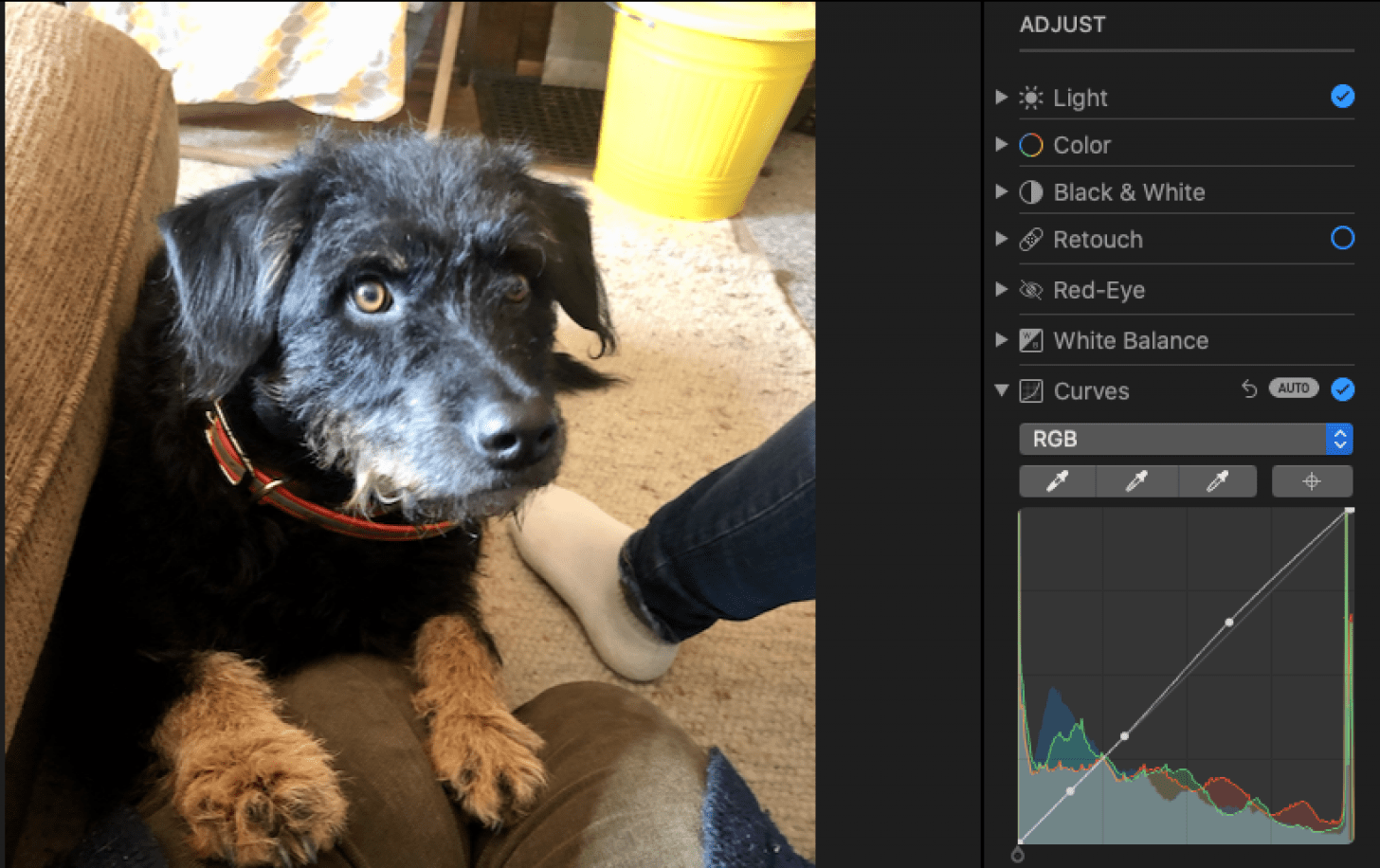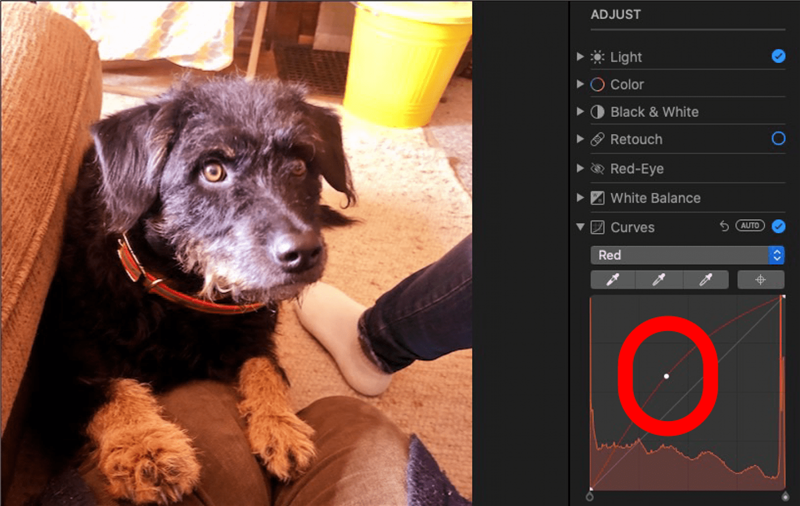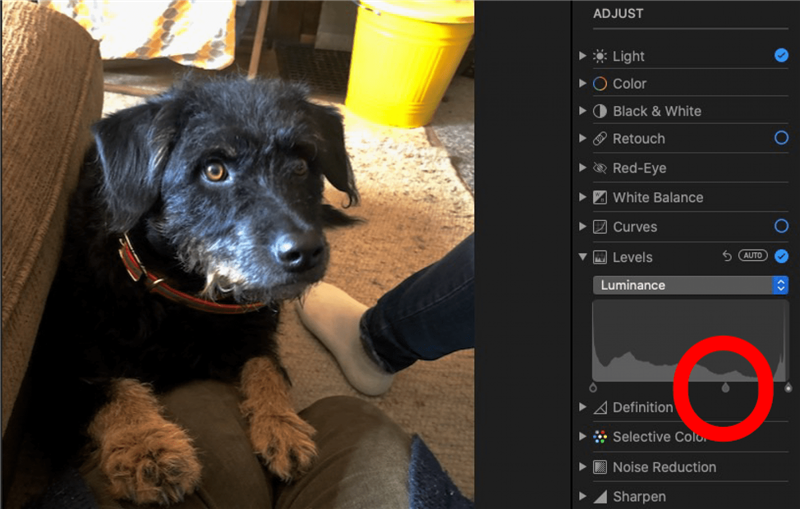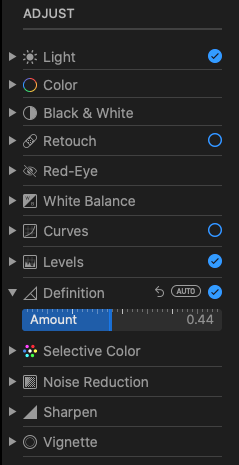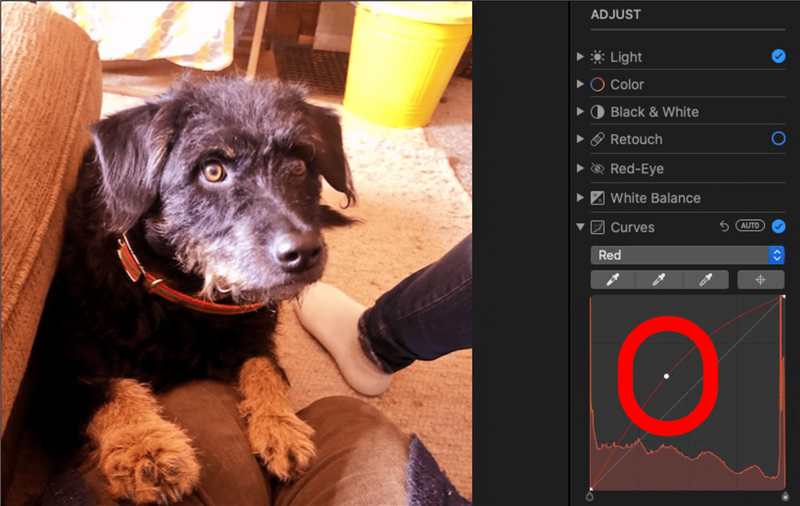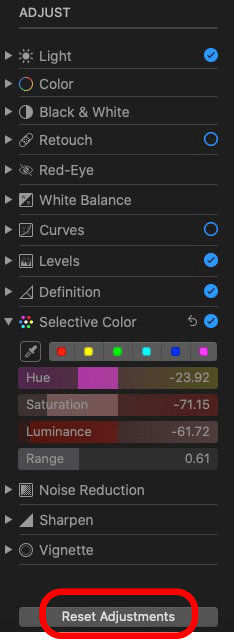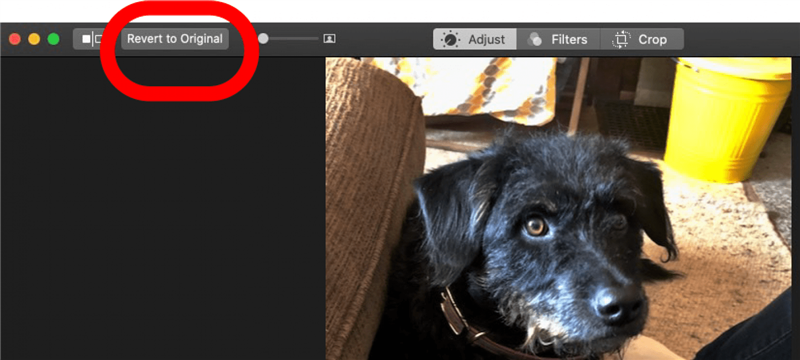Comment ajouter des effets aux photos sur un Mac? L’application Photos comprend un logiciel gratuit d’édition vidéo et d’édition d’images. Apple facilite l’ajustement de la lumière, de la couleur, et plus encore dans vos photos et vidéos. Si vous n’aimez pas les modifications que vous avez effectuées et que vous vous demandez: « Comment annuler une modification photo sur un Mac? » Nous allons également passer en revue cela.
Comment modifier des photos et des vidéos sur Mac
Si vous souhaitez ajuster la lumière ou la couleur, vous débarrasser des yeux rouges, et plus dans vos photos et vidéos, il est temps d’apprendre à modifier des photos et des vidéos sur un Mac. Il est également important de savoir comment annuler une modification photo sur un Mac, au cas où vous n’aimez pas l’apparence des modifications. Alternativement, vous pouvez dupliquez une photo ou une vidéo sur votre mac et faire modifications à la copie. Commençons. Pour plus de superbes tutoriels d’application de photos, consultez notre Tip of the Day .
- Ouvrez la photo que vous souhaitez modifier et cliquez sur modifier .
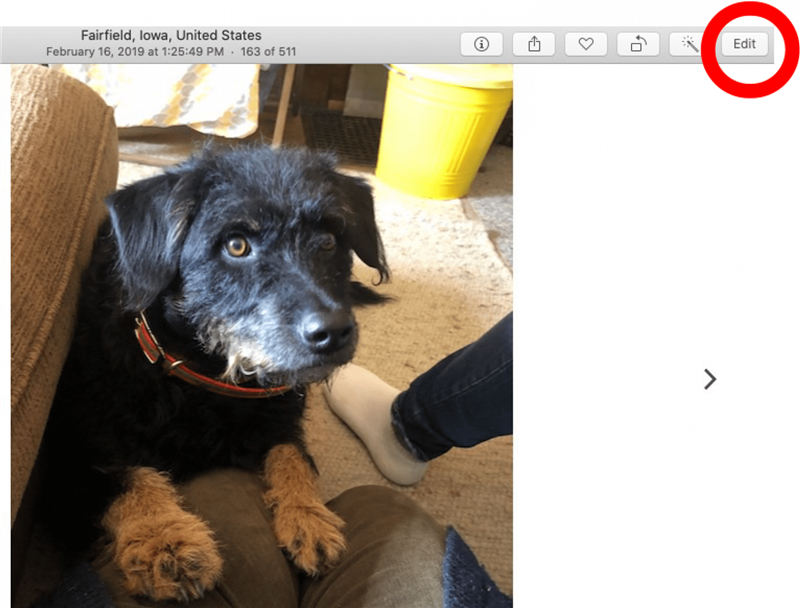
- Cliquez sur ajuster en haut de l’écran.

- Vous verrez plusieurs options à droite. Cliquez sur les petites flèches à côté de lumière , couleur , ou noir et blanc pour révéler les options de filtre. Appuyez sur un filtre pour le choisir.

- Cliquez sur automatique à côté de l’une de ces options, et l’application Photos ajustera automatiquement le paramètre. Une coche apparaîtra lorsque vous aurez tapé automatiquement ou choisi un filtre.
- Cliquez sur la flèche à côté de retouche , puis cliquez sur l’icône de pinceau et faites glisser la barre de curseur pour rendre le cercle légèrement plus grand que la zone que vous souhaitez retoucher. Cliquez et faites glisser le curseur à partir d’une zone que vous souhaitez copier dans des zones que vous souhaitez supprimer, comme un défaut.
- Cliquez sur automatique à côté de œil rouge pour permettre à l’application de photos de réduire ou d’éliminer automatiquement l’effet aux yeux rouges dans votre image.
- Ou, cliquez sur la flèche à côté de œil rouge pour révéler un curseur de pinceau et de taille qui vous permettra de faire glisser et d’éliminer l’effet aux yeux rouges.
- L’outil de montage White Balance fonctionne de la même manière que les yeux rouges et la retouche. Vous pouvez choisir l’option automatique ou cliquer sur la flèche et vous régler manuellement.
- Cliquez sur la flèche à côté de courbes , puis cliquez sur auto , et l’application Photos équilibrera automatiquement le rouge, le vert et le bleu sur votre photo.
- Alternativement, cliquez sur rouge, vert ou bleu dans le menu déroulant, puis cliquez et pliez la courbe avec votre curseur pour ajuster chaque niveau de couleur.
- Voici un exemple d’utilisation manuellement de l’outil Curves pour ajuster les niveaux de rouge. J’ai traîné la courbe vers le haut avec le curseur, résultant en des tons rouges plus proéminents sur la photo.

- Cliquez sur la flèche vers le bas à côté de niveaux , puis cliquez sur auto pour que l’application de photos équilibre les niveaux de luminosité dans votre image.
- Cliquez sur le menu déroulant à côté de niveaux , sélectionnez une option, puis cliquez et faites glisser sur une forme de larme en bas du champ vers la gauche ou à droite pour régler la couleur.

- Cliquez sur la flèche à côté de définition , cliquez sur auto , et l’application Photos ajustera les niveaux pour vous.
- Faites glisser le curseur sous Définition pour rendre les bordures de votre photo plus douce ou plus nette.
- Cliquez sur la flèche à côté de couleur sélective et faites glisser les barres par teinte , saturation , luminance et Range pour ajuster ces paramètres.
- Cliquez sur l’icône Dropper, puis cliquez sur une couleur particulière sur la photo pour l’ajuster, en utilisant la teinte , saturation , luminance et Range Sliders.

- Si vous n’aimez aucun des ajustements manuels que vous avez effectués dans l’une des catégories ci-dessus, cliquez sur réinitialiser les ajustements .

- Pour vous débarrasser de toutes les modifications et modifications que vous avez apportées à votre image, cliquez sur réintégrer à Original .

Si vous avez apprécié ce didacticiel d’application de photos, vous voudrez peut-être aussi apprendre comment zoomer Et sur une photo sur un mac , afin que vous puissiez effectuer des modifications détaillées. Vous pouvez également apprendre comment copier et coller des modifications photo sur votre mac . De cette façon, vous pouvez utiliser un effet préféré ou éditer encore et encore.