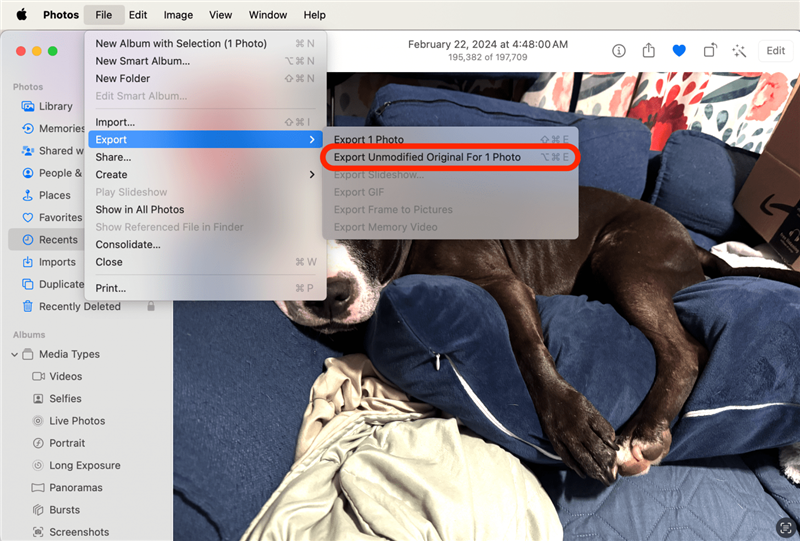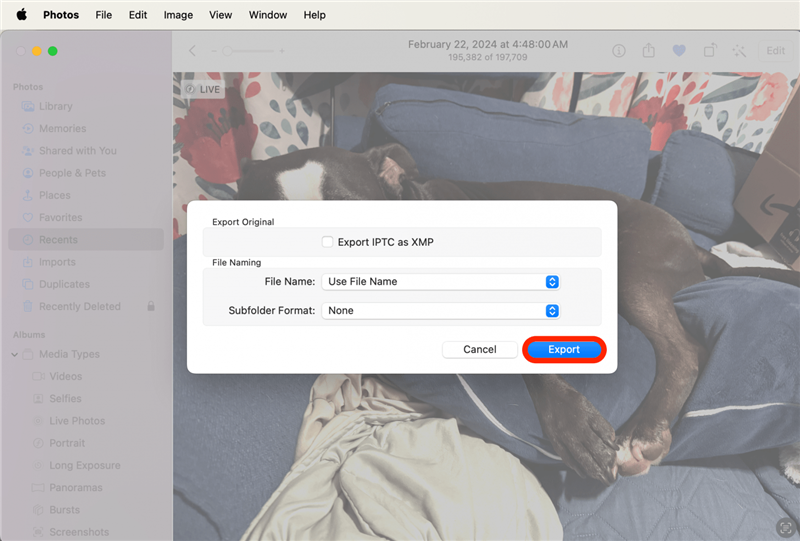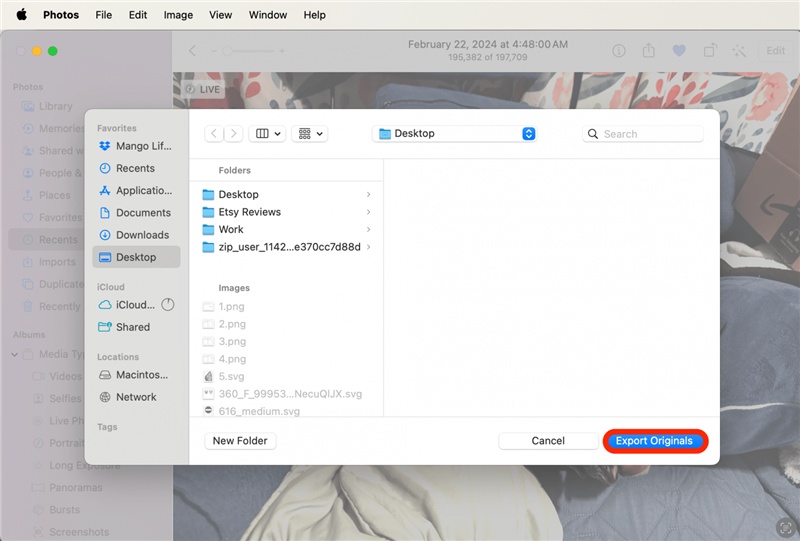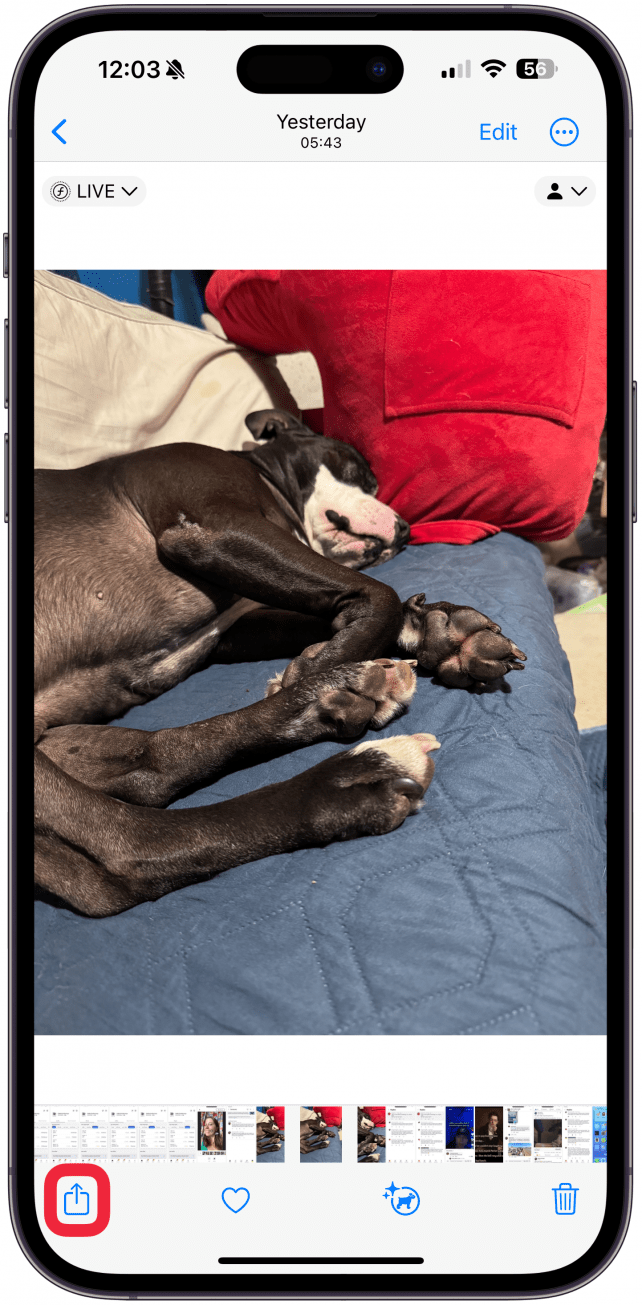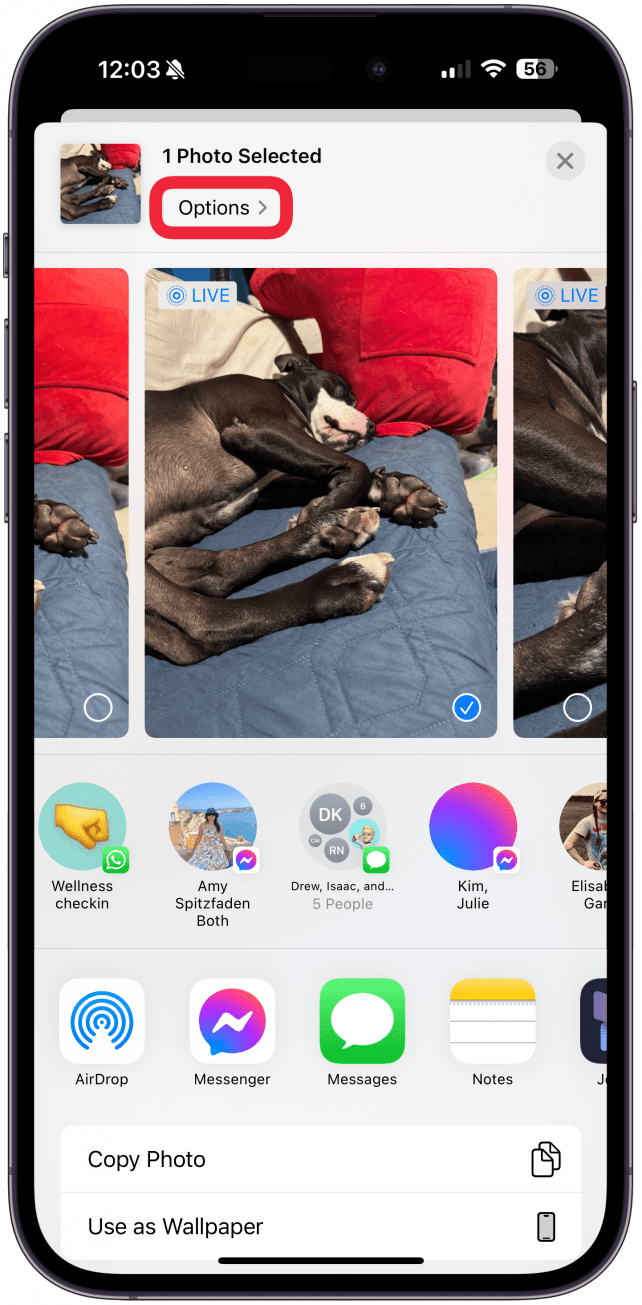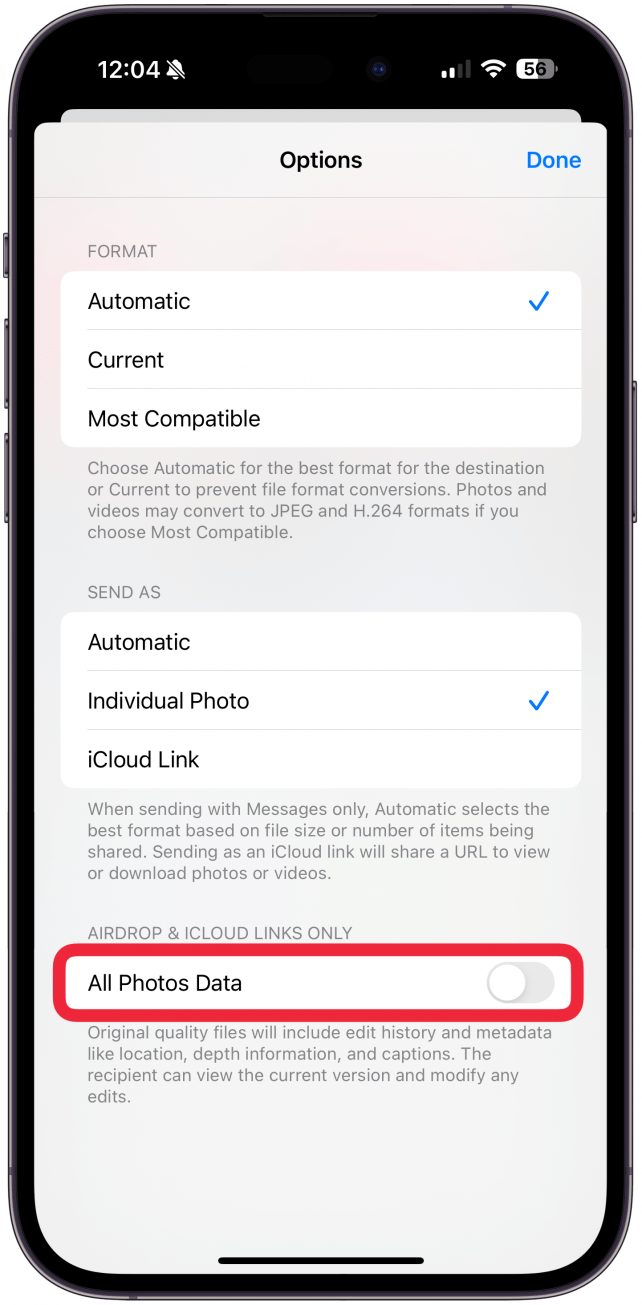Parfois, lorsque vous exportez une photo ou une vidéo à partir de l’application Photos, les métadonnées ne sont pas copiées. Cela signifie que la date d’origine de la photo est remplacée par la date à laquelle vous l’avez exportée. Il existe une astuce pour conserver la date d’origine lors de l’exportation sur les Mac et les iPhone.
Comment exporter des photos originales non modifiées sur Mac
Lorsque vous exportez des photos sur un Mac, deux options s’offrent à vous. L’une est l’exportation normale, l’autre est l’exportation de l’original non modifié. Lorsque vous sélectionnez Exporter l’original non modifié, vous perdez toutes les modifications effectuées dans l’application Photos, mais votre photo conserve toutes les métadonnées, y compris la date et le lieu de la prise de vue. Pour ce faire, procédez comme suit
- Ouvrez une photo dans l’application Photos et cliquez sur Fichier.
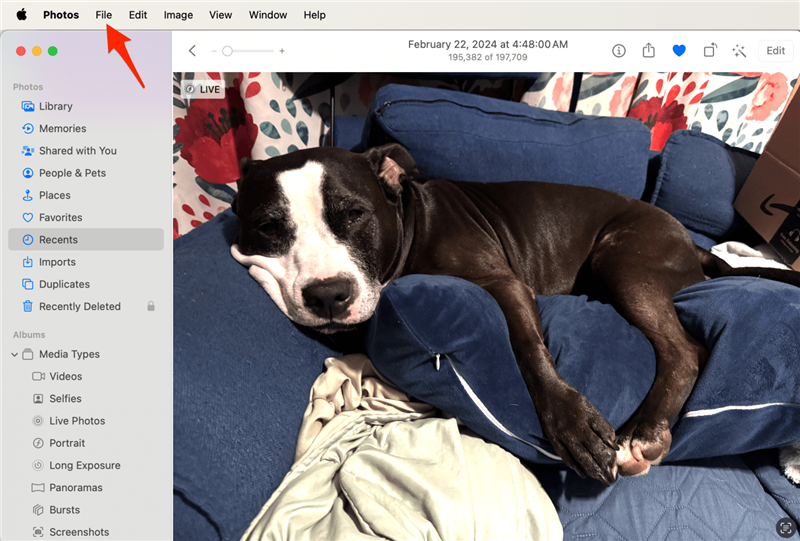
- Passez la souris sur Exporter et sélectionnez Exporter l’original non modifié.

- Cliquez sur Exporter.

- Sélectionnez l’emplacement où vous souhaitez enregistrer les photos et cliquez sur Exporter les originaux.

Vous comprenez maintenant la différence entre Exporter et Exporter l’original non modifié lors de l’exportation de photos et de vidéos sur un Mac. Pour plus d’astuces Mac, inscrivez-vous à notre lettre d’information gratuiteAstuce du jour !
 Découvrez les fonctions cachées de votre iPhoneRetrouvez chaque jour une astuce (avec des captures d’écran et des instructions claires) qui vous permettra de maîtriser votre iPhone en une minute par jour.
Découvrez les fonctions cachées de votre iPhoneRetrouvez chaque jour une astuce (avec des captures d’écran et des instructions claires) qui vous permettra de maîtriser votre iPhone en une minute par jour.
Comment conserver la date d’origine des photos iPhone
Lorsque vous partagez des photos d’un iPhone vers un autre iPhone, les métadonnées sont souvent conservées automatiquement. Cependant, vous pouvez vous assurer de les conserver lorsque vous les partagez via AirDrop avec d’autres appareils et utilisateurs Apple ou si vous envoyez un lien iCloud qui peut être partagé avec des utilisateurs non Apple. Pour ce faire, procédez comme suit
- Ouvrez une photo dans l’application Photos et appuyez sur l’icône partager.

- Sous le (Nombre) de photos sélectionnées, appuyez sur Options.

- Basculez sur Toutes les données photos.

Conseil de pro
Vous pouvez également sélectionner Lien iCloud sous ENVOYER COMME si vous souhaitez que votre photo soit toujours envoyée sous forme de lien iCloud. Cela permet de conserver la date d’origine sur les photos que vous partagez avec des utilisateurs Apple et non Apple.
Nous espérons que nos conseils vous ont aidé à exporter votre contenu comme vous le souhaitez. J’aime conserver les métadonnées, en particulier la date d’origine et le lieu où la photo ou la vidéo a été prise. Découvrez ensuite [comment retrouver toutes les photos et vidéos prises à un endroit précis] (https://www.iphonelife.com/content/how-to-find-every-photo-video-location-iphone).
FAQ
- Parfois, lorsque vous exportez une photo ou une vidéo à partir de l’application Photos, les métadonnées ne sont pas copiées. Cela signifie que la date d’origine de la photo est remplacée par la date à laquelle vous l’avez exportée. Il existe une astuce pour conserver la date d’origine lors de l’exportation sur les Mac et les iPhone.
- Comment exporter des photos originales non modifiées sur Mac