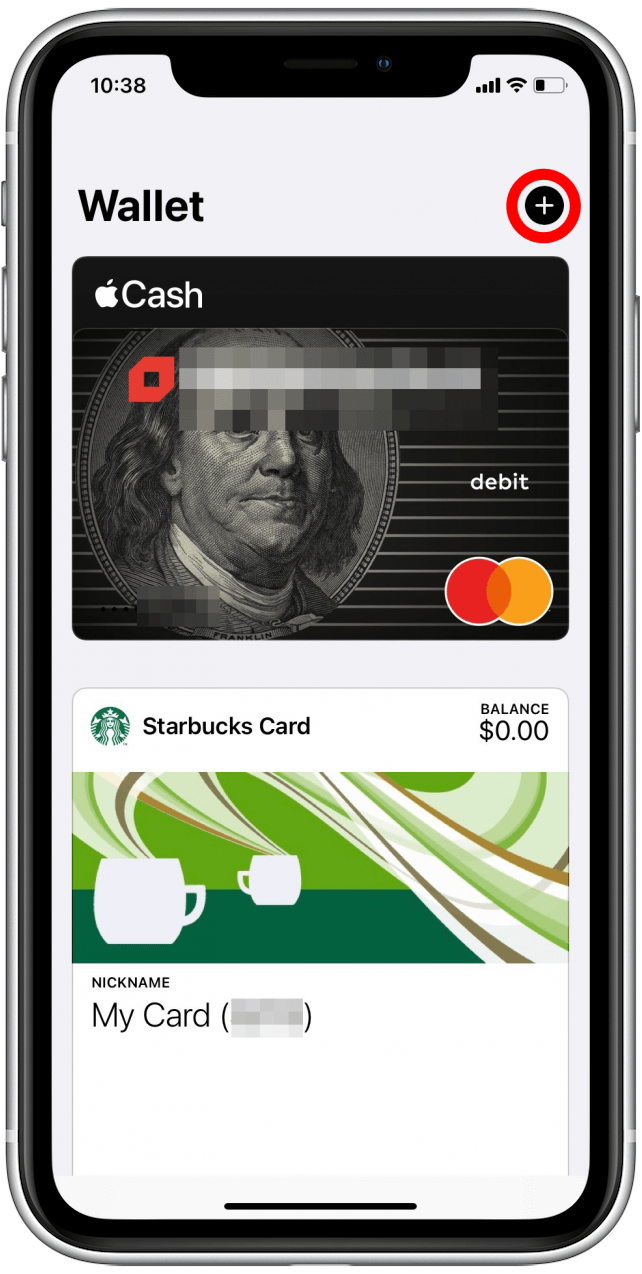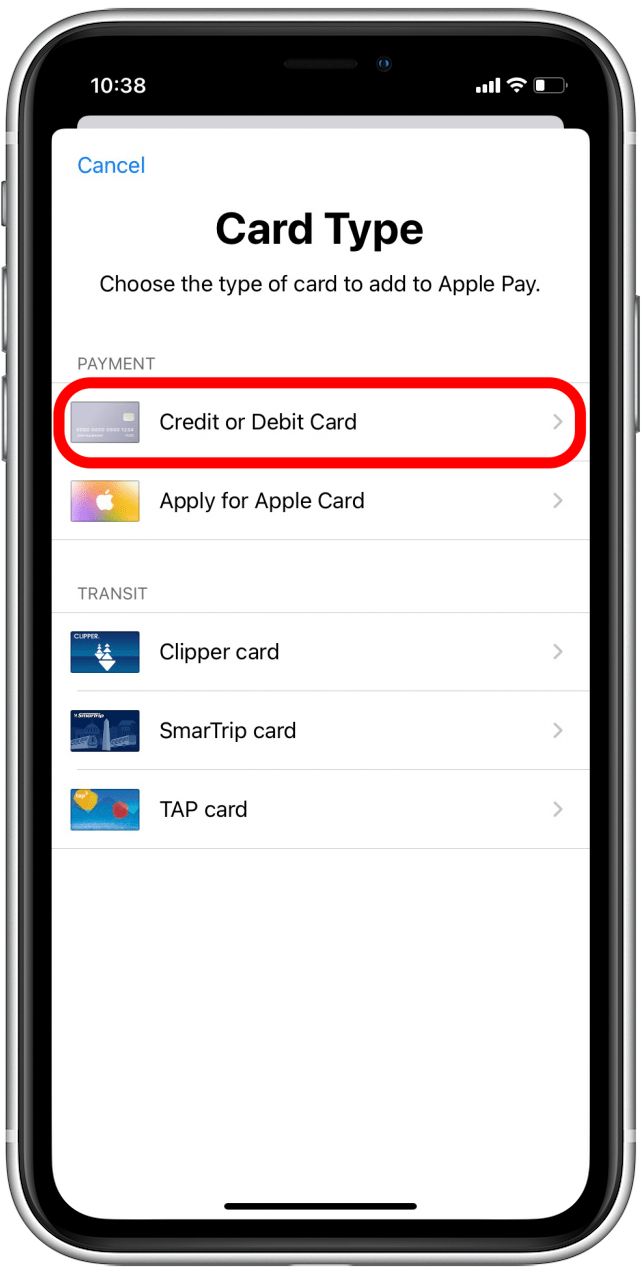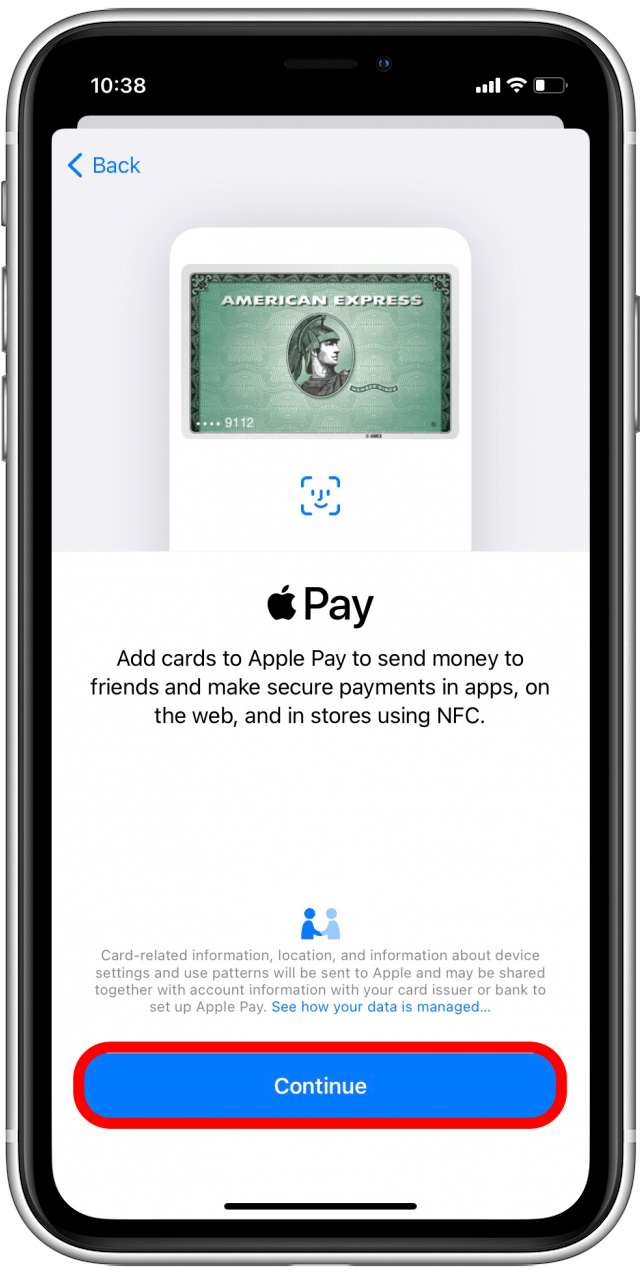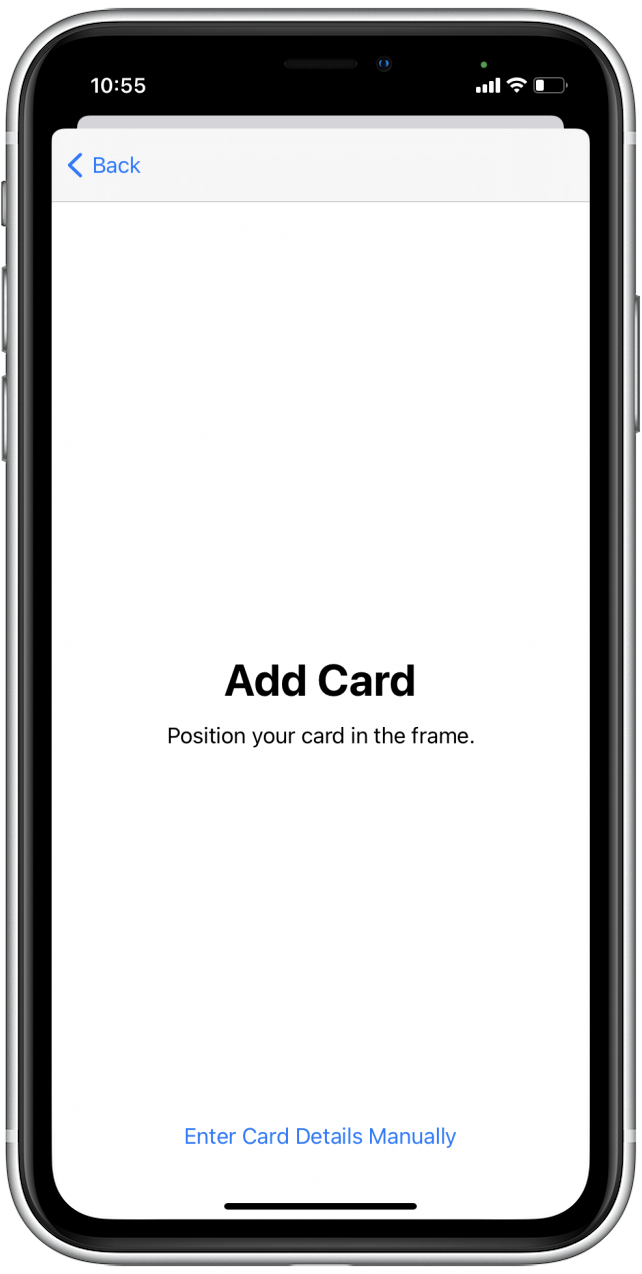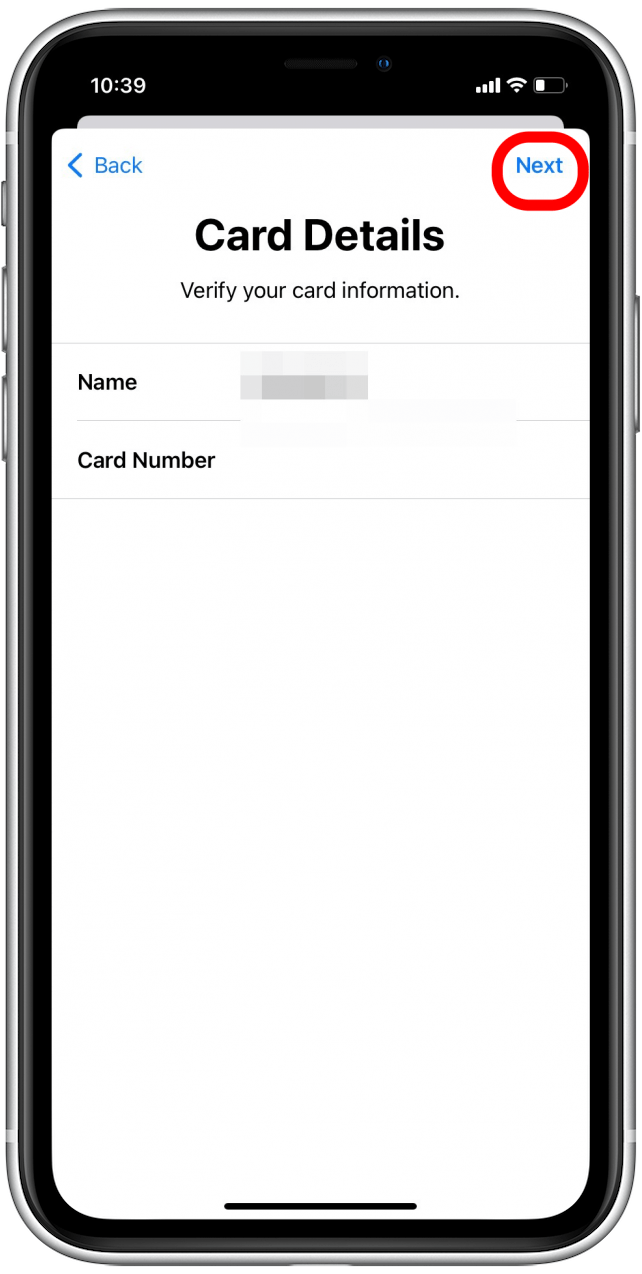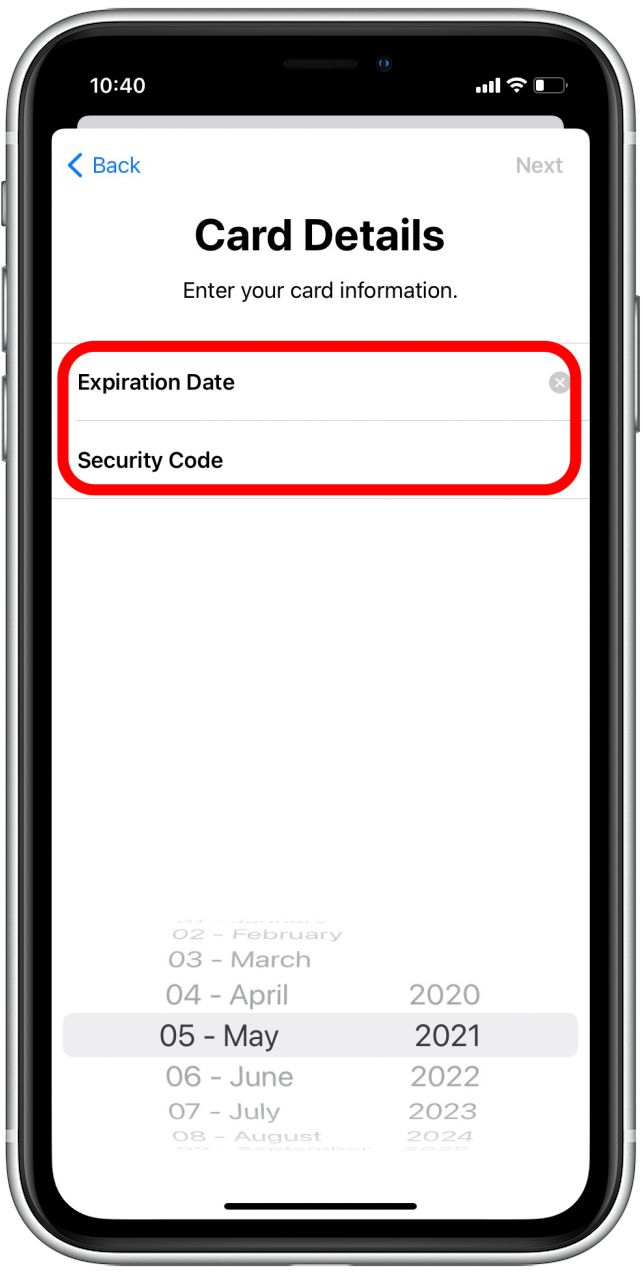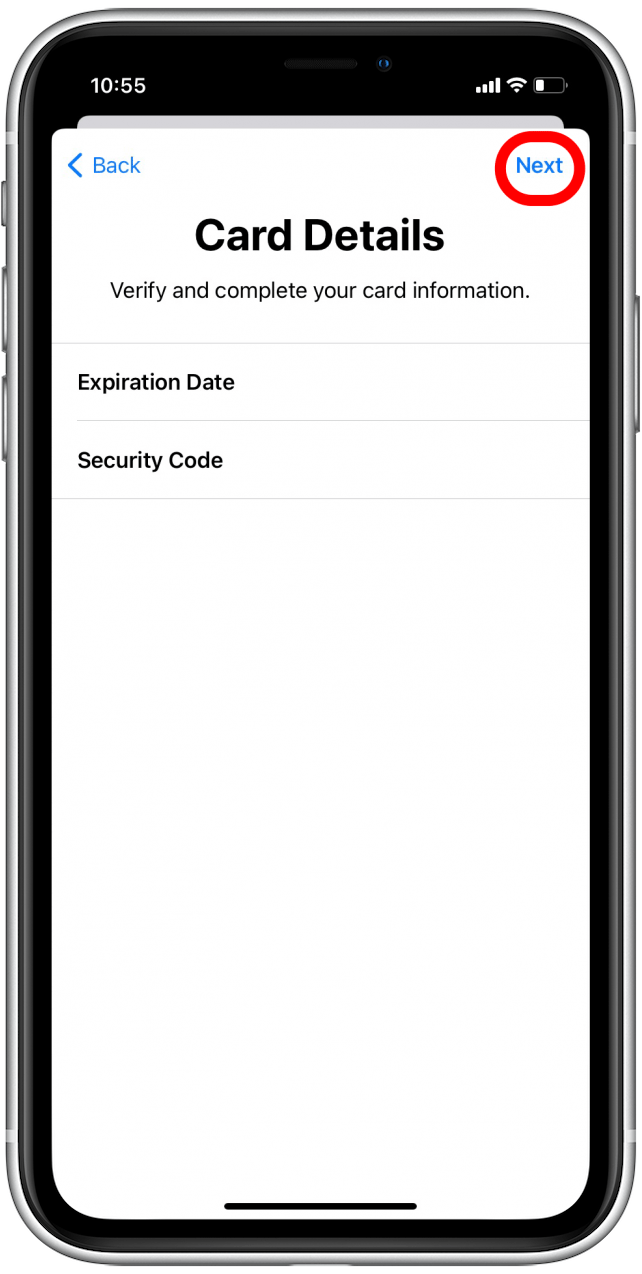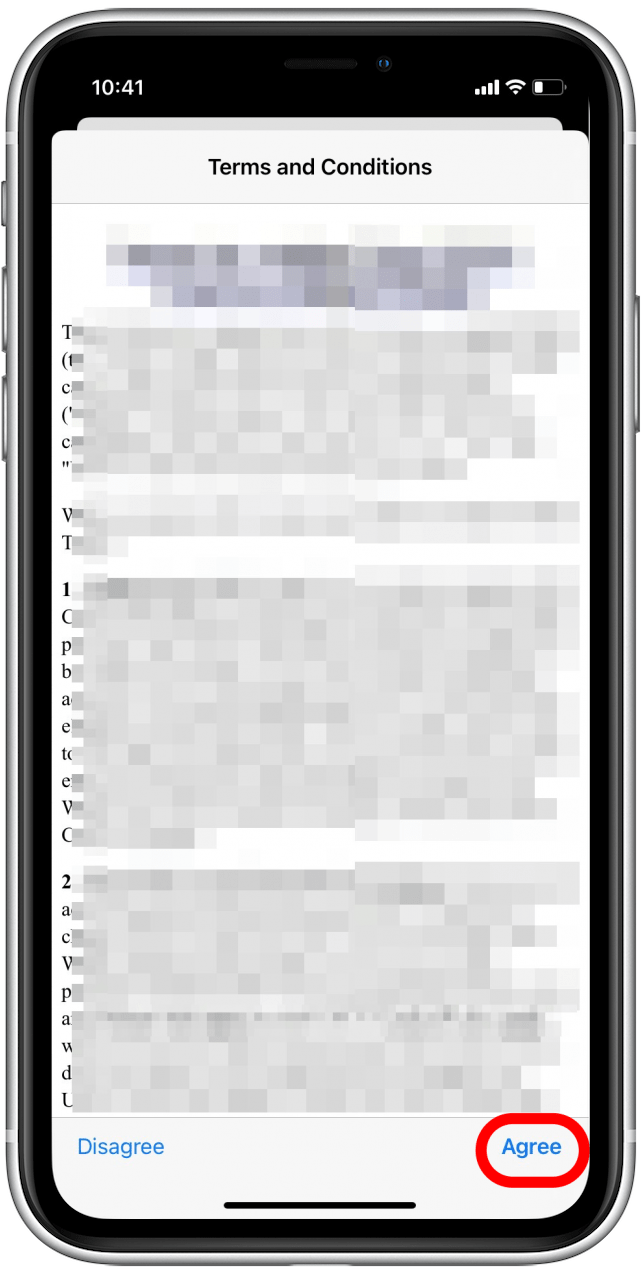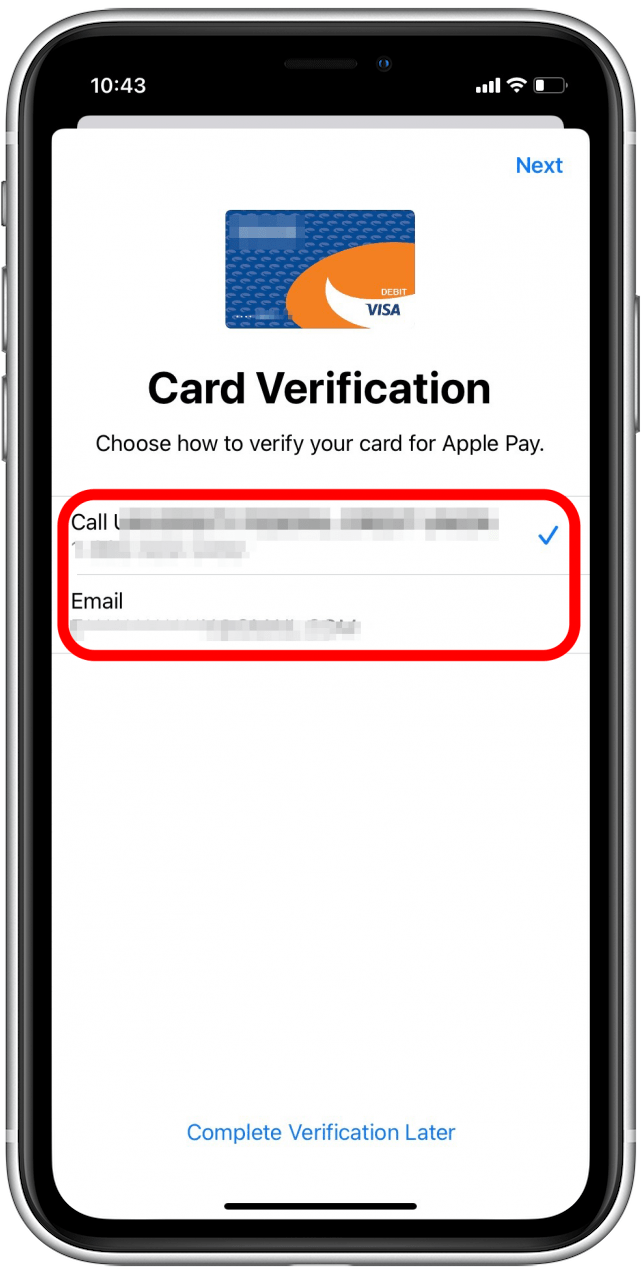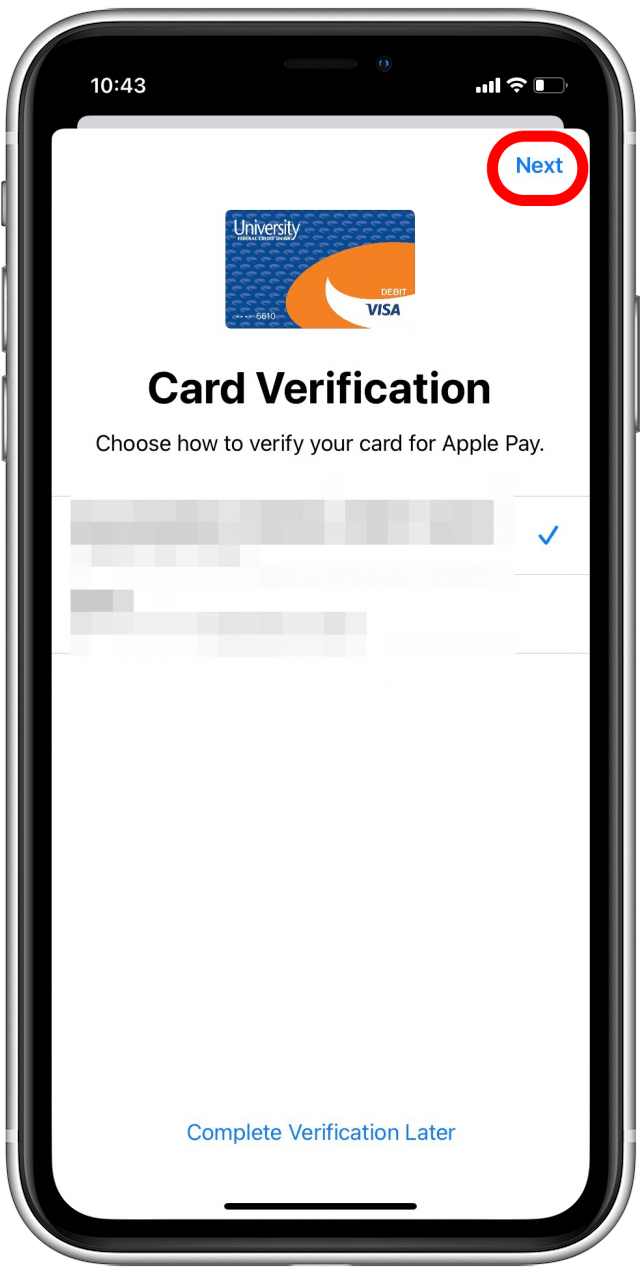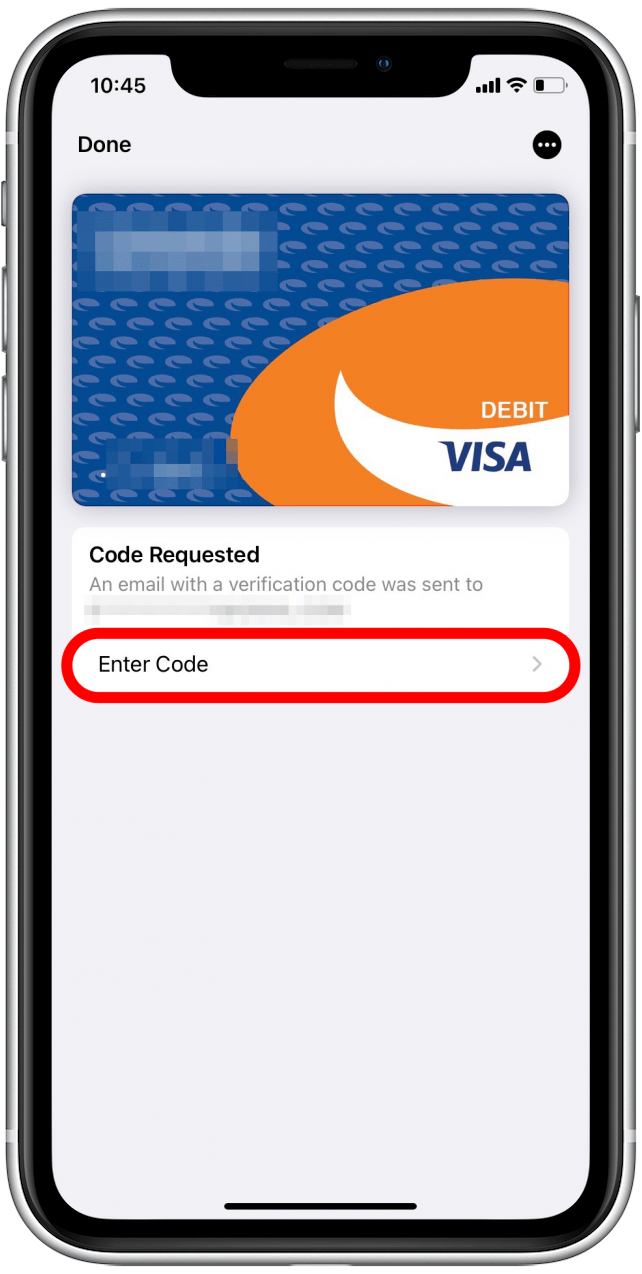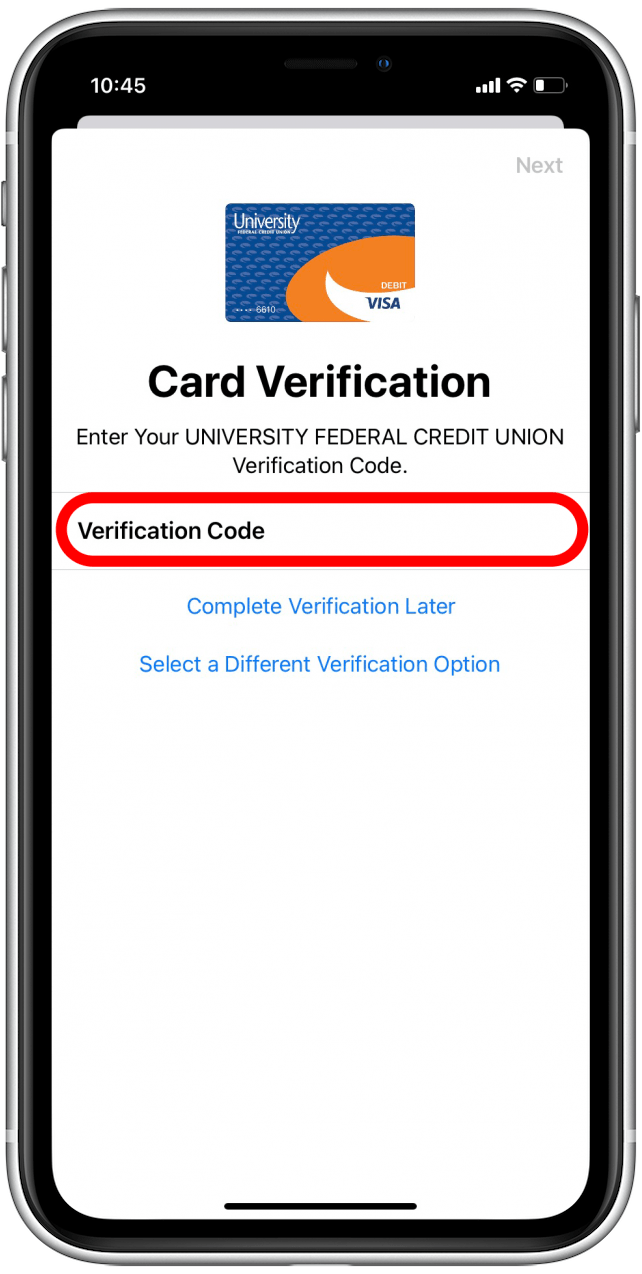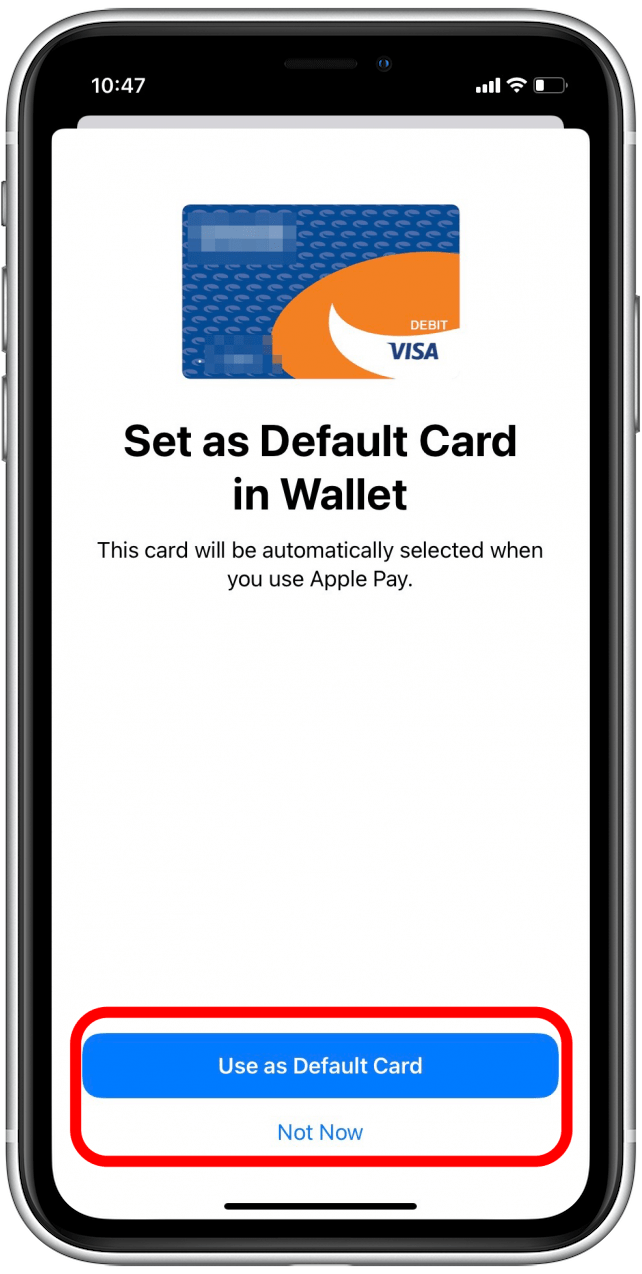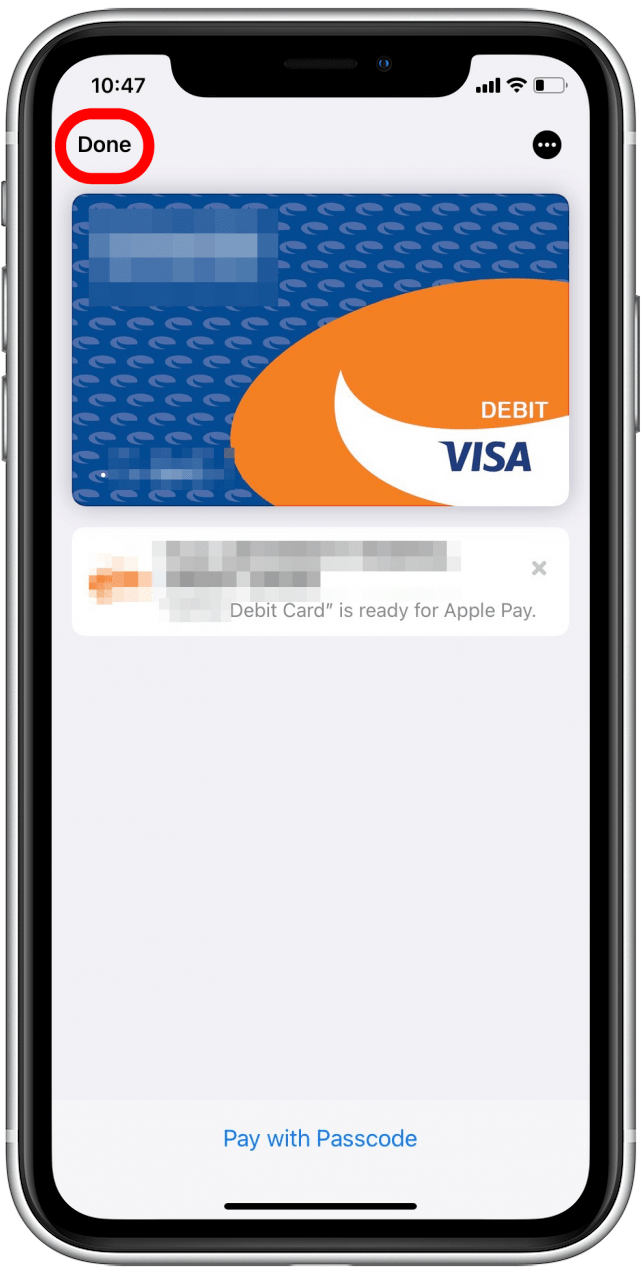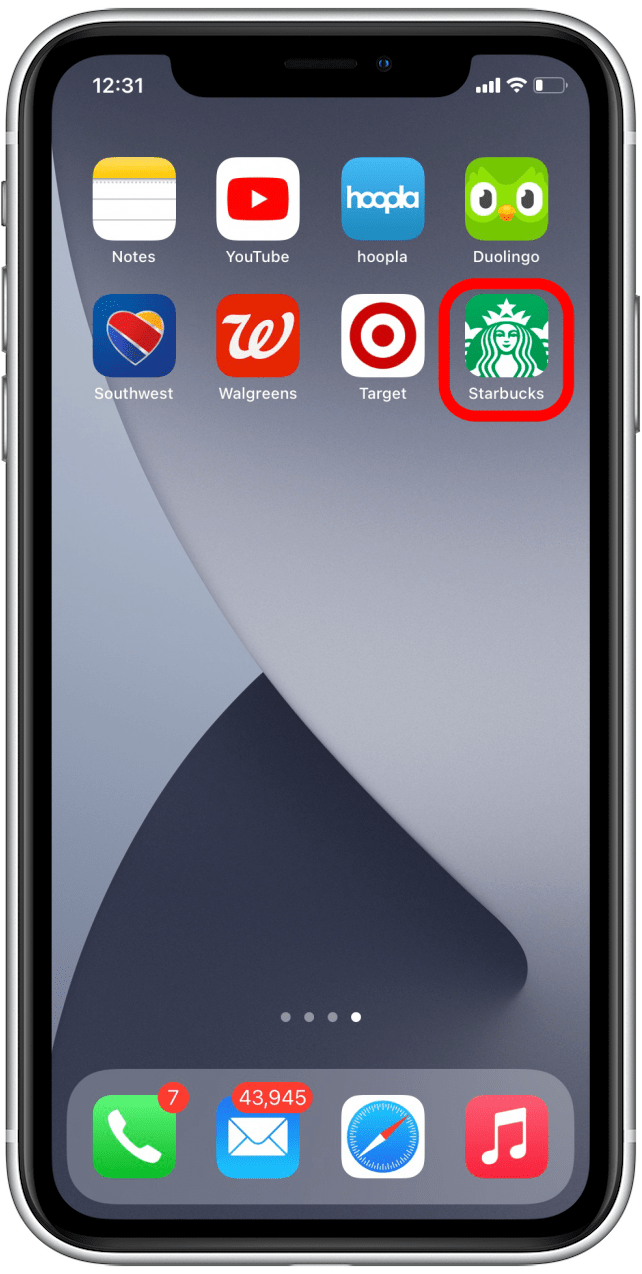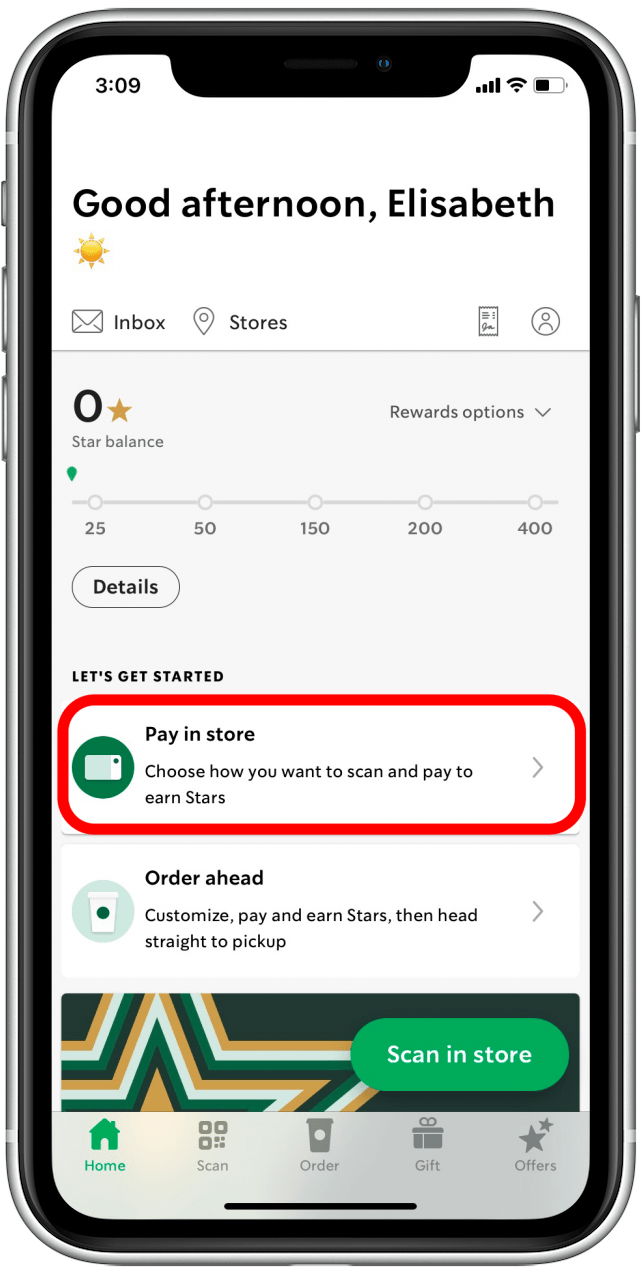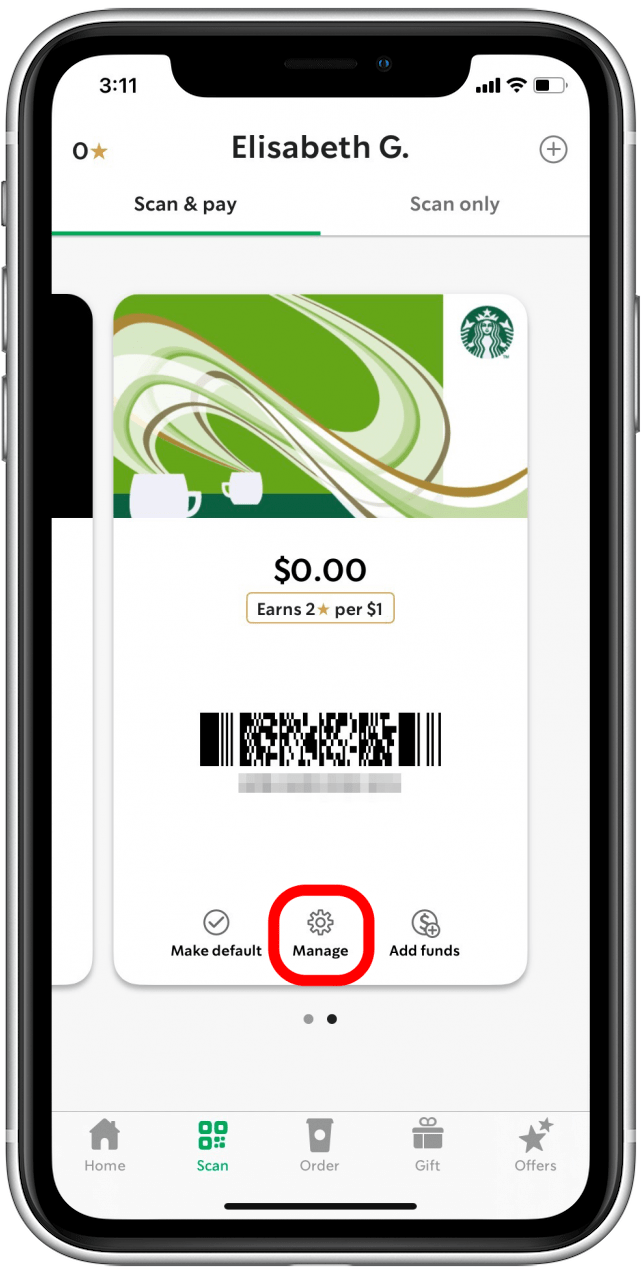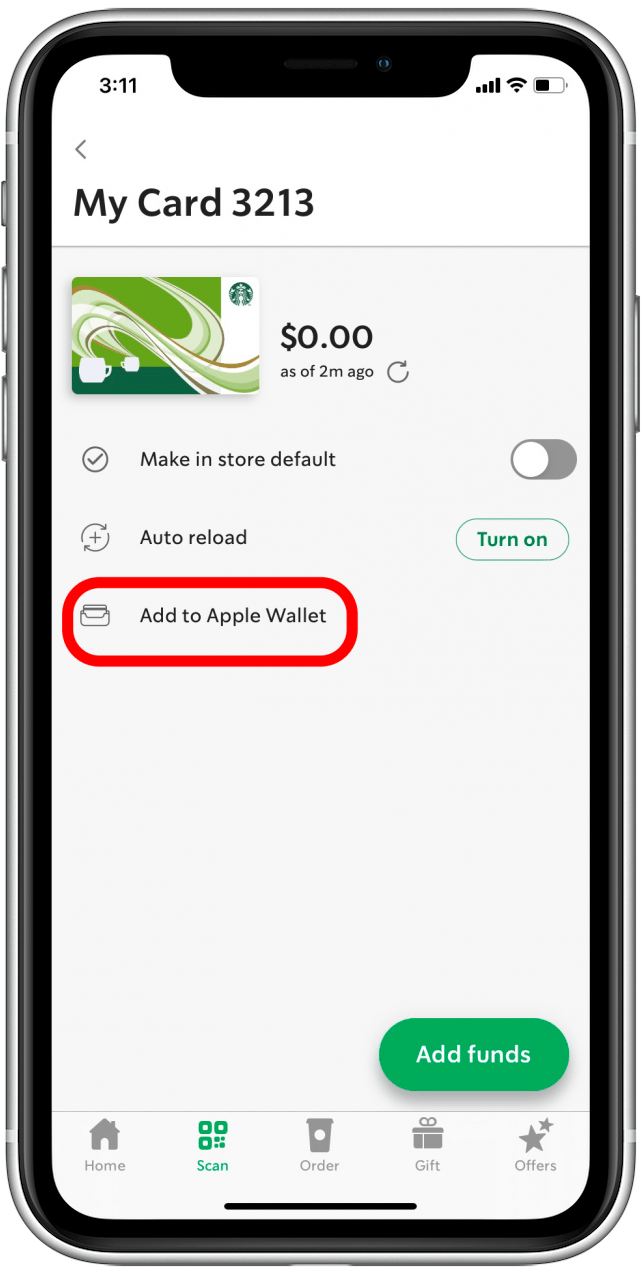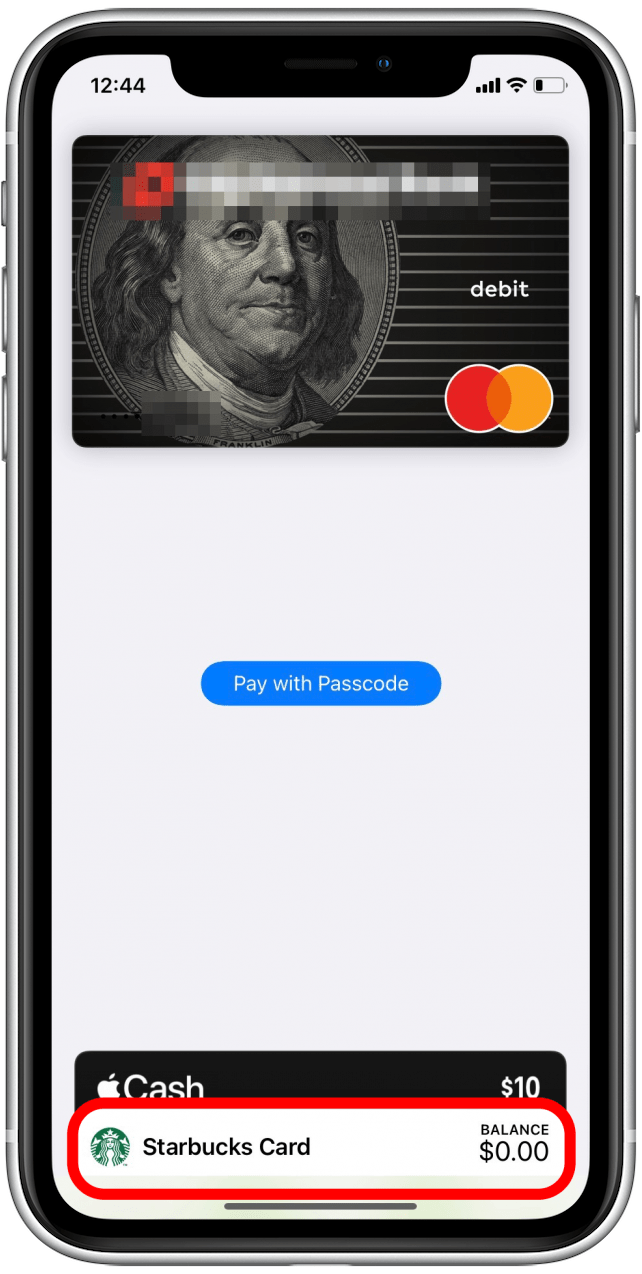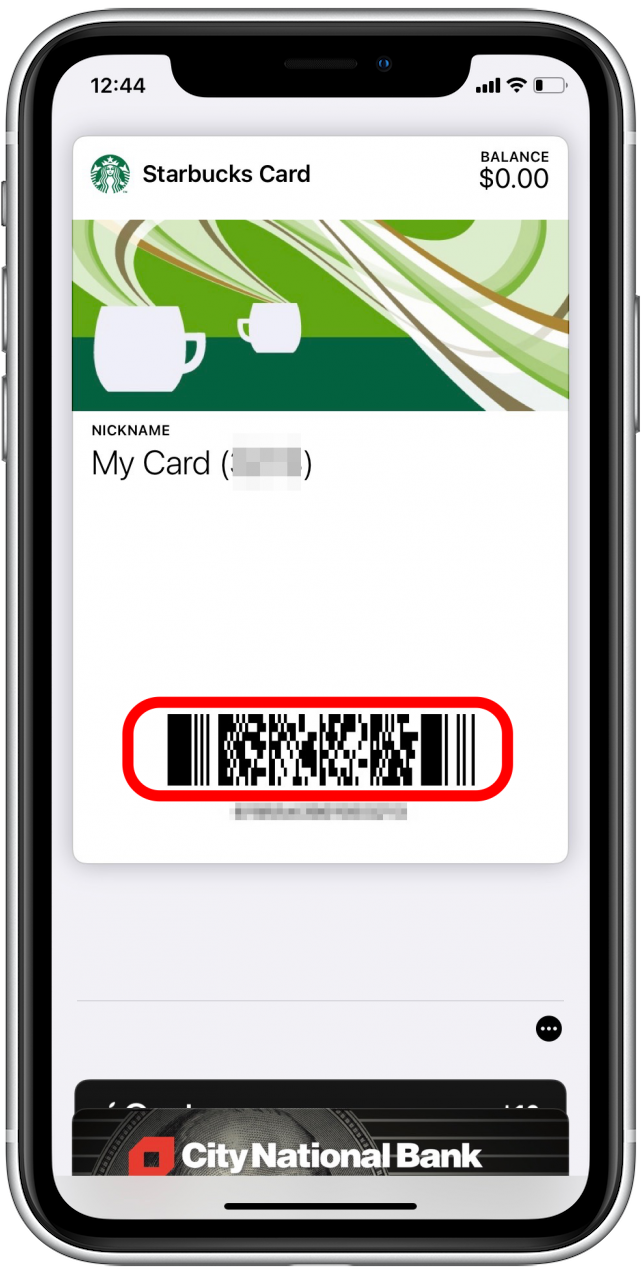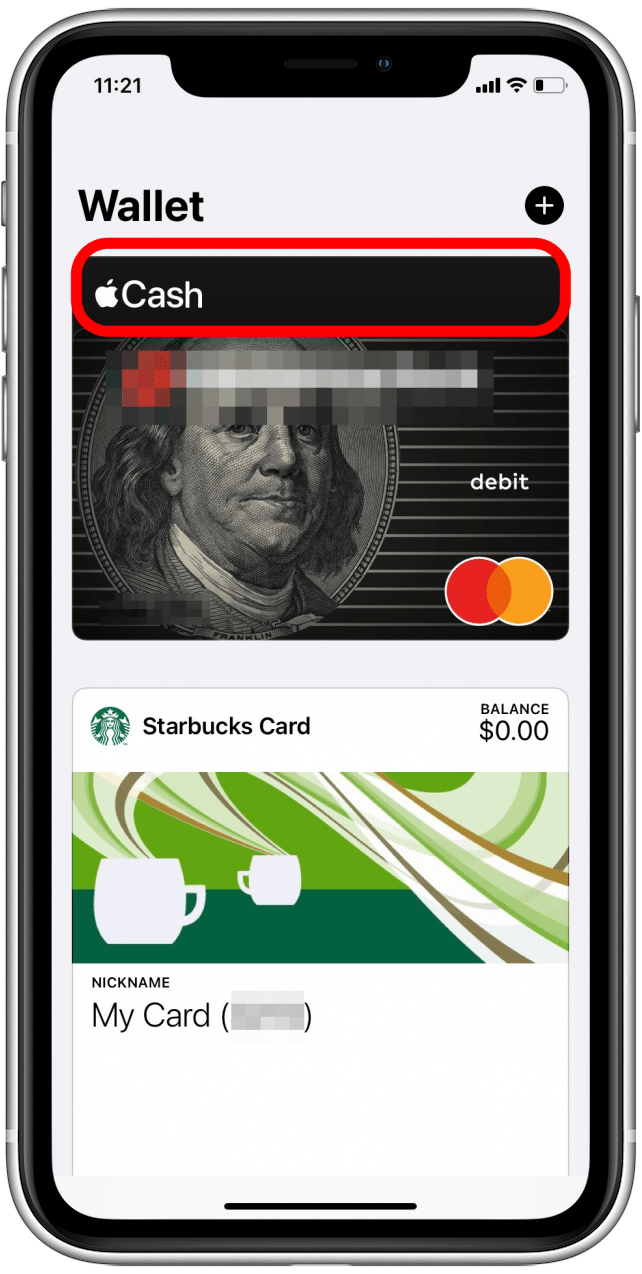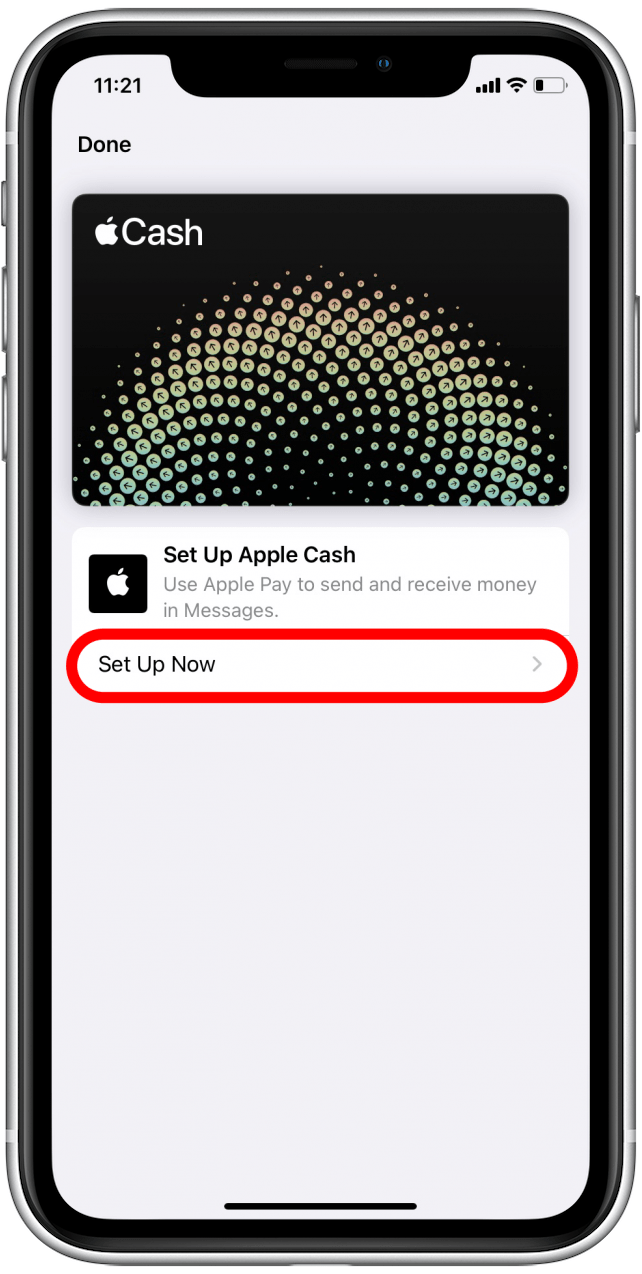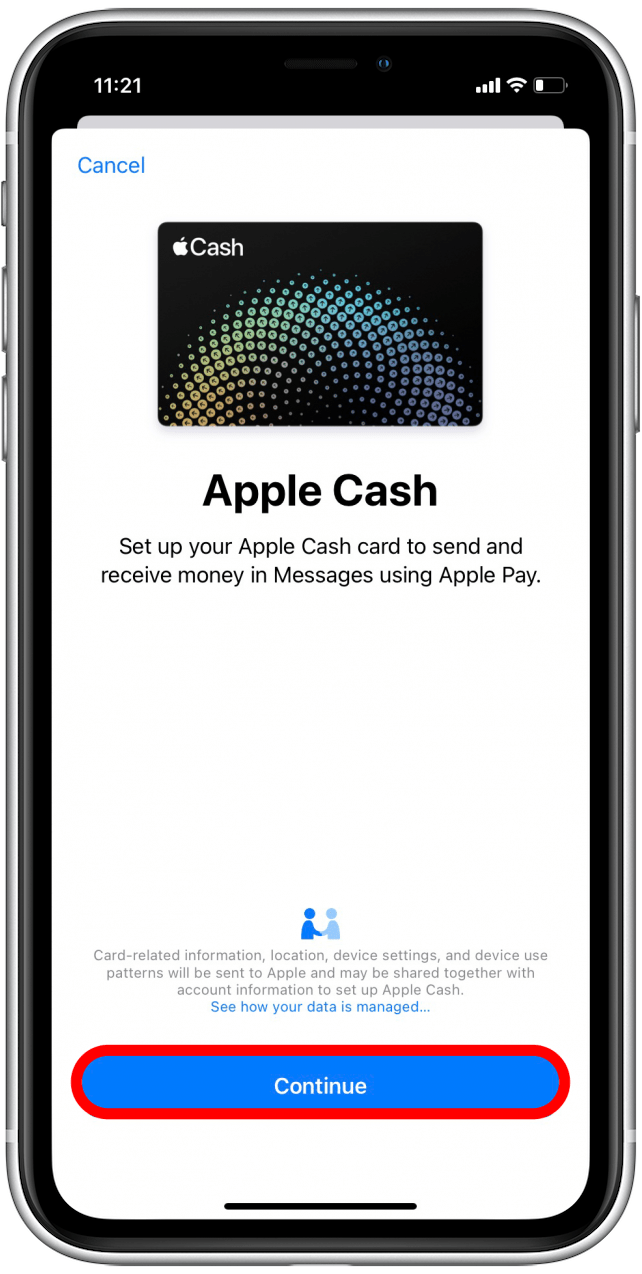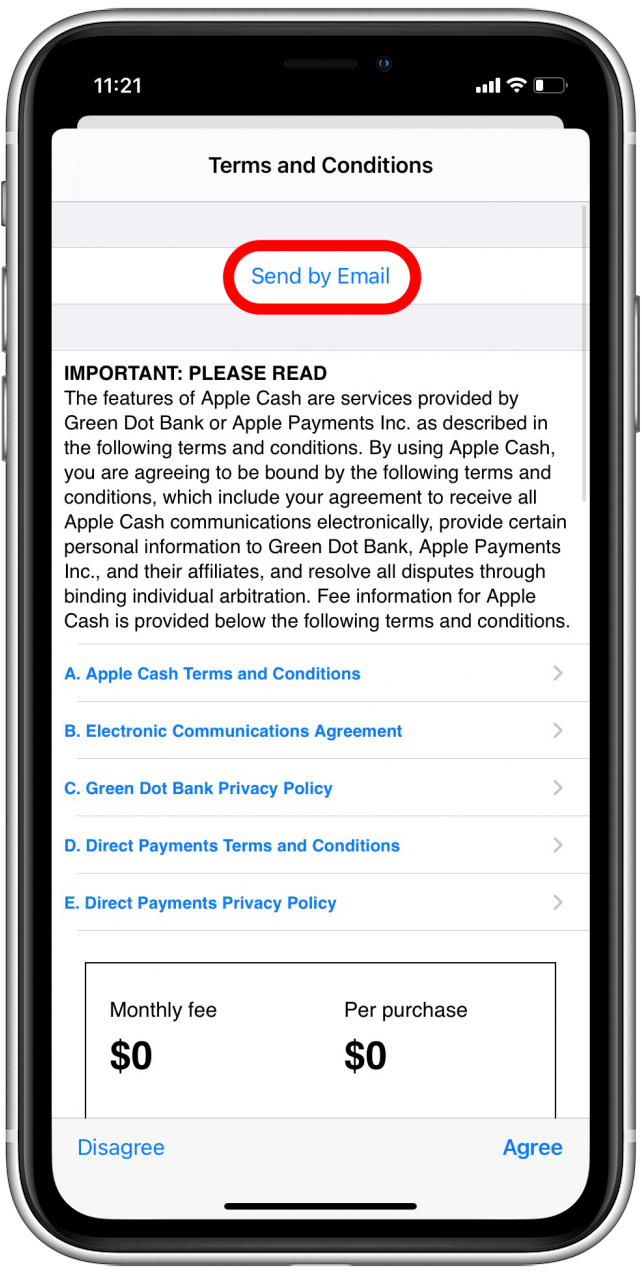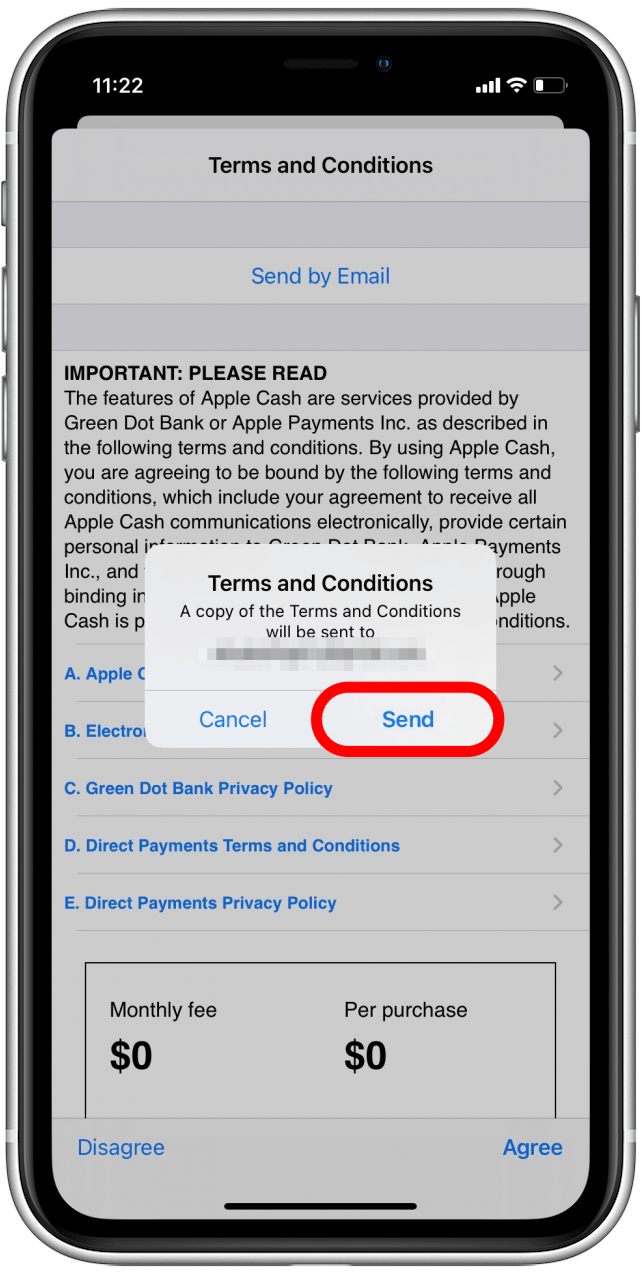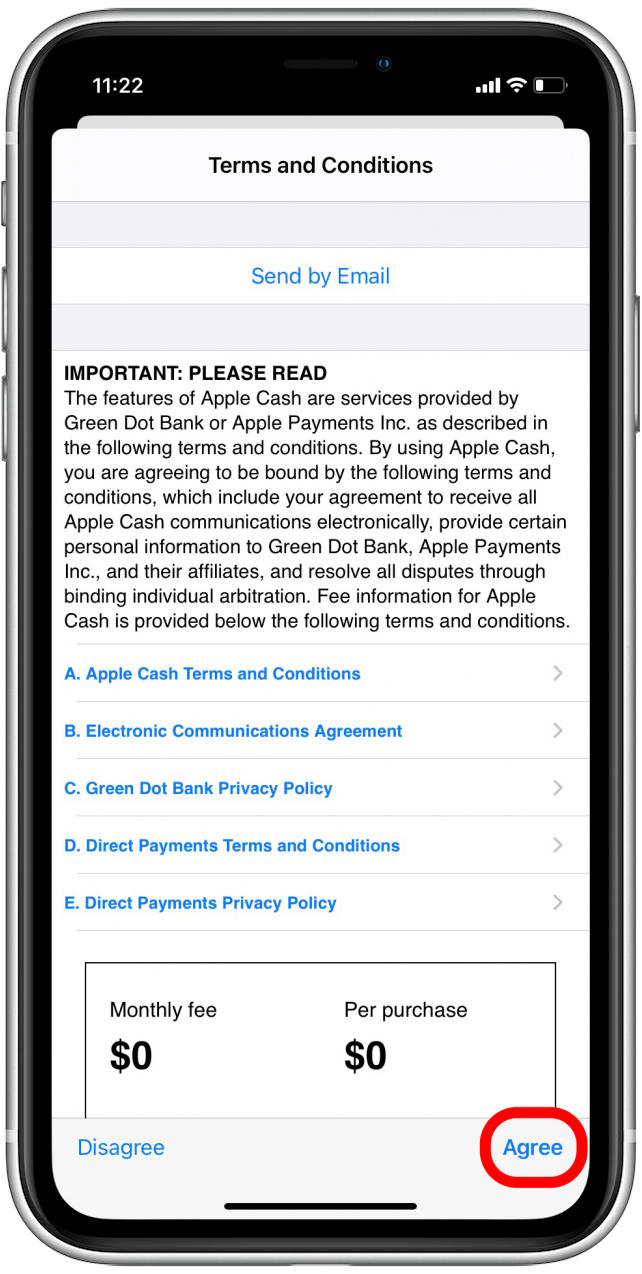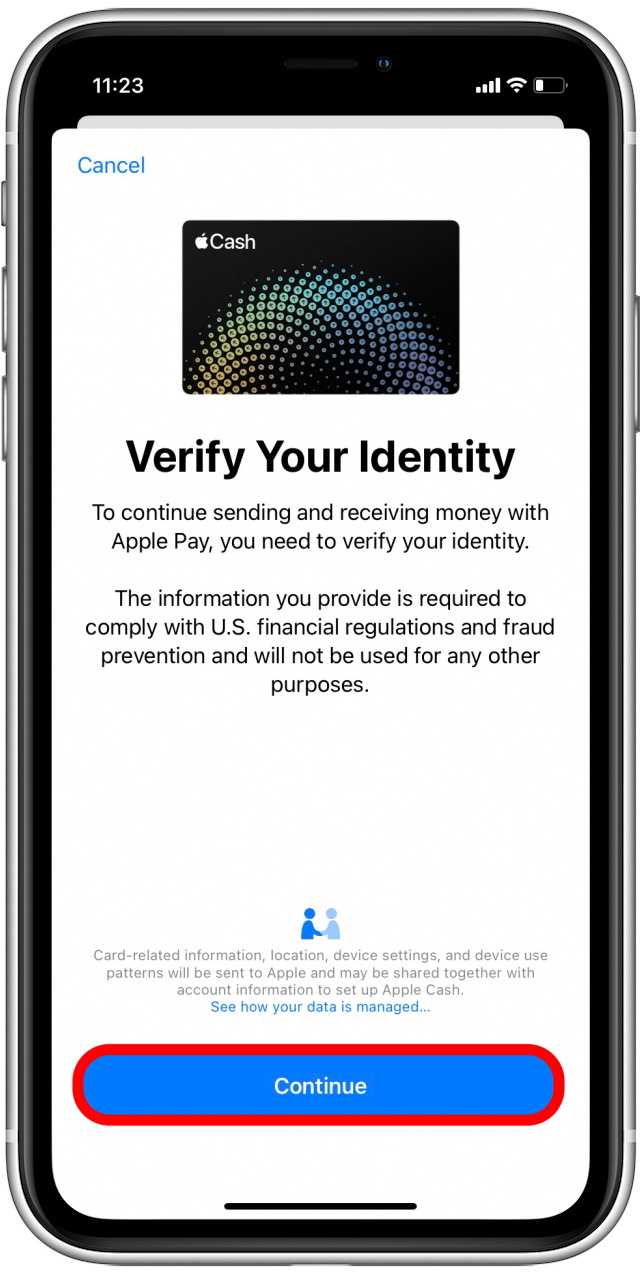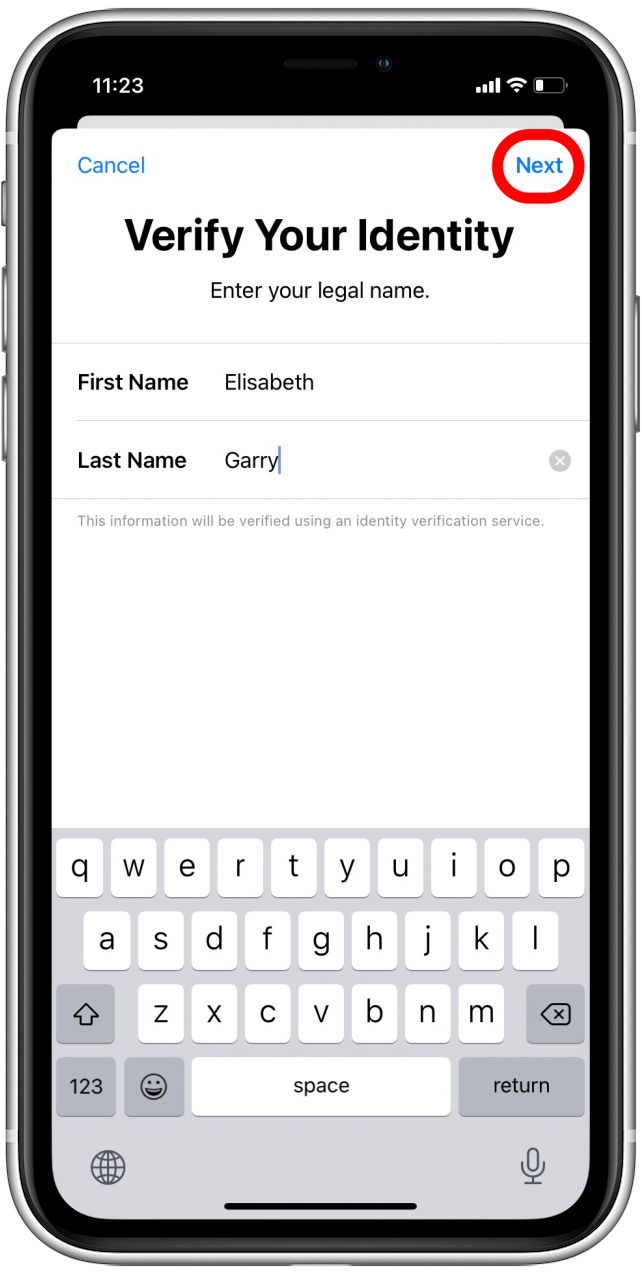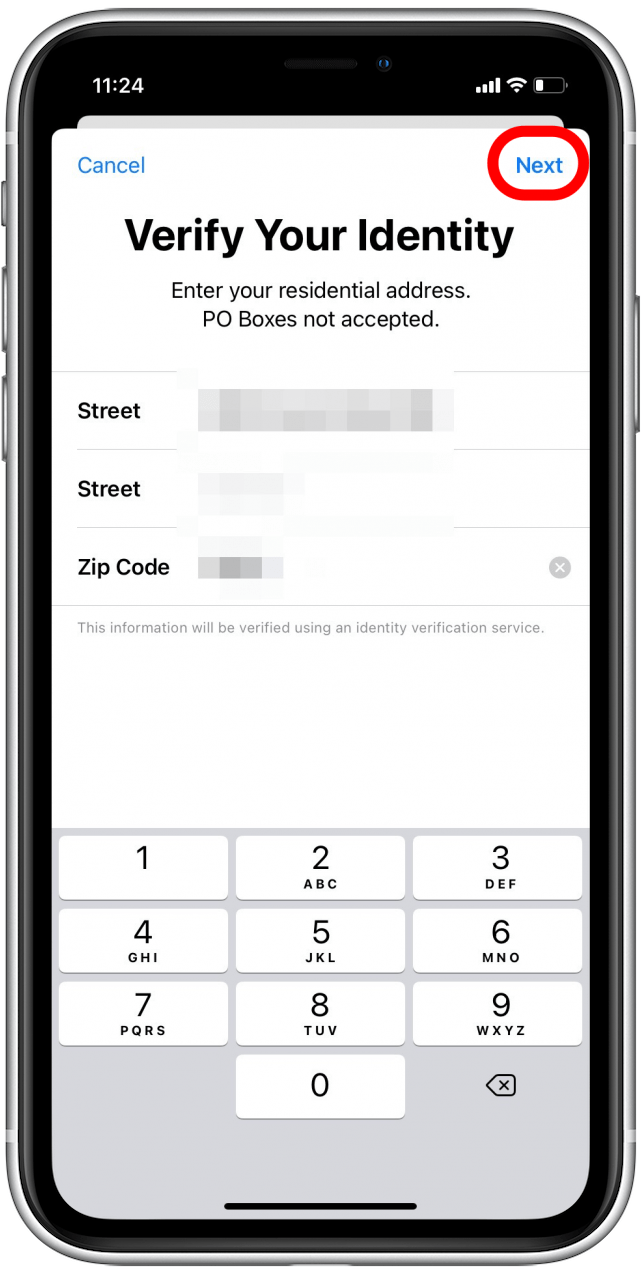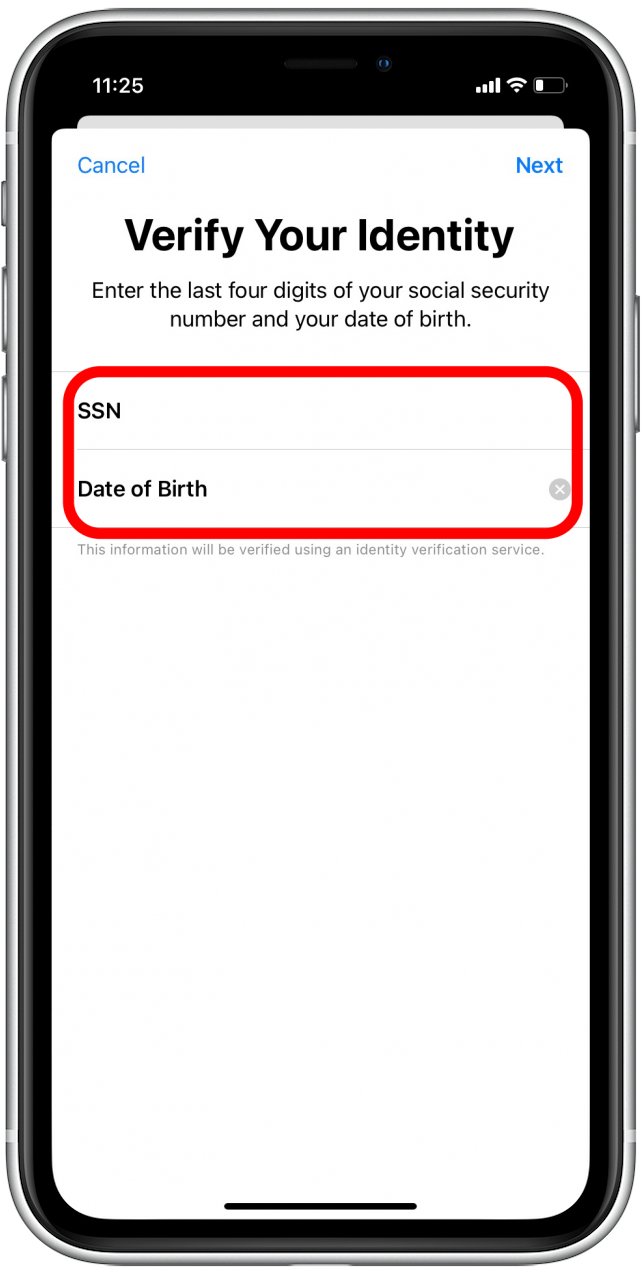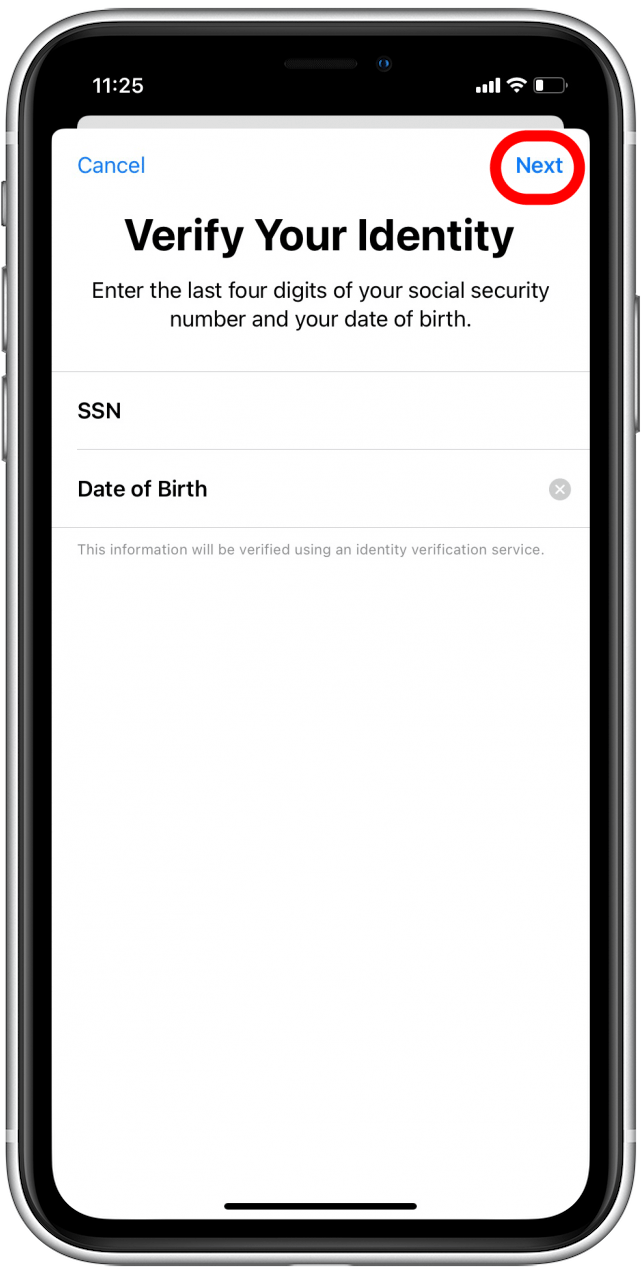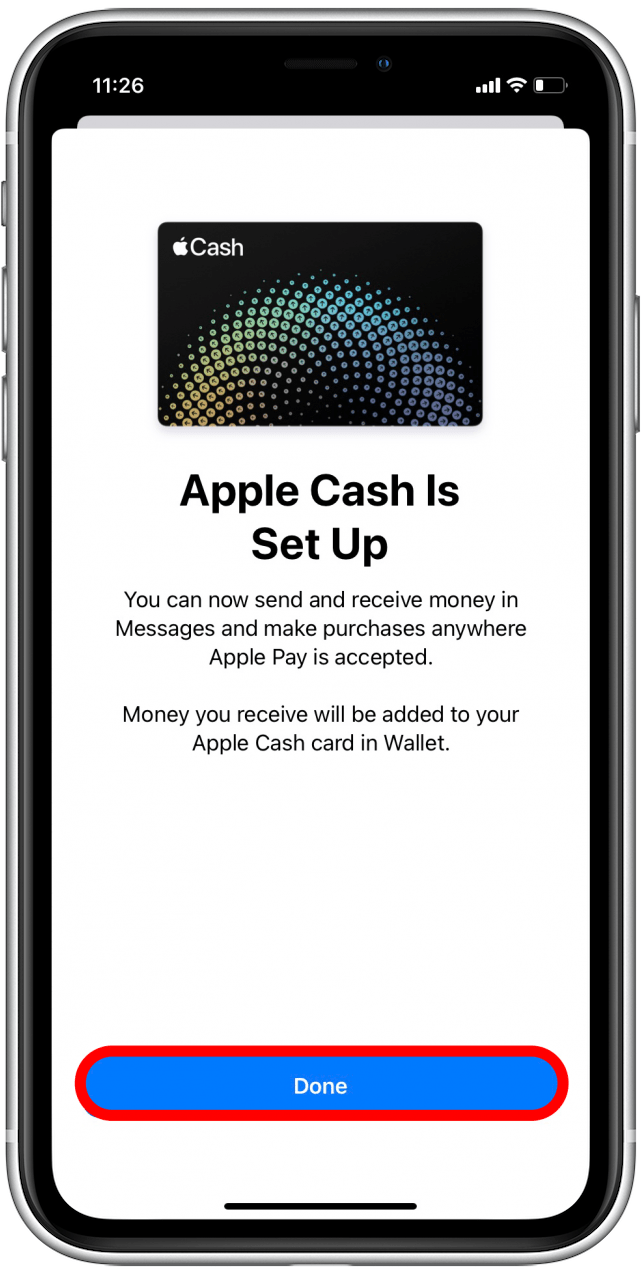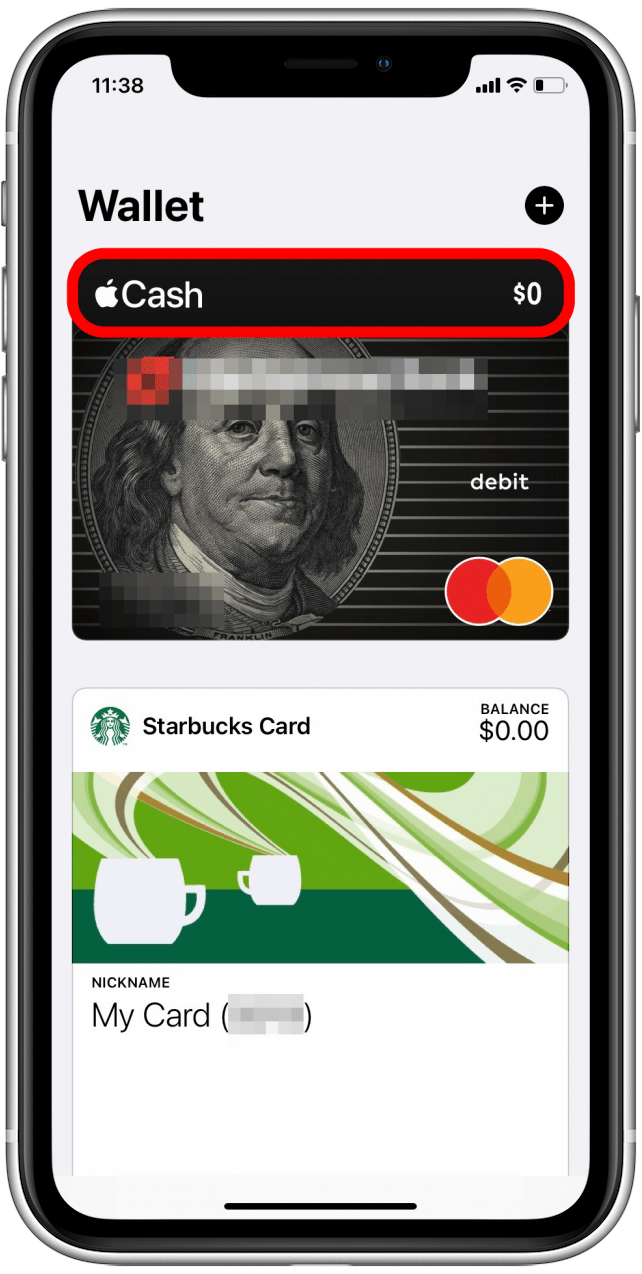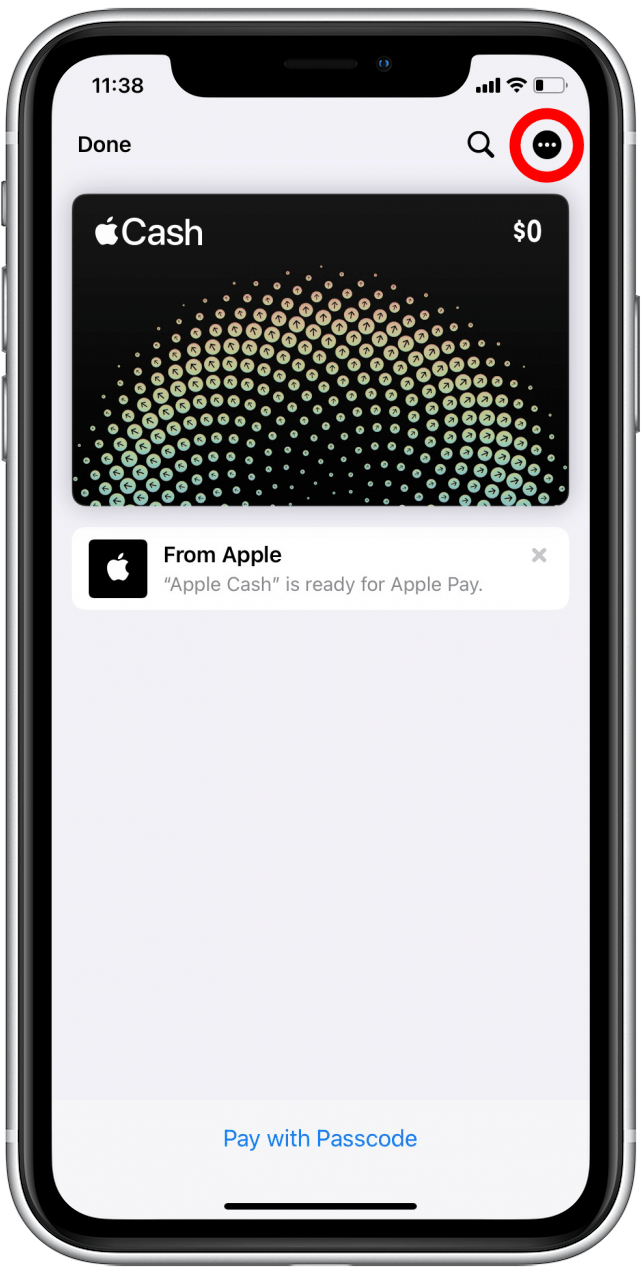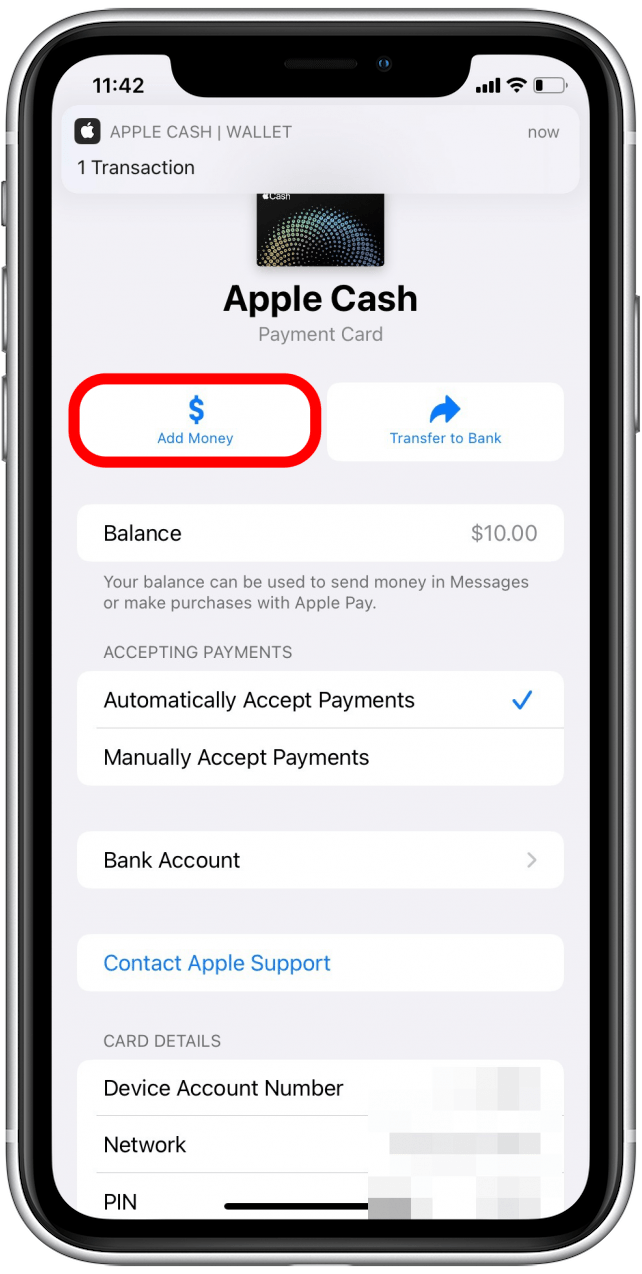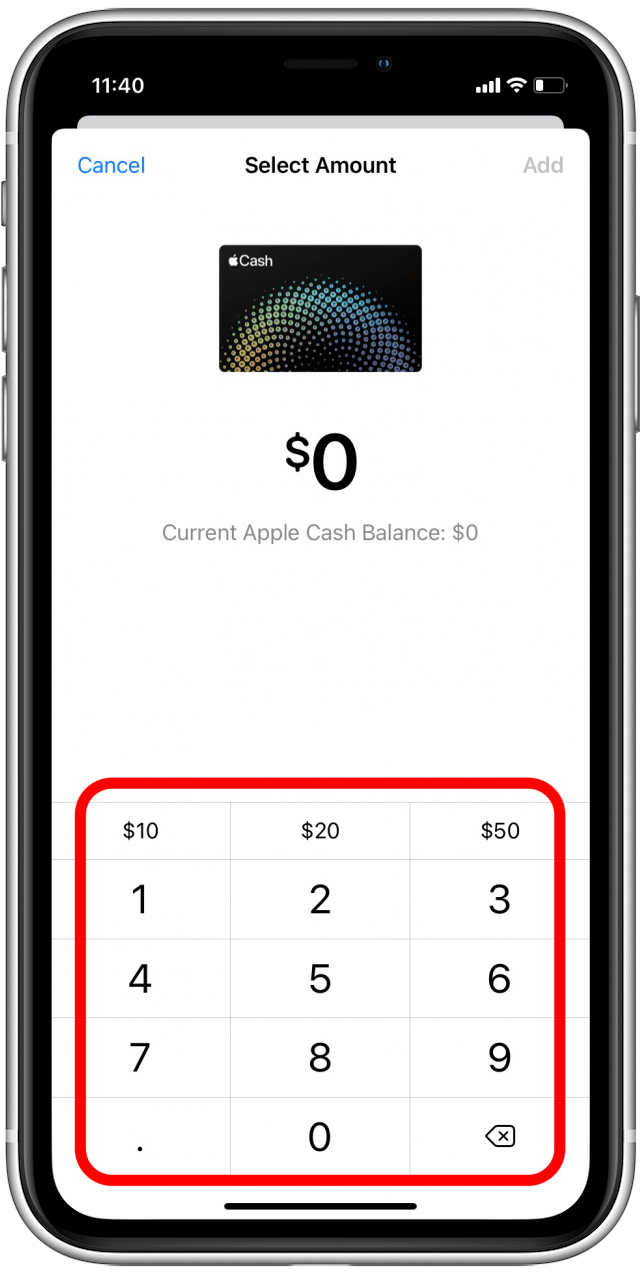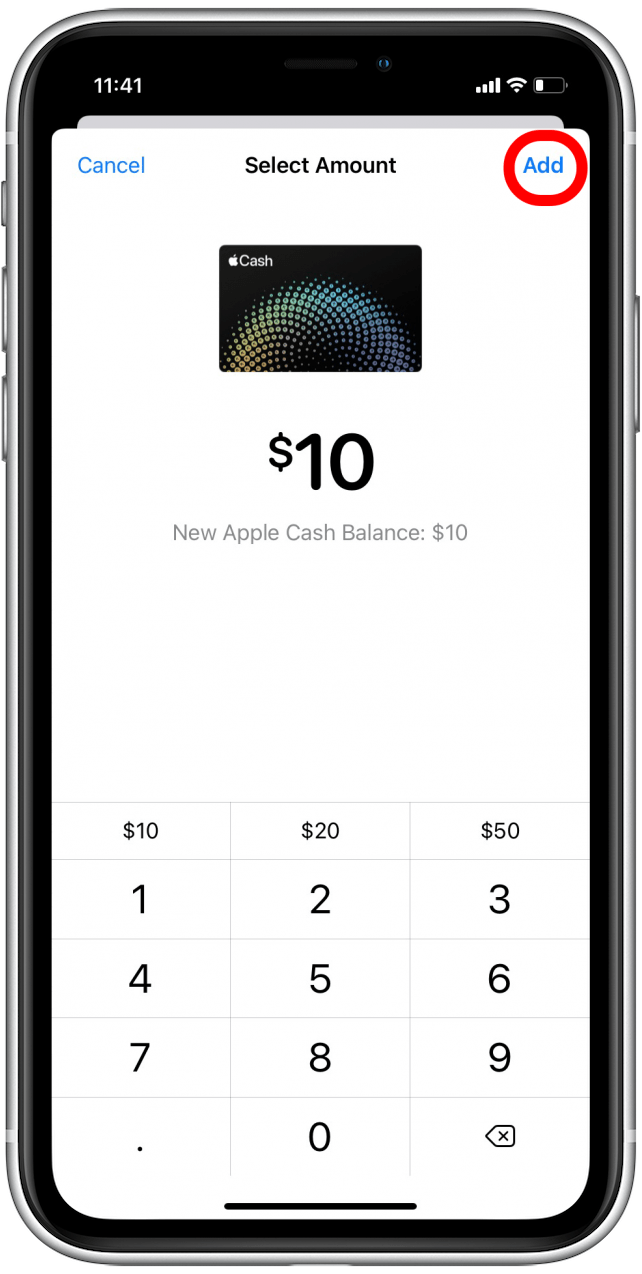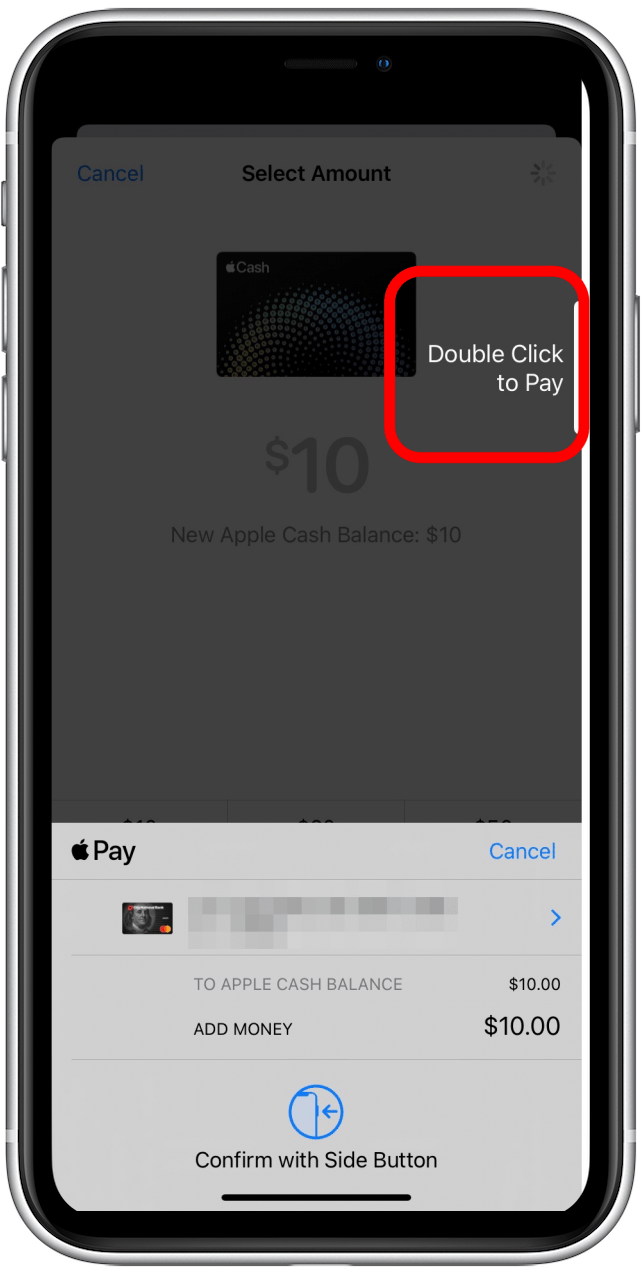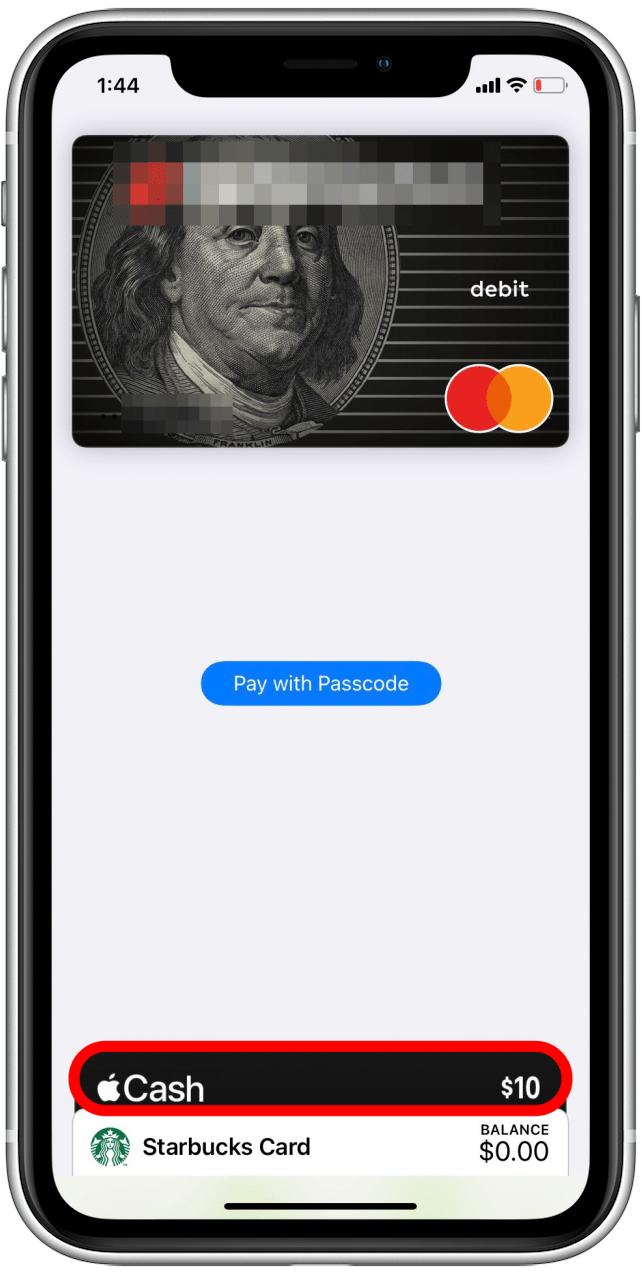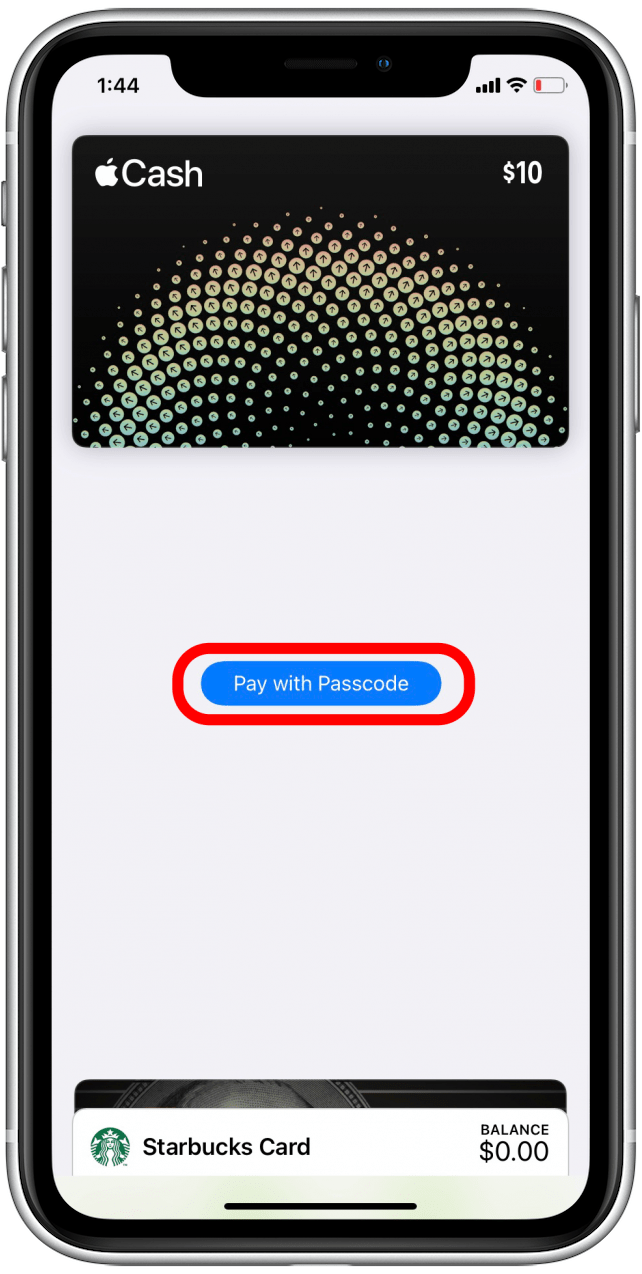Que fait Apple Wallet ? Apple Wallet (anciennement Passbook) est, comme son nom l’indique, une application de portefeuille virtuel qui regroupe en un seul endroit vos cartes de crédit et de débit, vos cartes de fidélité, vos cartes d’embarquement, vos billets de cinéma et bien d’autres choses encore. Dans ce guide, nous allons voir comment ajouter des cartes et des passes à Apple Wallet et comment les utiliser.
Comment ajouter des cartes à Apple Wallet
Si vous ne l’avez pas encore fait, vous devez configurer Apple Pay avant de commencer. Nous allons maintenant voir comment ajouter des cartes supplémentaires à Apple Wallet. Bientôt, vous pourrez même ajouter votre permis de conduire ou votre carte d’identité nationale à votre Apple Wallet ! Pour en savoir plus sur la façon de payer et de gérer vos finances sur votre iPhone, inscrivez-vous à notre bulletin d’information Astuce du jour.
- Ouvrez l’application Wallet.
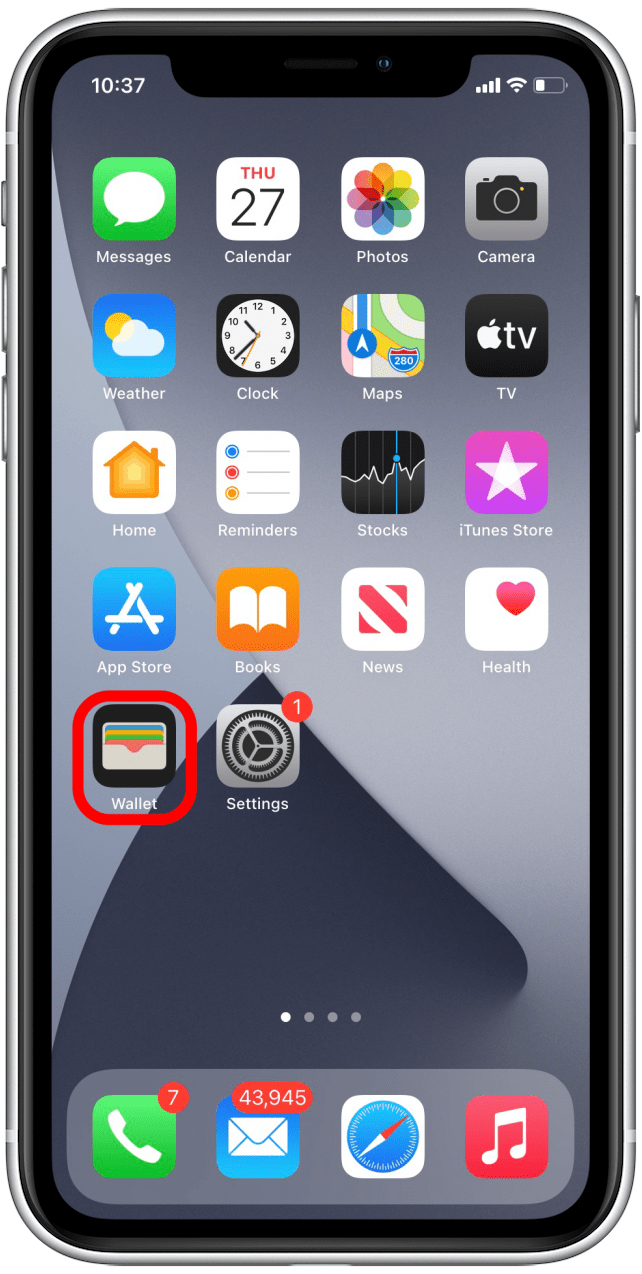
- Touchez l’icône d’ajout.

- Sélectionnez le type de carte que vous souhaitez ajouter. Je vais ajouter une carte de crédit.

- Appuyez sur Continuer.

- Positionnez votre carte dans le cadre à l’aide de votre appareil photo ou appuyez sur Entrer les détails de la carte manuellement.

- Vérifiez les informations relatives à votre carte et appuyez sur Suivant.

- Saisissez la date d’expiration et le code de sécurité de votre carte.

- Touchez Suivant.

- Attendez qu’Apple Wallet communique avec l’émetteur de votre carte.
- Il se peut que des conditions générales soient affichées par l’émetteur de votre carte. Lisez-les avant d’appuyer sur Accepter.

- Choisissez comment vérifier votre carte pour Apple Pay : vous pouvez soit appeler l’émetteur de la carte, soit recevoir un e-mail de vérification.

- Touchez Suivant.

- Si vous avez choisi de recevoir un courriel, vérifiez votre courriel pour récupérer votre code de vérification.
- Touchez Entrer le code.

- Saisissez le code de vérification et appuyez sur Suivant.

- Vous pouvez choisir d’utiliser cette nouvelle carte comme carte par défaut ou non.

- Touchez Terminé.

Vous revenez alors à votre Apple Wallet, avec la nouvelle carte ajoutée disponible pour Apple Pay. Consultez notre article sur la façon de payer avec Apple Pay en magasin si vous n’êtes pas familier avec le processus.
 Découvrez les fonctionnalités cachées de votre iPhoneRetrouvez chaque jour une astuce (accompagnée de captures d’écran et d’instructions claires) qui vous permettra de maîtriser votre iPhone en une minute par jour.
Découvrez les fonctionnalités cachées de votre iPhoneRetrouvez chaque jour une astuce (accompagnée de captures d’écran et d’instructions claires) qui vous permettra de maîtriser votre iPhone en une minute par jour.
Passes Apple Wallet : Qu’est-ce que c’est & ; comment les utiliser ?
Qu’est-ce qu’un pass Apple Wallet ? Les passes Apple Wallet sont une collection numérique de toutes vos cartes de récompenses, billets et autres types de passes que vous possédez actuellement en un seul endroit. Vous pouvez utiliser les passes sur votre iPhone pour obtenir et échanger des récompenses, accéder à des films, vous enregistrer pour des vols, et bien plus encore. Mais avant toute chose, vous devez les ajouter à votre Apple Wallet.
Comment ajouter des passes à l’Apple Wallet
Chaque entreprise peut proposer une méthode légèrement différente pour ajouter ses cartes à votre Apple Wallet. Ici, nous allons voir comment ajouter une carte Starbucks à votre Apple Wallet :
- Ouvrez l’application Starbucks.

- Touchez Payer en magasin.

- Trouvez votre carte Starbucks et touchez Gérer.

- Touchez Ajouter à Apple Wallet.

Lorsque vous ouvrez votre Apple Wallet, vous devriez voir votre carte de fidélité répertoriée sous Apple Cash et vos cartes de débit et de crédit.
Comment utiliser les passes dans Apple Wallet
Vous saurez si un magasin que vous visitez accepte Apple Pay si vous voyez ces logos sur ou près de la caisse :
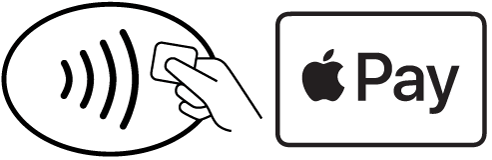
- Lorsque vous êtes prêt à scanner un pass ou à payer à l’aide d’Apple Wallet, vous pouvez ouvrir Apple Wallet en appuyant deux fois sur le bouton Accueil ou le bouton latéral de votre iPhone.
- Touchez le pass que vous souhaitez utiliser.

- Scannez ou touchez votre carte à la caisse.

En savoir plus : Carte Apple : comment demander & ; utiliser la carte de crédit Apple
Comment utiliser Apple Cash
Apple Cash, comme Venmo ou PayPal, vous permet d’envoyer des paiements directement à vos amis et à votre famille, bien plus facilement qu’un chèque. Vous pouvez utiliser votre solde Apple Cash pour payer dans les magasins directement à partir de votre Apple Wallet ou pour envoyer et recevoir de l’argent via l’application Messages. Nous allons voir comment configurer Apple Cash, comment ajouter de l’argent à votre solde Apple Cash et comment payer dans un magasin à l’aide d’Apple Cash.
Configurer Apple Cash
Voici comment configurer Apple Cash :
- Ouvrez votre Apple Wallet.
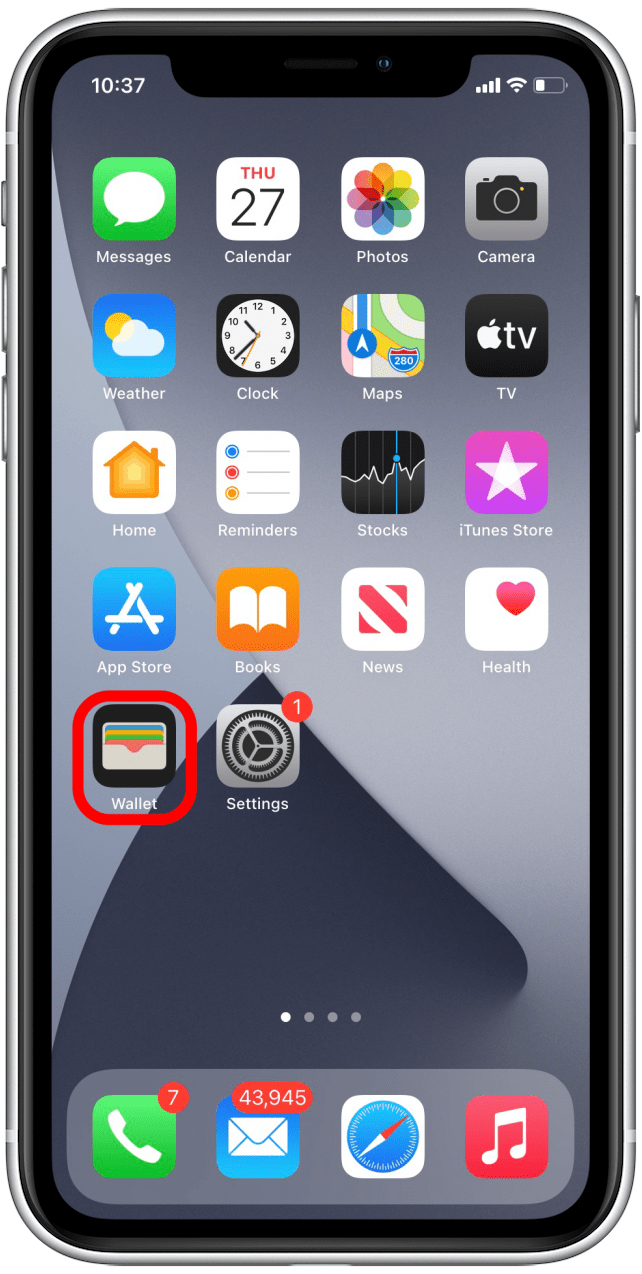
- Touchez Apple Cash.

- Touchez Configurer maintenant.

- Touchez Continuer.

- Lisez les conditions générales. Demandez qu’une copie vous soit envoyée par e-mail afin de pouvoir vous y référer ultérieurement.

- Touchez Envoyer.

- Touchez Accepter.

- Appuyez sur Continuer pour vérifier votre identité.

- Vérifiez votre nom et touchez Suivant.

- Entrez votre adresse et touchez Suivant.

- Saisissez les quatre derniers chiffres de votre numéro de sécurité sociale et votre date de naissance.

- Touchez Suivant.

- Attendez qu’Apple Cash se configure, puis touchez Terminé.

Ajouter de l’argent à Apple Cash dans Apple Wallet
L’argent que vous ajoutez à Apple Cash à l’aide d’Apple Wallet sera prélevé sur votre carte par défaut dans votre Apple Wallet. Nous avons vu comment définir une carte de crédit par défaut dans Apple Wallet.
- Ouvrez l’application Wallet.
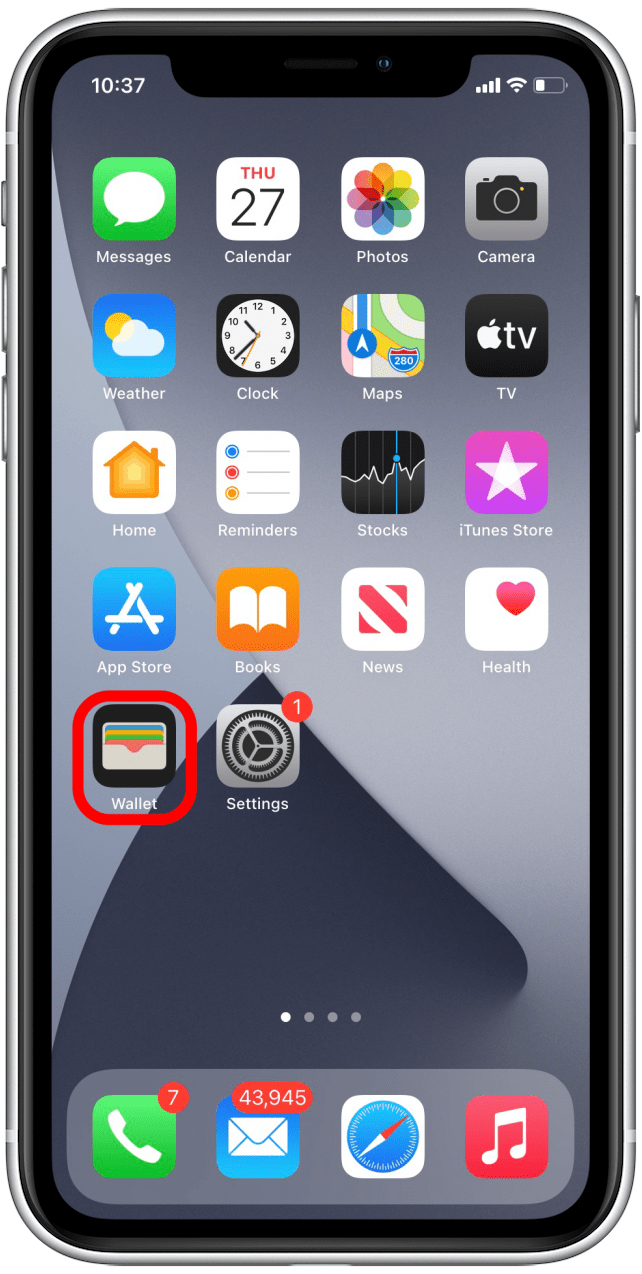
- Touchez Apple Cash.

- Appuyez sur l’icône plus.

- Touchez Ajouter de l’argent.

- Sélectionnez la somme d’argent que vous souhaitez ajouter à Apple Cash.

- Touchez Ajouter.

- Confirmez en appuyant deux fois sur le bouton latéral ou le bouton Accueil.

- Confirmez avec le code d’accès, Face ou Touch ID.
L’argent est maintenant disponible dans Apple Cash et vous pouvez envoyer ou recevoir des paiements via Apple Cash dans l’application Messages.
Payer avec Apple Cash en magasin
Vous pouvez payer avec Apple Cash dans n’importe quel magasin qui accepte Apple Pay.
- Lorsque vous êtes prêt à scanner un pass ou à payer à l’aide de votre Apple Wallet, vous pouvez ouvrir Wallet en appuyant deux fois sur le bouton Accueil ou le bouton latéral de votre iPhone.
- Appuyez sur Apple Cash.

- Touchez votre passe à la caisse ou touchez Payer avec le code d’accès.

Découvrez ensuite comment utiliser la fonction de suivi d’Apple Wallet pour suivre vos envois.