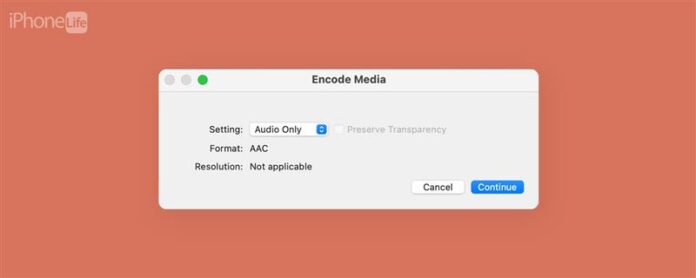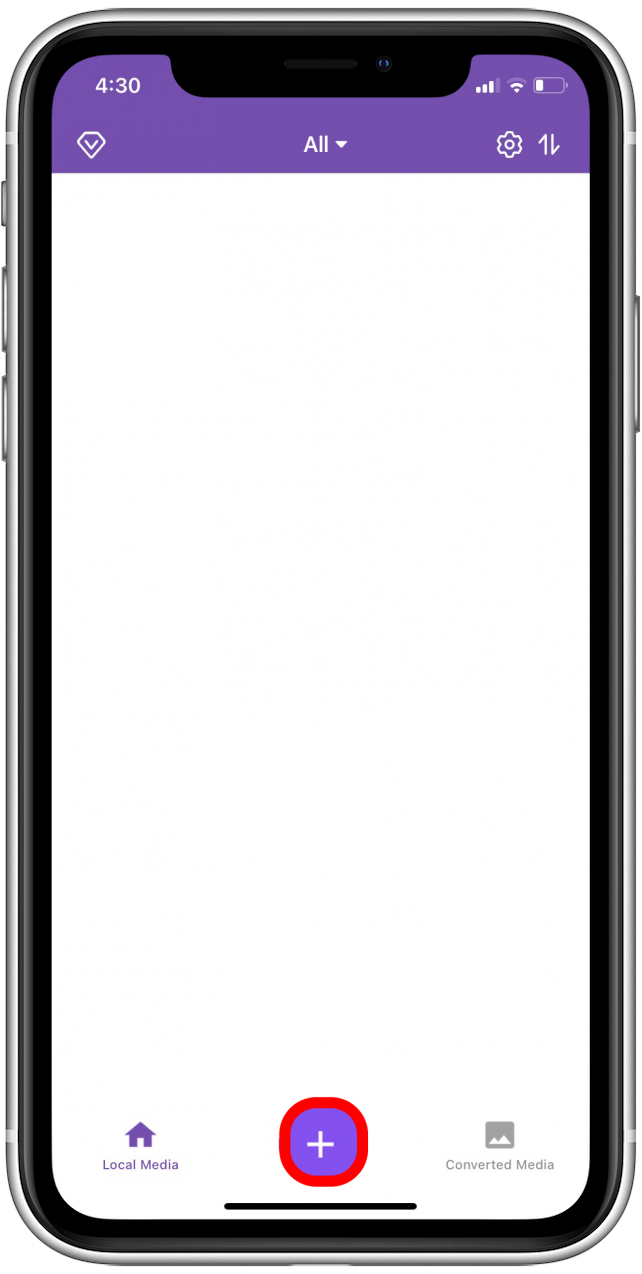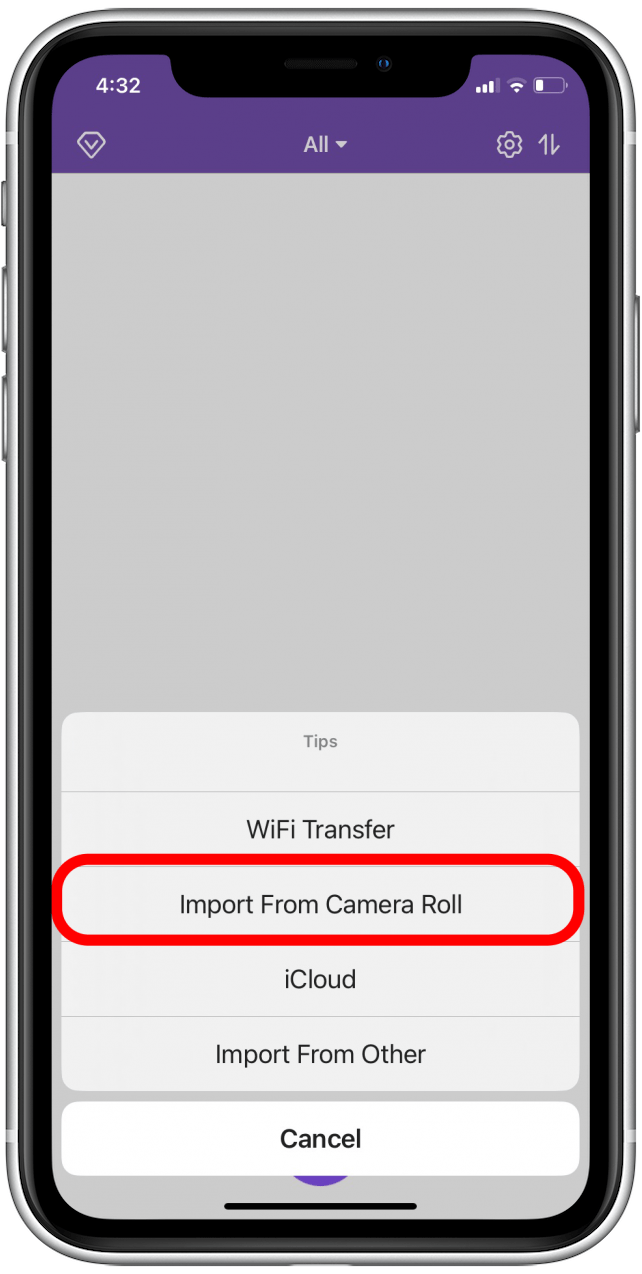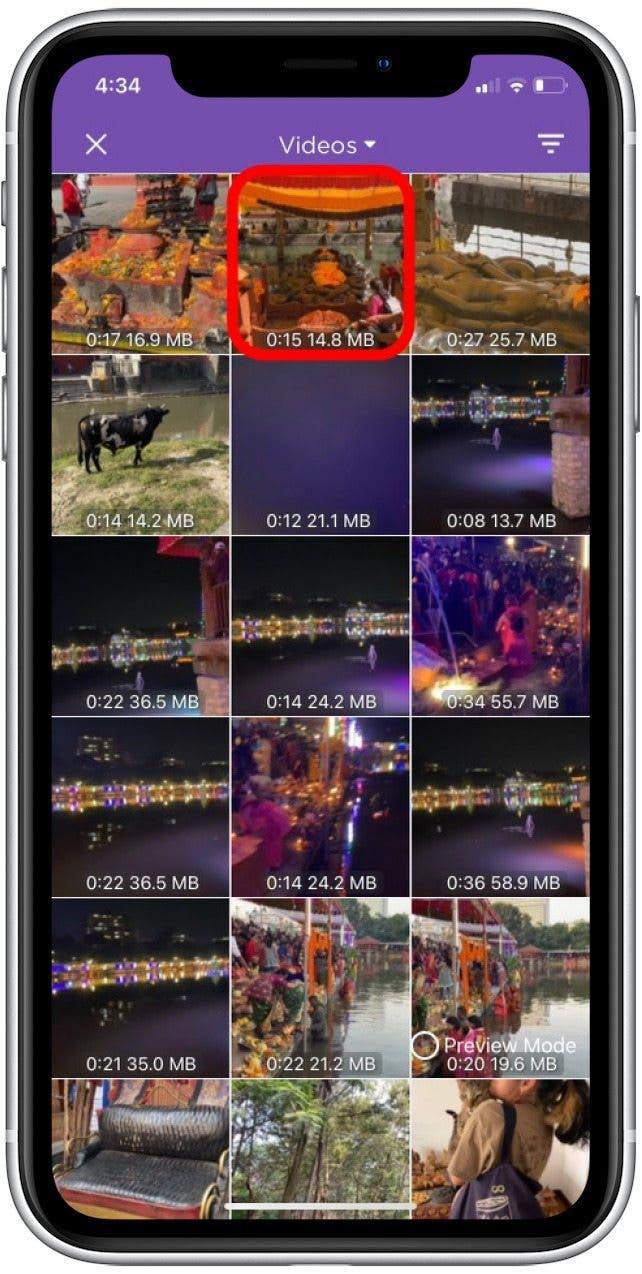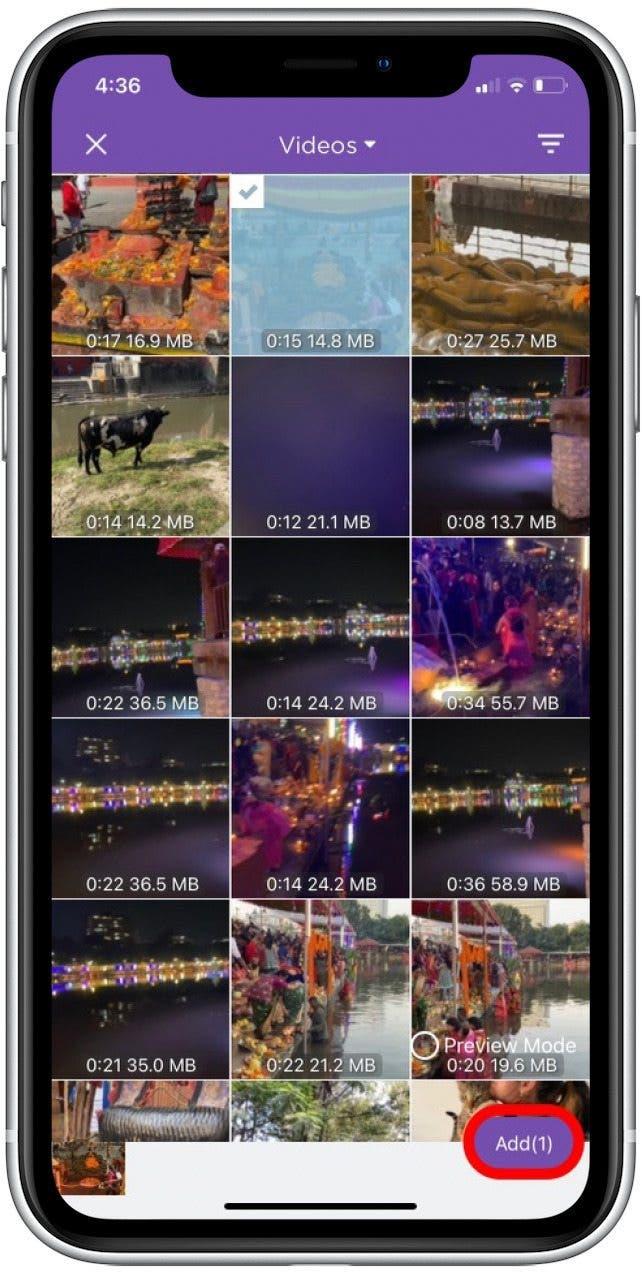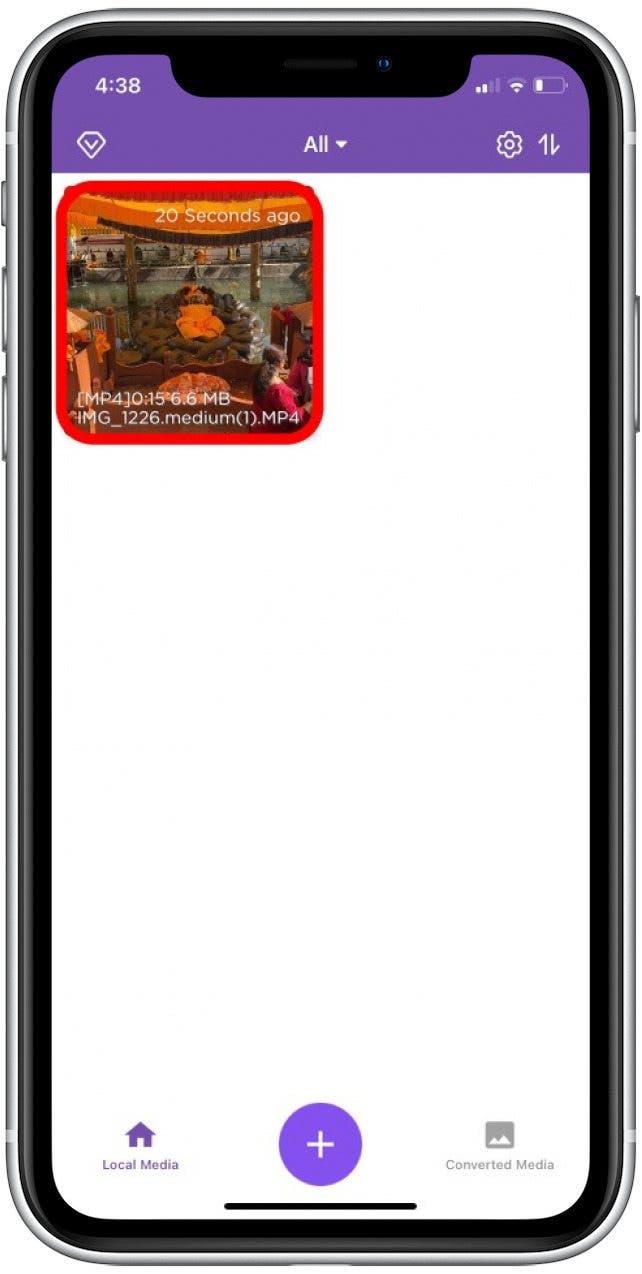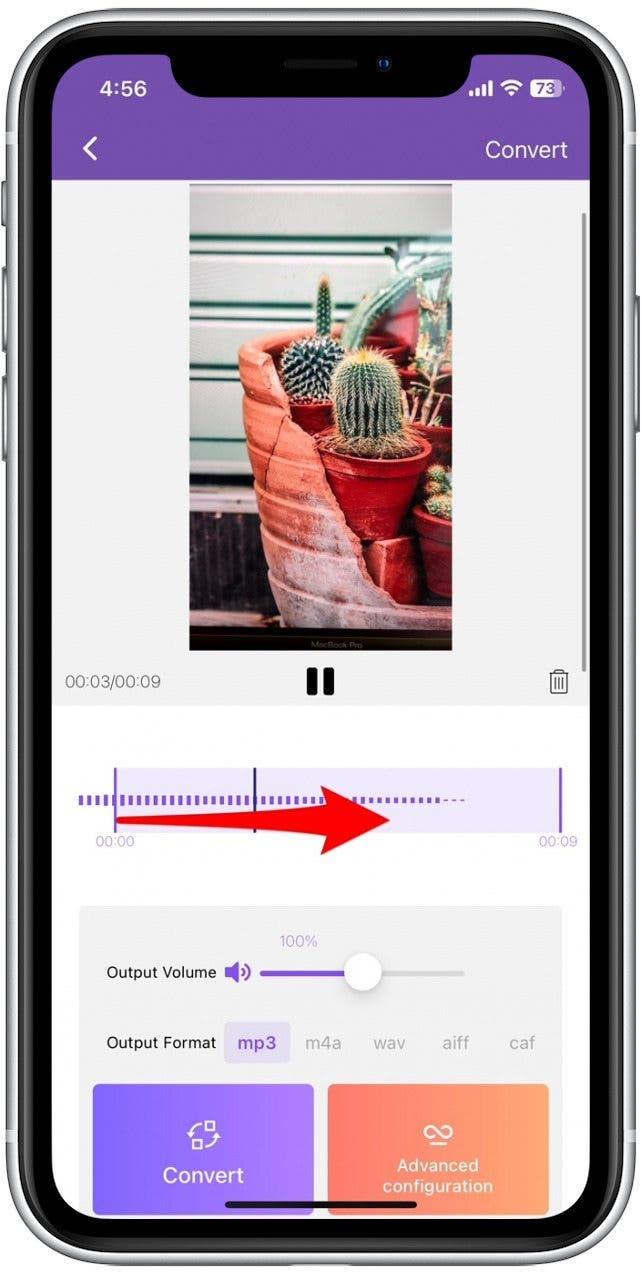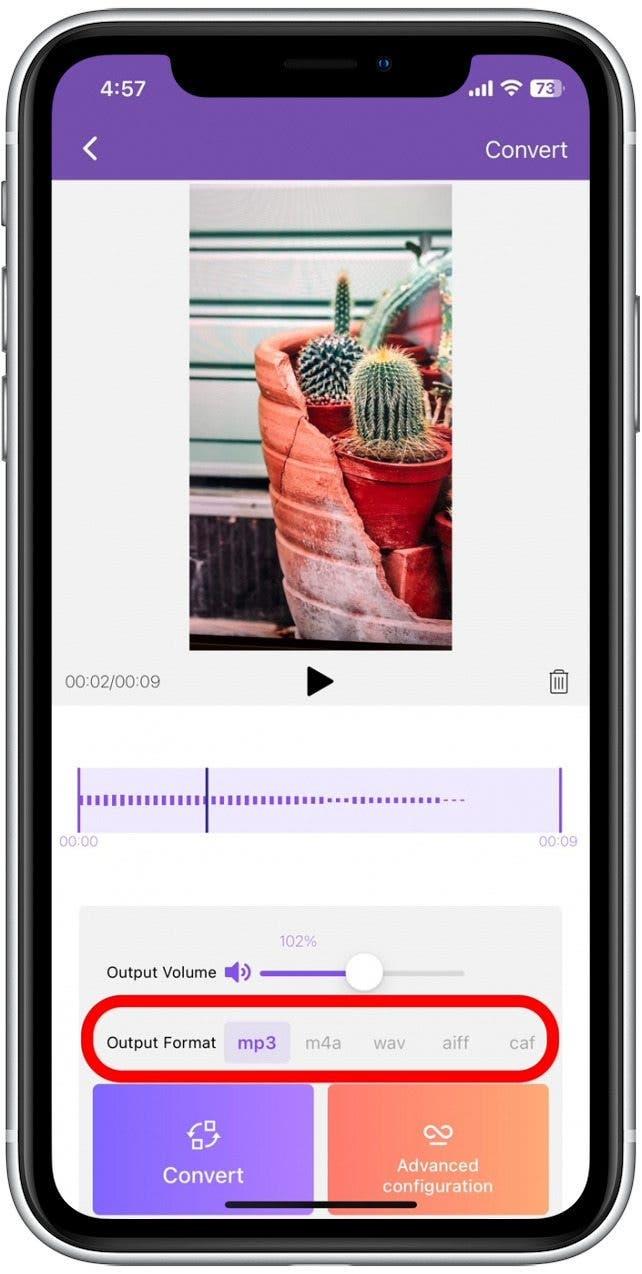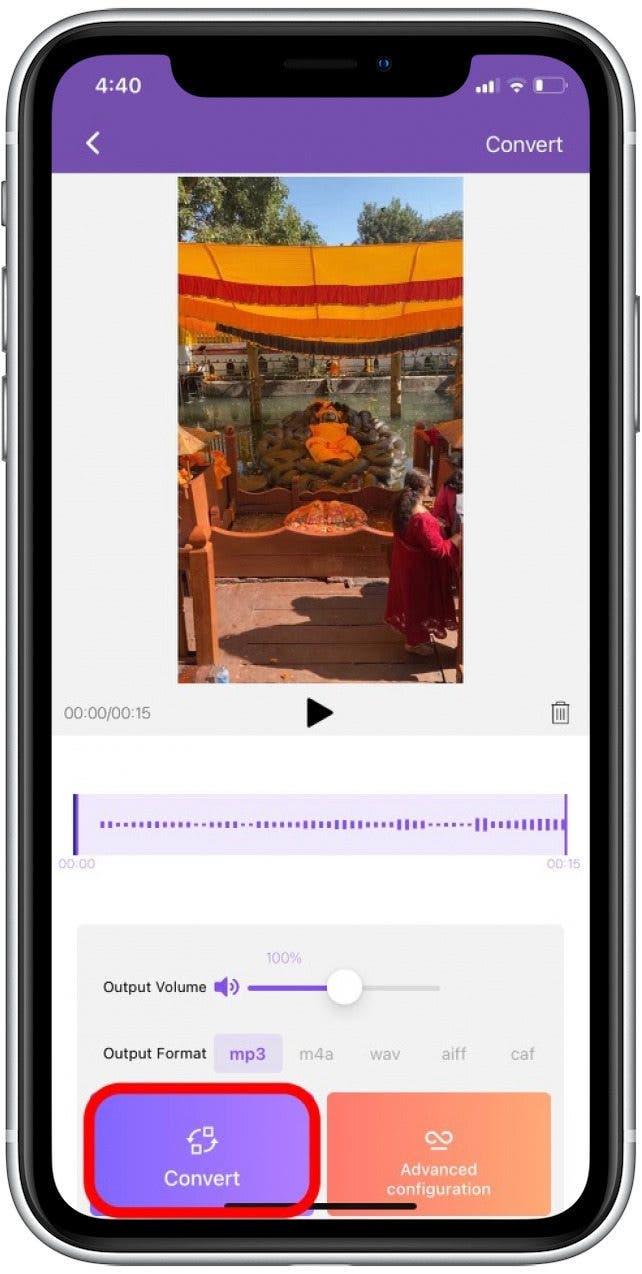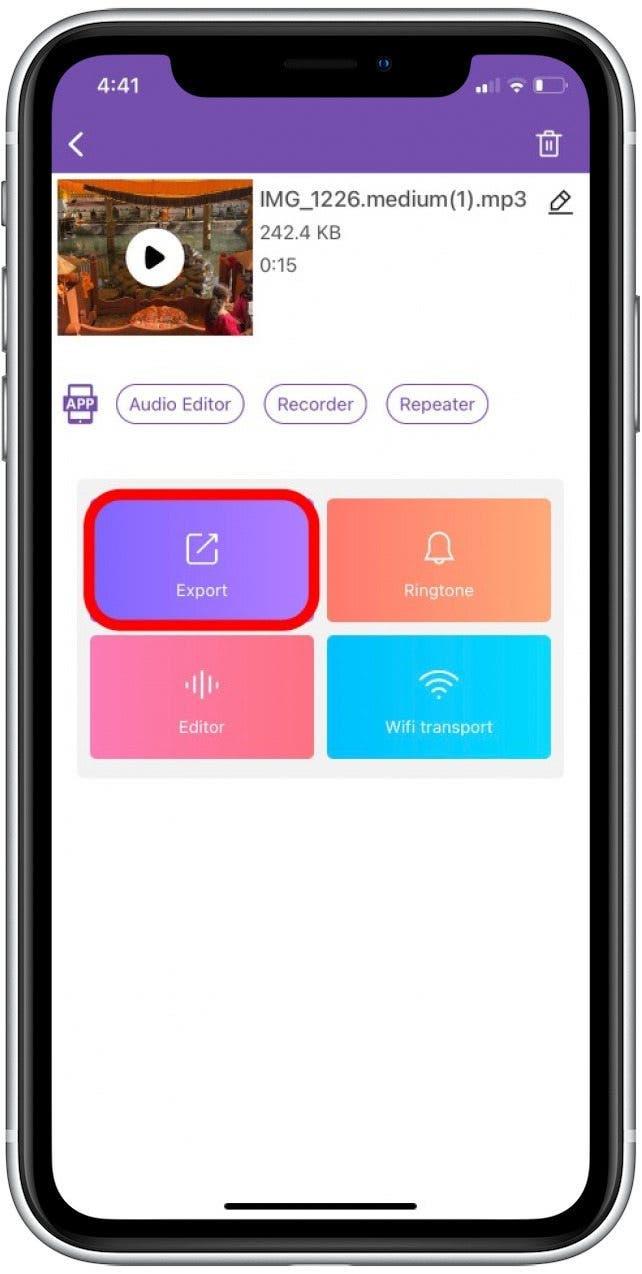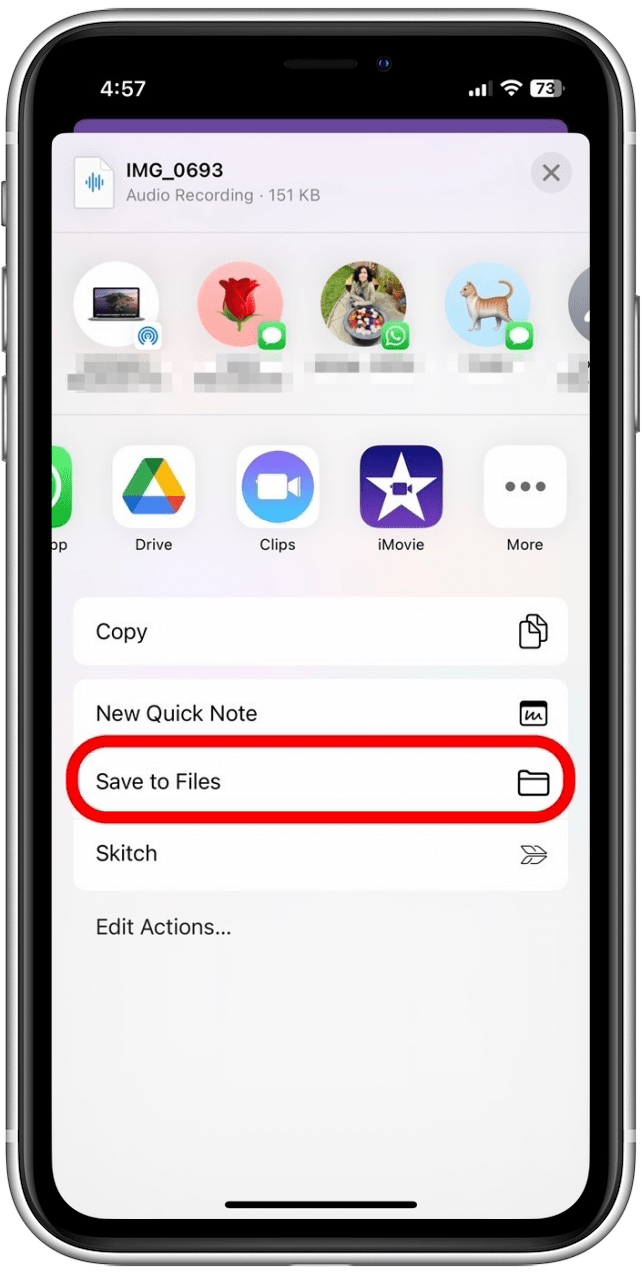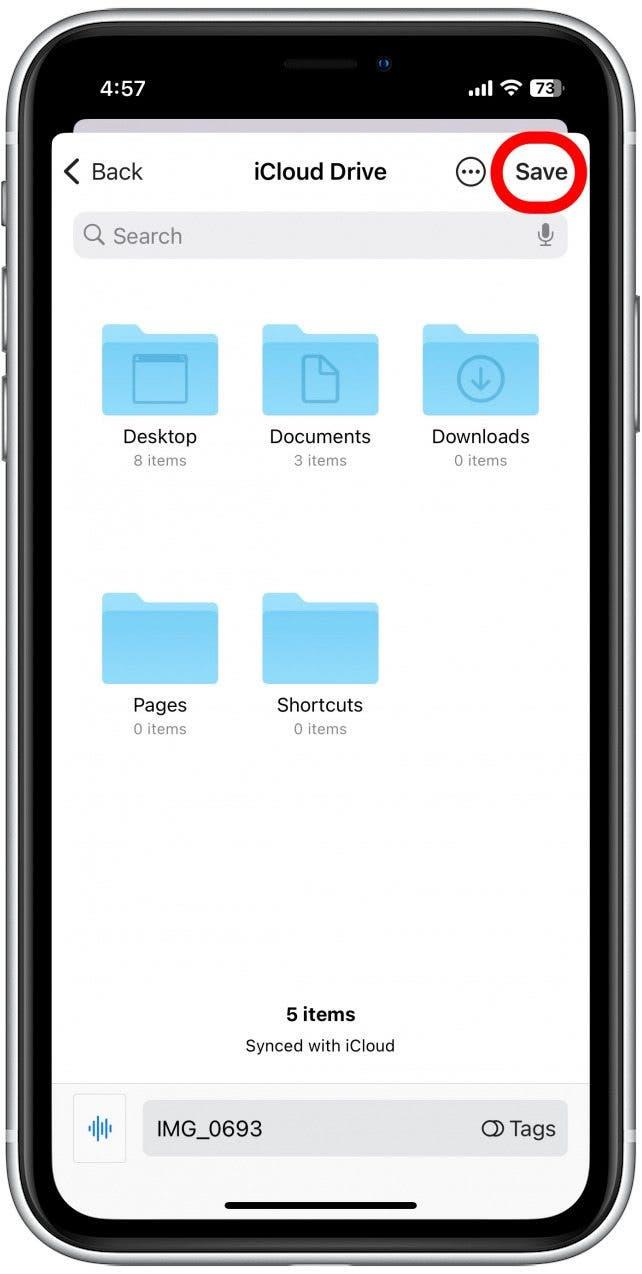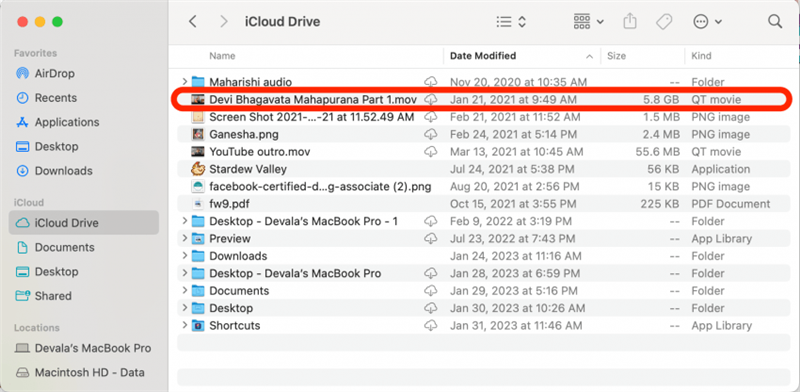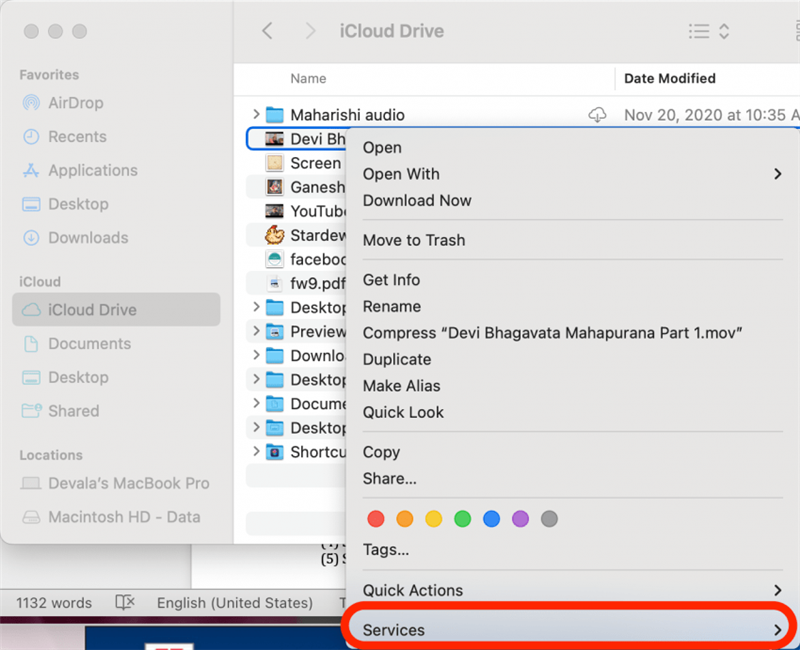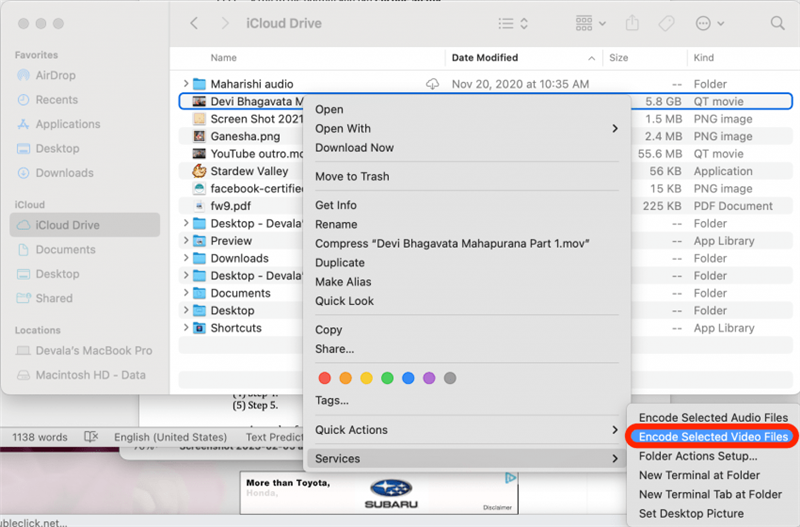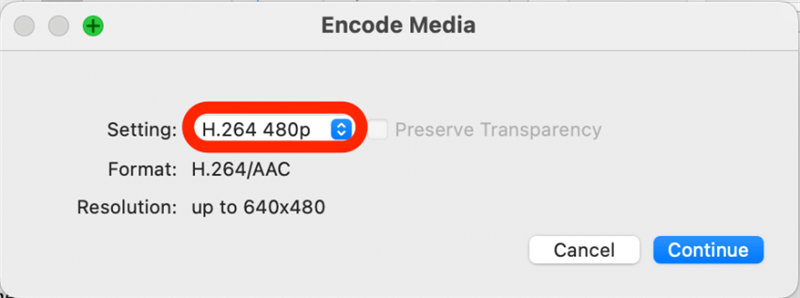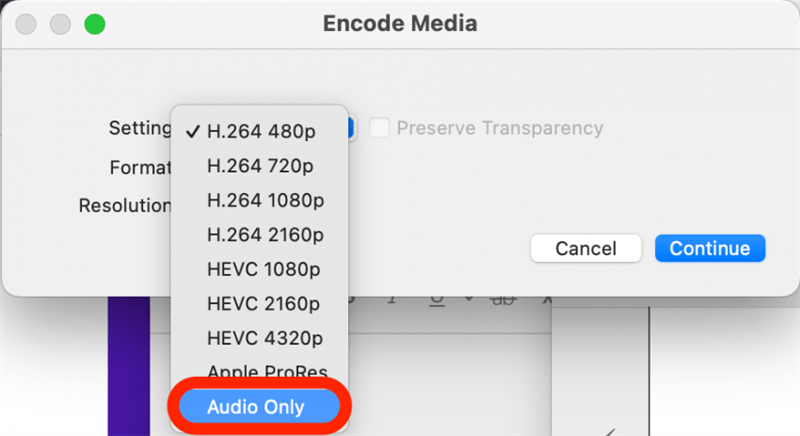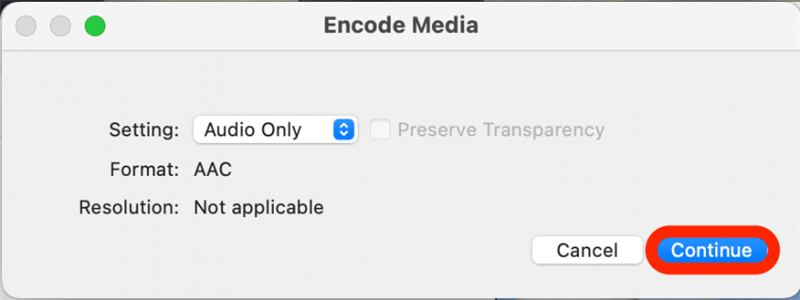Si vous souhaitez extraire la bande sonore d’un fichier vidéo, il existe plusieurs façons de le faire. Ma méthode préférée consiste à utiliser mon Mac, et le processus est aussi simple que de faire le fichier vidéo qu’un type de fichier audio uniquement. Plutôt facile! Si vous souhaitez utiliser votre iPhone, nous vous recommandons de télécharger une application tierce. Ci-dessous, nous couvrirons comment convertir des vidéos en fichiers audio uniquement sur votre iPhone et Mac.
Sauter à:
- audio séparé de la vidéo sur iPhone (application tiers)
- Extraire le son d’une vidéo sur mac
IMPORTANT: Cet article vous montre comment créer un fichier audio autonome. Mais si vous voulez simplement supprimer une bande-son d’une vidéo, consultez ce moyen facile de Supprimer l’audio des vidéos à l’aide de votre application de photos iPhone.
Comment séparer l’audio de la vidéo sur iPhone (application tierce)
Bien que l’application Photos facilite la suppression de l’audio d’une vidéo, il est plus compliqué de créer un fichier audio uniquement. Bien que j’aime l’application Photos pour de nombreuses fonctionnalités d’édition et d’organisation, je l’ai trouvé beaucoup plus simple (et plus rapide) pour télécharger et utiliser le tiers convertisseur MP3 App. (Cette application propose une option payante, mais la fonction d’extracteur audio est disponible avec la version gratuite.) Voici comment extraire l’audio à partir d’une vidéo à l’aide de l’application MP3 Converter.
- Pour extraire l’audio de votre vidéo, ouvrez le MP3 Converter App .
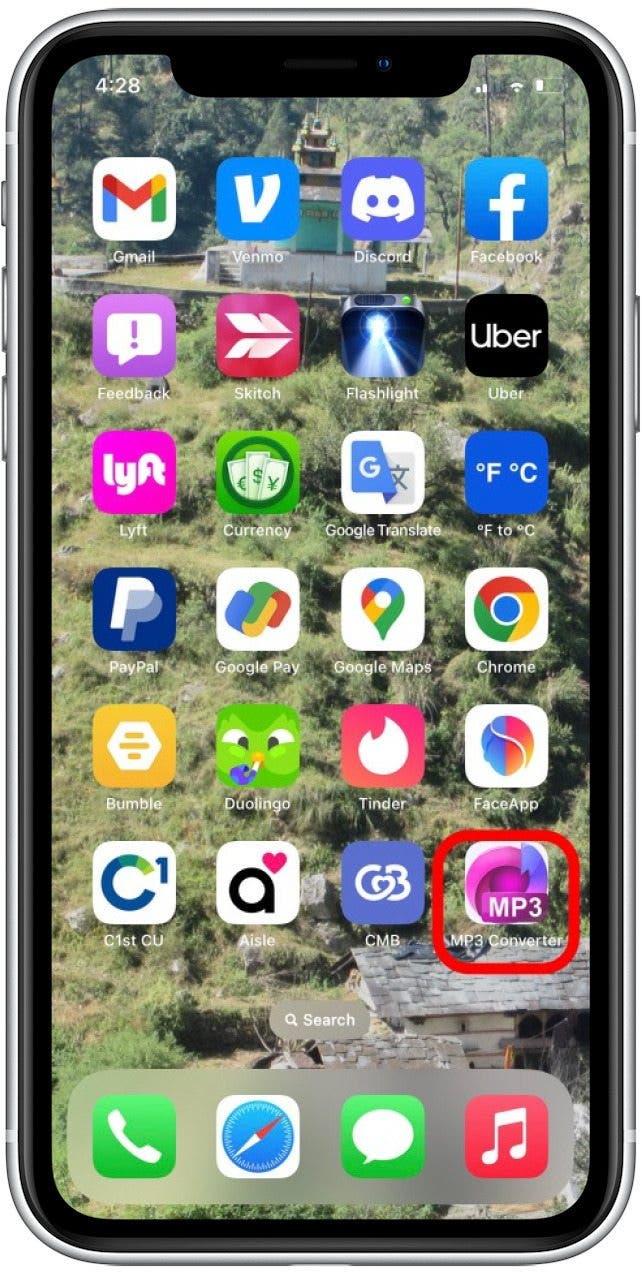
- Appuyez sur l’icône violet plus en bas de votre écran.

- Appuyez sur l’option appropriée pour accéder à votre fichier vidéo. Ma vidéo est enregistrée dans mon application Photos, je vais donc sélectionner l’importation à partir de la Roll de la caméra .

- Appuyez pour sélectionner au moins une vidéo dont vous souhaitez extraire l’audio.

- Tapez ajouter dans le coin inférieur à droite.

- Appuyez pour sélectionner le fichier vidéo.

- Si vous souhaitez seulement extraire une partie de l’audio, faites glisser les Sliders Purple pour sélectionner la partie de l’audio que vous souhaitez enregistrer.

- Ensuite du format de sortie, appuyez pour sélectionner votre type de fichier audio préféré. mp3 est l’option la plus courante.

- Tapez convertir .

- Vous avez maintenant un fichier audio uniquement! Appuyez sur exporter pour envoyer le fichier à une autre personne ou enregistrer sur votre iPhone.

- Si vous souhaitez enregistrer le fichier sur votre iPhone, glissez vers le haut sur le menu qui apparaît et appuyez Enregistrer dans les fichiers .

- Accédez au dossier dans lequel vous souhaitez enregistrer votre vidéo et appuyez sur Enregistrer .

Votre fichier audio uniquement est désormais enregistré dans votre application de fichiers. Maintenant que vous savez extraire l’audio à l’aide de votre iPhone, vous pourriez également apprécier l’apprentissage de comment pour ajouter de la musique aux vidéos .
Comment convertir la vidéo en audio sur Mac
Pour des conseils plus pratiques sur l’édition de vos fichiers photo et vidéo, inscrivez-vous à notre Astuce de la journée Newsletter. L’utilisation de votre Mac pour extraire l’audio d’une vidéo est un processus assez simple. Voici comment déchirer l’audio à partir d’une vidéo en réévaluant le fichier dans un format différent:
- Sur votre Mac, accédez au fichier vidéo dont vous souhaitez extraire l’audio. Cliquez avec le bouton droit sur le fichier vidéo.

- Maison sur services dans le menu qui apparaît.

- Cliquez sur coder les fichiers vidéo sélectionnés .

- À côté de paramètre , cliquez sur le menu déroulant.

- Dans la liste des options, cliquez sur Audio uniquement .

- Cliquez sur continuer .

Maintenant, un fichier audio uniquement sera enregistré dans le même emplacement du dossier que le fichier vidéo d’origine. C’est tout ce qu’on peut en dire!