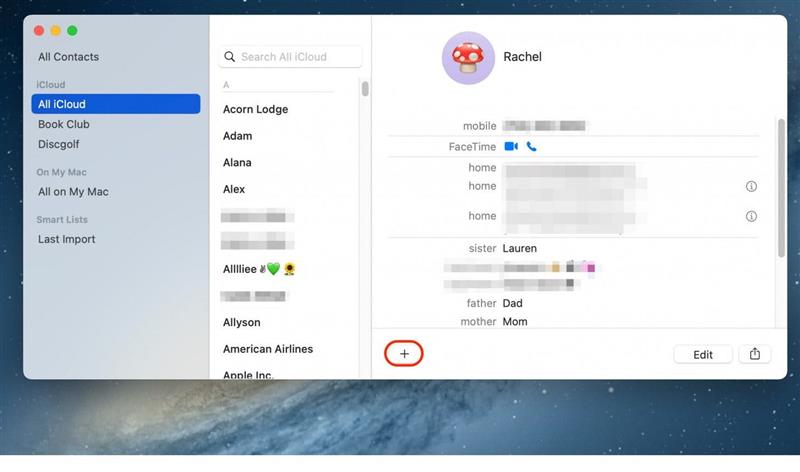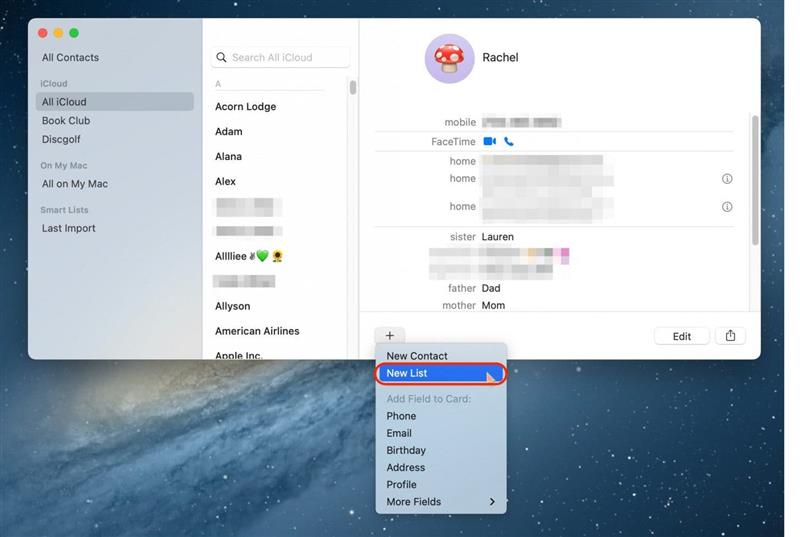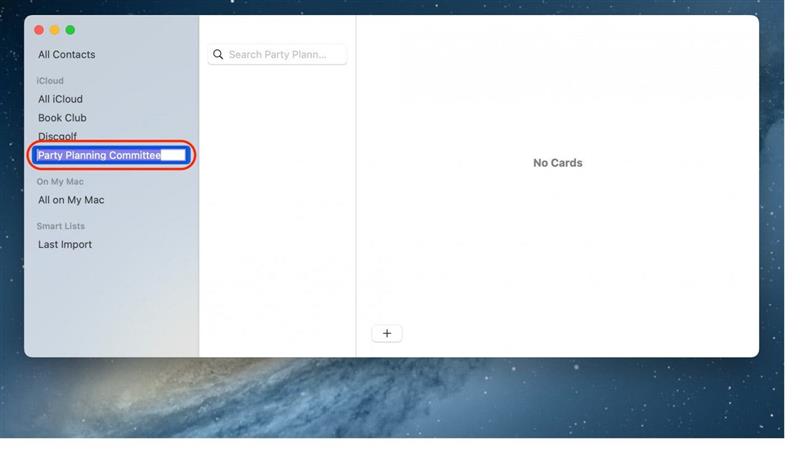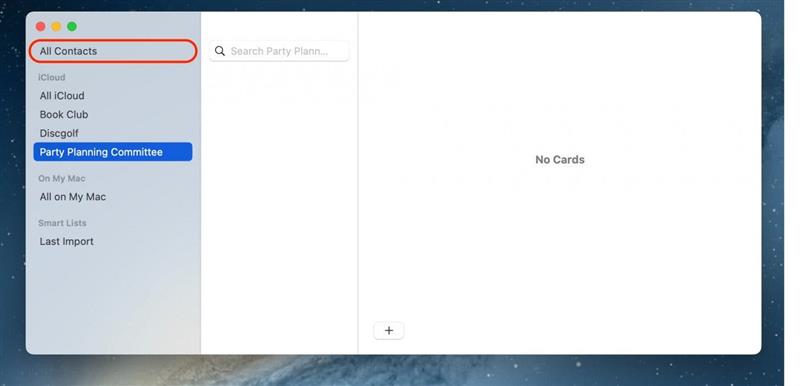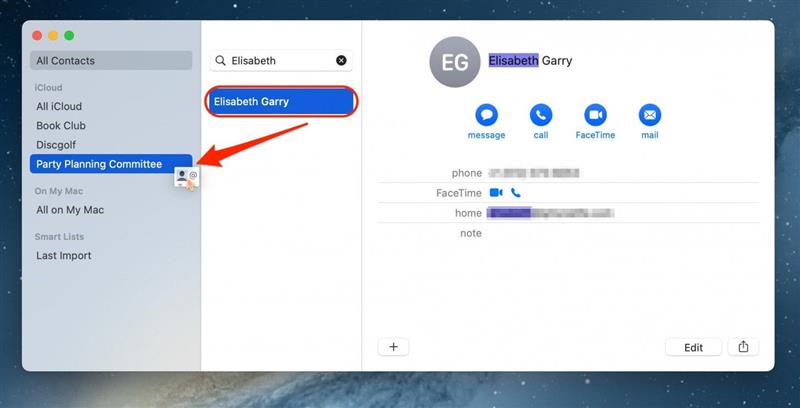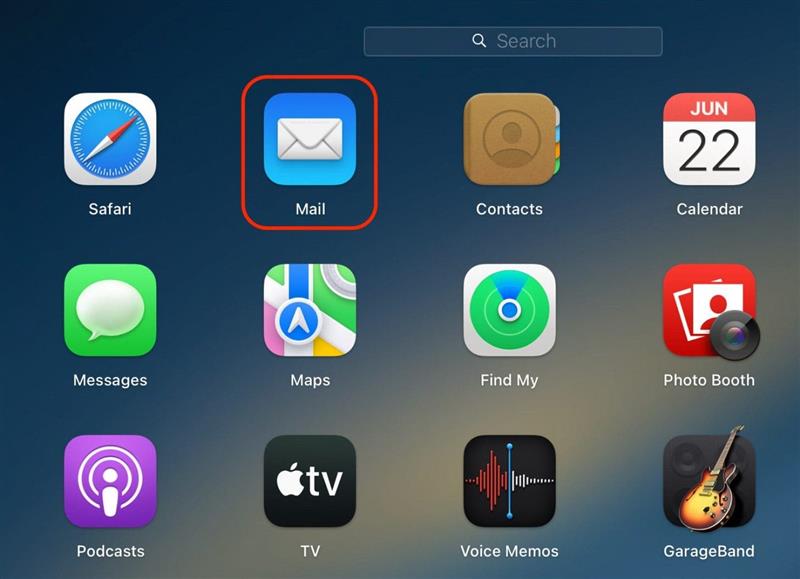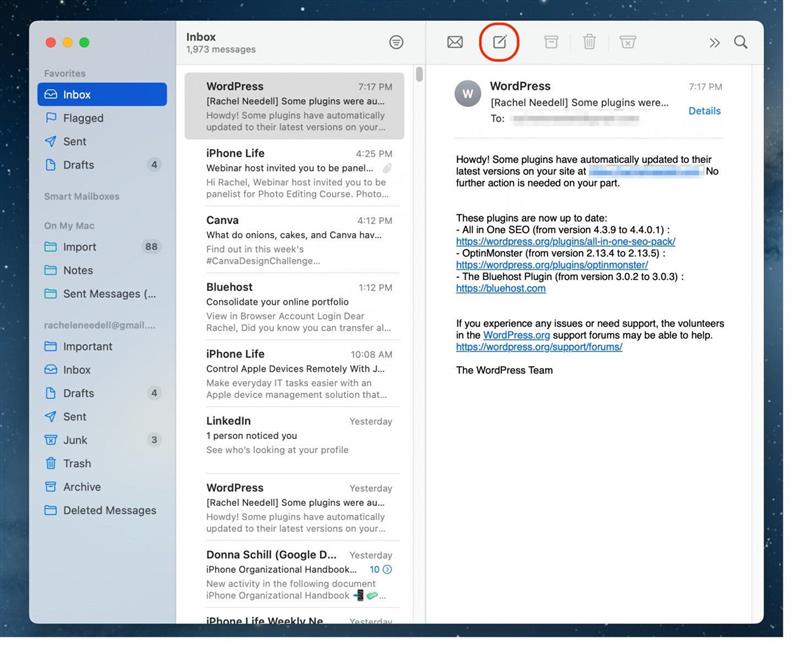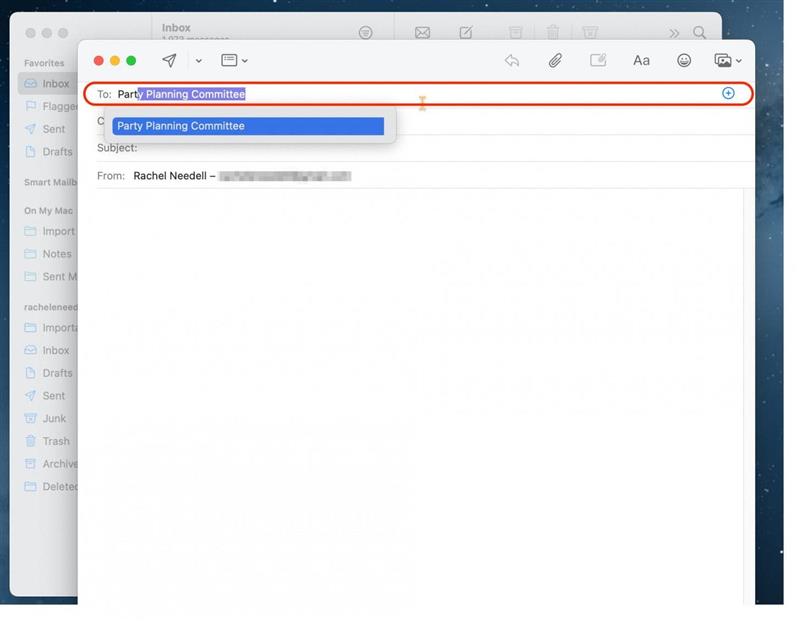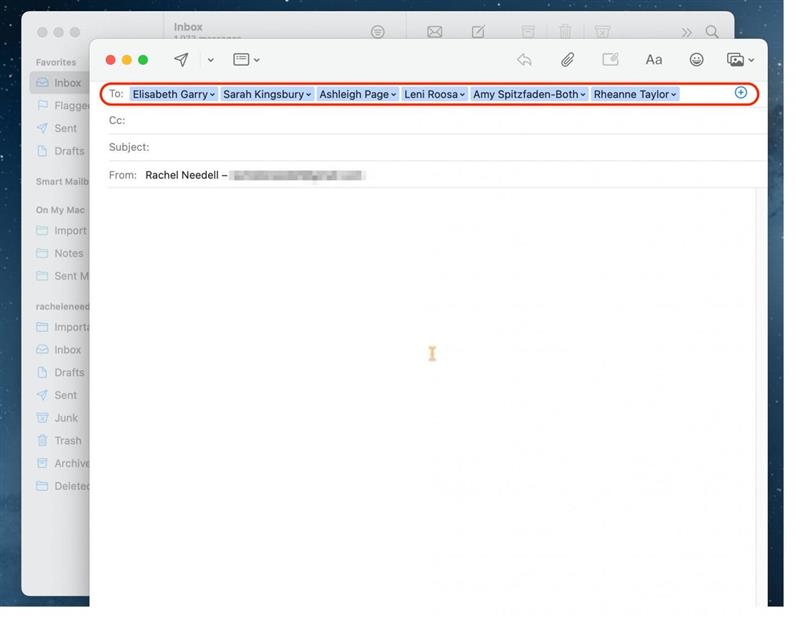Nous avons tendance à envoyer des courriels aux mêmes personnes, encore et encore. Si vous constatez que vous utilisez votre messagerie électronique pour communiquer avec les mêmes groupes de personnes de manière répétée, vous pouvez créer une liste de contacts dans l’application Apple Mail. Vous pourrez alors créer une liste et adresser vos courriels à cette liste plutôt qu’à chaque personne.
Pourquoi vous allez adorer cette astuce
- Adressez rapidement des e-mails à des groupes importants sans avoir à ajouter les contacts individuellement.
- N’oubliez jamais quelqu’un lorsque vous envoyez des courriels de groupe.
- Gagnez du temps en évitant de faire défiler votre courrier pour retrouver le fil d’e-mails auquel sont jointes toutes les personnes avec lesquelles vous devez être en contact.
Comment créer une liste de contacts dans Mail
Cette astuce fonctionne sur tout Mac équipé de macOS Ventura ou d’une version ultérieure.
Si vous envoyez fréquemment des courriels à des groupes de personnes distincts, la liste de contacts peut s’avérer particulièrement utile. Vous pouvez rapidement envoyer des courriels en masse à n’importe quel groupe que vous avez configuré dans l’app Mail. Si vous aimez les conseils sur l’utilisation de vos appareils Apple, n’oubliez pas de vous inscrire pour recevoir gratuitement notre Astuce du jour !
Remarque : assurez-vous que les fiches de contact que vous ajoutez à cette liste de contacts contiennent des adresses électroniques, sinon vous ne pourrez pas leur envoyer d’e-mail.
- Sur votre Mac, ouvrez l’application Contacts.
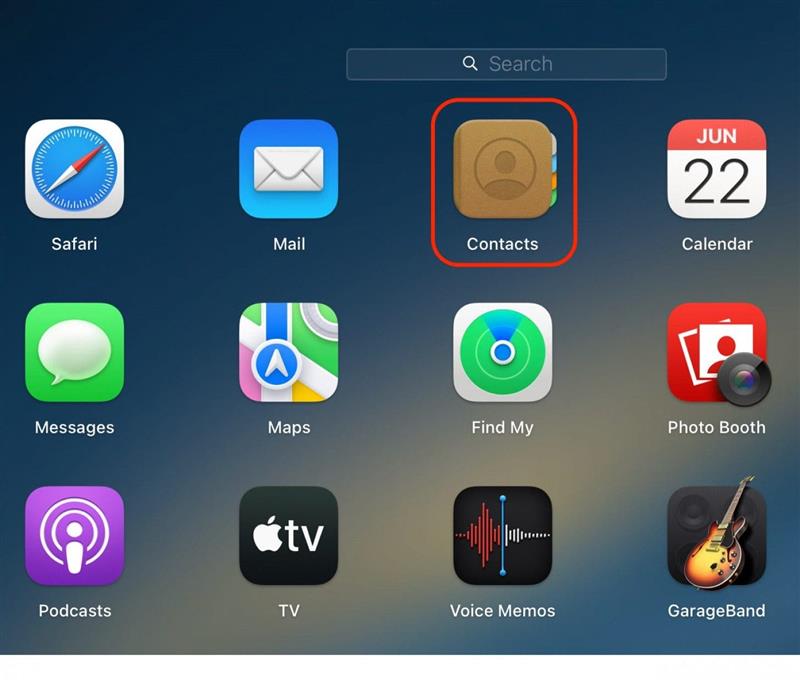
- Cliquez sur le bouton Plus.

- Cliquez sur Nouvelle liste.

- Renommez la liste, puis appuyez sur Entrée.

- Cliquez sur Tous les contacts.

- Cliquez sur la personne que vous souhaitez ajouter à la liste et faites-la glisser. N’oubliez pas que l’adresse électronique de la personne doit être mise à jour sur sa fiche de contact. Répétez cette étape jusqu’à ce que tous vos contacts soient ajoutés.

- Pour envoyer l’e-mail à votre liste, ouvrez Mail.

- Cliquez sur Composer nouveau.

- Dans le champ « À : », saisissez le nom de votre nouvelle liste de contacts.

- Tous les noms de votre liste apparaîtront automatiquement dans le champ « À : », et vous pouvez maintenant rédiger votre courriel !

J’adore cette astuce super simple parce qu’elle me permet d’organiser mes courriels lorsque j’ai affaire à plusieurs fils de courriels différents entre des groupes disparates. J’espère que cela vous aidera aussi !