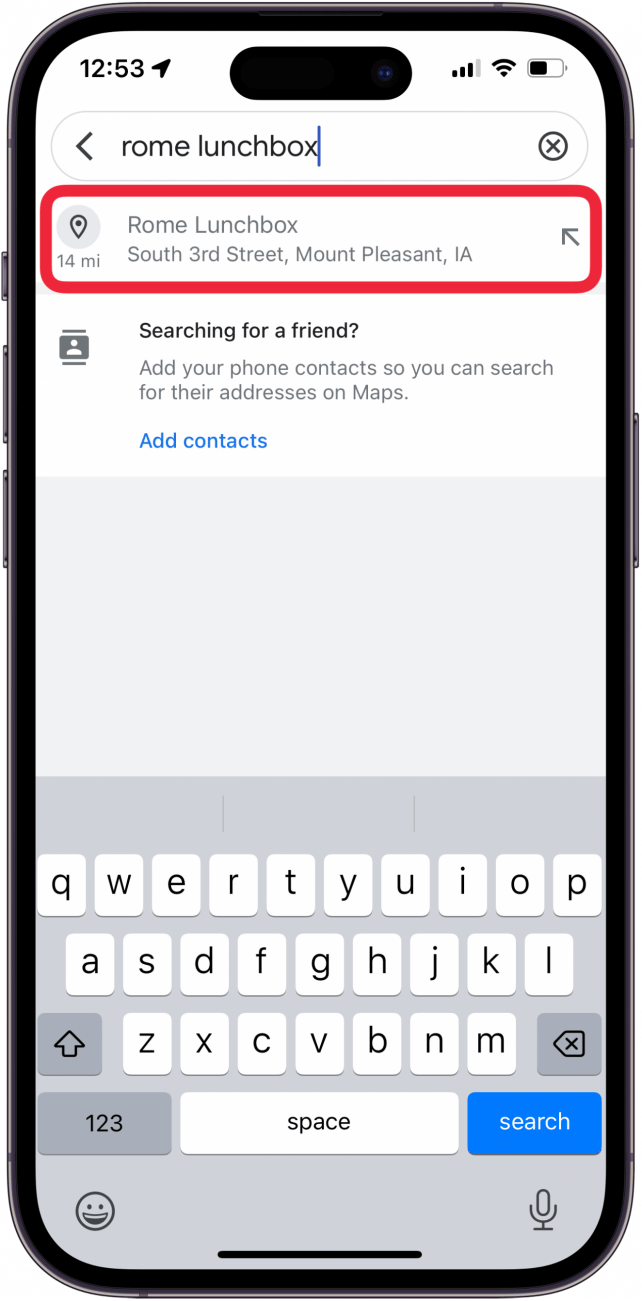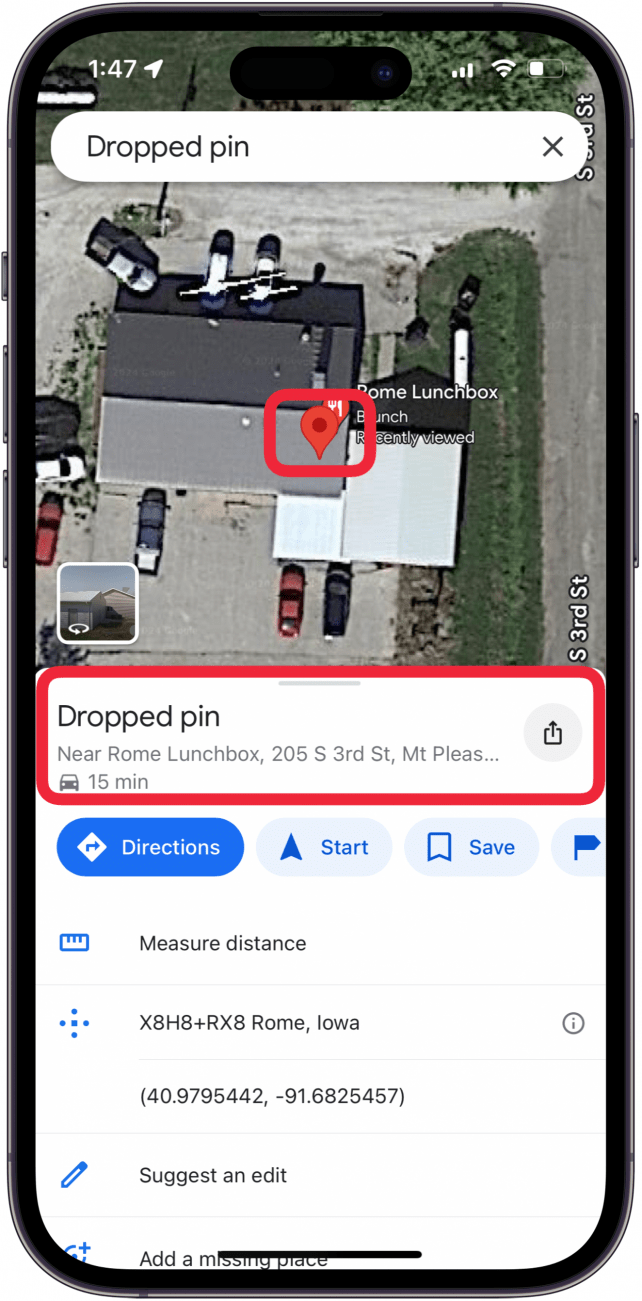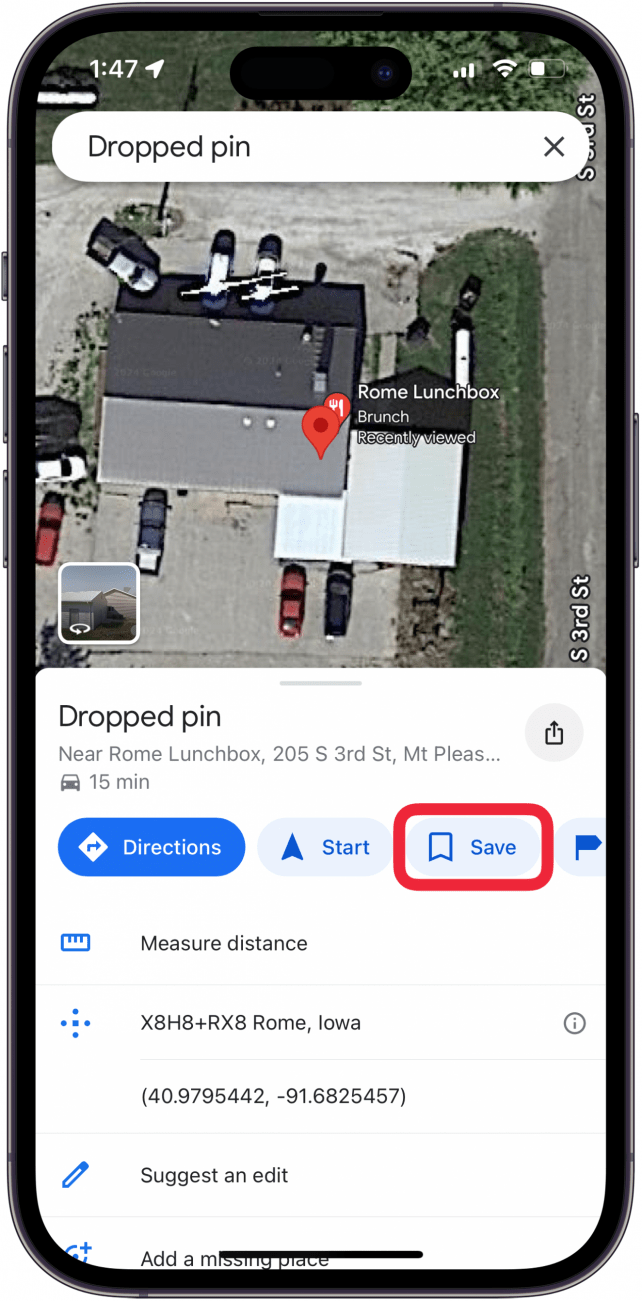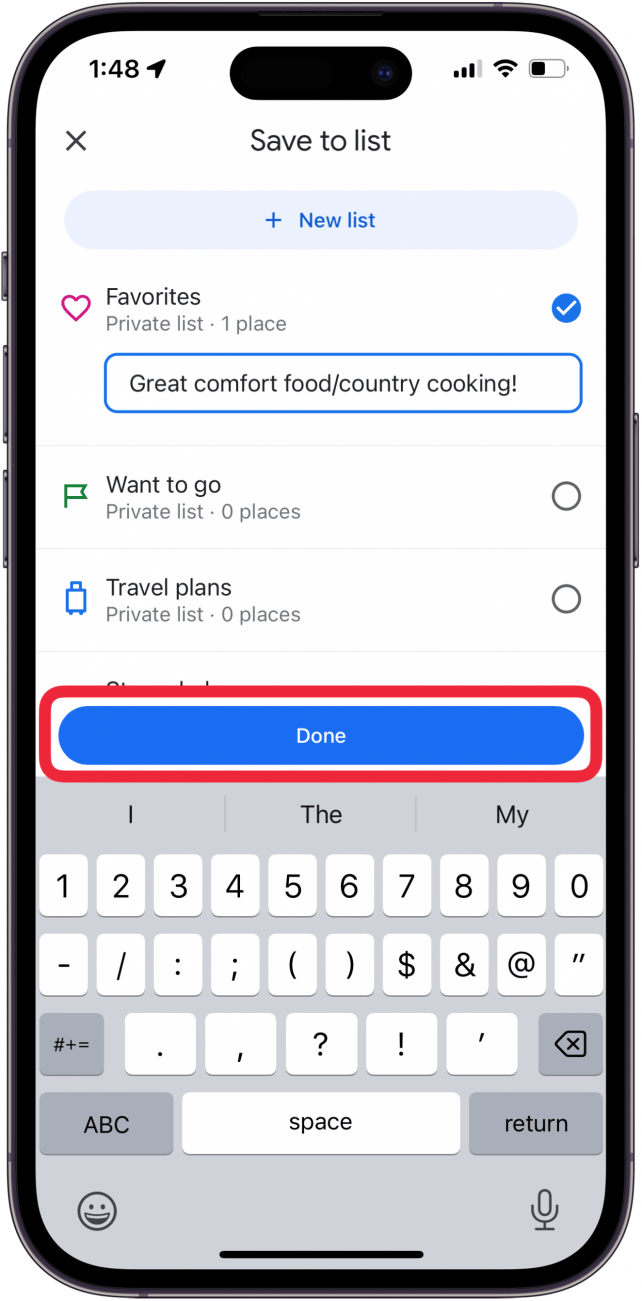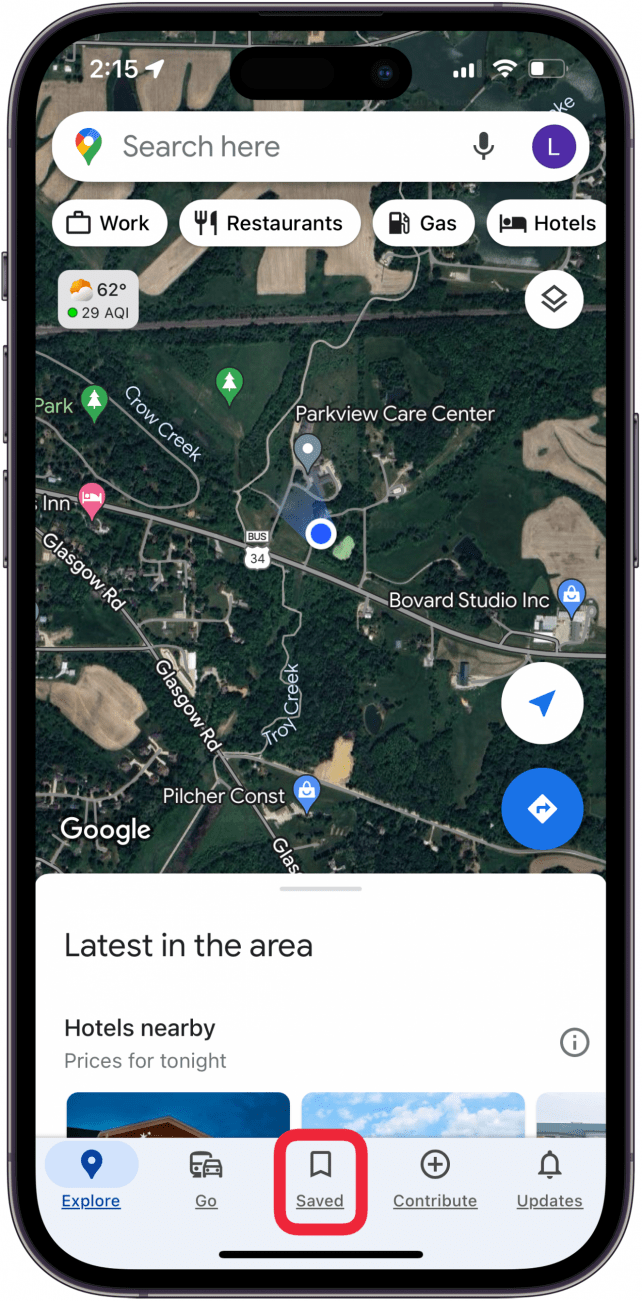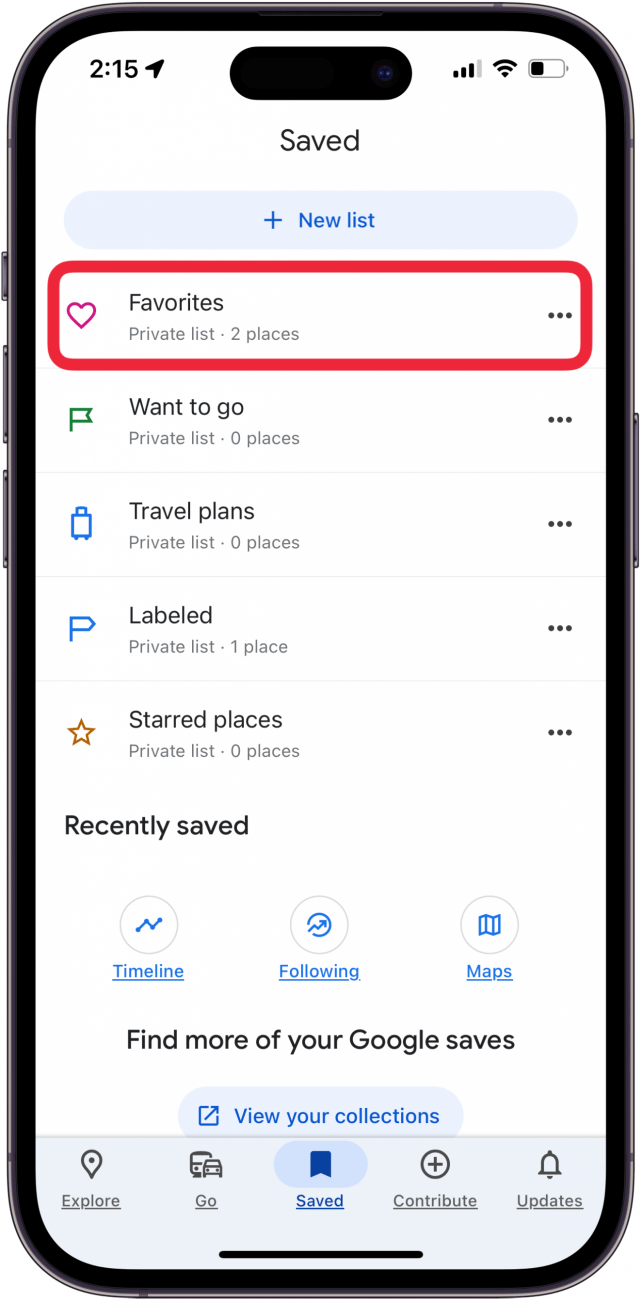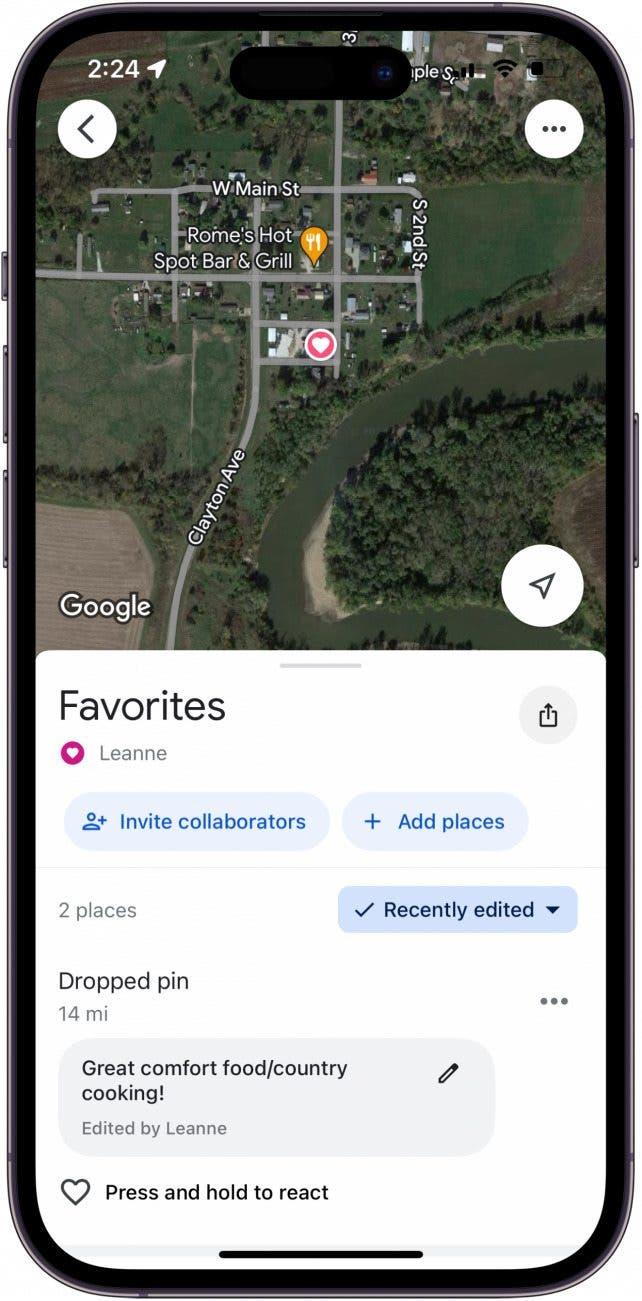Comment marquer un lieu sur Google Maps avec un iPhone ? Vous déposez une épingle ! Voici comment ajouter une épingle à Google Maps sur votre iPhone, afin de sauvegarder vos lieux favoris, votre place de parking, votre position actuelle, et bien d’autres choses encore !
Comment déposer une épingle dans Google Maps sur iPhone
Voyons maintenant comment déposer une épingle dans Google Maps. Déposer une épingle sur votre iPhone est particulièrement utile si l’endroit que vous souhaitez marquer n’a pas d’adresse exacte.
- Ouvrez l’application Google Maps.
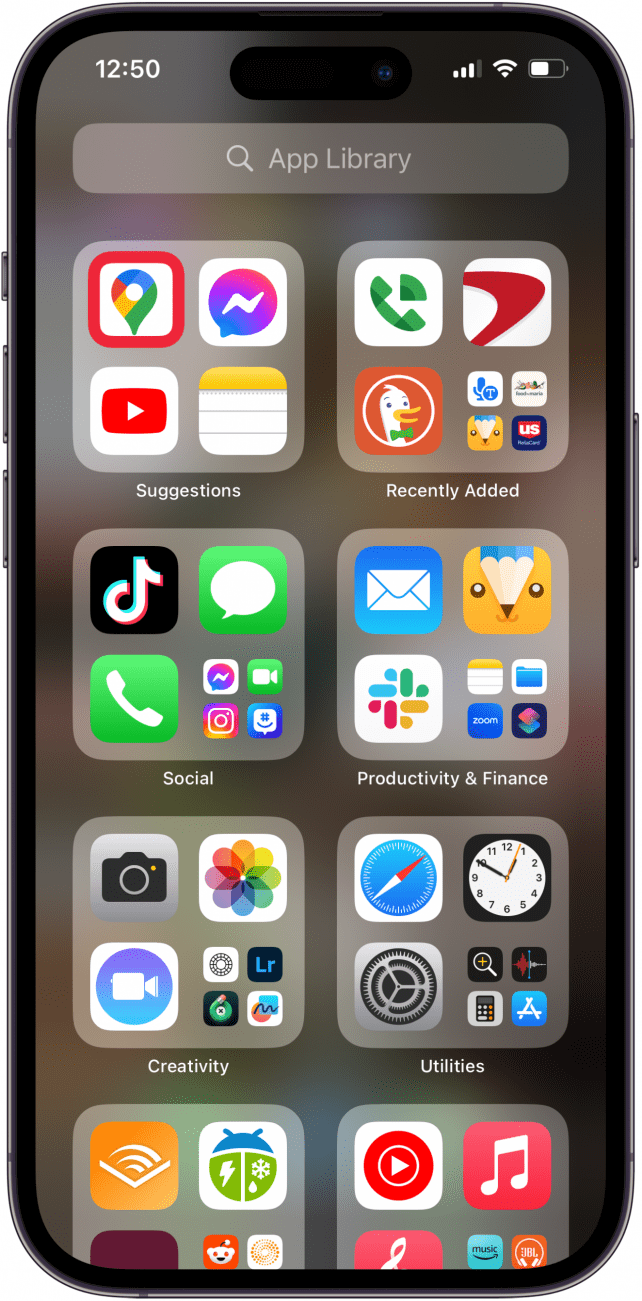
- Saisissez un lieu dans la barre de recherche, puis touchez l’adresse lorsque Google Maps l’affiche.

- Touchez longuement l’emplacement sur la carte jusqu’à ce que Indice déposé apparaisse.

- Appuyez sur Enregistrer sous l’adresse de l’épingle déposée.

- Choisissez la liste dans laquelle enregistrer l’épingle déposée, saisissez vos commentaires et appuyez sur Fait.

- Fermez l’application Google Maps, puis rouvrez-la et touchez l’onglet Enregistré en bas de l’écran.

- [Appuyez sur la liste dans laquelle vous avez enregistré votre épingle déposée] (#Tap%20the%20list%20you%20saved%20your%20dropped%20pin%20to).

- Vous verrez maintenant votre épingle déposée !

Vous savez désormais comment déposer une épingle sur un iPhone dans l’application Google Maps et retrouver les éléments épinglés. N’oubliez pas de consulter notreAstuce du jour pour d’autres tutoriels Apple et Google Maps !
 Découvrez les fonctions cachées de votre iPhoneRetrouvez chaque jour une astuce (accompagnée de captures d’écran et d’instructions claires) qui vous permettra de maîtriser votre iPhone en une minute par jour.
Découvrez les fonctions cachées de votre iPhoneRetrouvez chaque jour une astuce (accompagnée de captures d’écran et d’instructions claires) qui vous permettra de maîtriser votre iPhone en une minute par jour.
FAQ
- **Le débat en cours sur [quelle est la meilleure application Maps pour iPhone] (https://www.iphonelife.com/content/apple-maps-vs-google-maps%C2%A0) comporte de nombreuses nuances. Apple Maps est plus privé et plus simple à utiliser, et peut être commandé vocalement avec Siri. Toutefois, Google Maps offre une meilleure vue des rues, des indications sur les transports publics et des informations sur le trafic.
- **Malheureusement, vous ne pouvez pas changer l’application de cartographie par défaut sur votre iPhone, mais nous avons une solution de contournement pour [faire de Google Maps l’application par défaut] (https://www.iphonelife.com/content/how-to-make-google-maps-default-iphone) lorsque vous utilisez Gmail ou Chrome.
- **Pouvez-vous partager des itinéraires Google Maps ? Nous avons un didacticiel sur comment partager des itinéraires Google Maps à partir de votre iPhone ; c’est très facile.