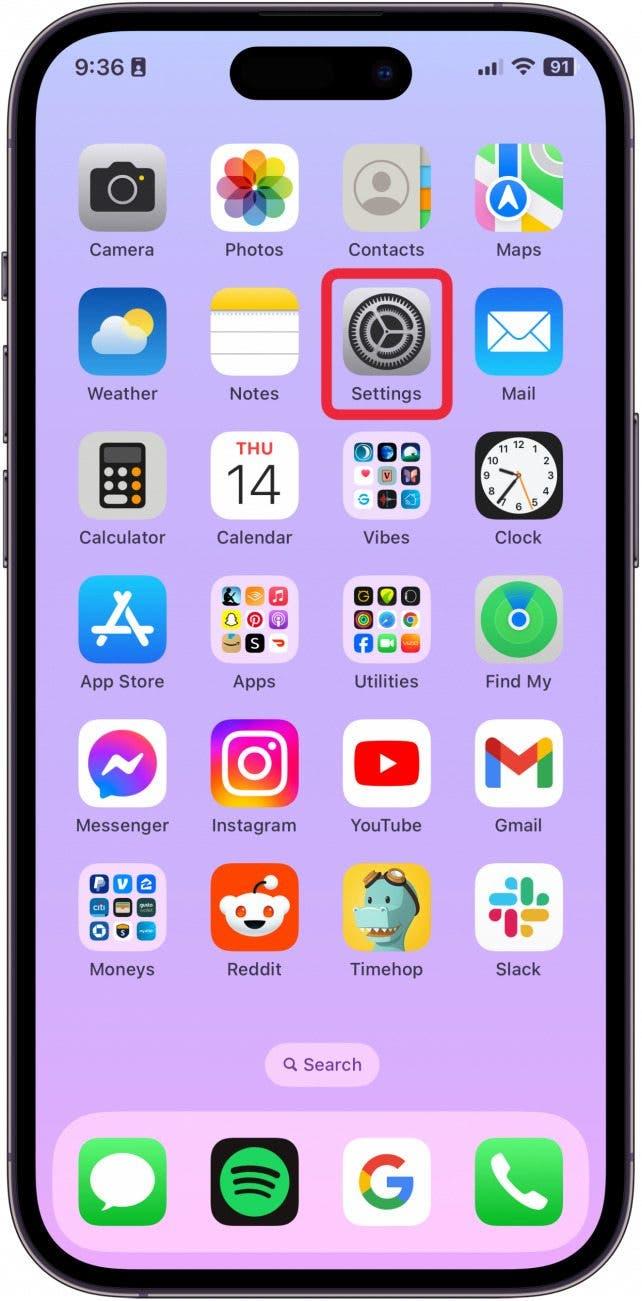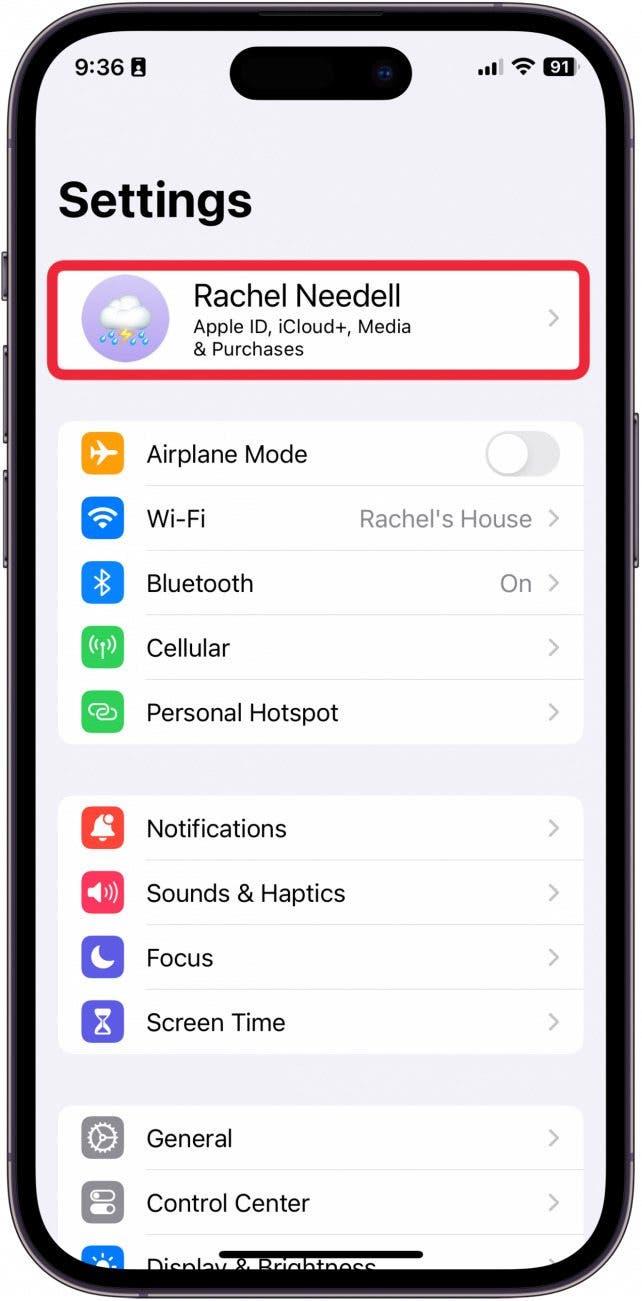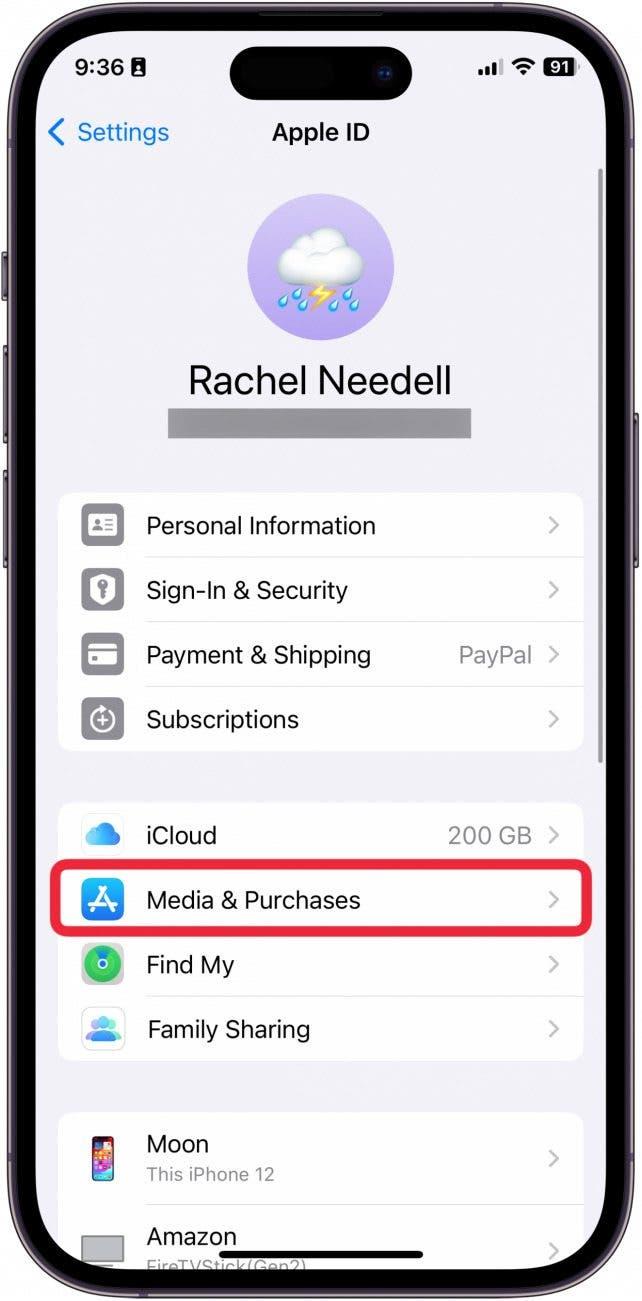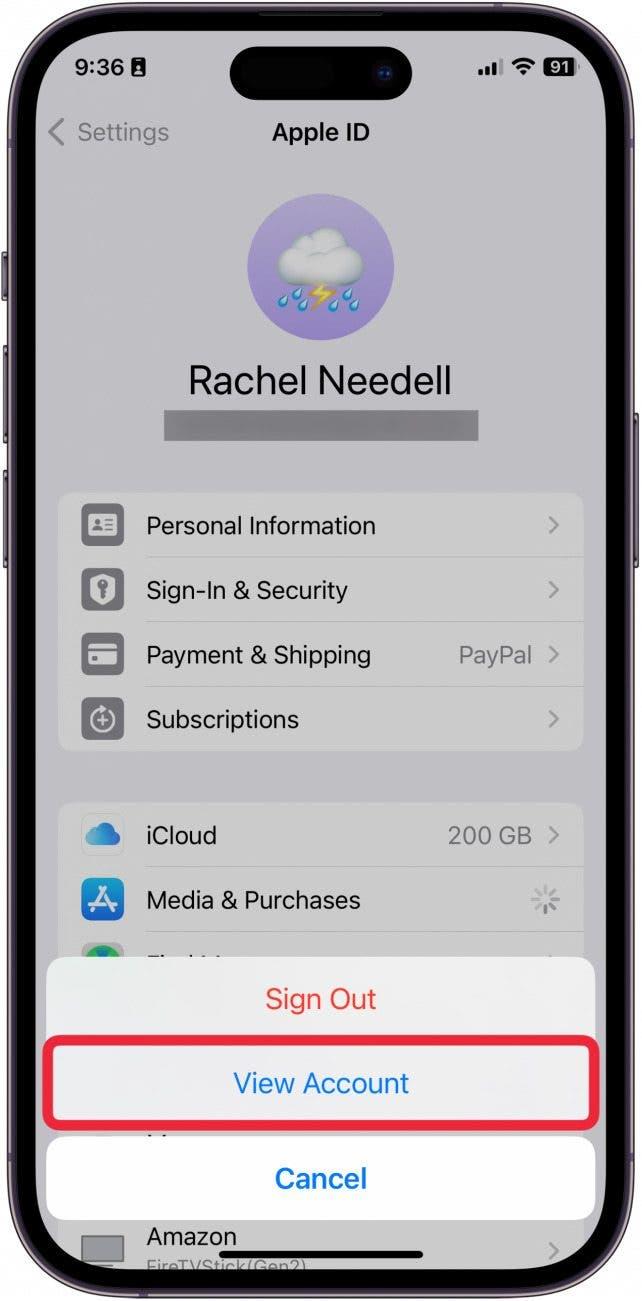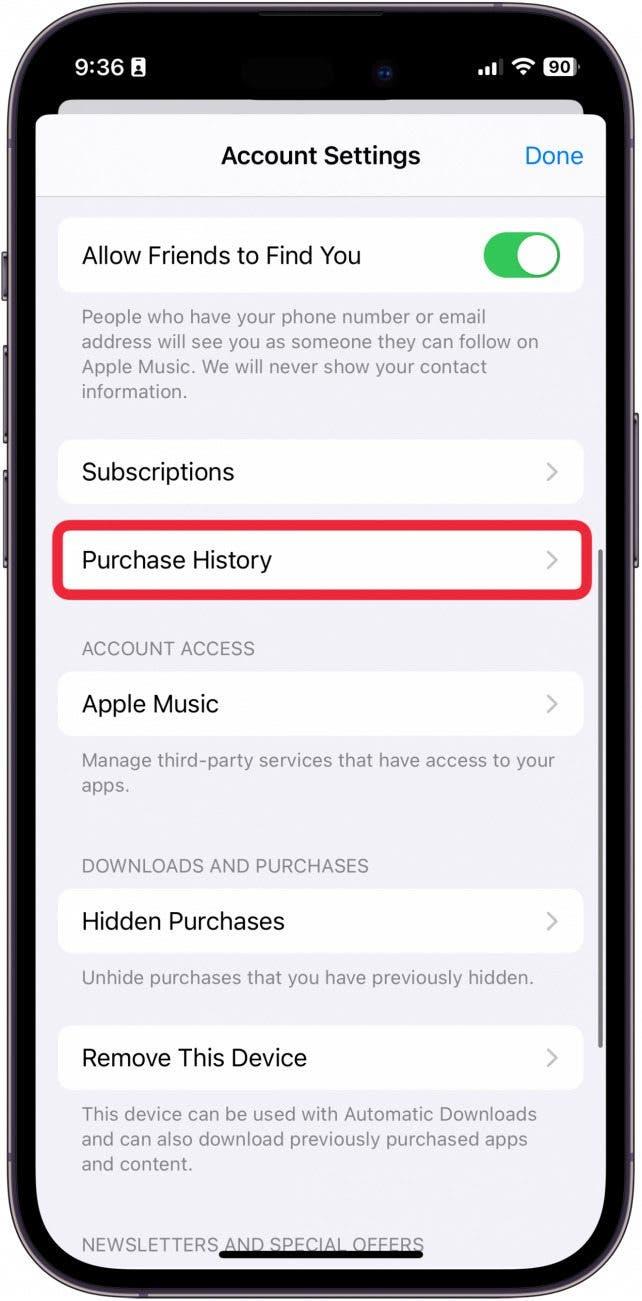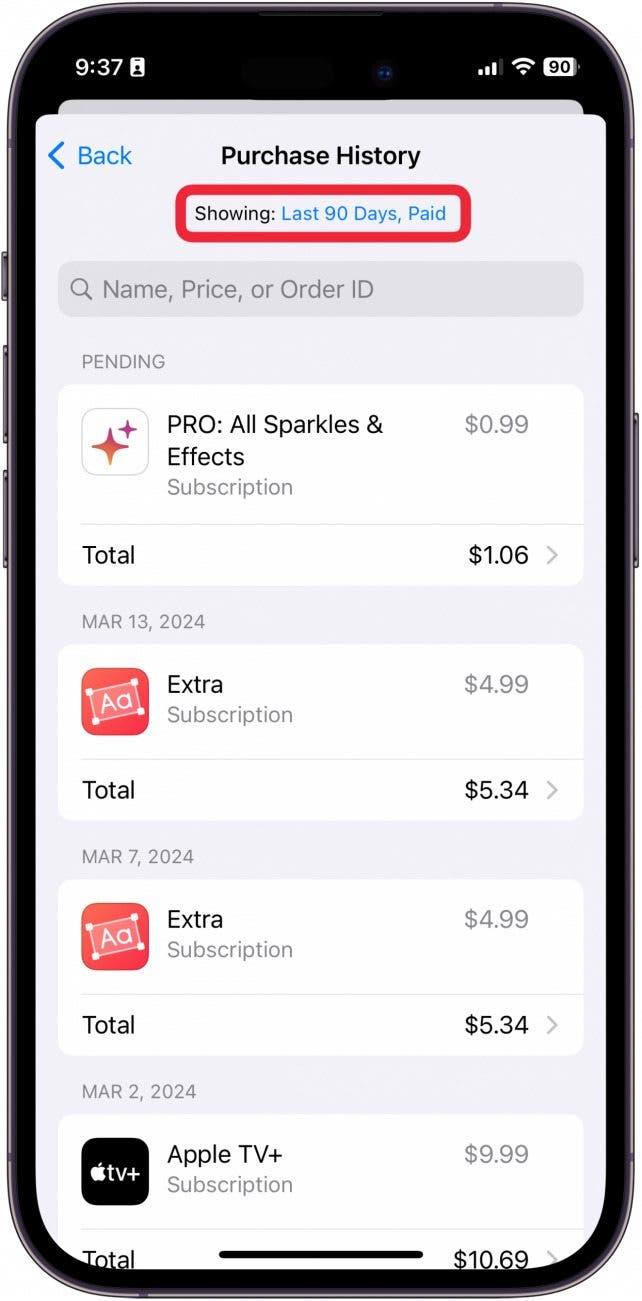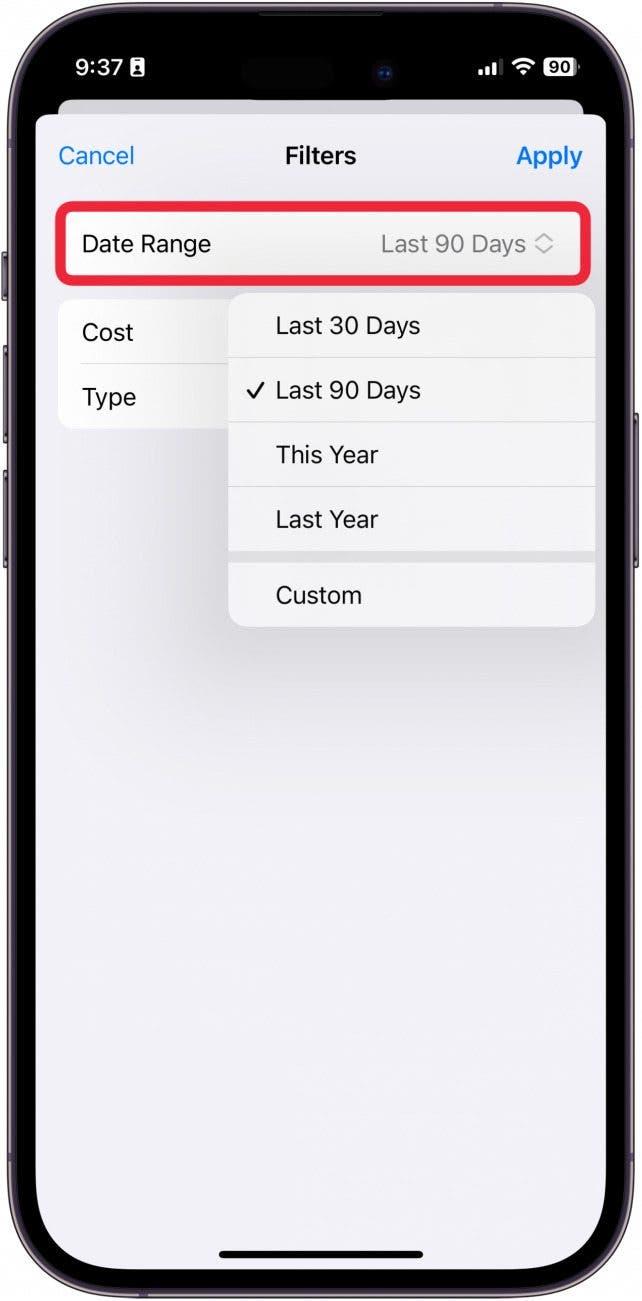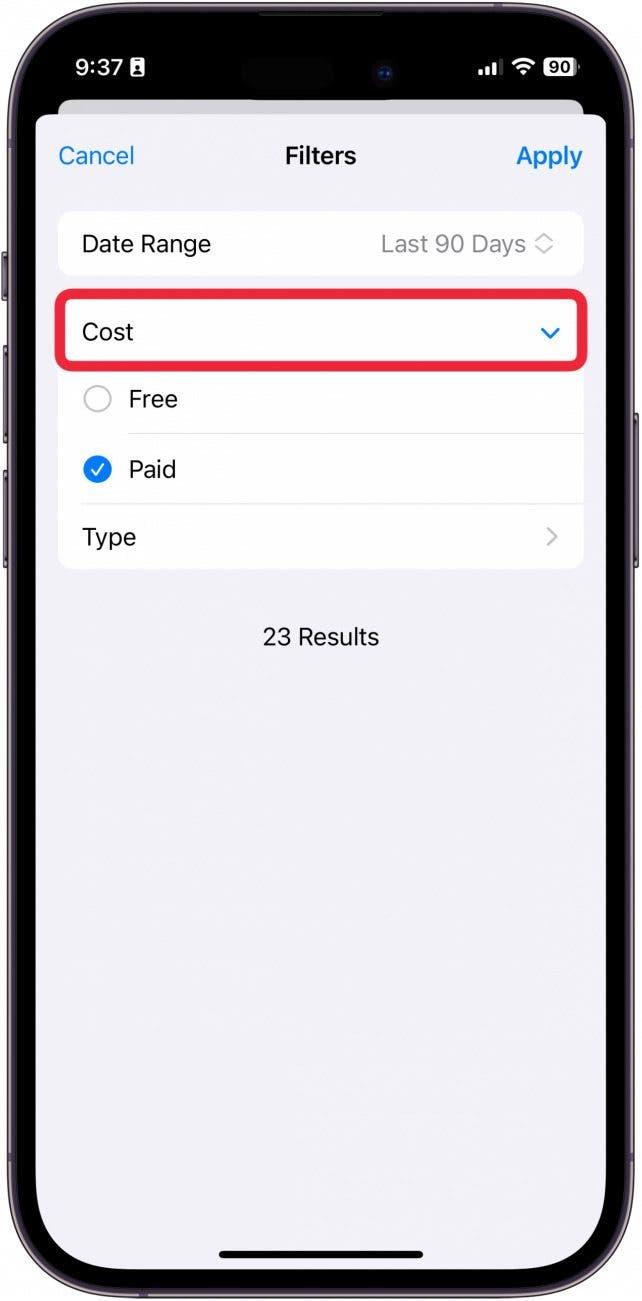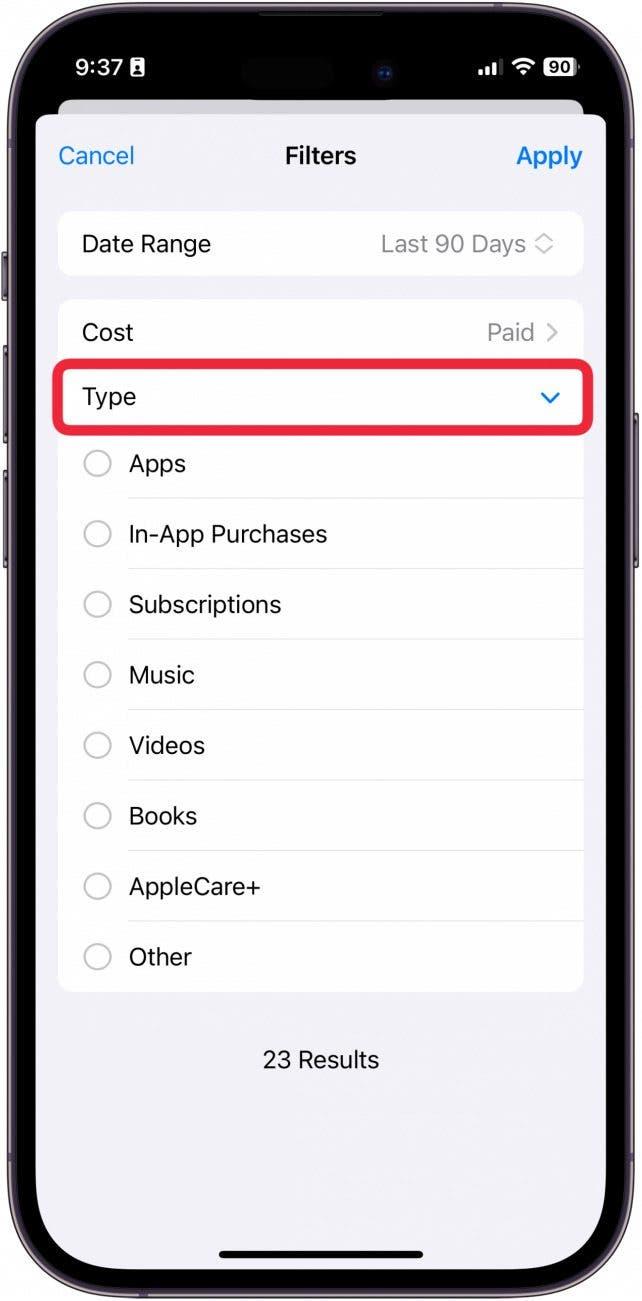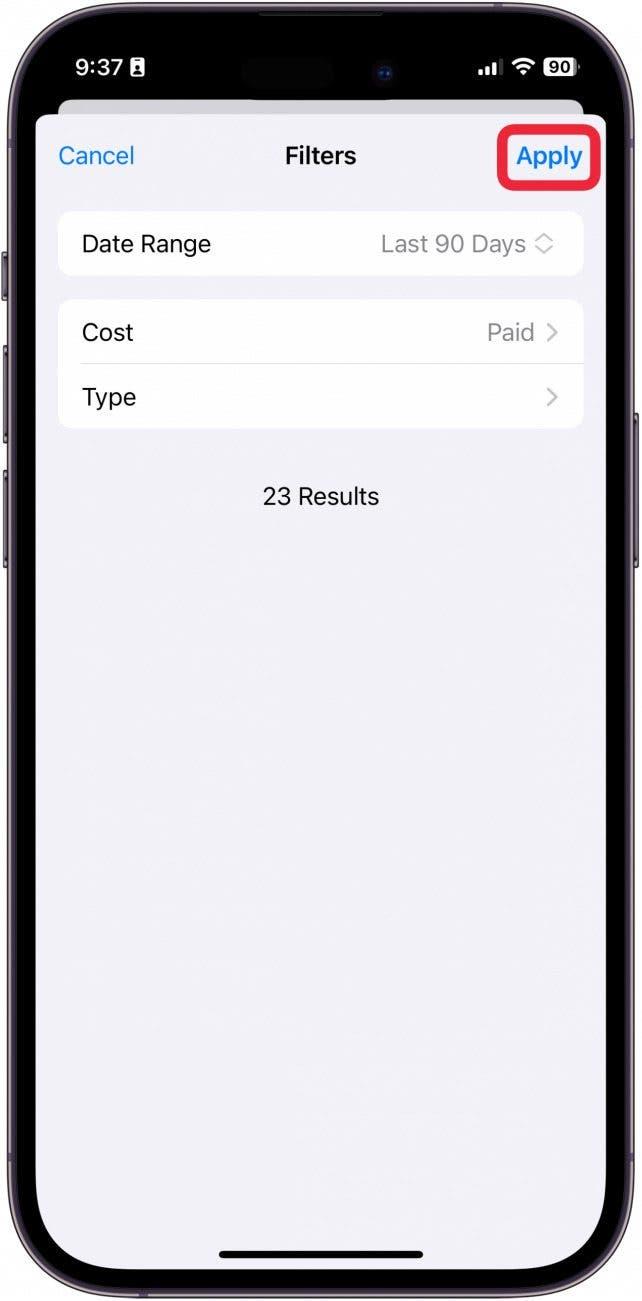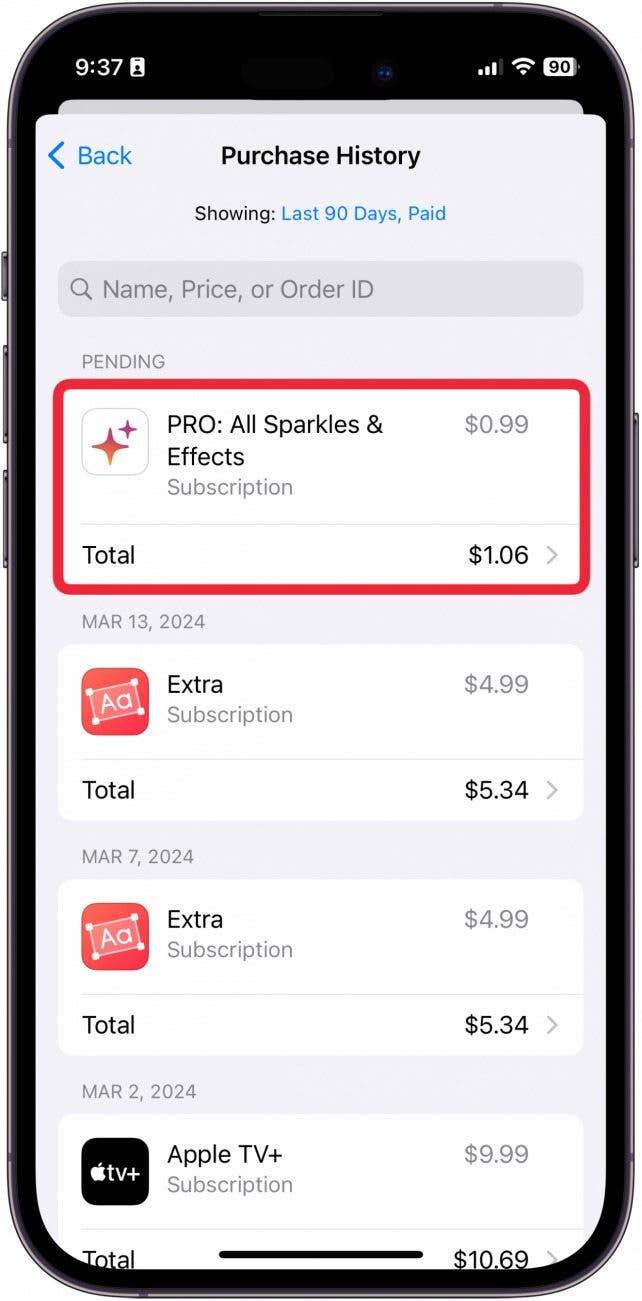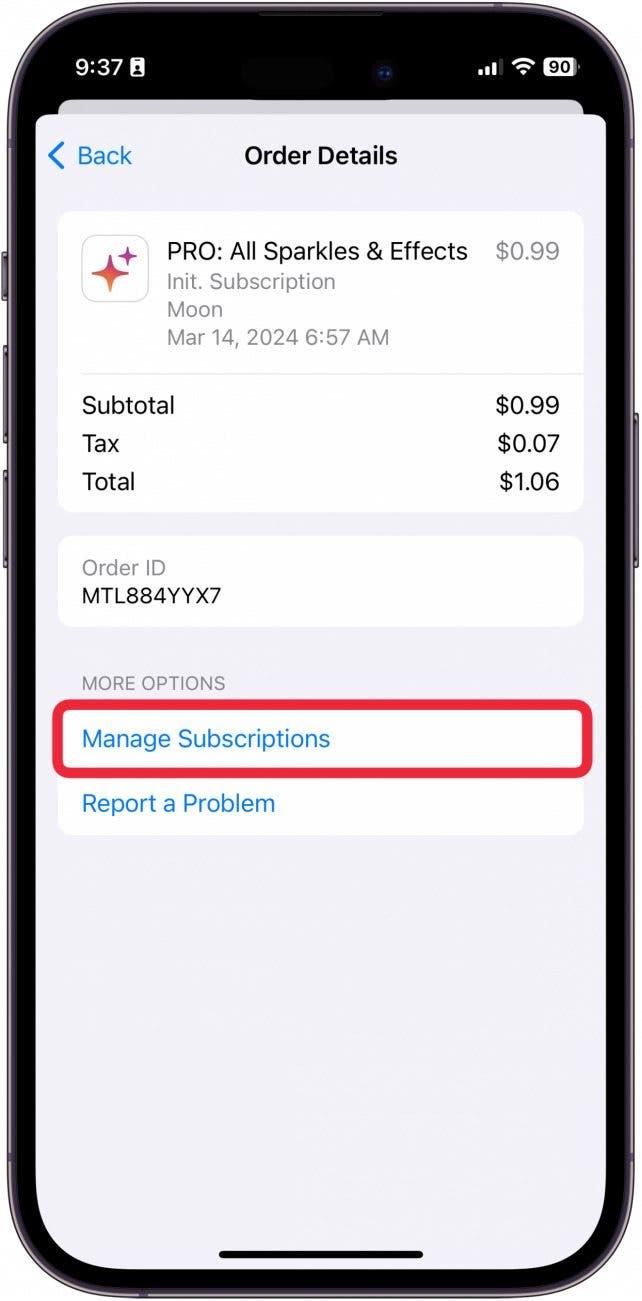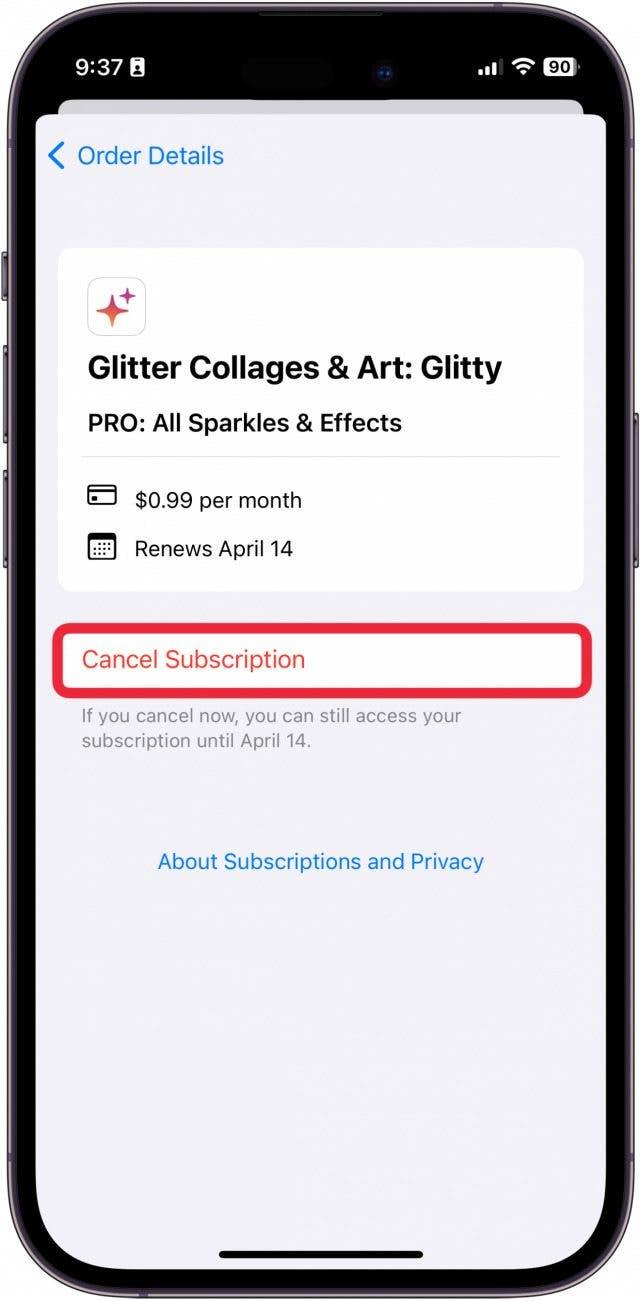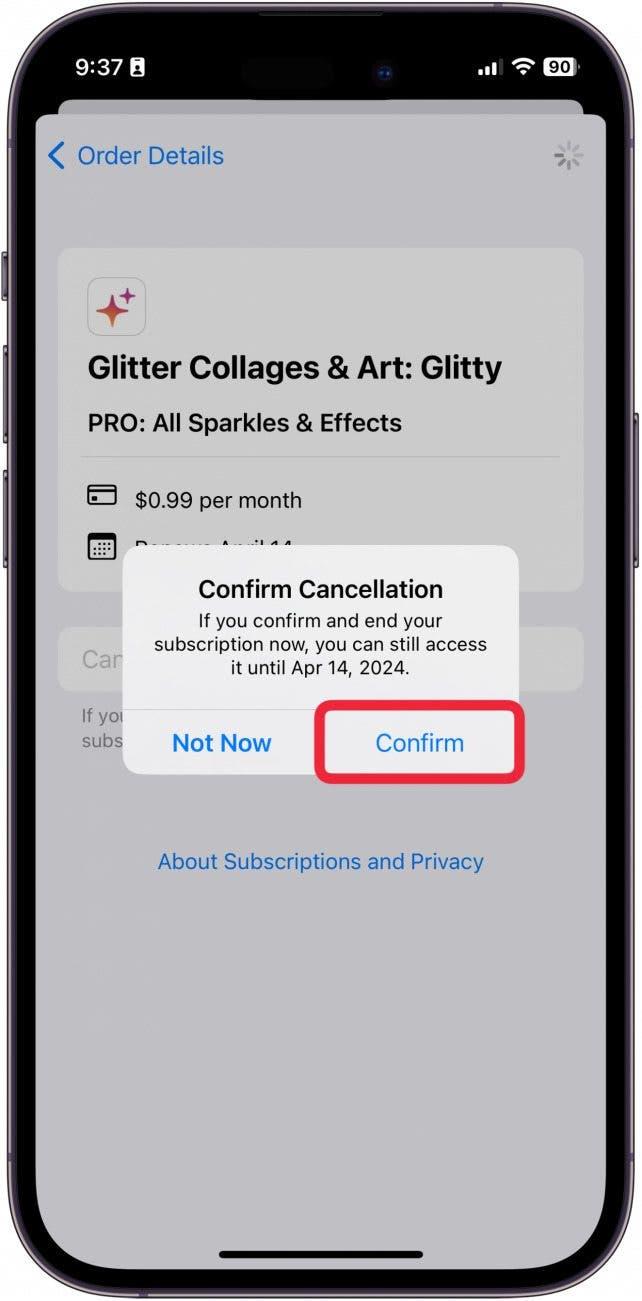Apple a récemment publié une version actualisée de son logiciel qui vous permet de visualiser en un seul endroit tous les achats effectués avec votre identifiant Apple. Il est ainsi très facile de passer en revue toutes les choses pour lesquelles vous avez dépensé de l’argent récemment et d’annuler rapidement les abonnements à des choses dont vous ne voulez pas. J’ai réalisé que je payais un abonnement hebdomadaire de 5,99 $ dont je n’avais pas besoin, grâce à cette astuce ! Voici comment ça marche !
Pourquoi vous allez adorer cette astuce :
- Voir tous les achats effectués avec votre identifiant Apple en un seul endroit.
- Annuler rapidement les abonnements non désirés et économiser de l’argent.
- **Vérifiez à quoi correspond un mystérieux prélèvement sur votre compte.
Comment afficher l’historique des achats Apple
Configuration requise
Pour exécuter cette astuce, vous devez utiliser iOS 17.4 ou une version ultérieure. Découvrez comment passer à la dernière version d’iOS.
Cette astuce permet d’afficher facilement l’historique de vos achats Apple, mais c’est aussi un excellent moyen de voir comment vous avez dépensé votre argent au fil du temps. Si vous aimez découvrir les nouvelles fonctionnalités d’Apple, n’oubliez pas de vous inscrire pour recevoir notreAstuce du jour !
 Découvrez les fonctions cachées de votre iPhoneObtenez une astuce quotidienne (avec des captures d’écran et des instructions claires) pour maîtriser votre iPhone en seulement une minute par jour.
Découvrez les fonctions cachées de votre iPhoneObtenez une astuce quotidienne (avec des captures d’écran et des instructions claires) pour maîtriser votre iPhone en seulement une minute par jour.
- Sur votre iPhone, ouvrez Réglages.

- Touchez votre Apple ID.

- Touchez Médias et achats.

- Touchez Voir le compte.

- Touchez Historique des achats.

- À partir de là, vous pourrez consulter l’historique de vos achats. Pour ajuster la période affichée, appuyez sur le texte bleu à côté de « Afficher ».

- Vous pouvez maintenant ajuster la plage de dates pour remonter jusqu’à la date d’existence de votre compte.

- Vous pouvez également trier par coût.

- Ou par Type d’achat.

- Appuyez sur Appliquer pour appliquer le filtre.

- Pour annuler un abonnement, appuyez dessus.

- Appuyez sur Gestion des abonnements.

- Tapez sur Annuler l’abonnement.

- Appuyez sur Confirmer pour annuler.

Voilà comment vous pouvez rapidement et facilement consulter votre historique d’achats Apple. Désormais, vous n’aurez plus jamais à perdre le fil de vos abonnements !