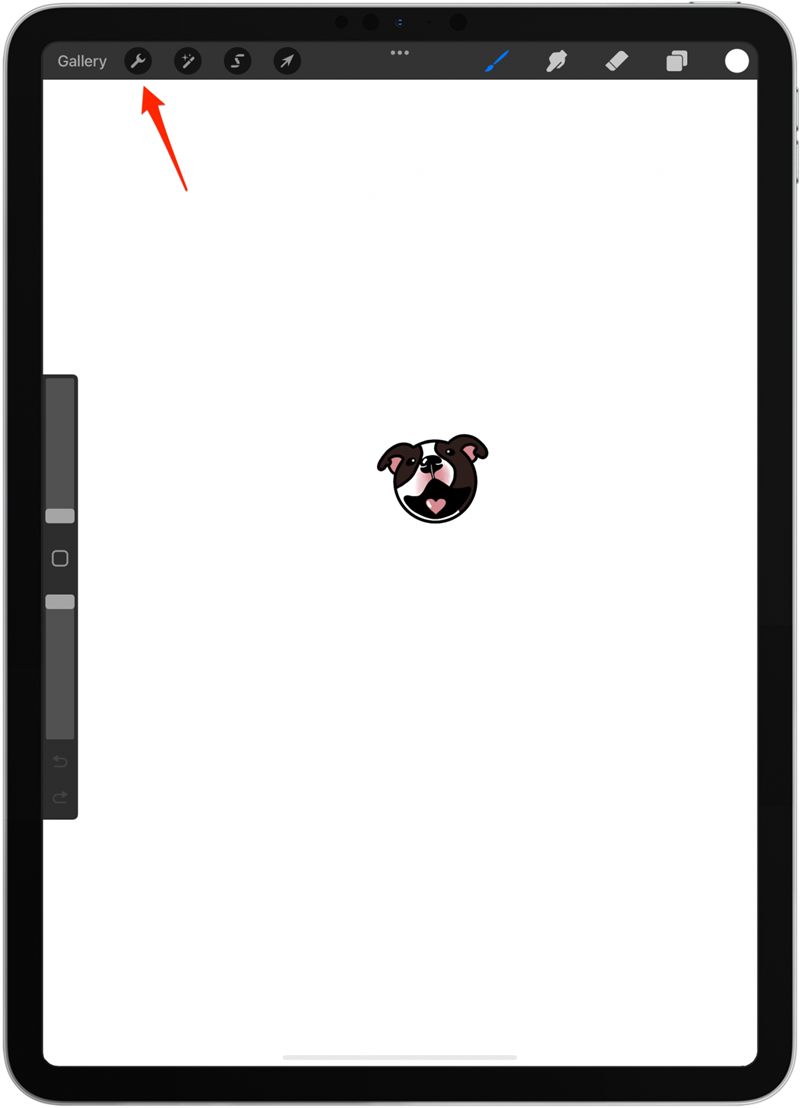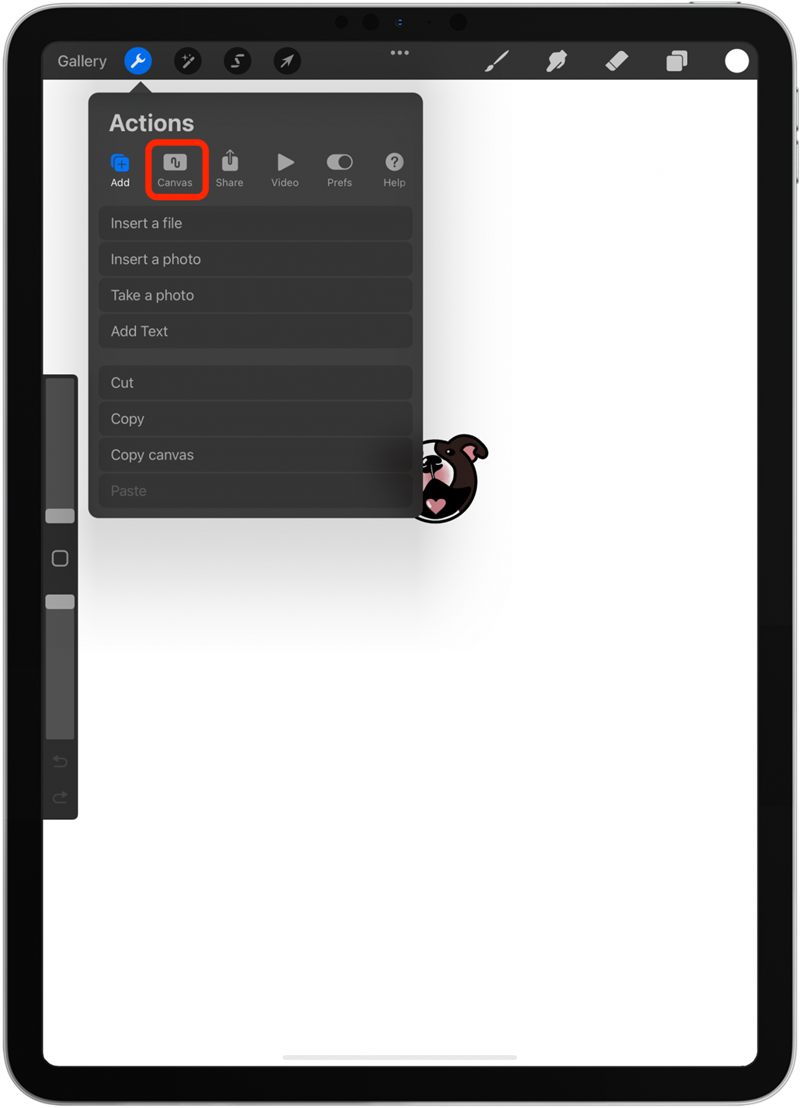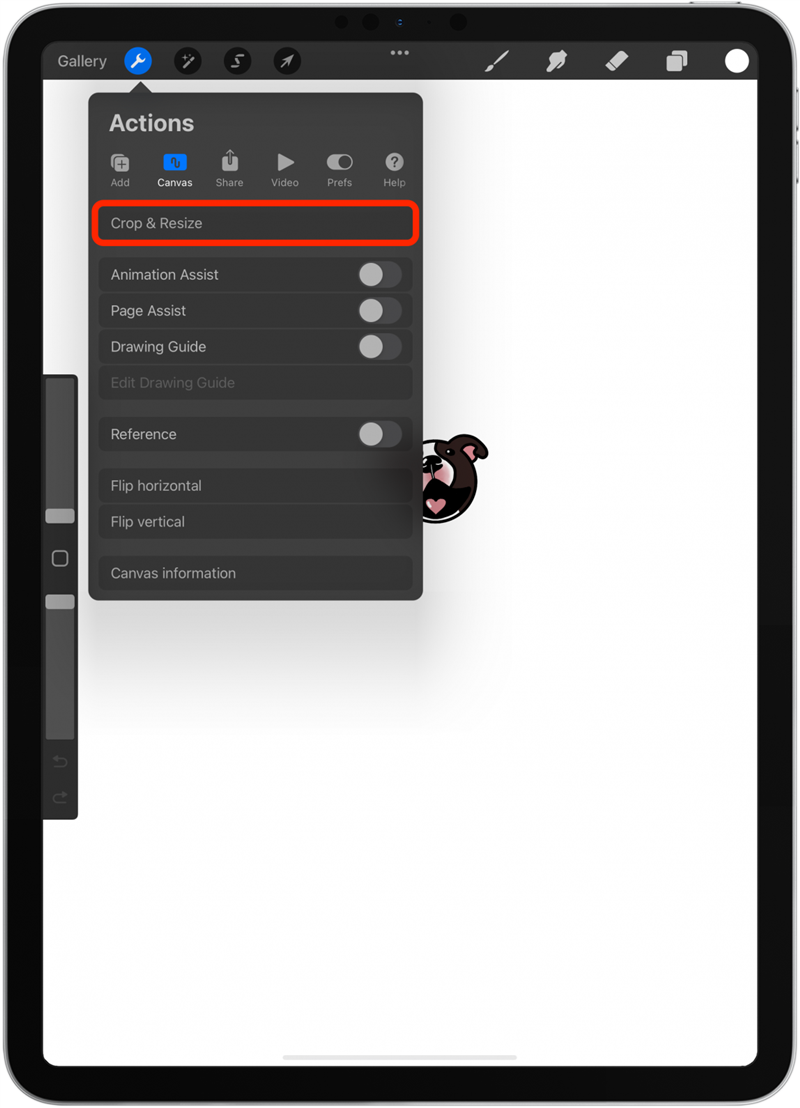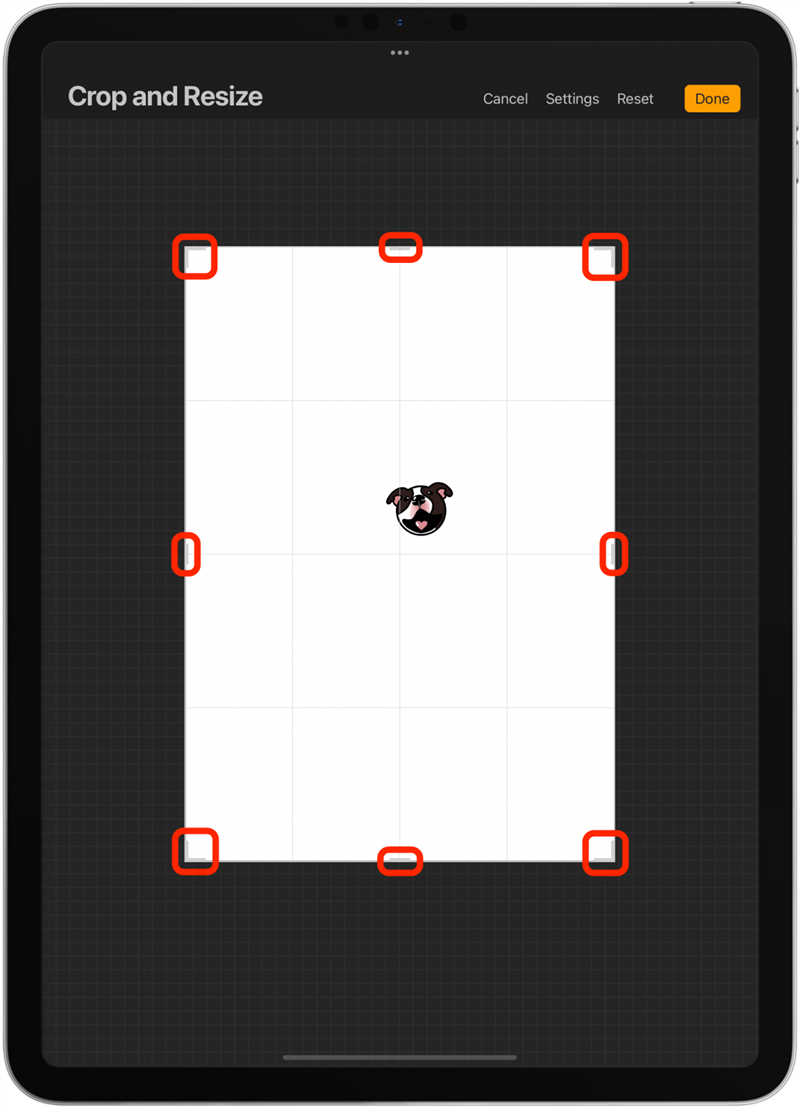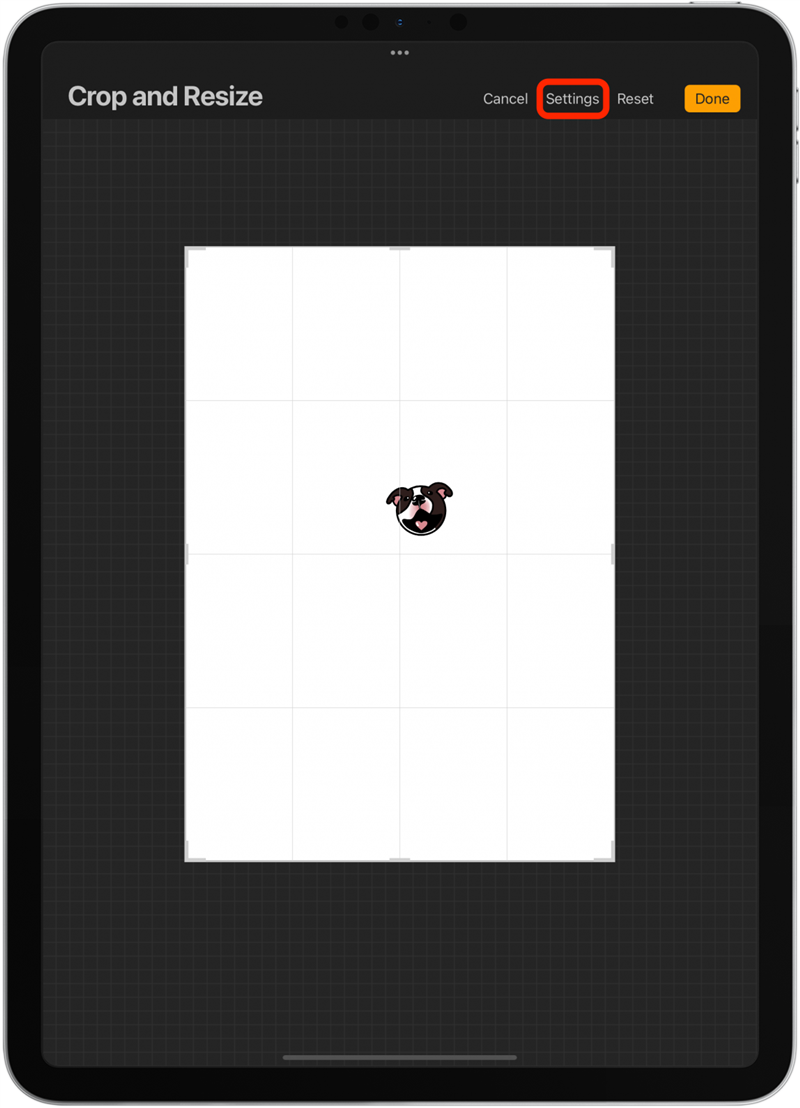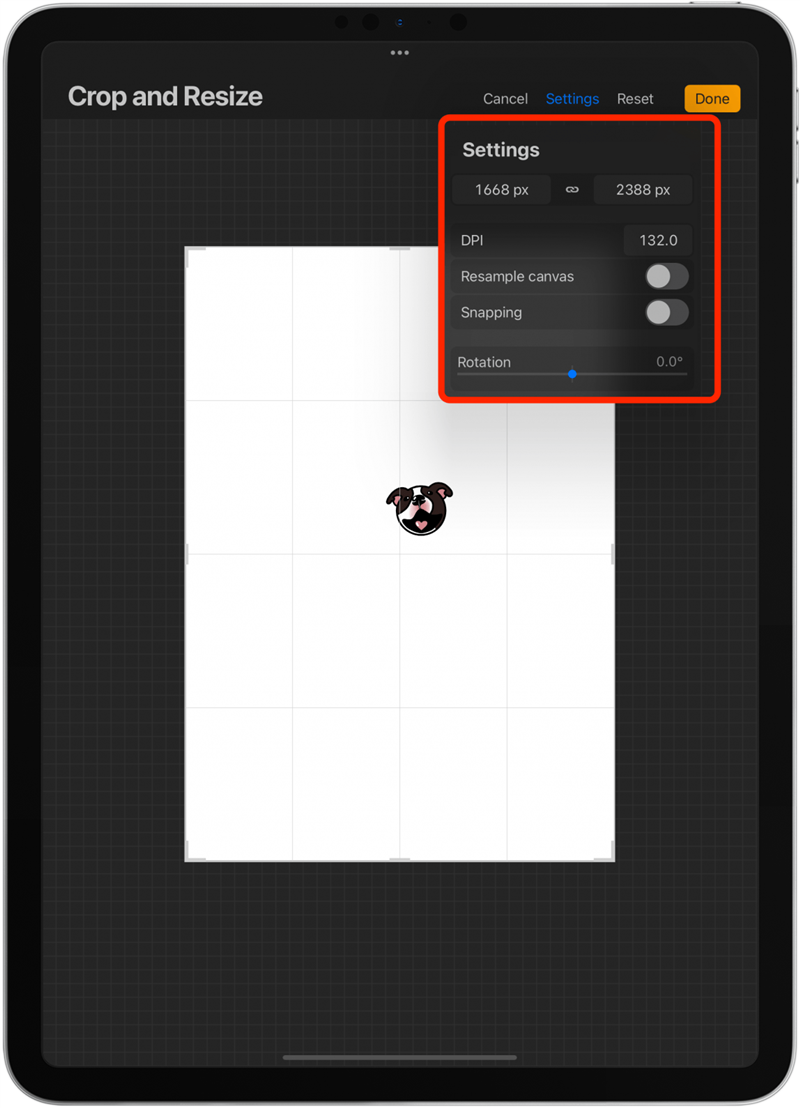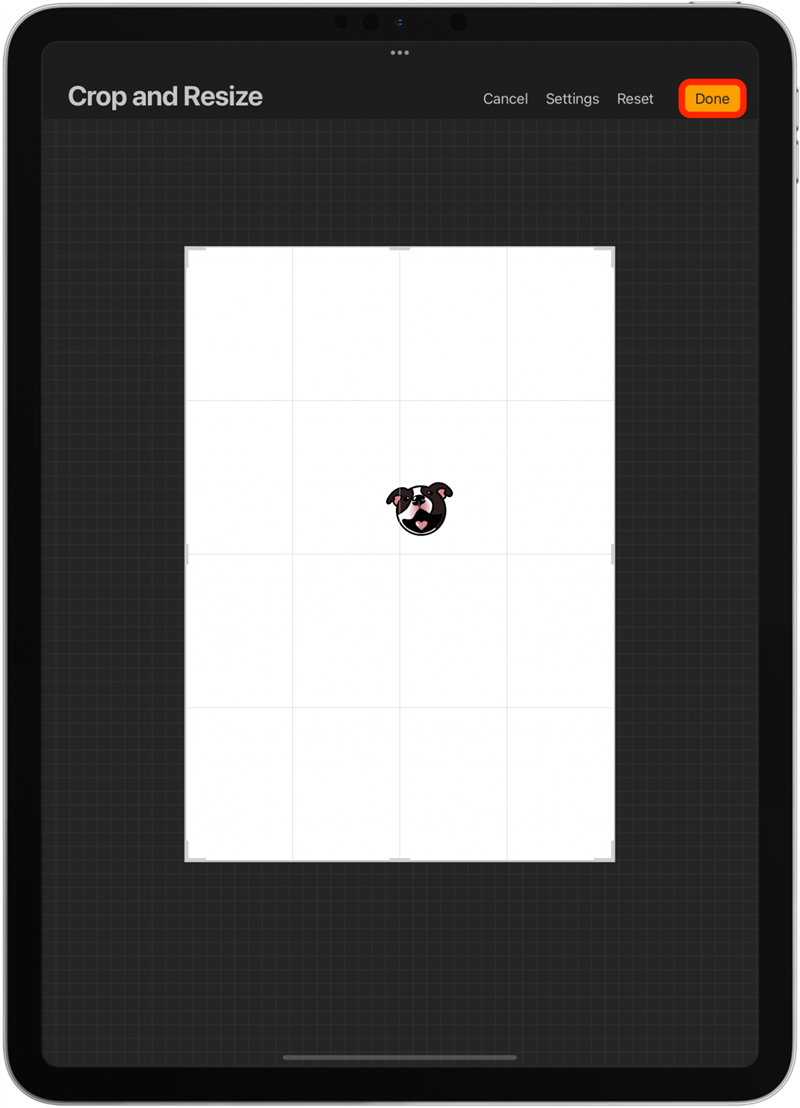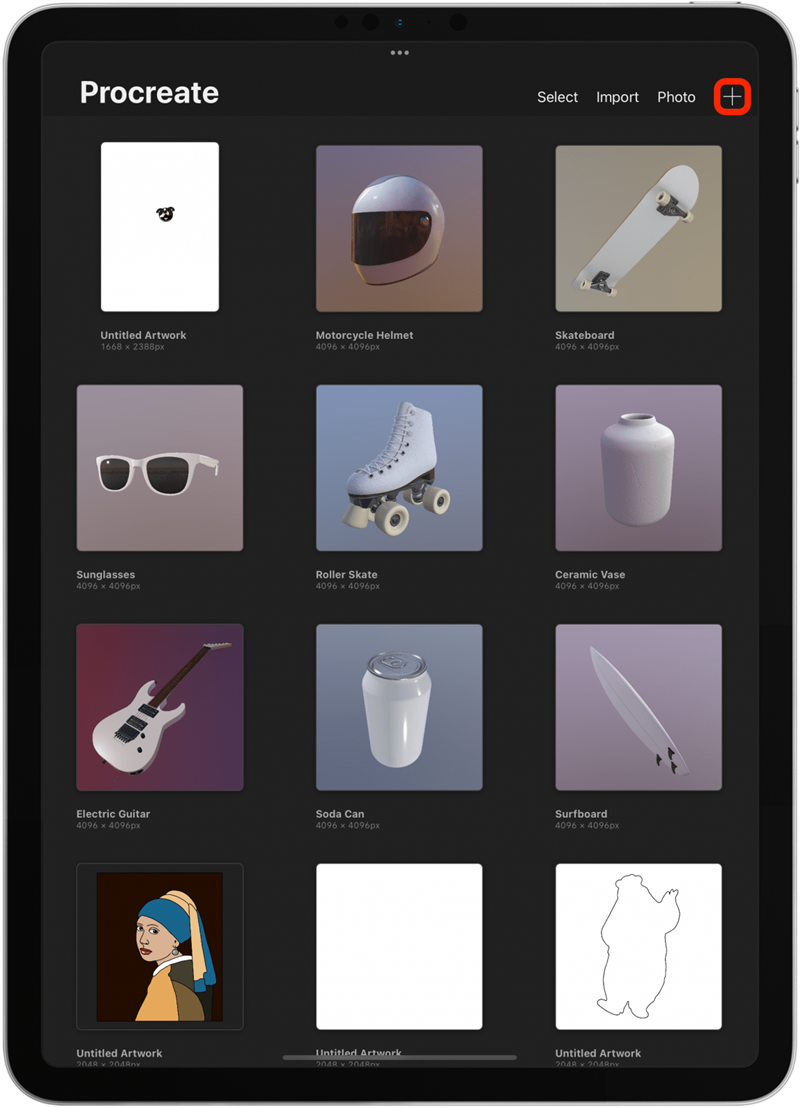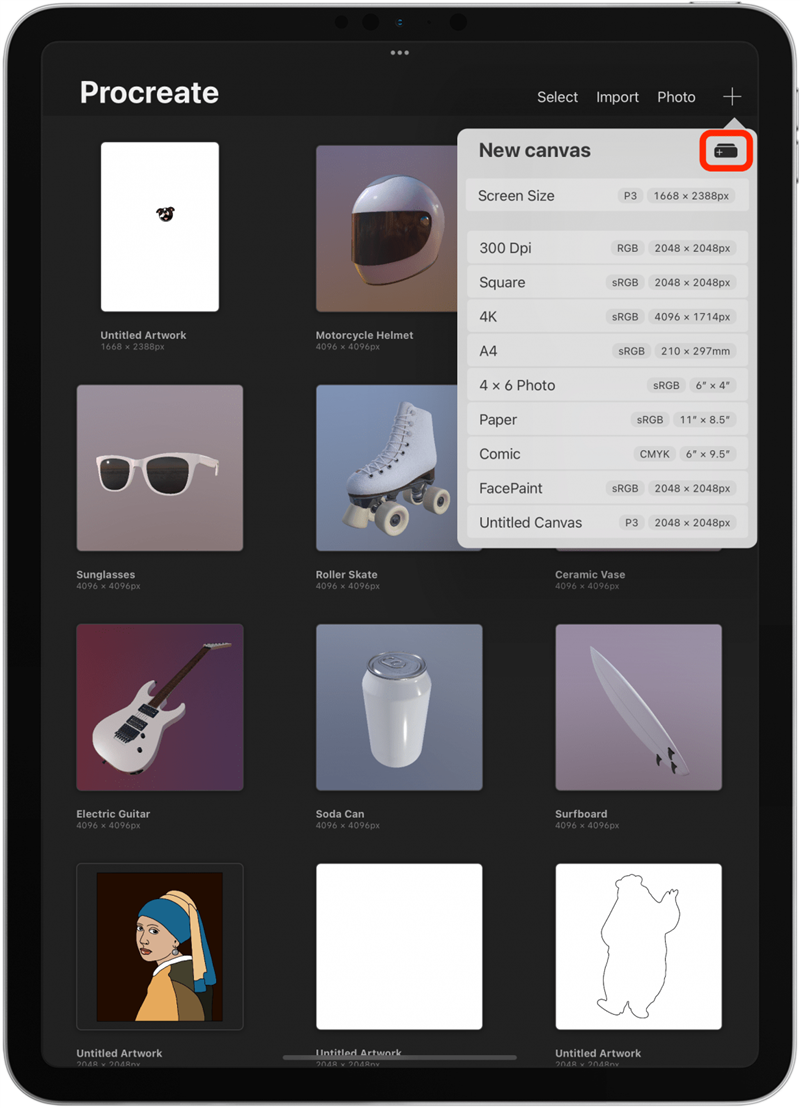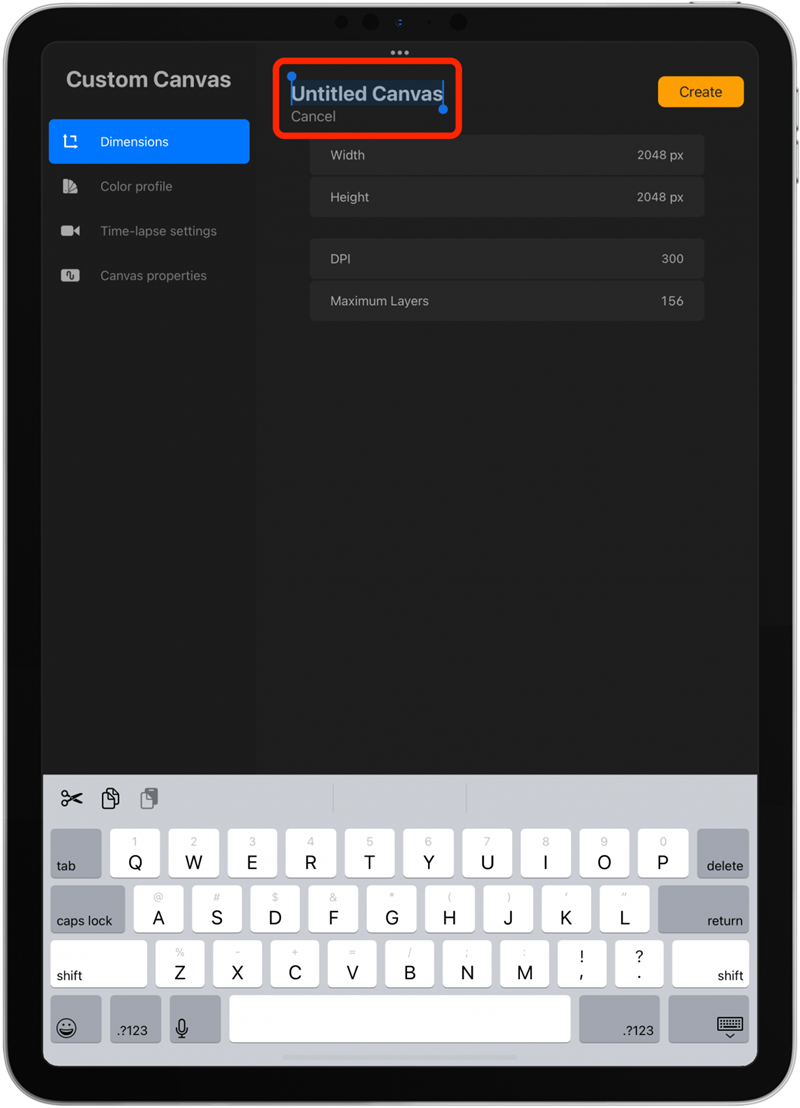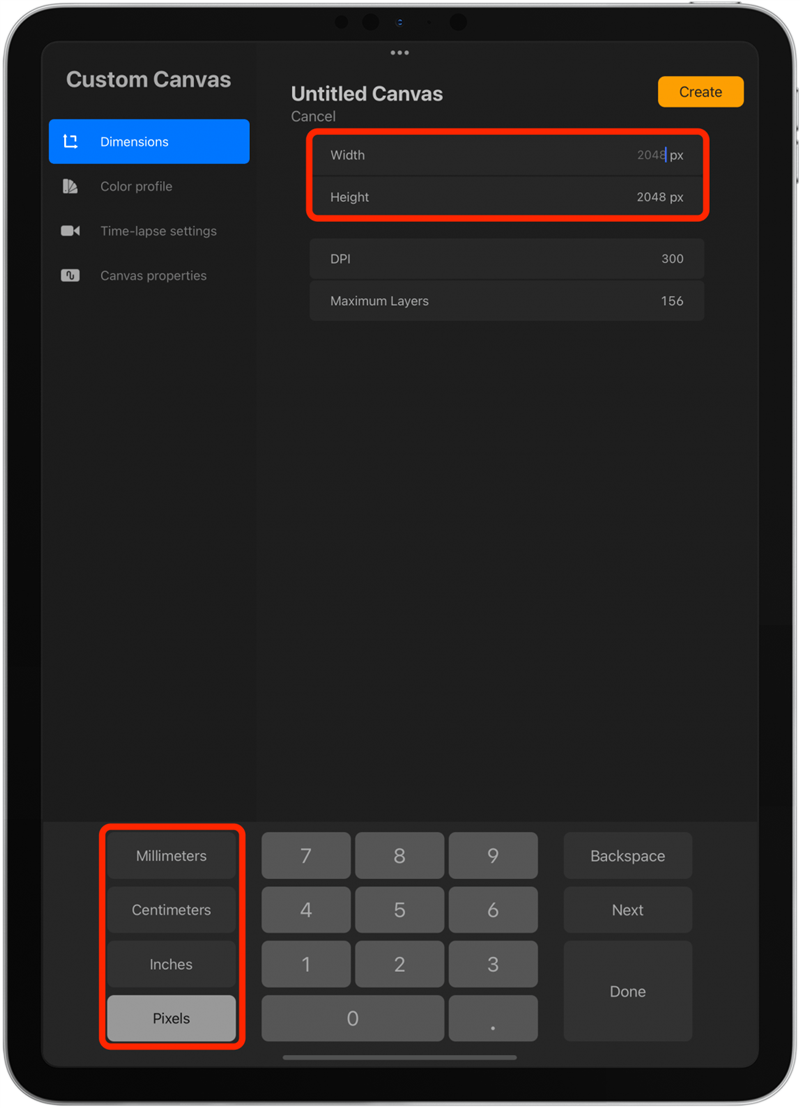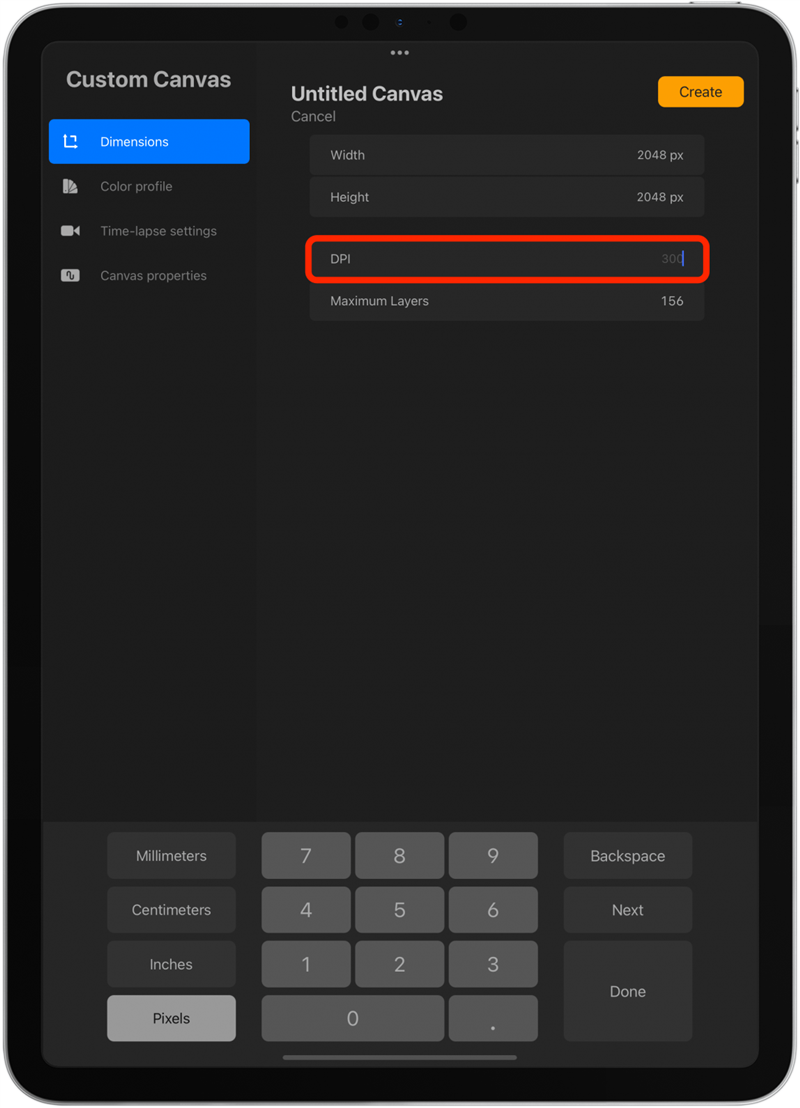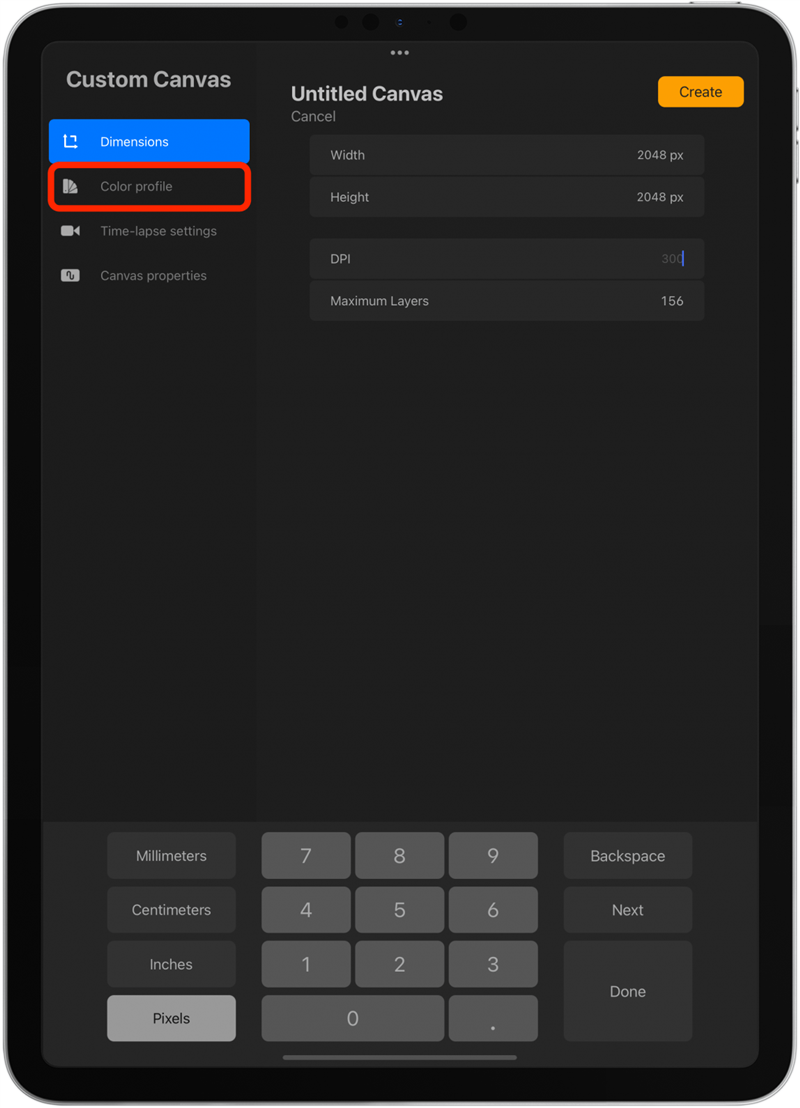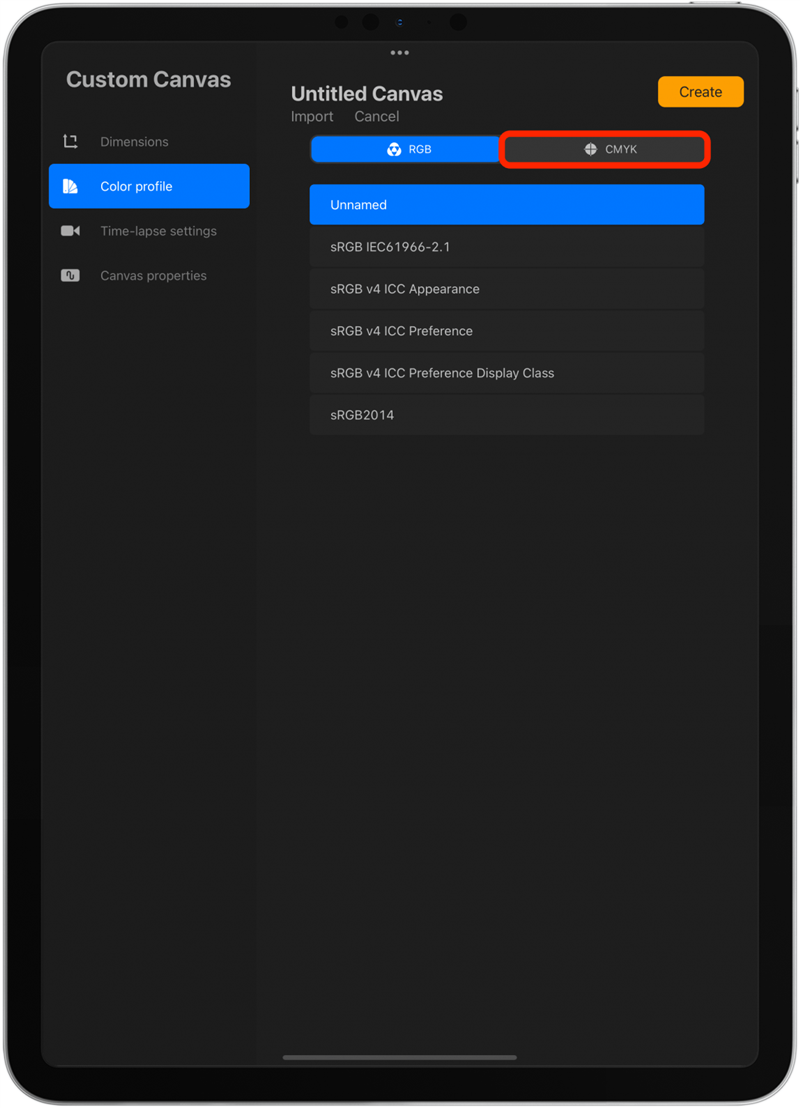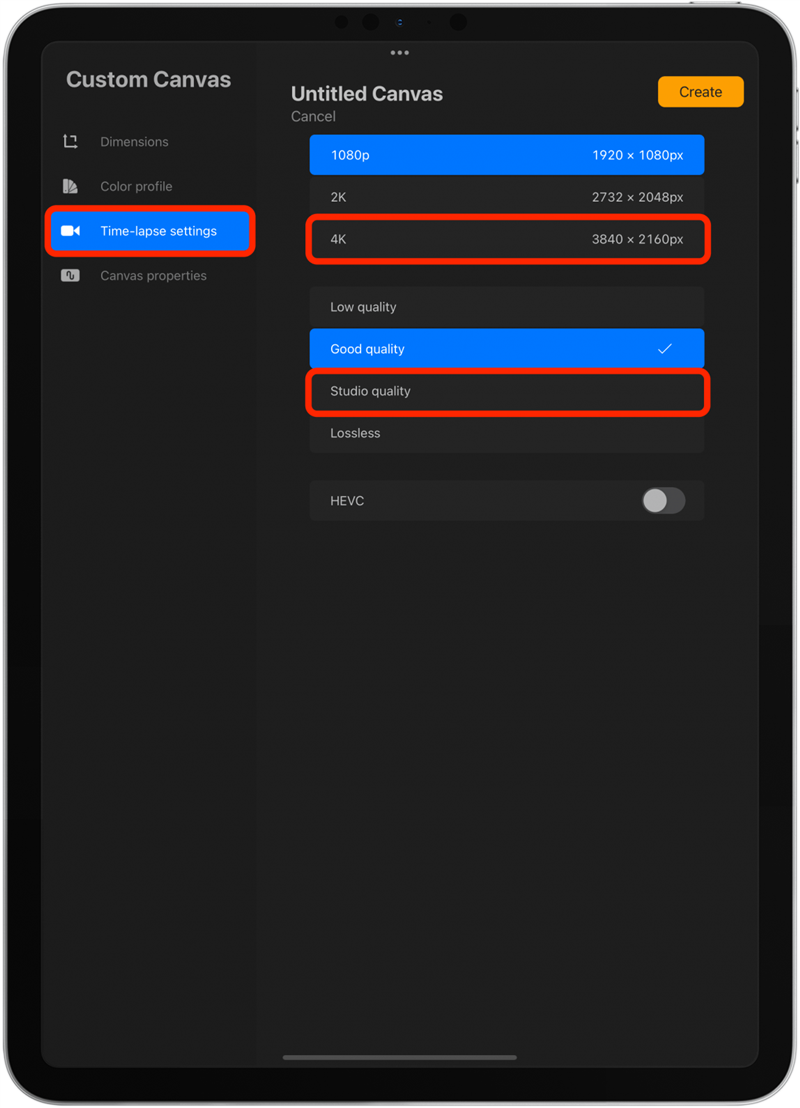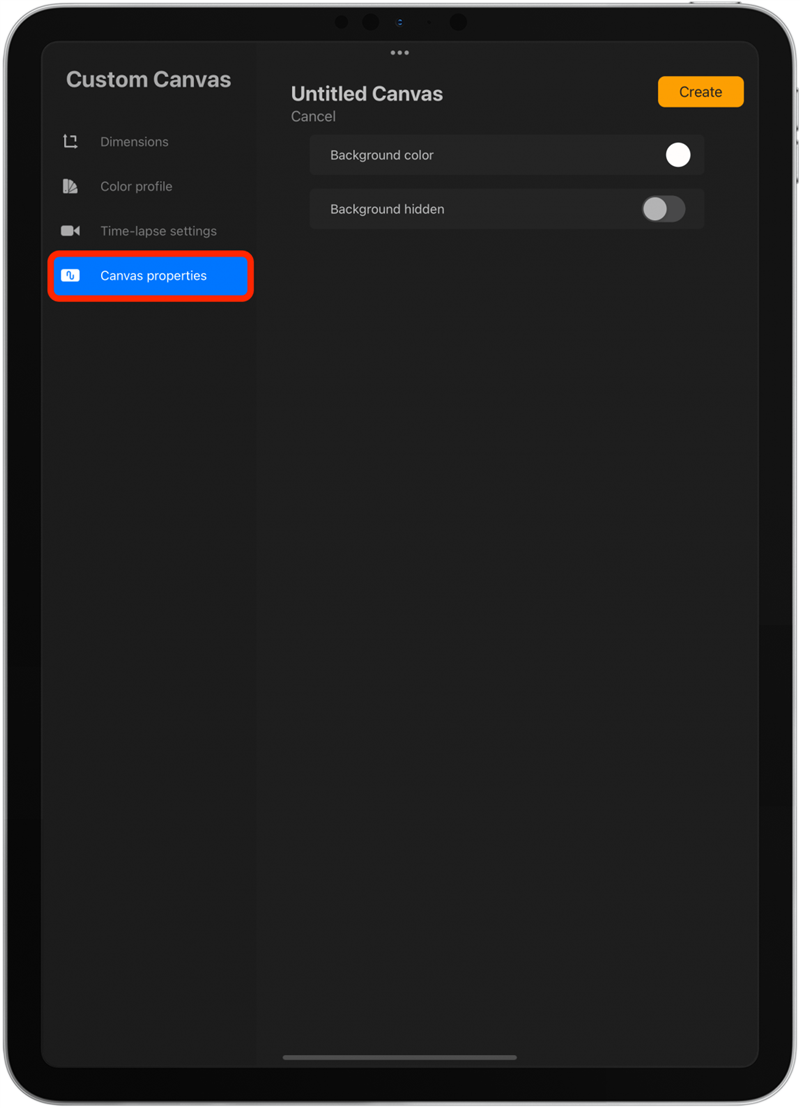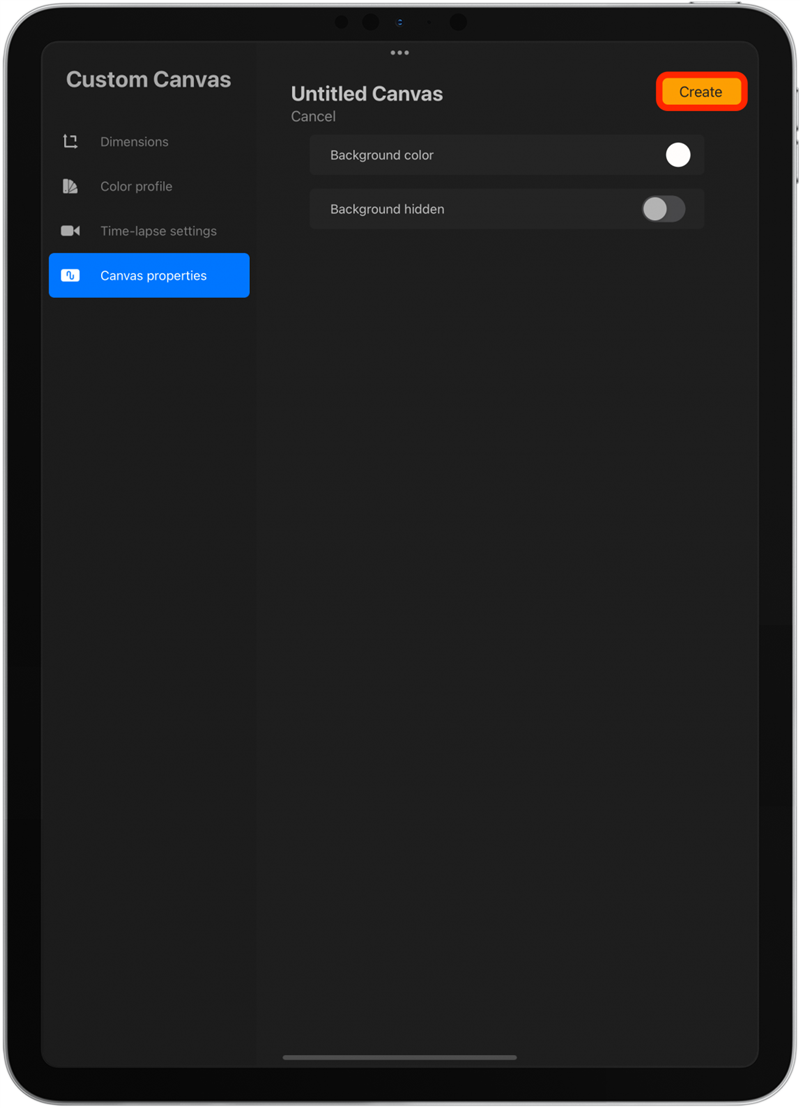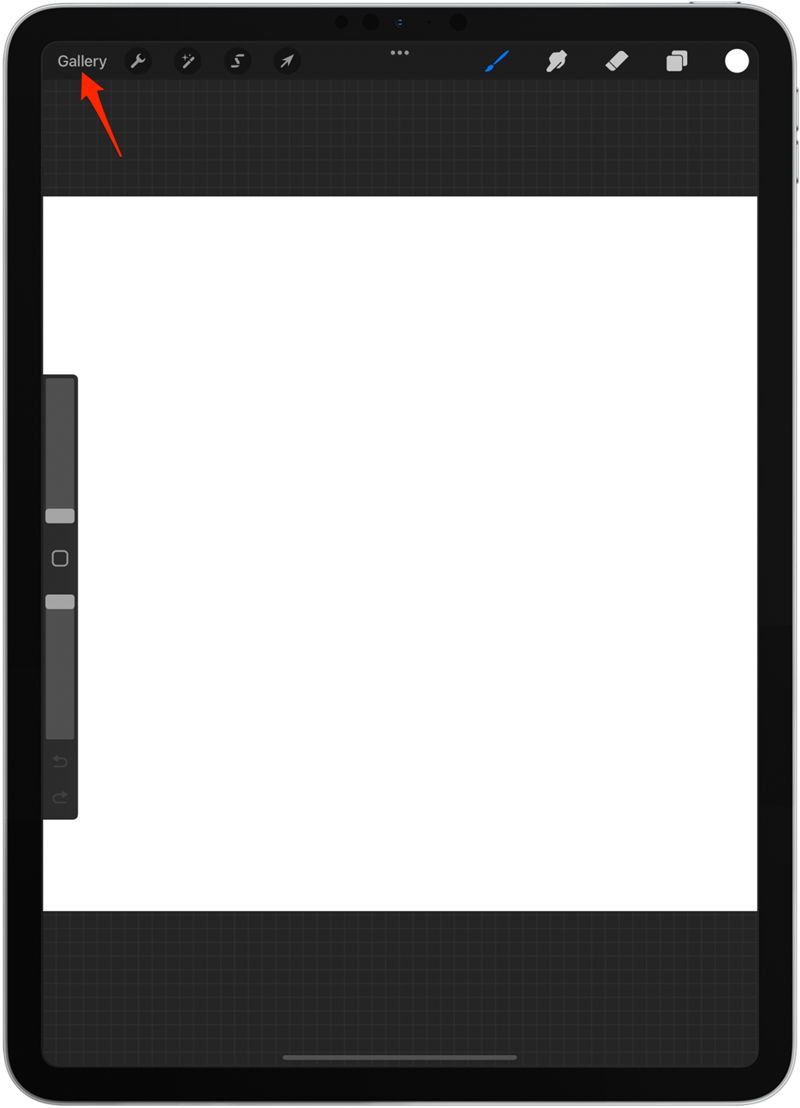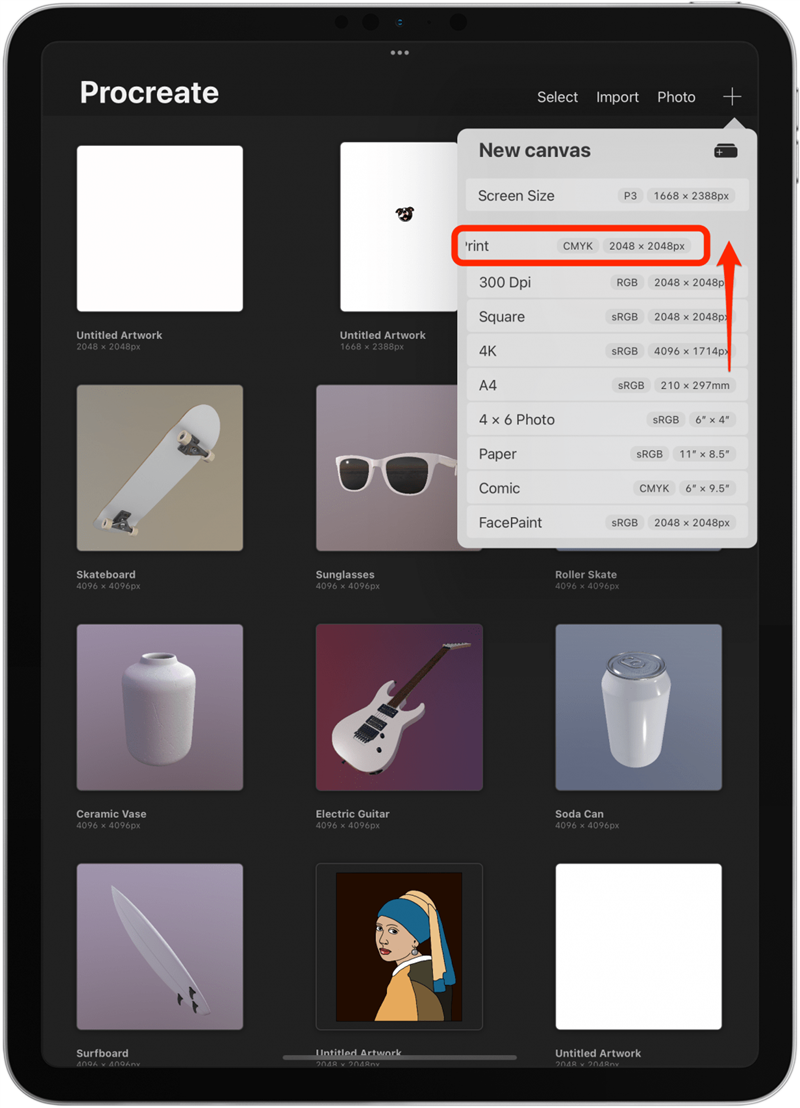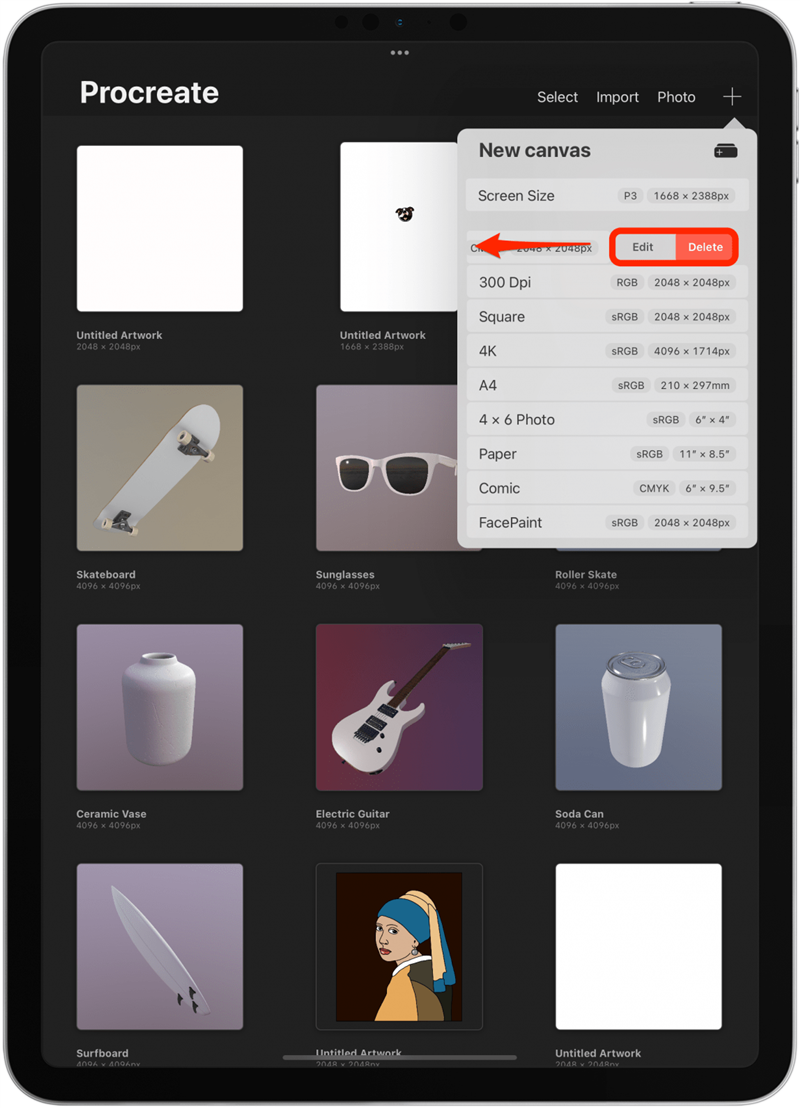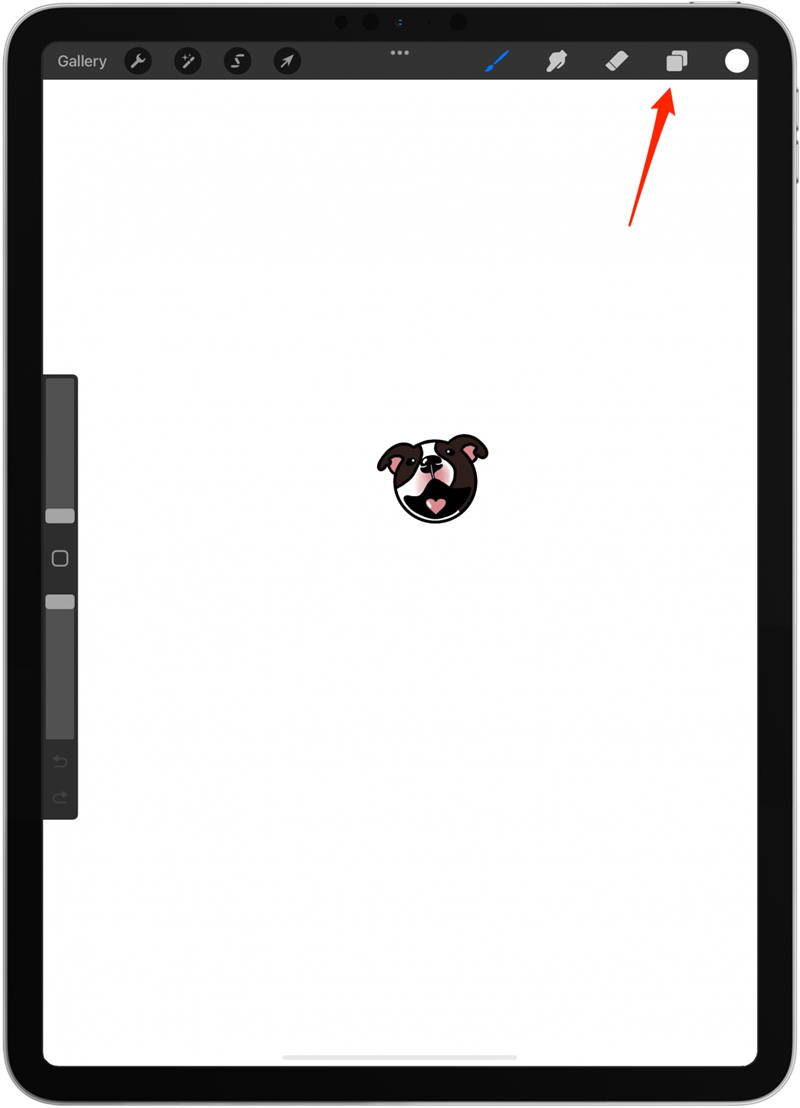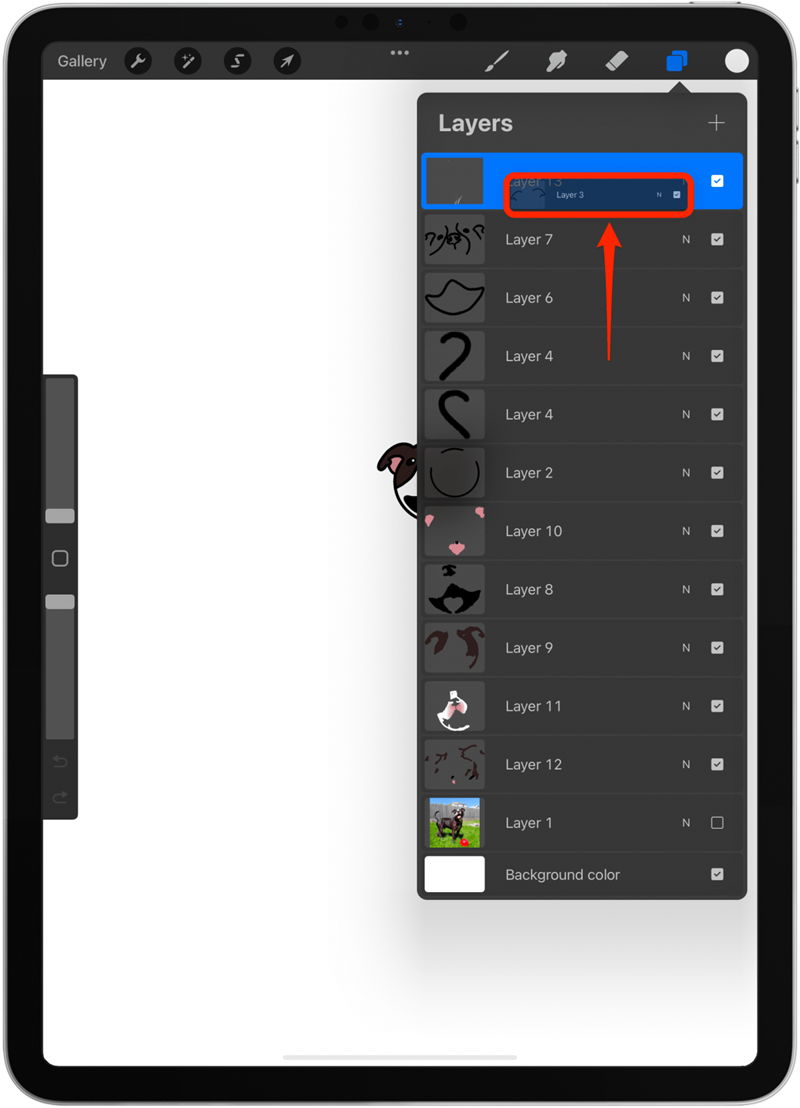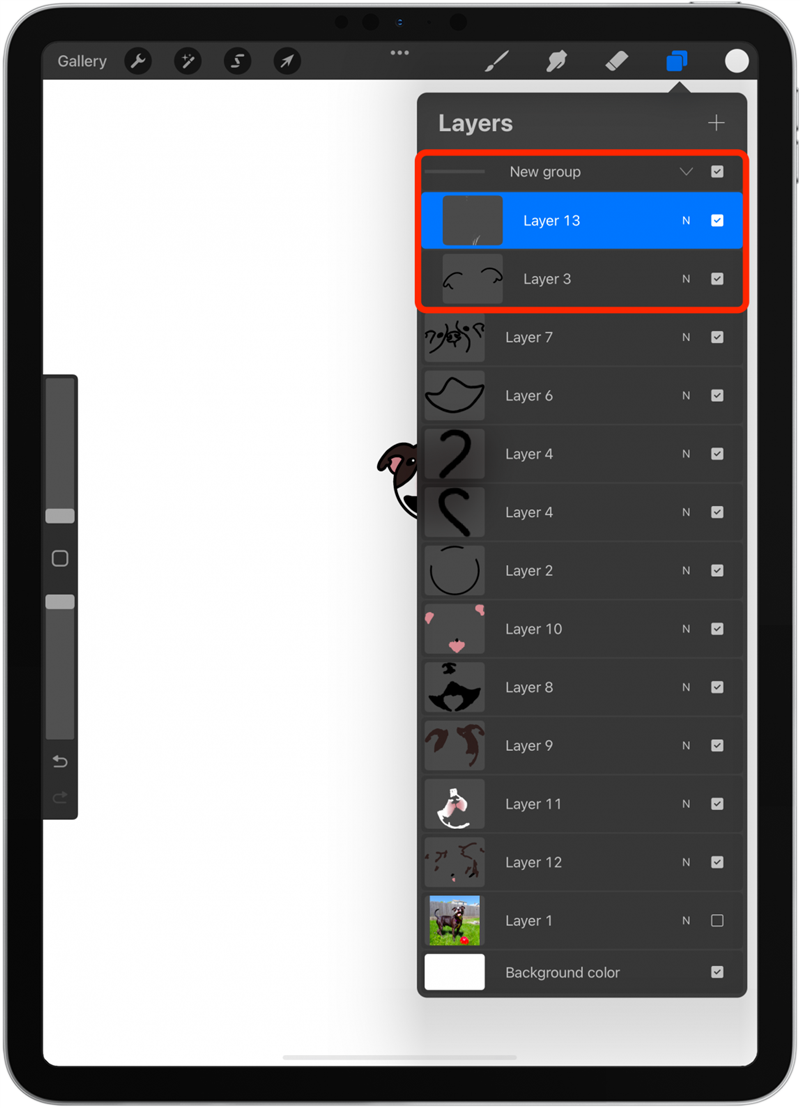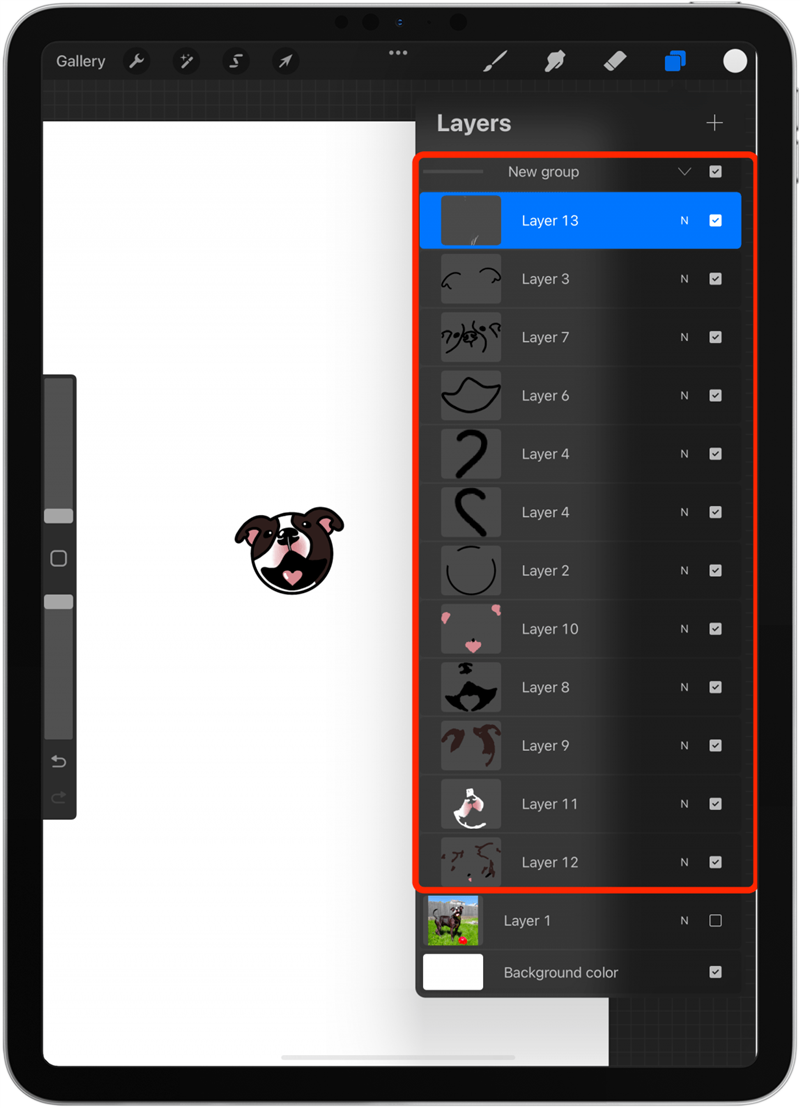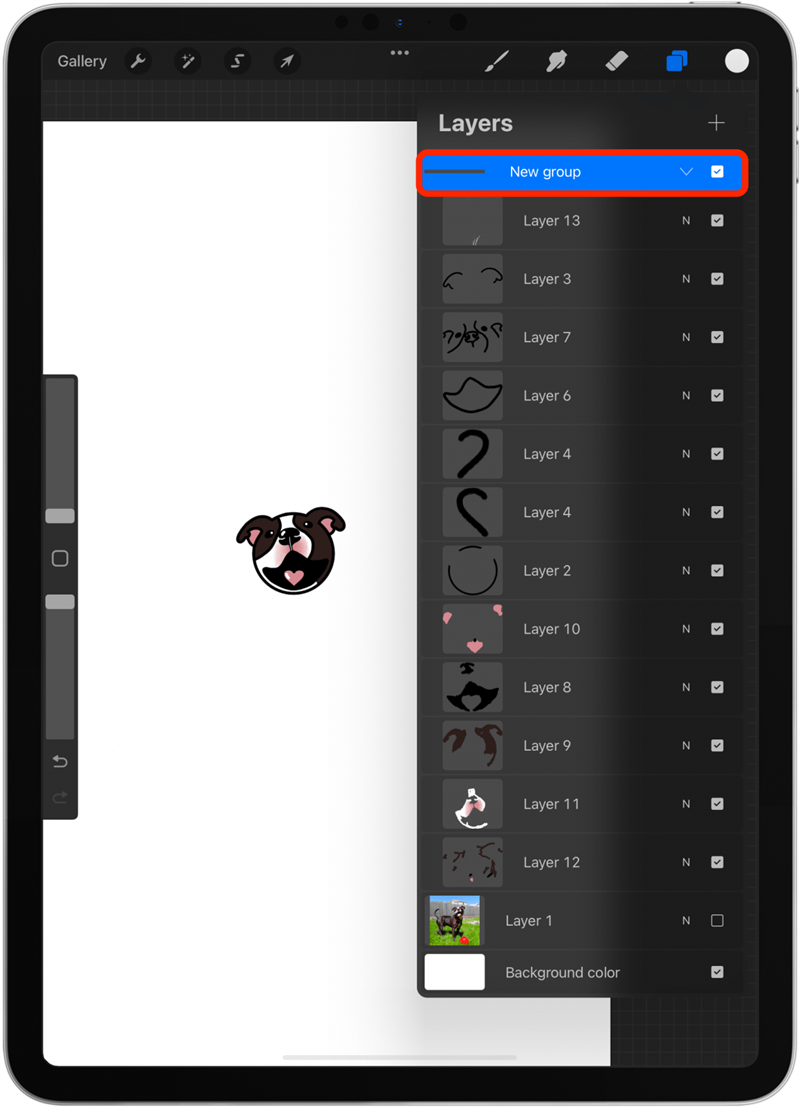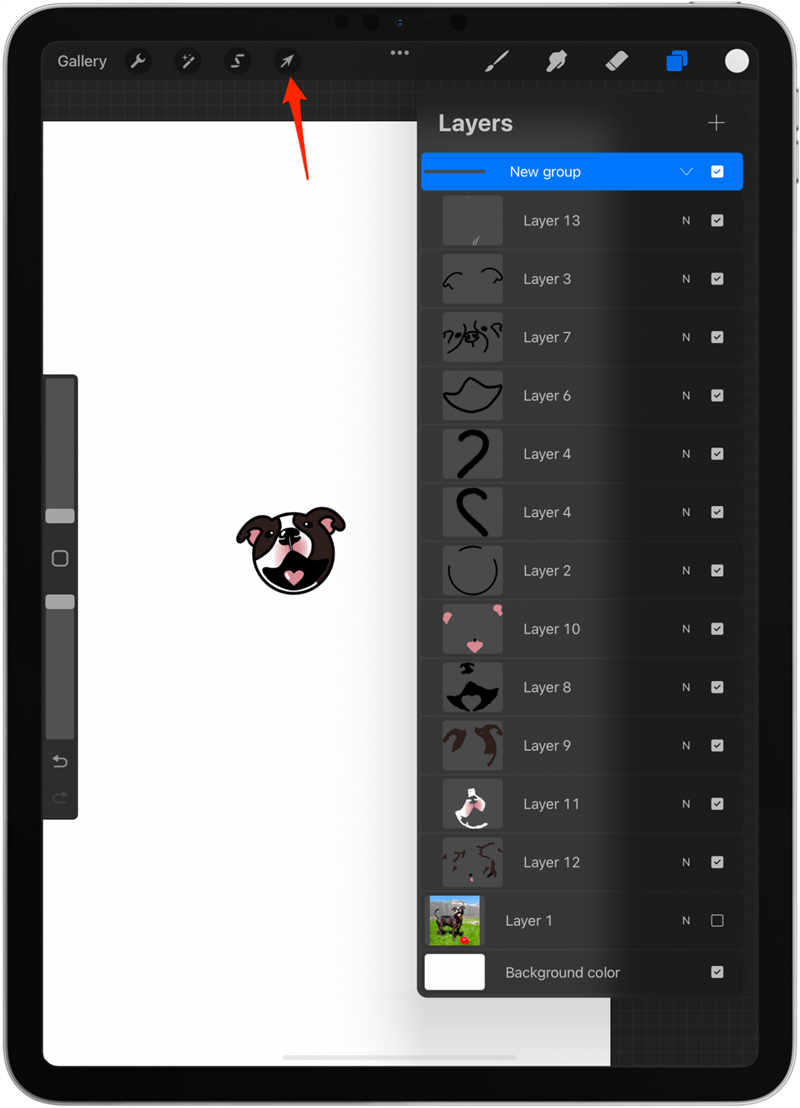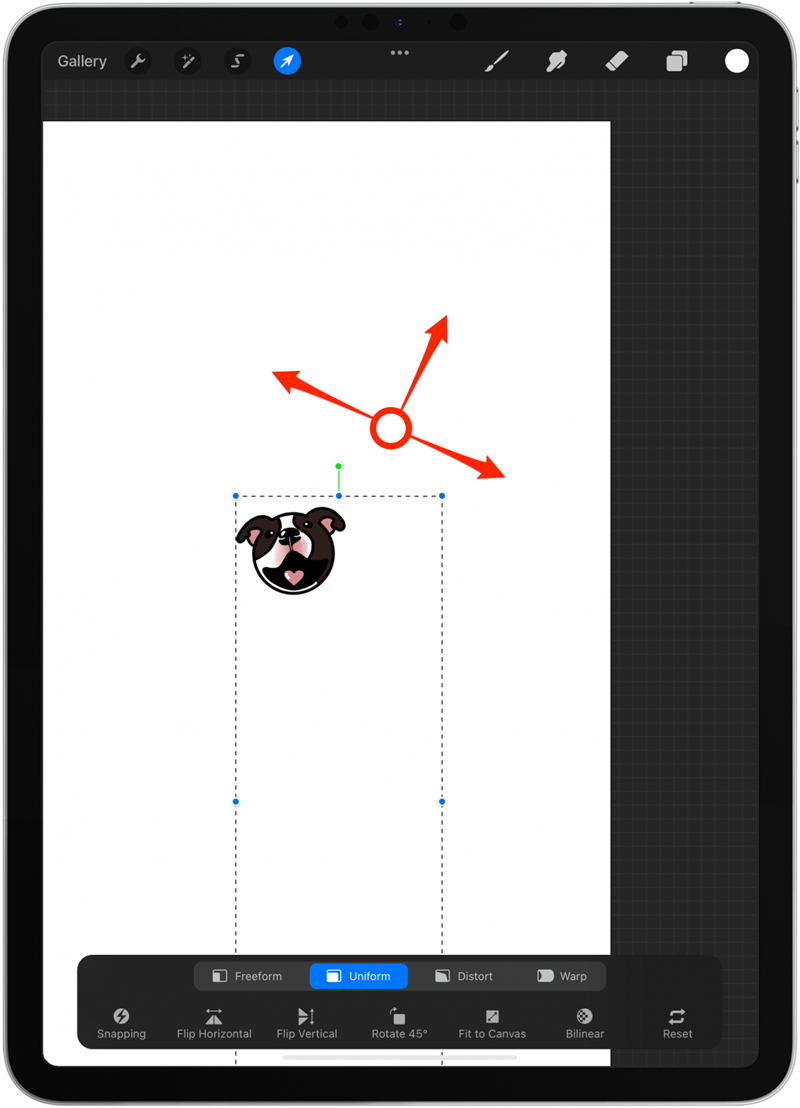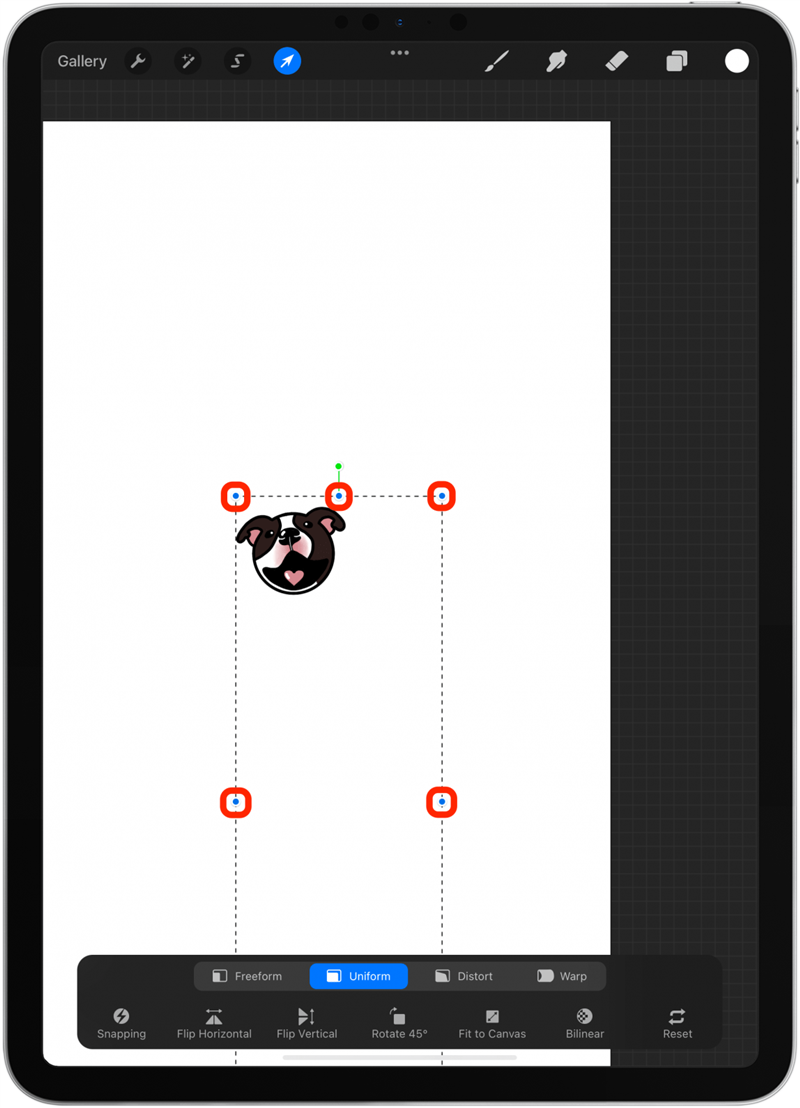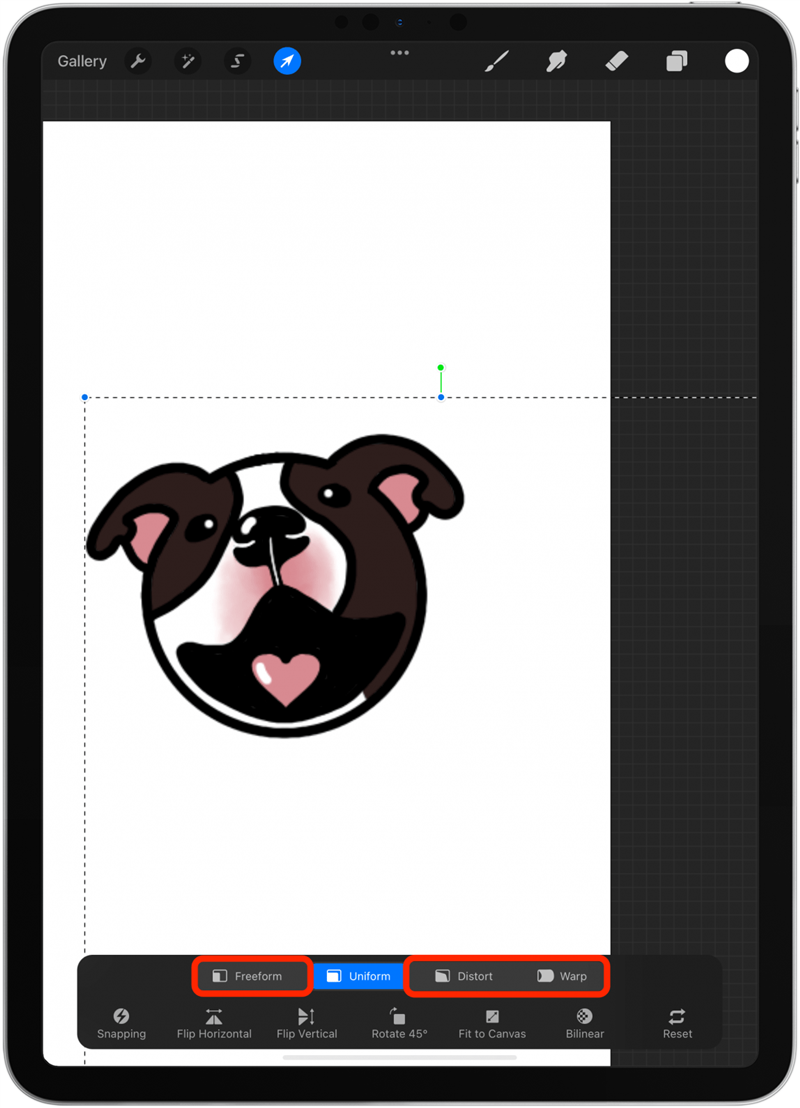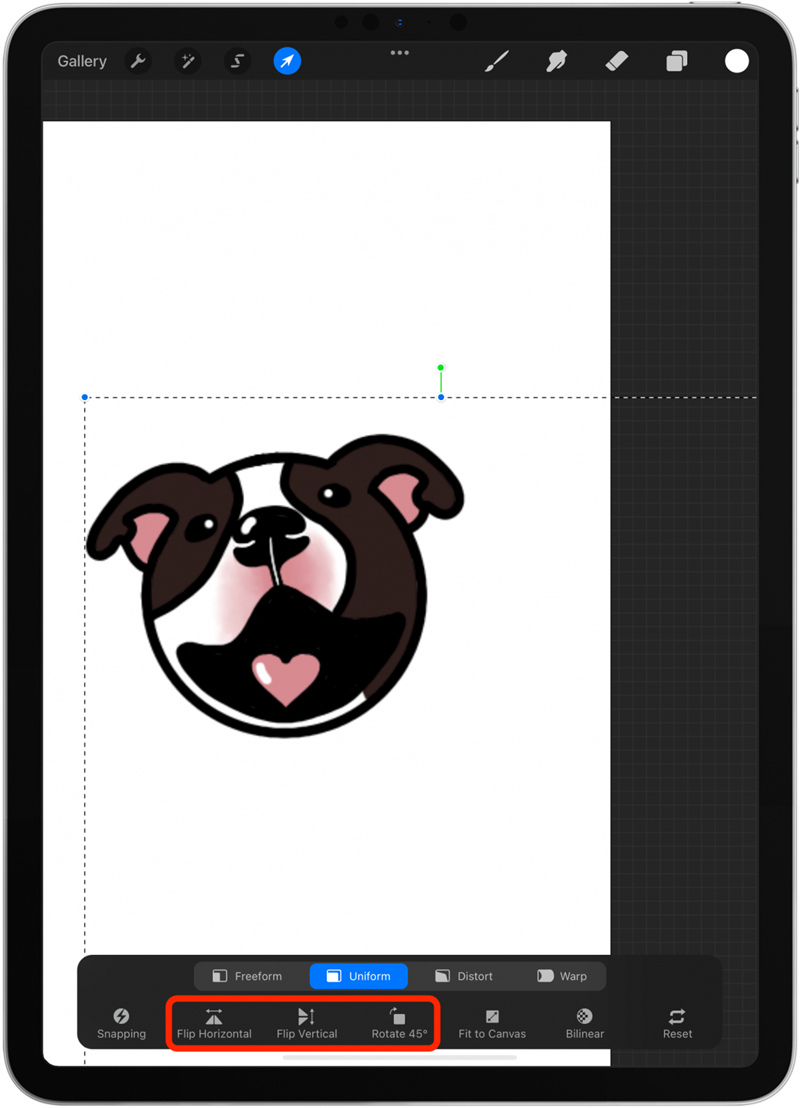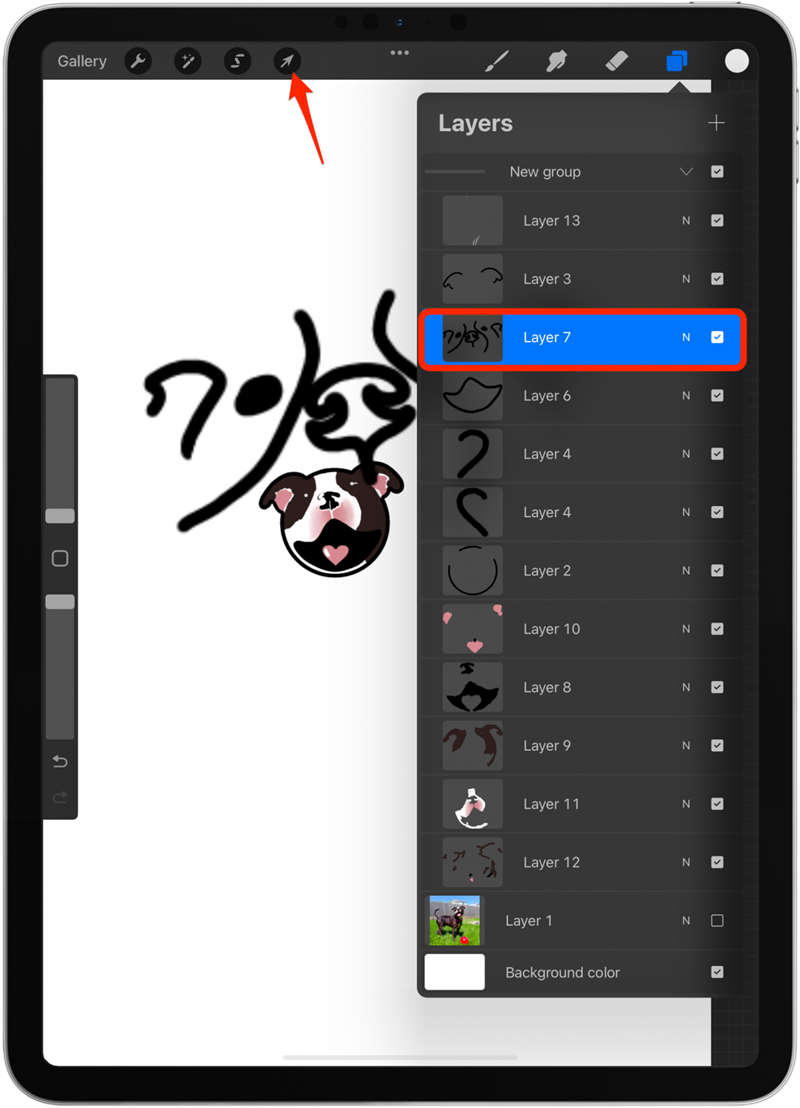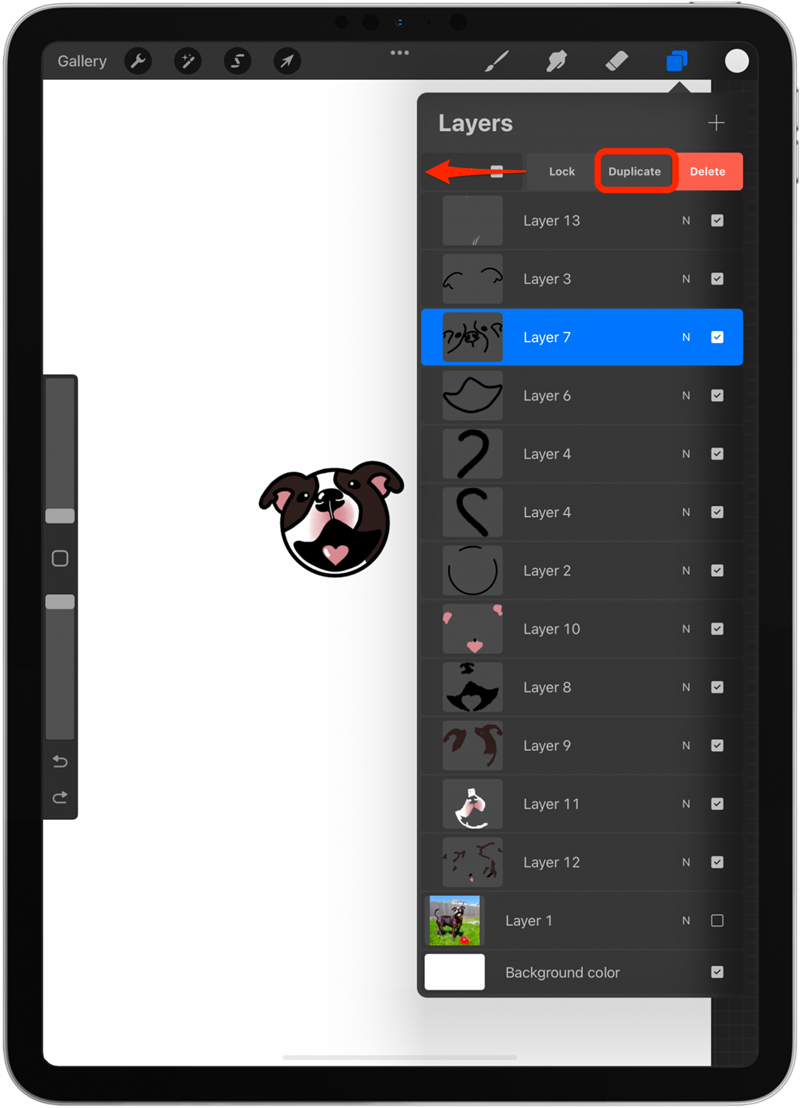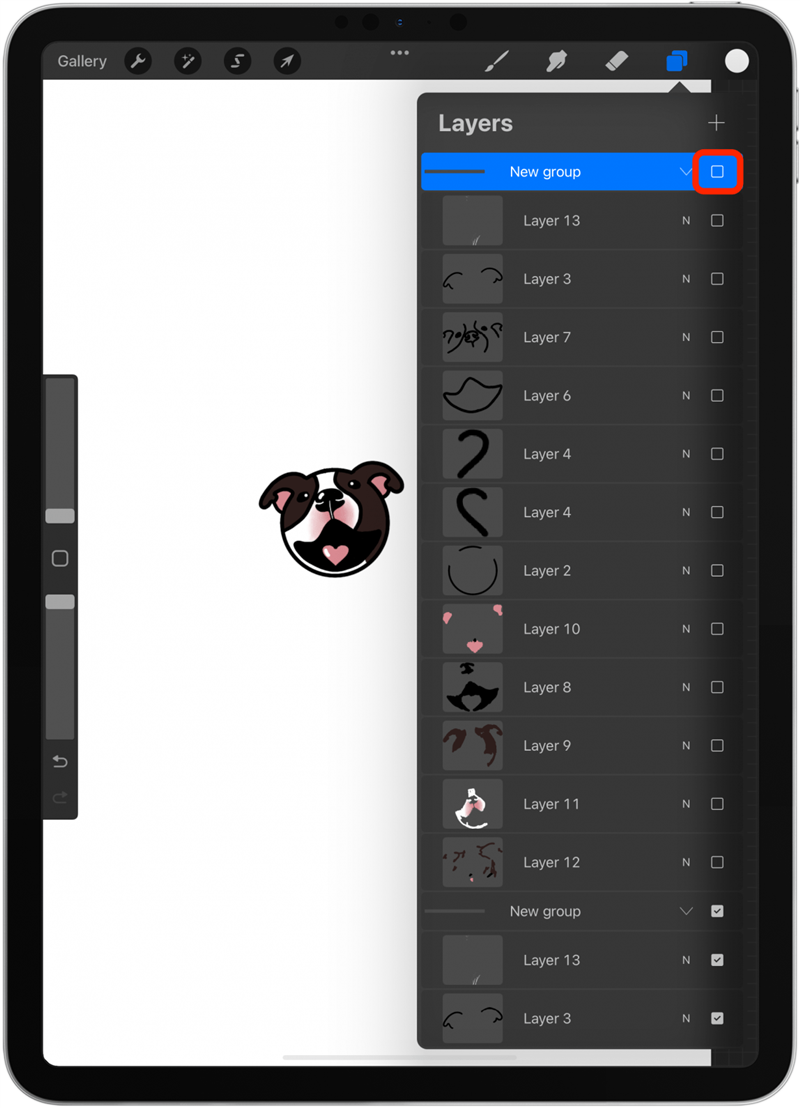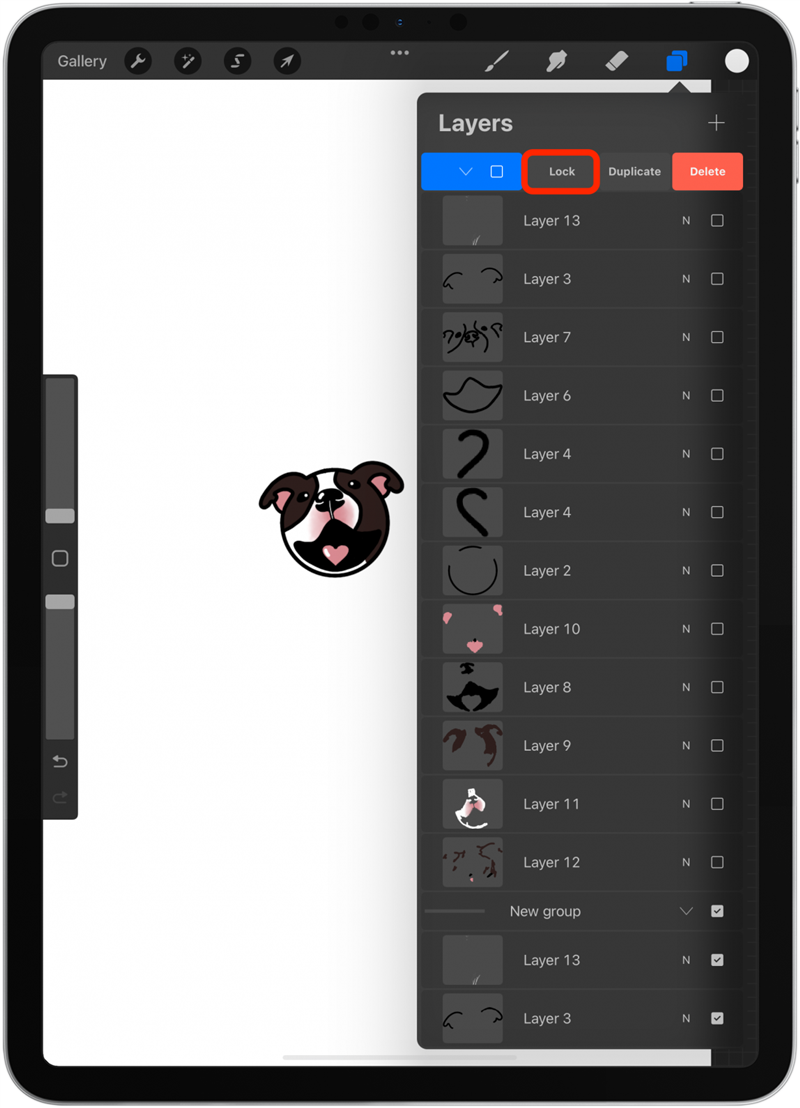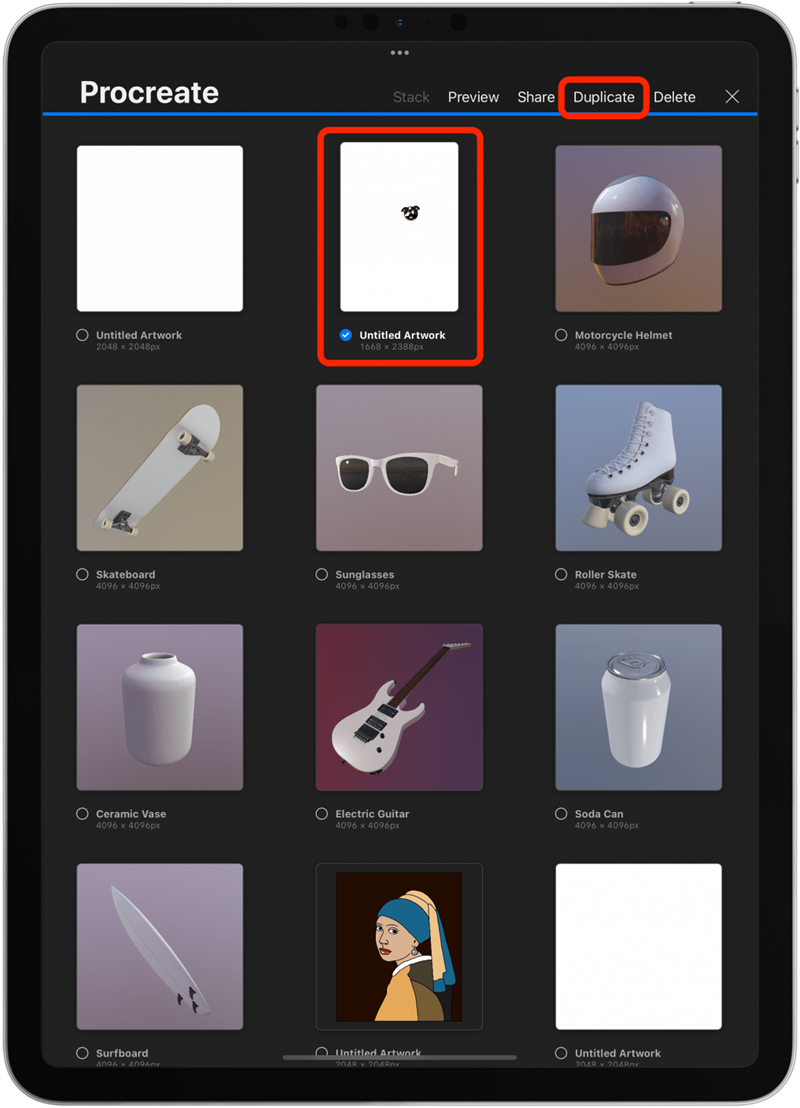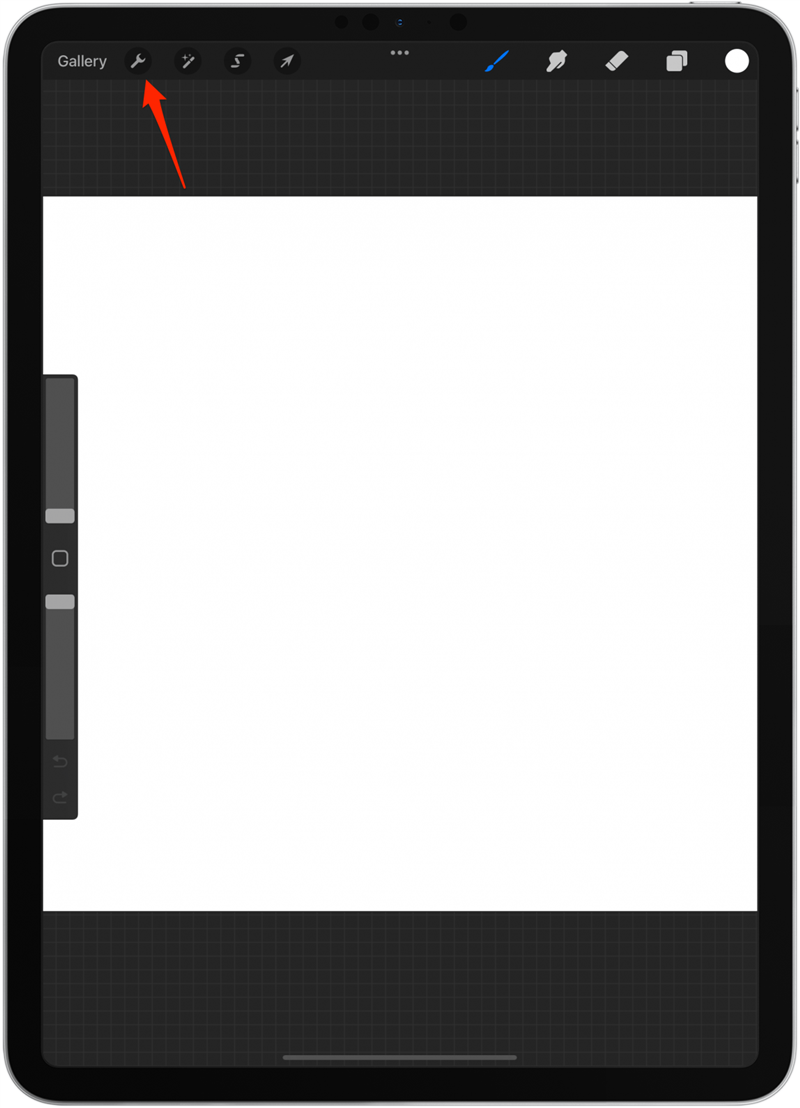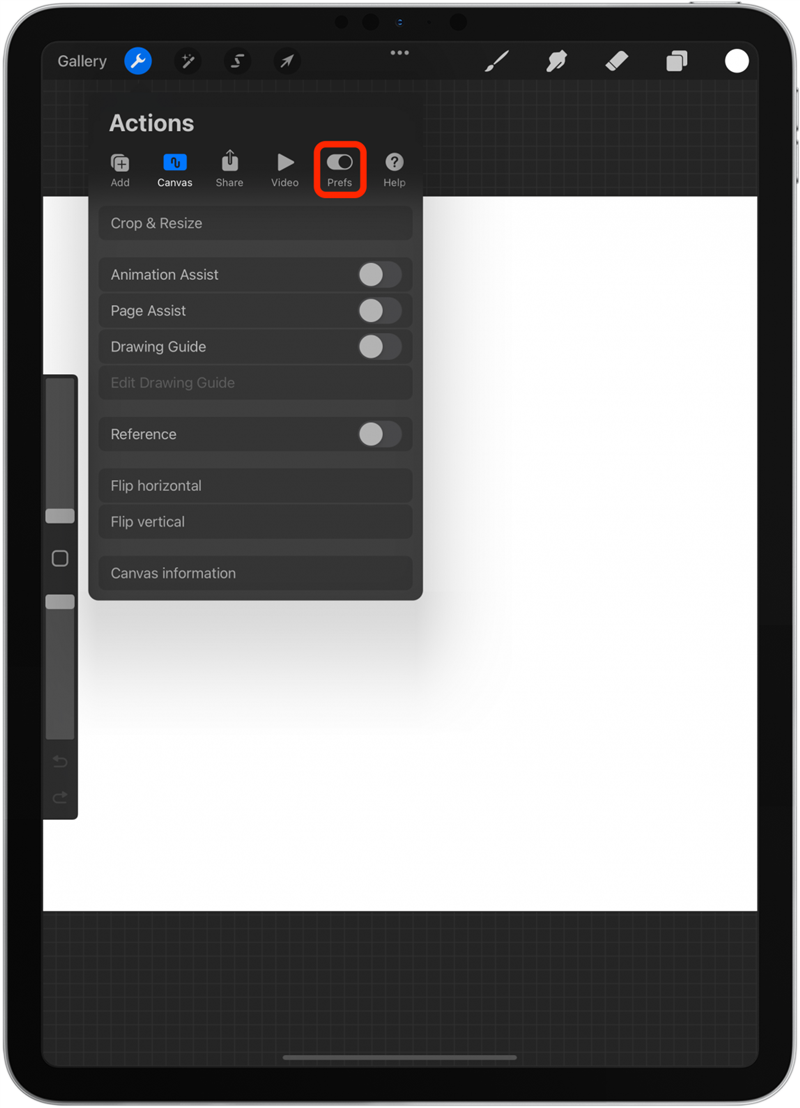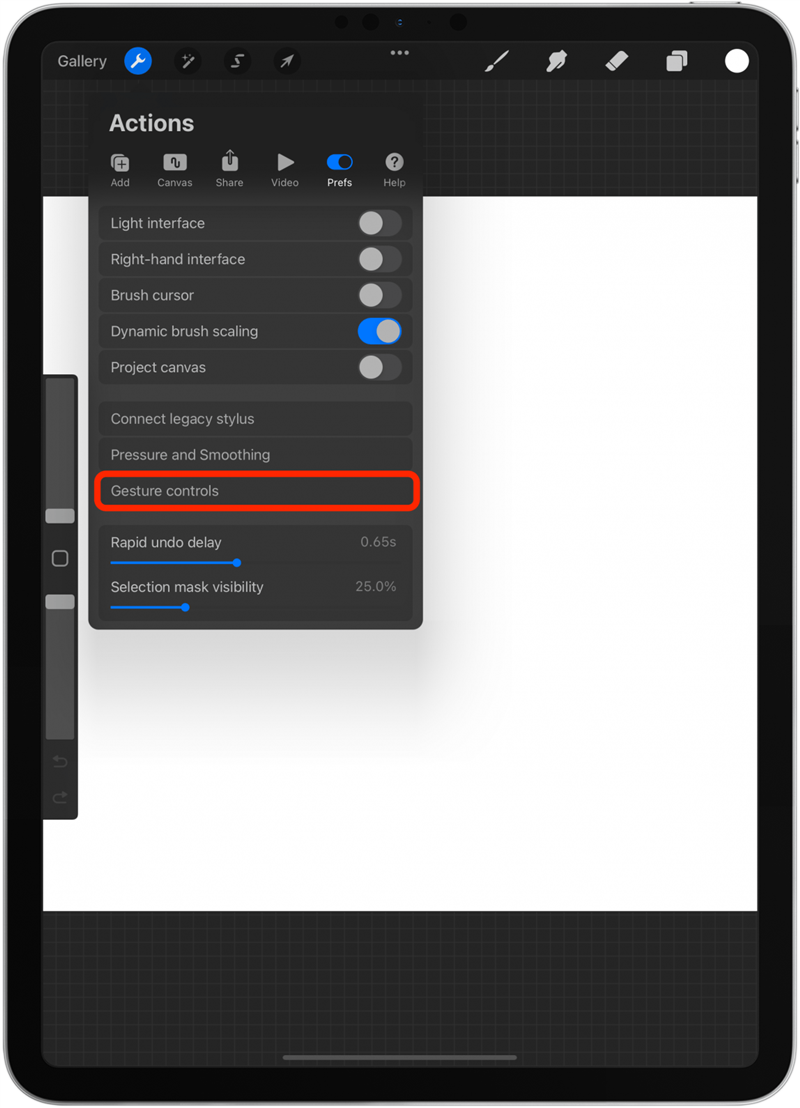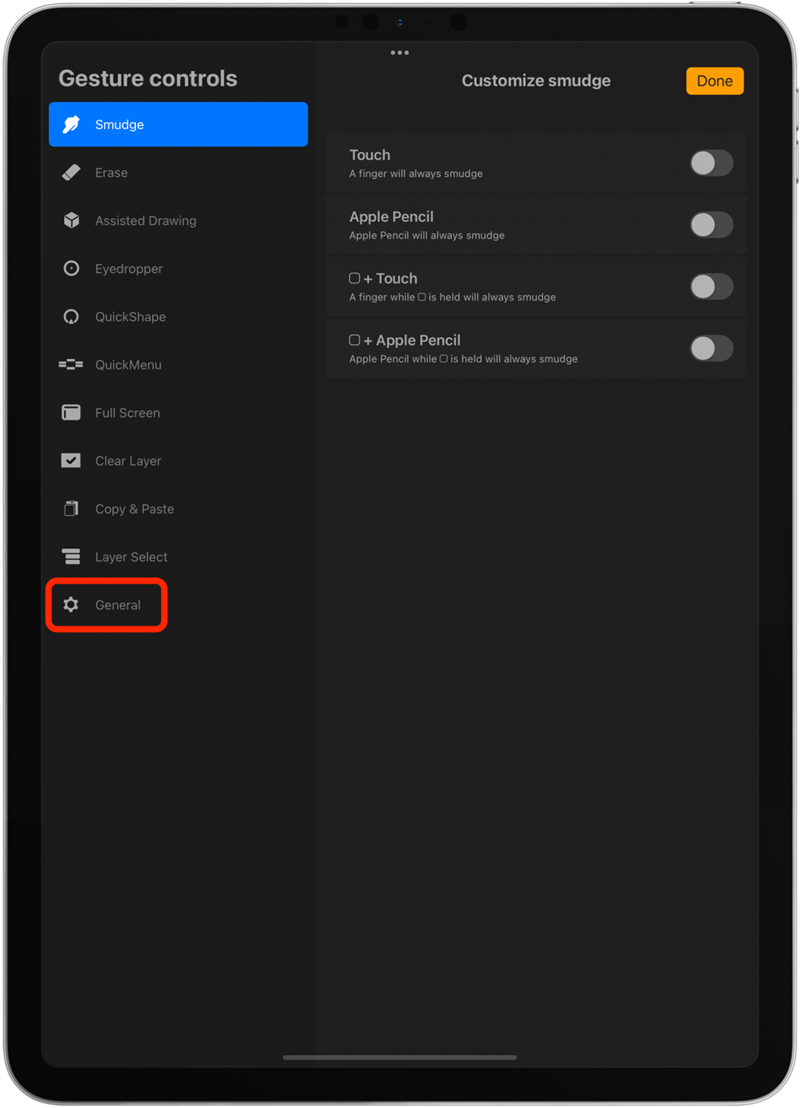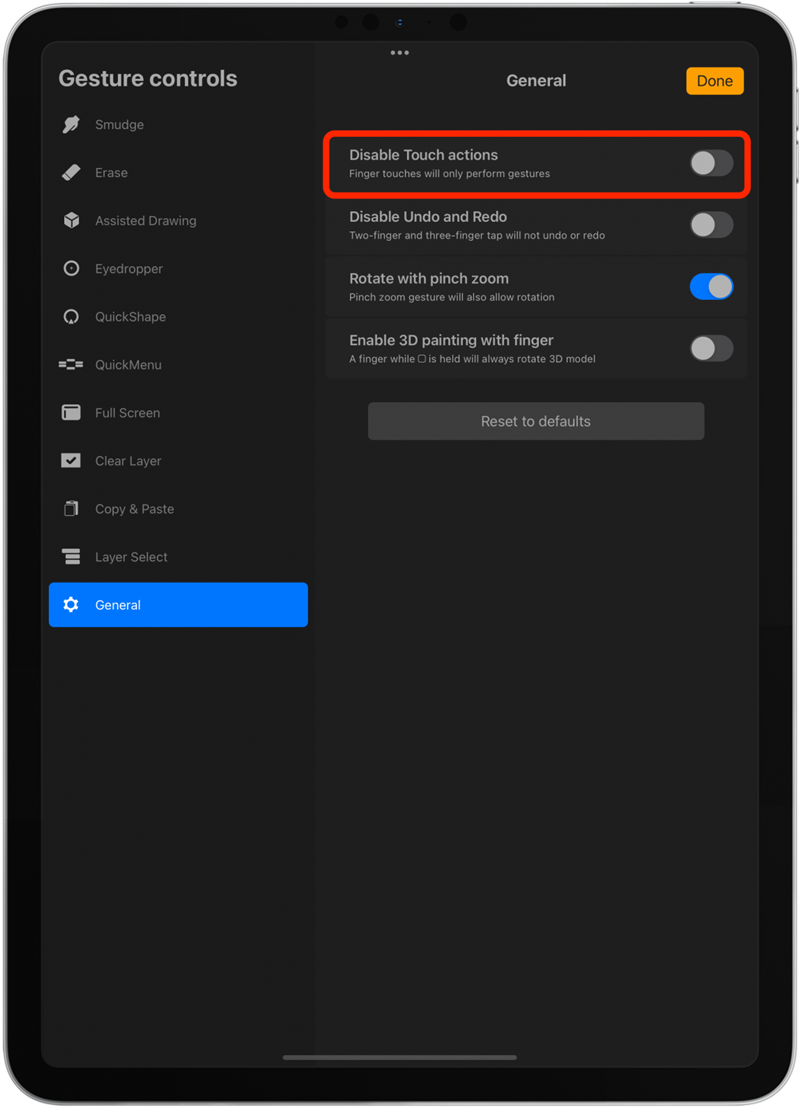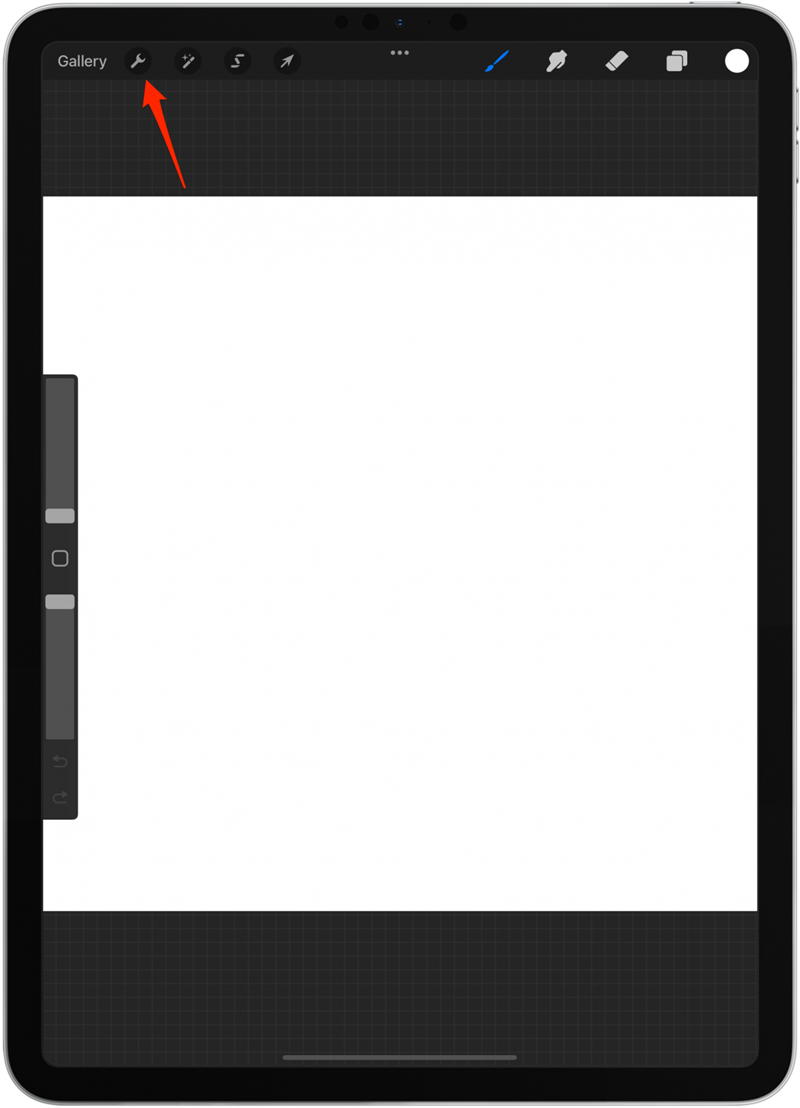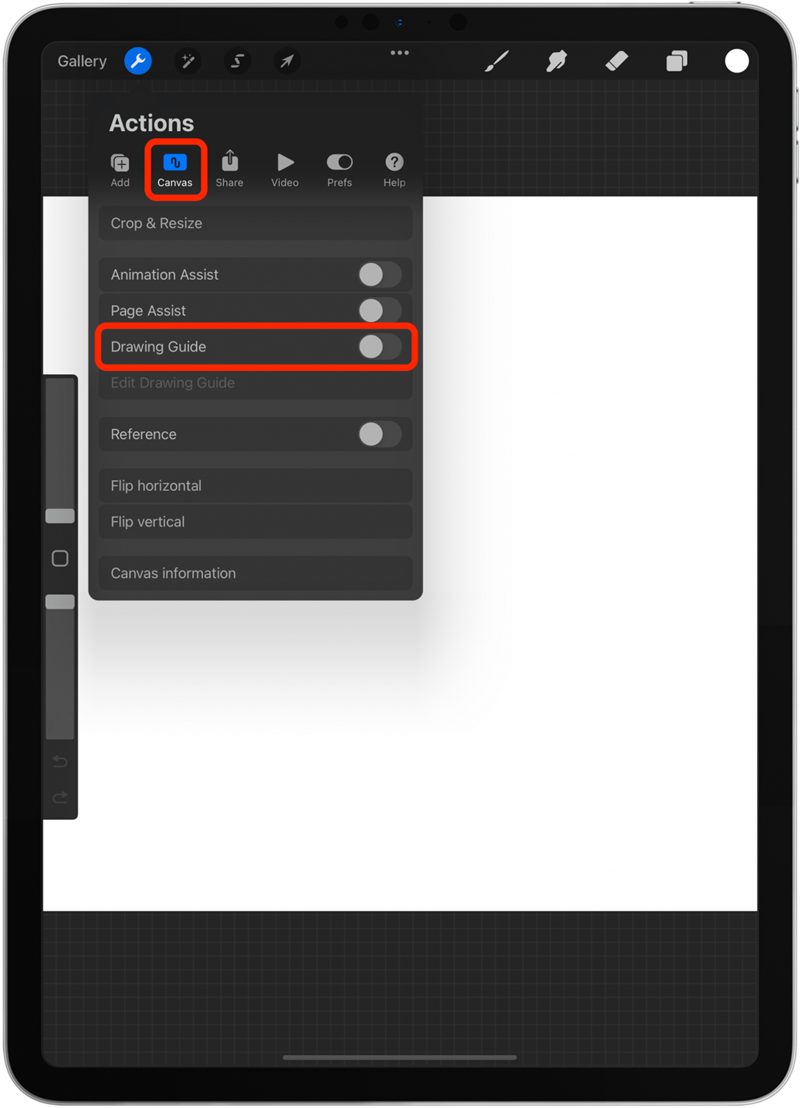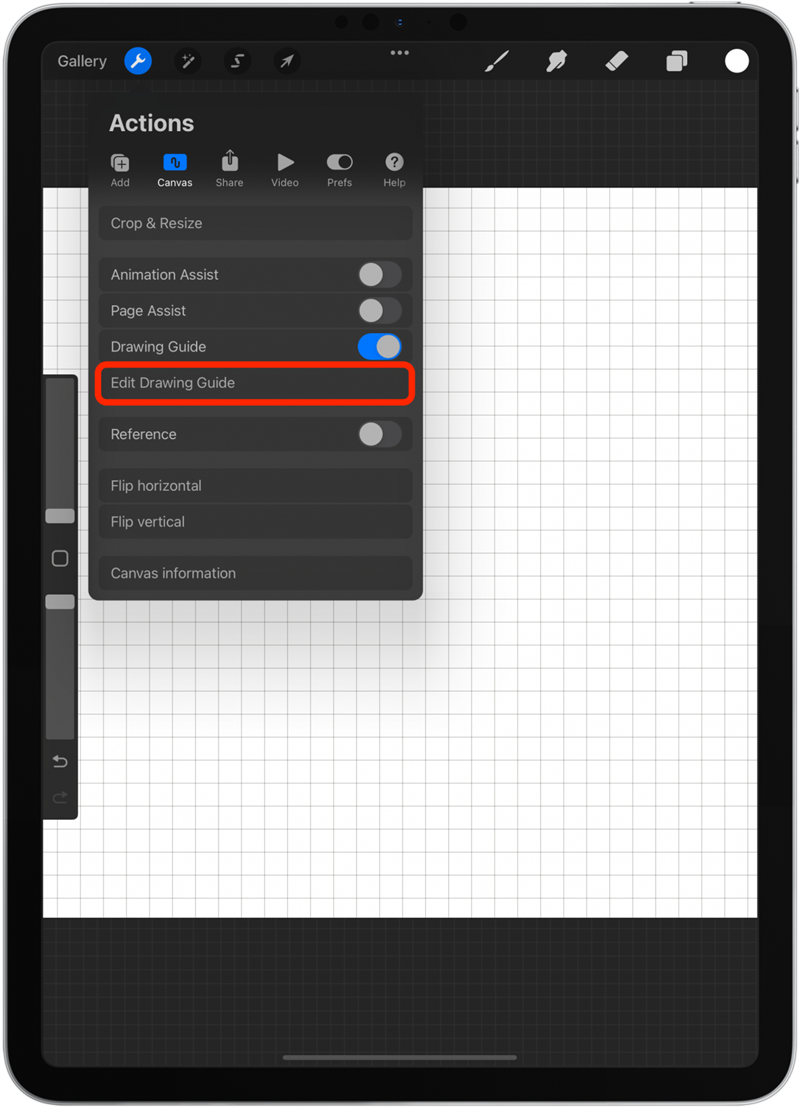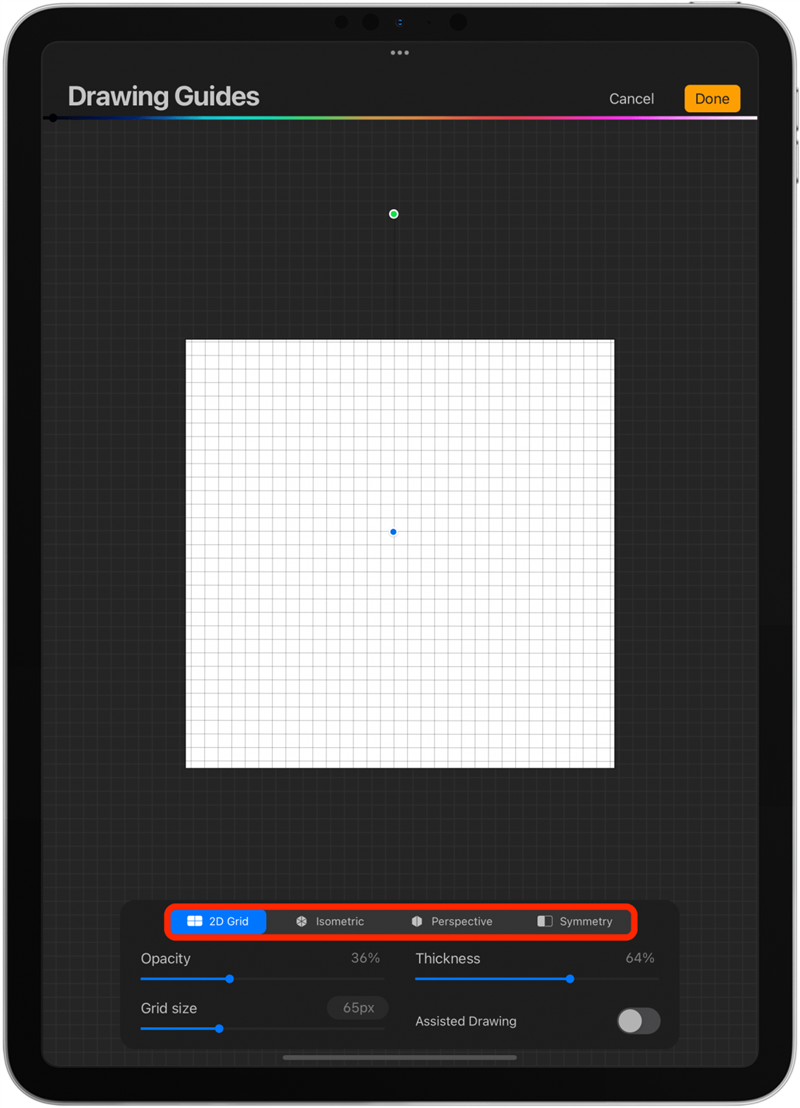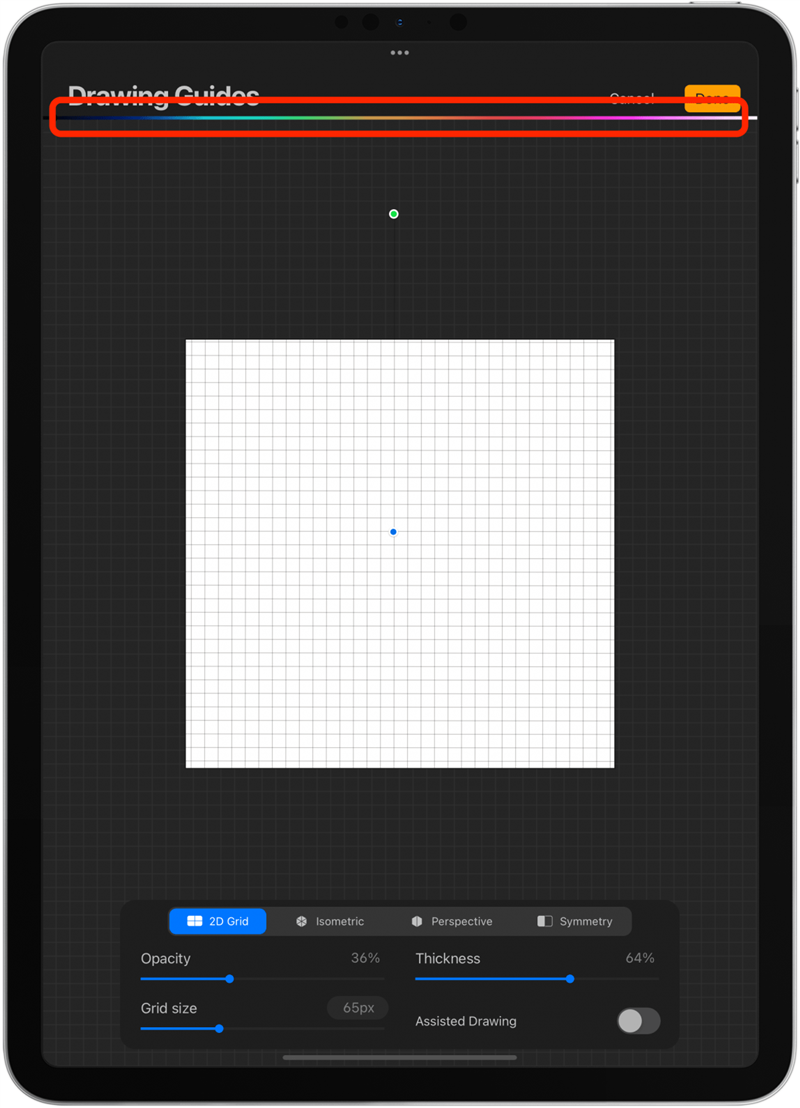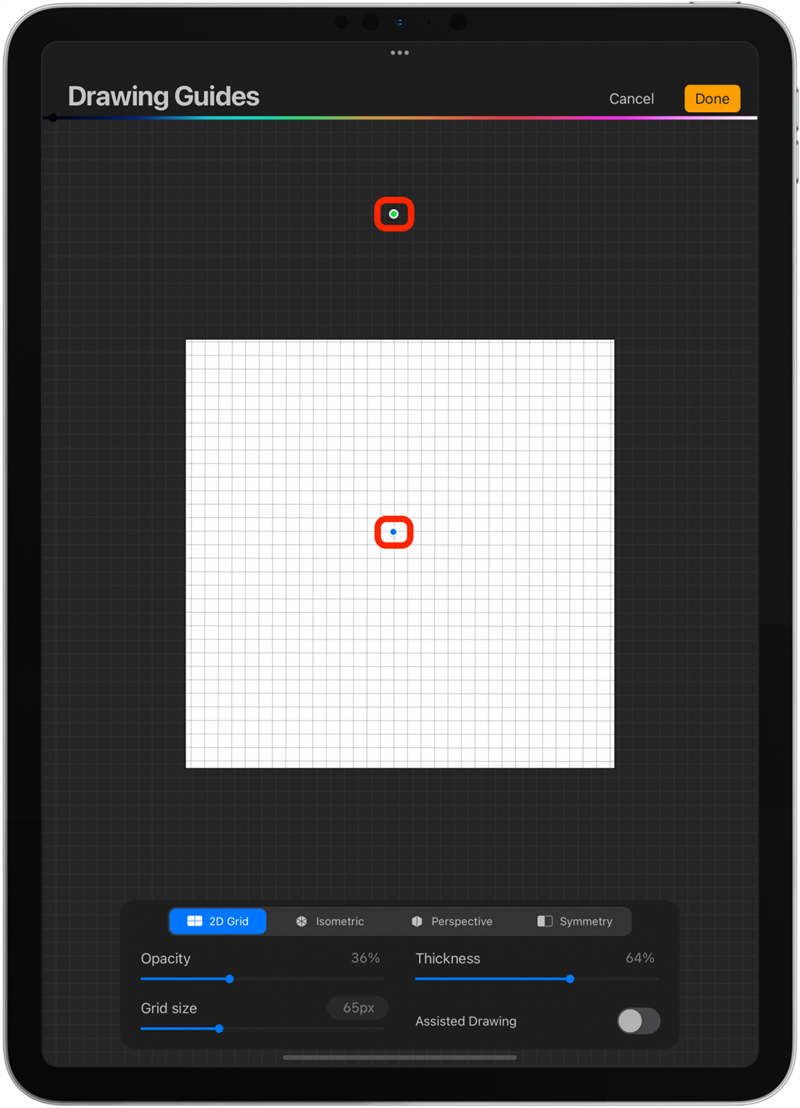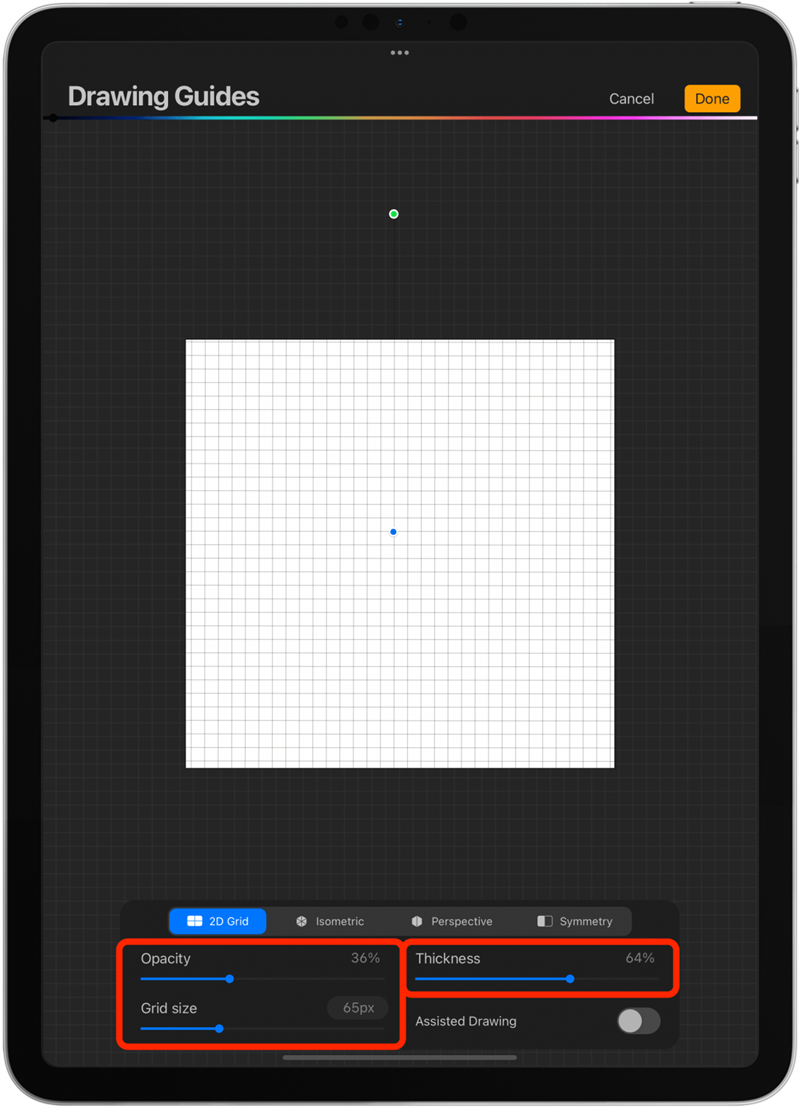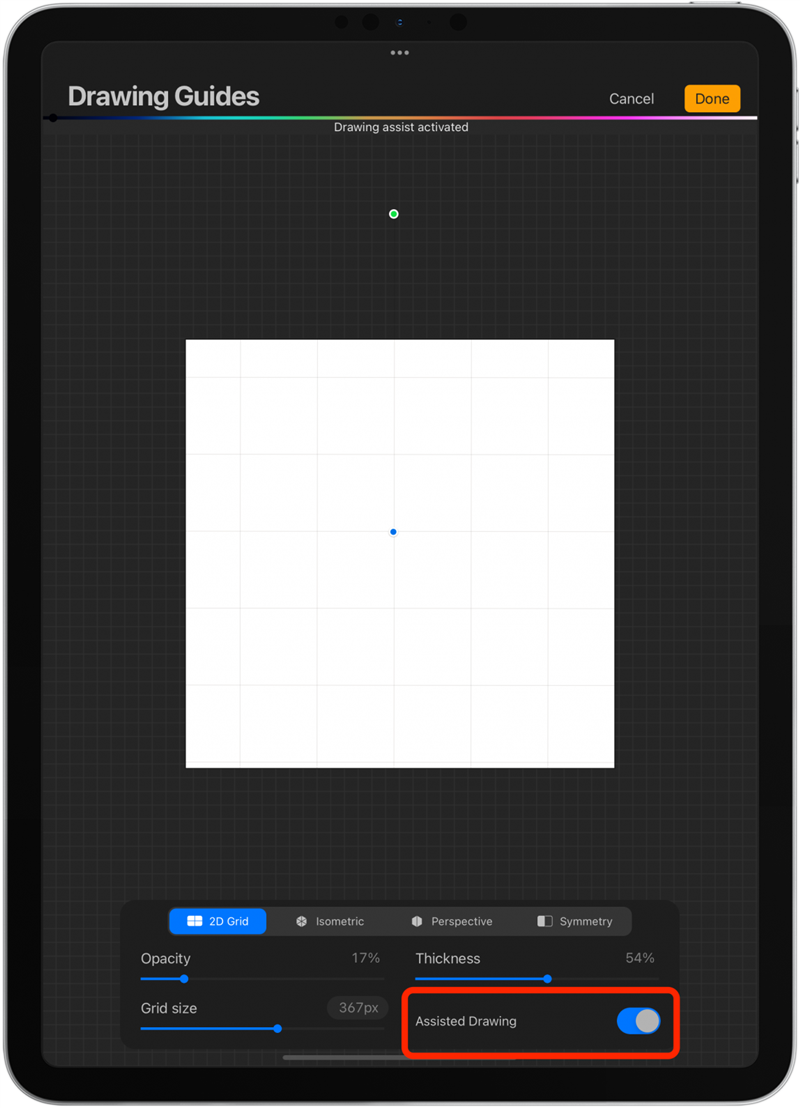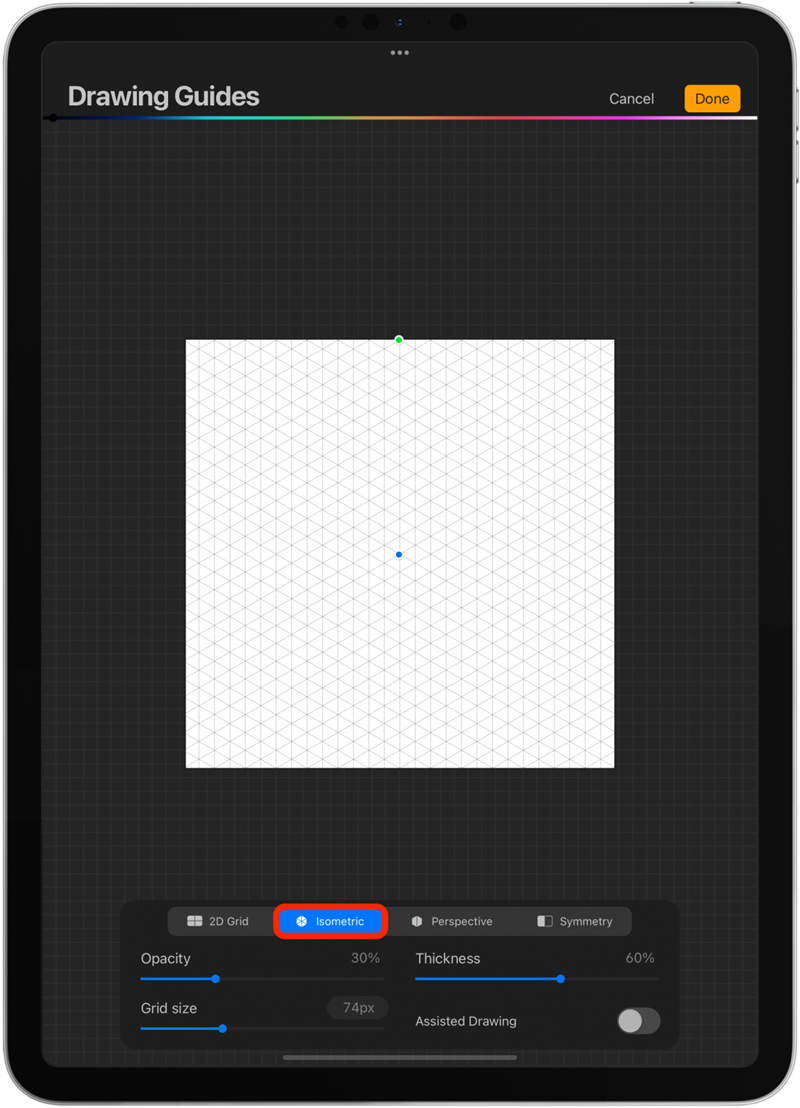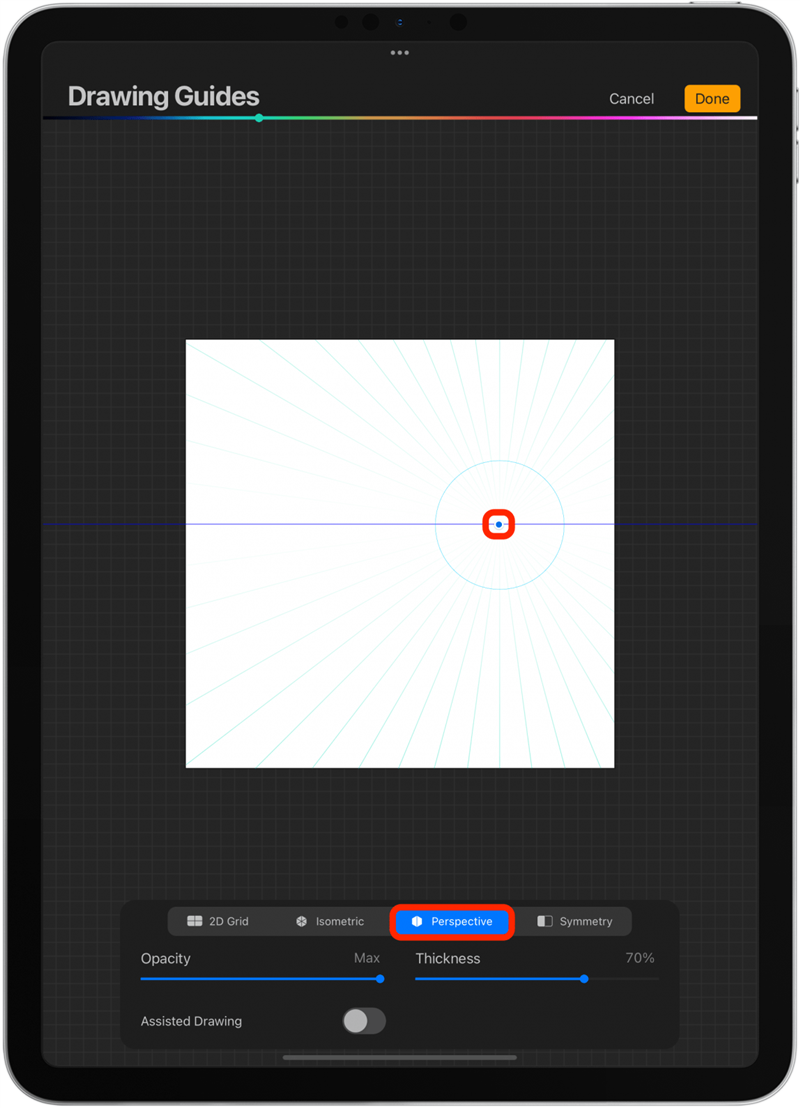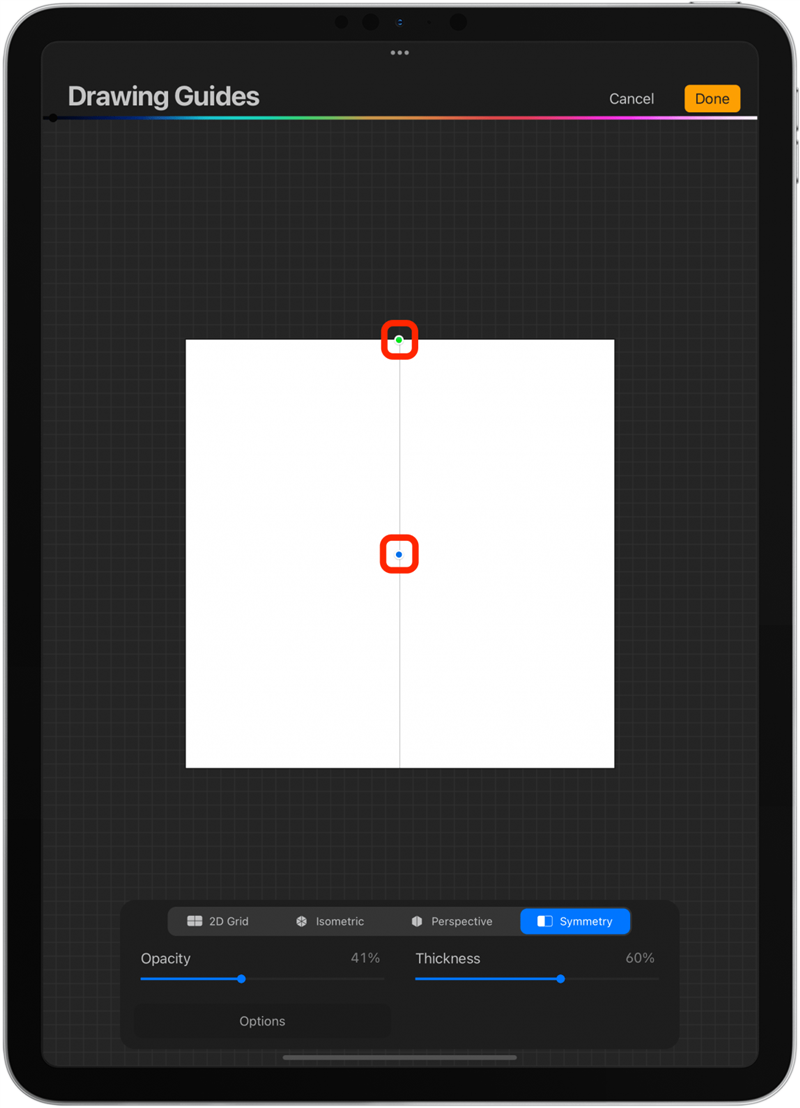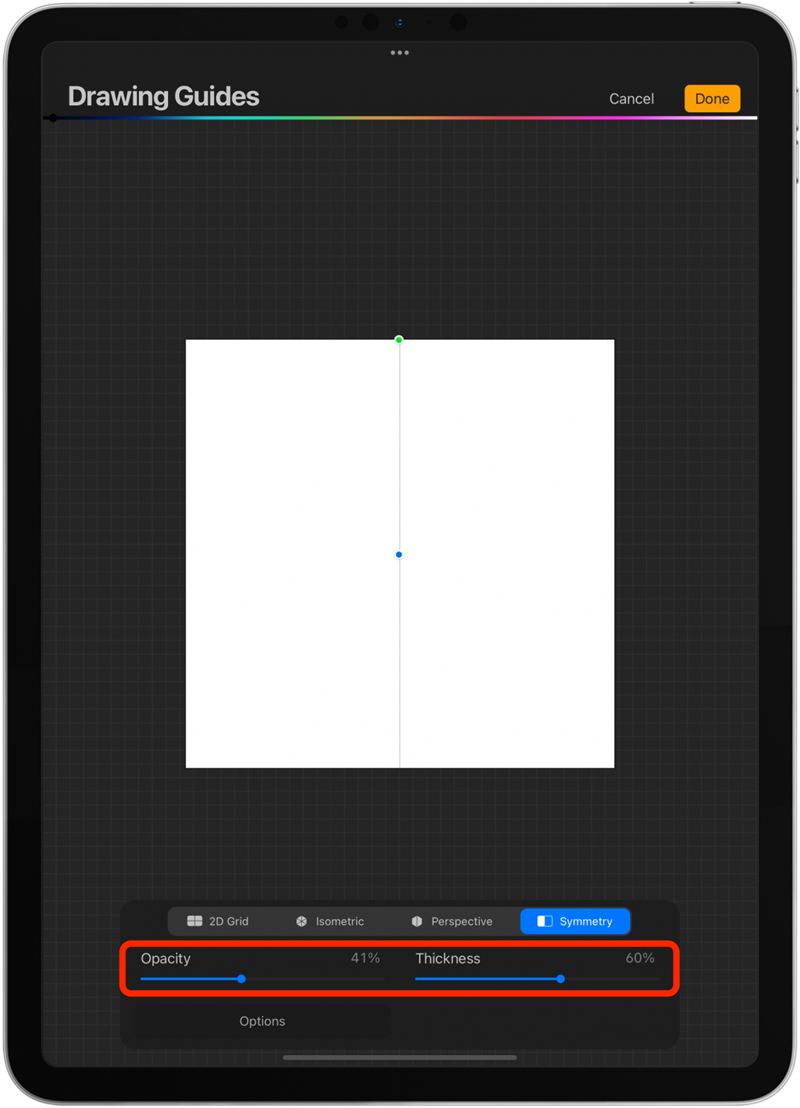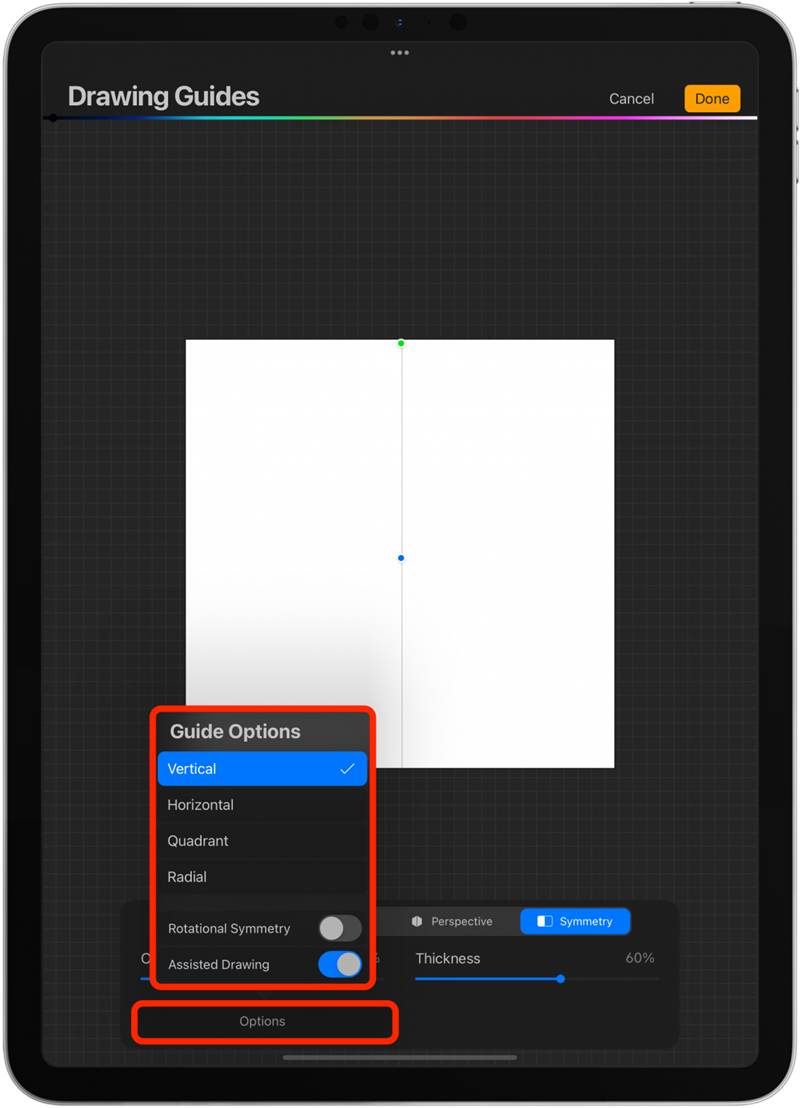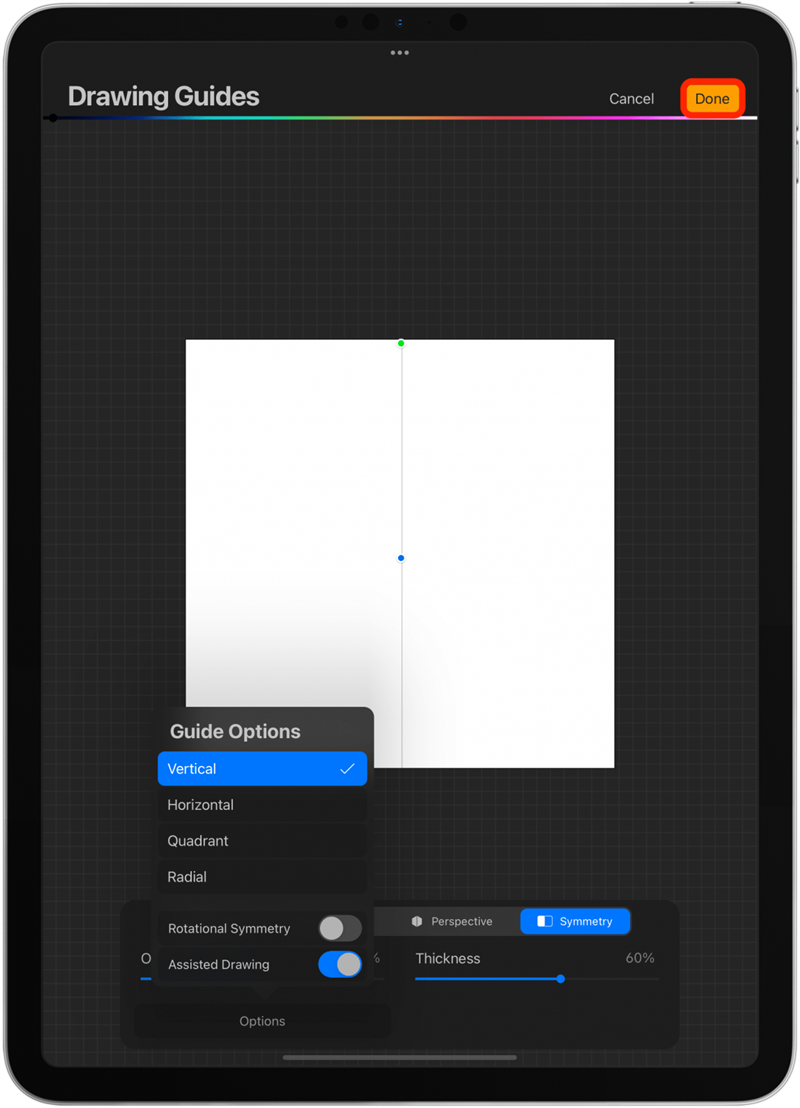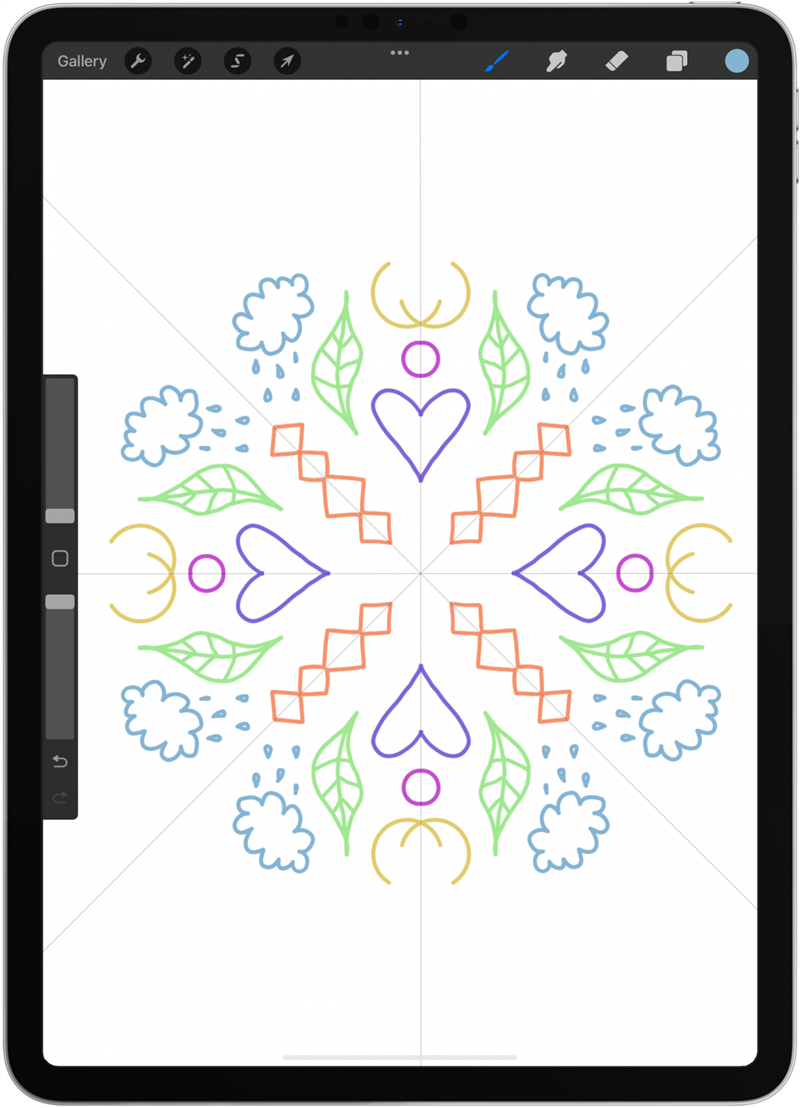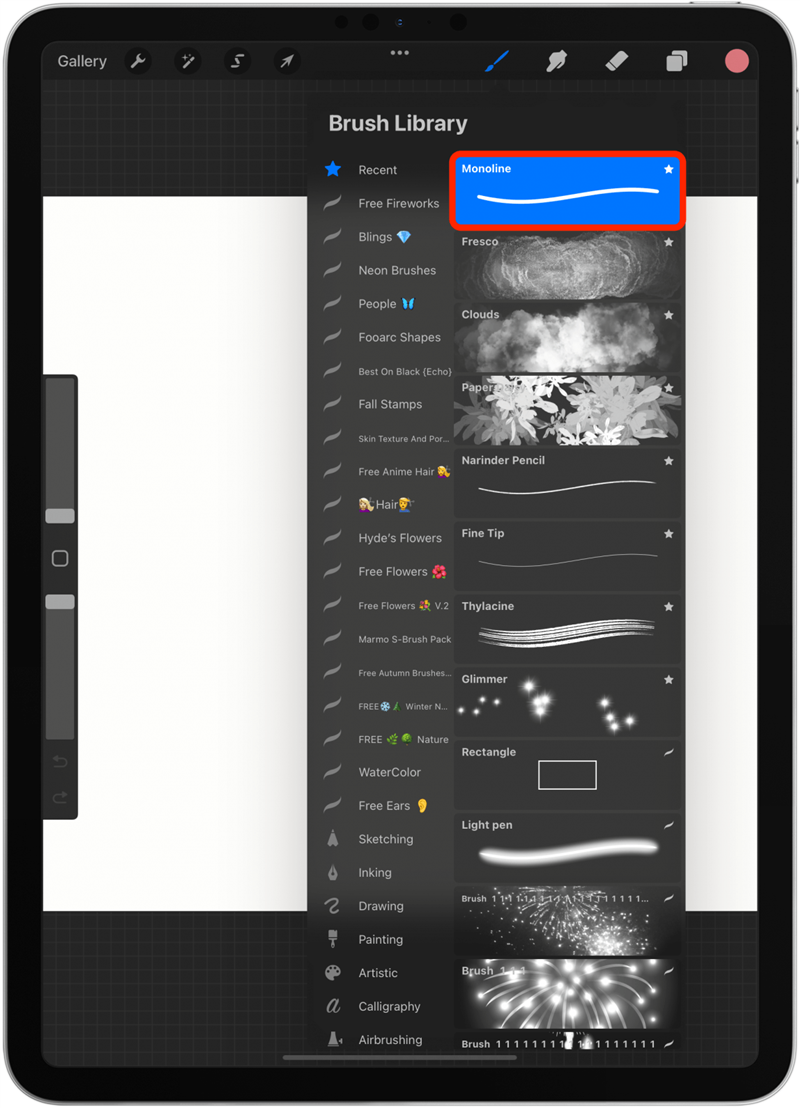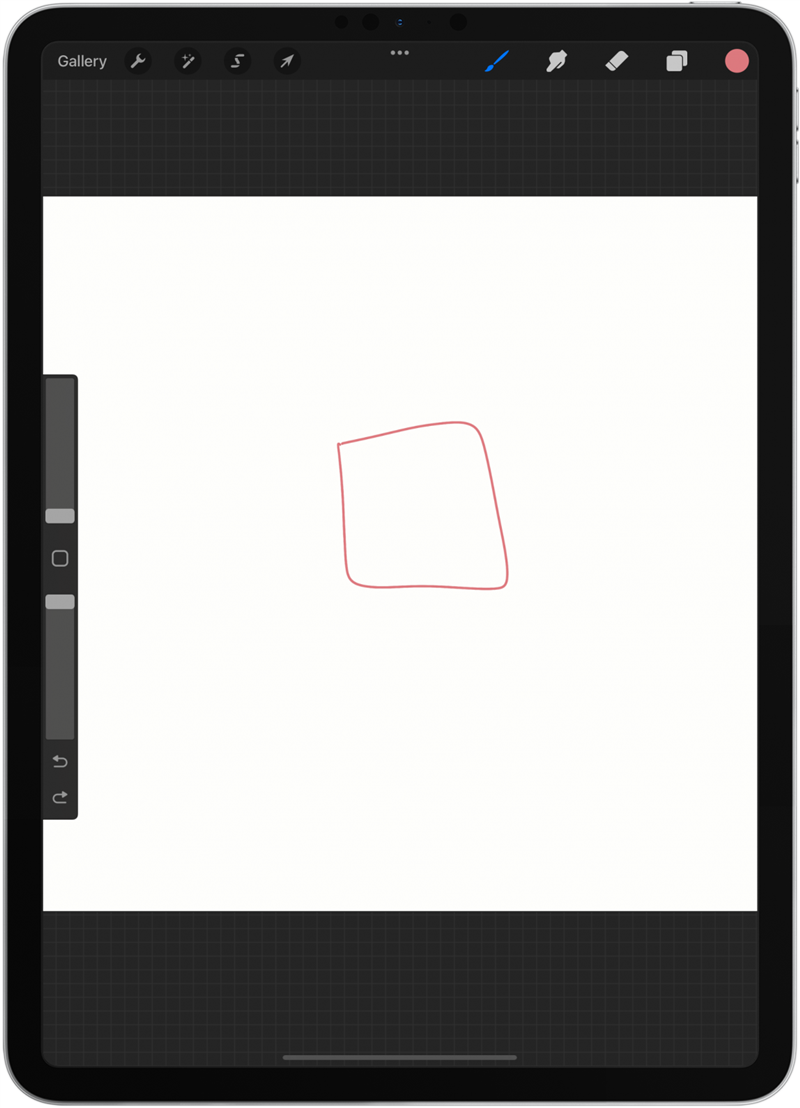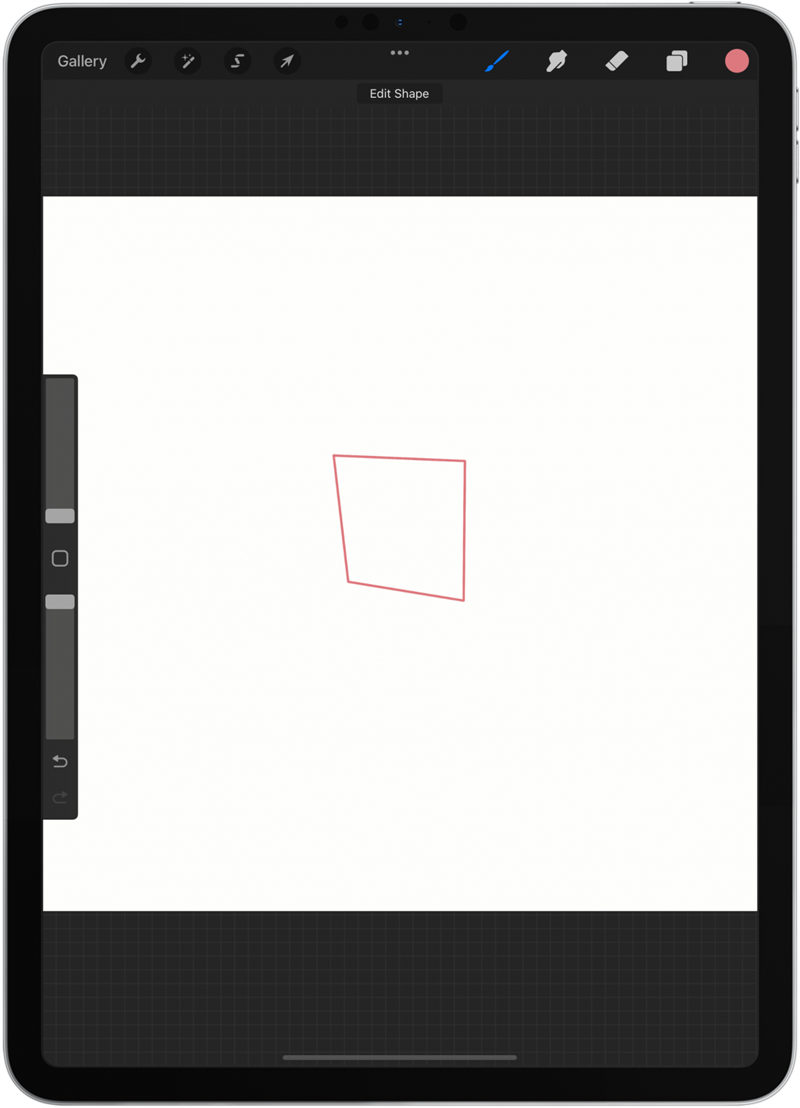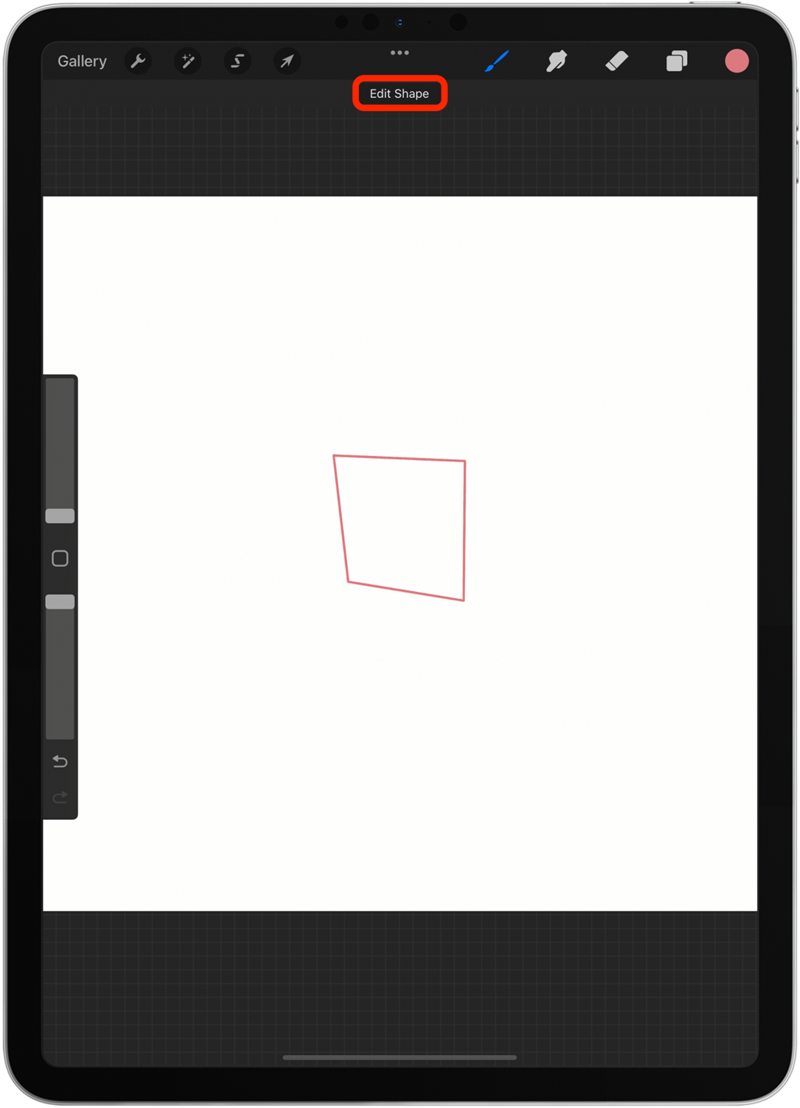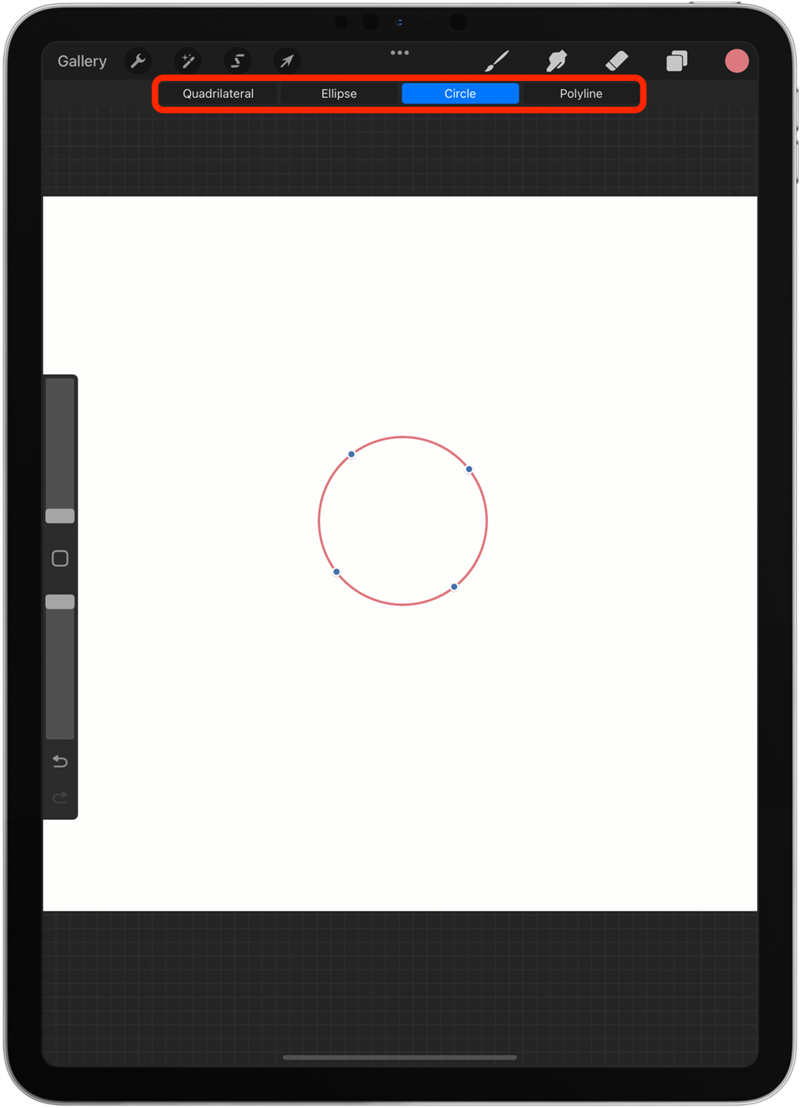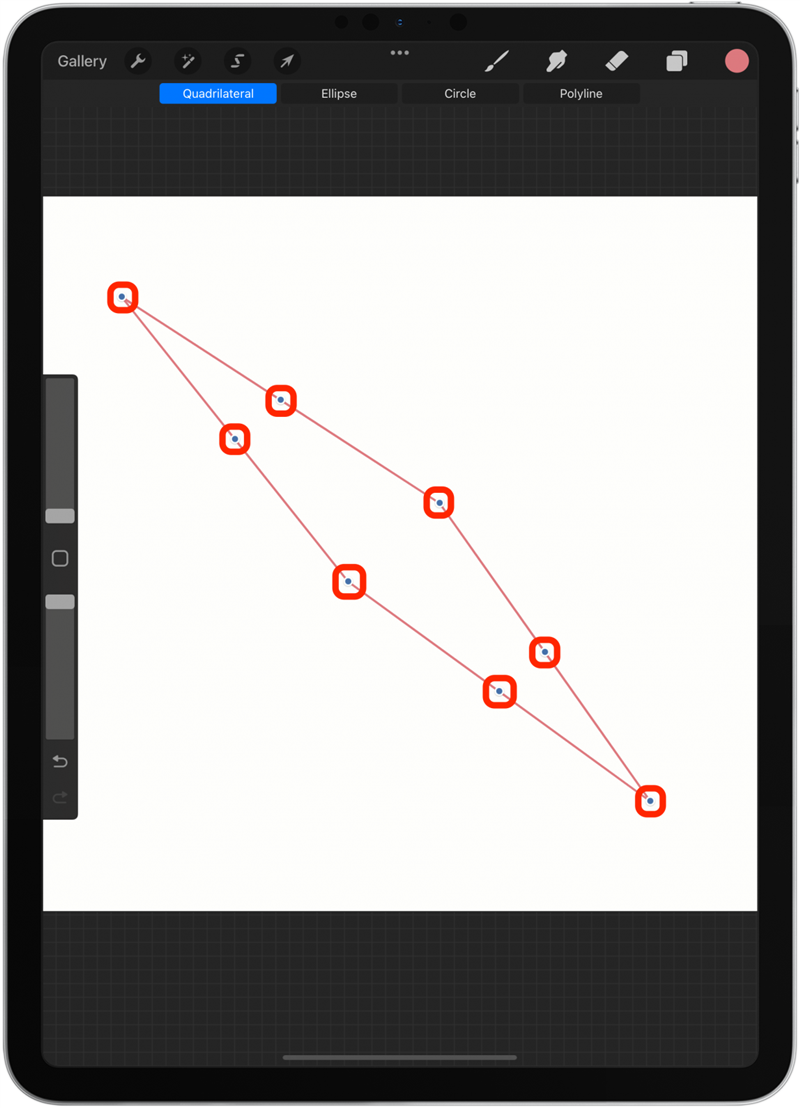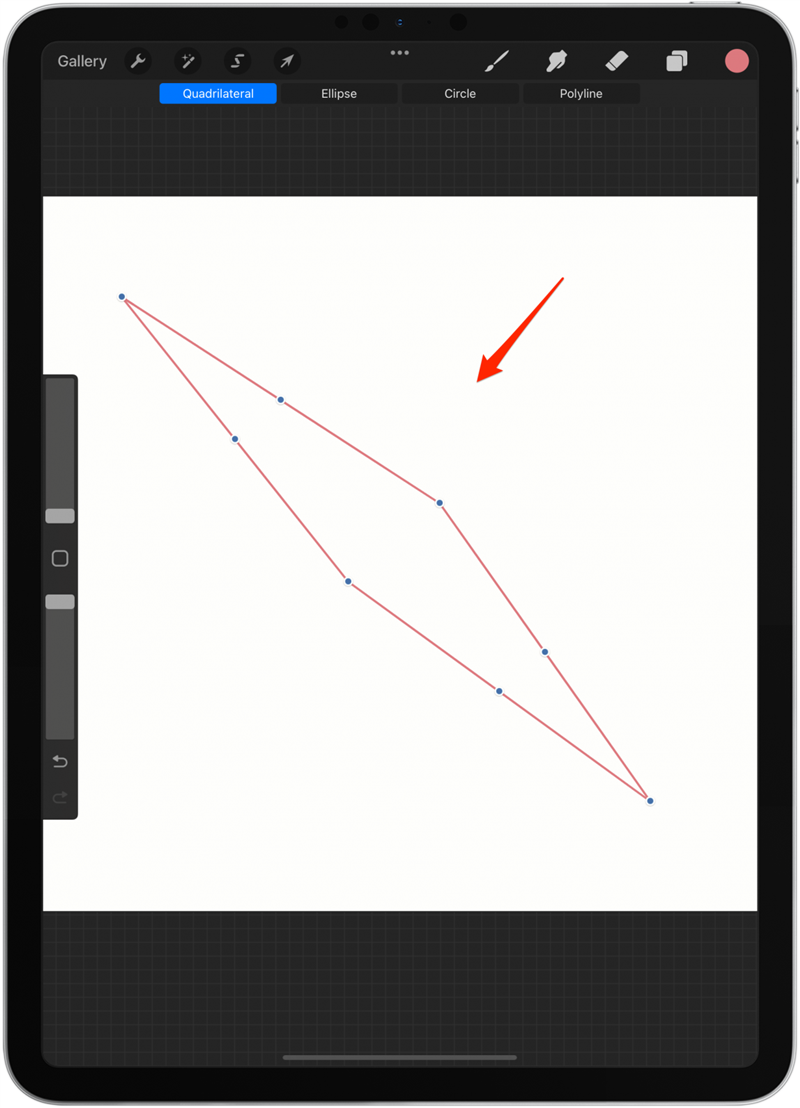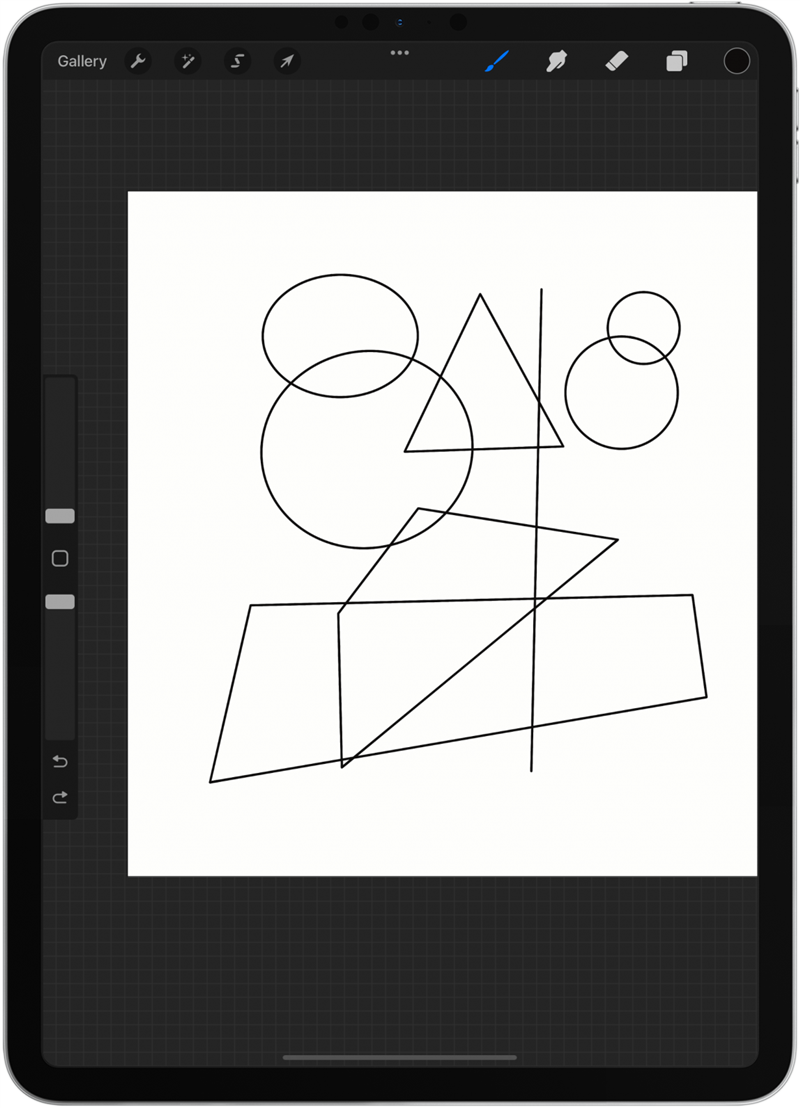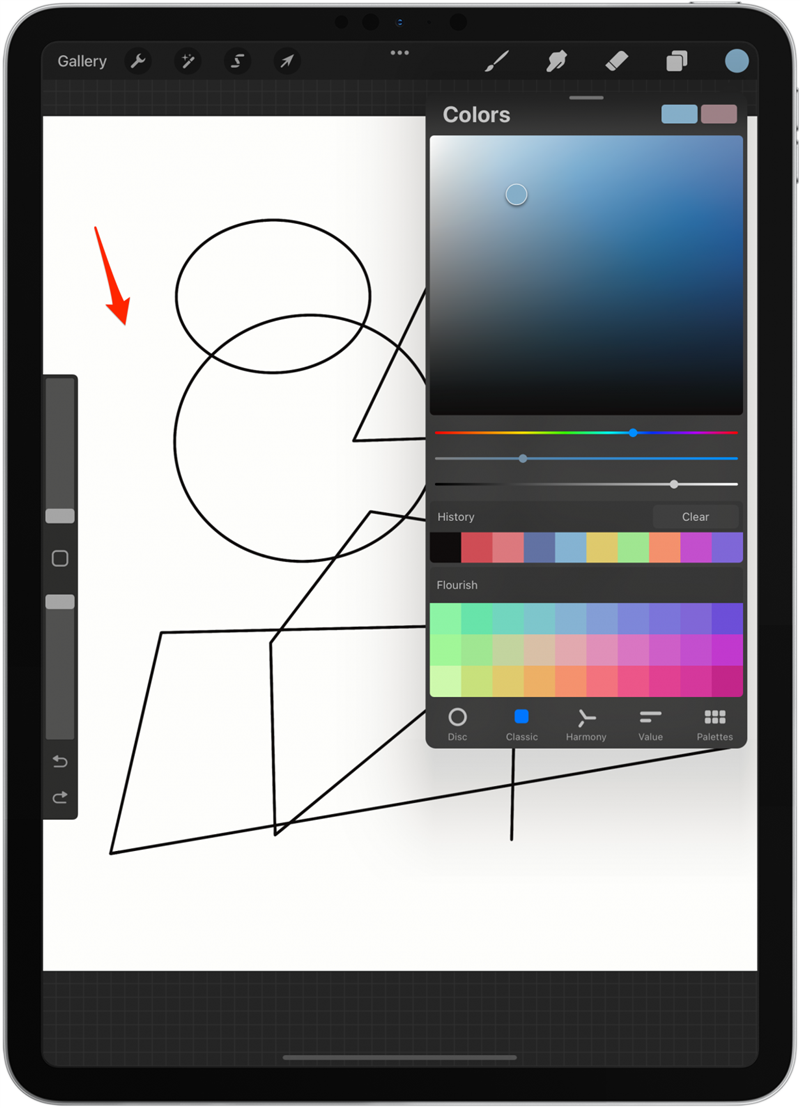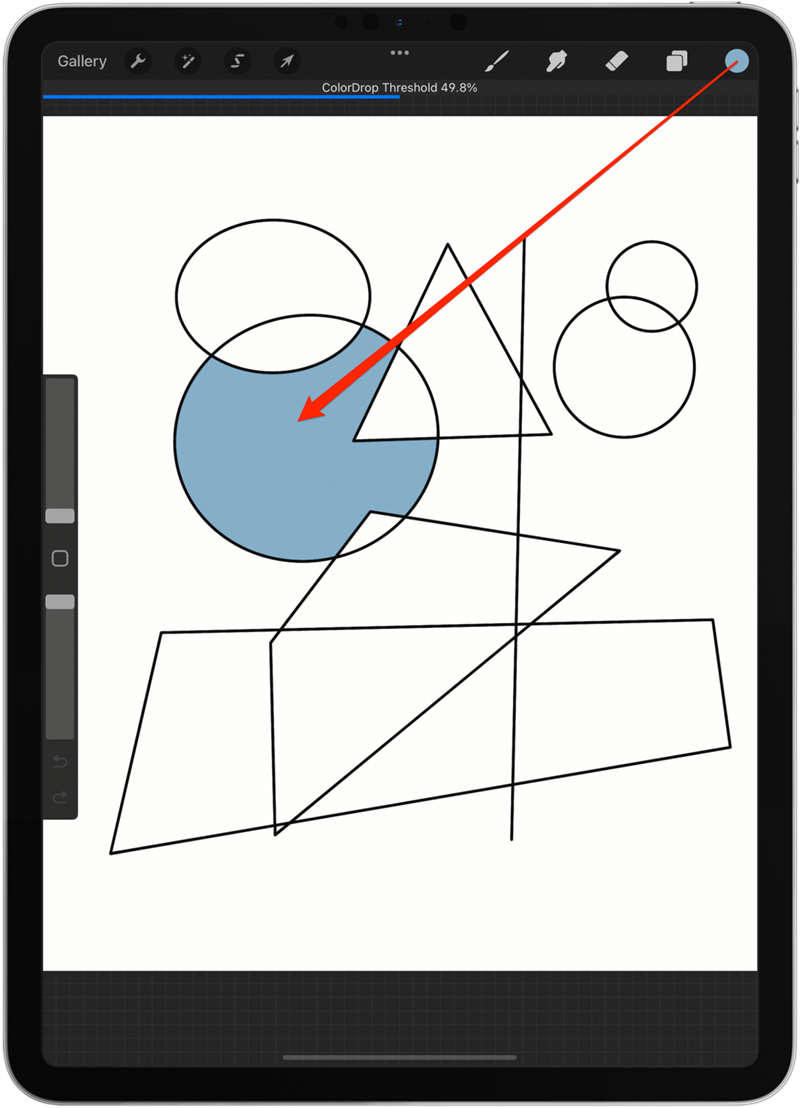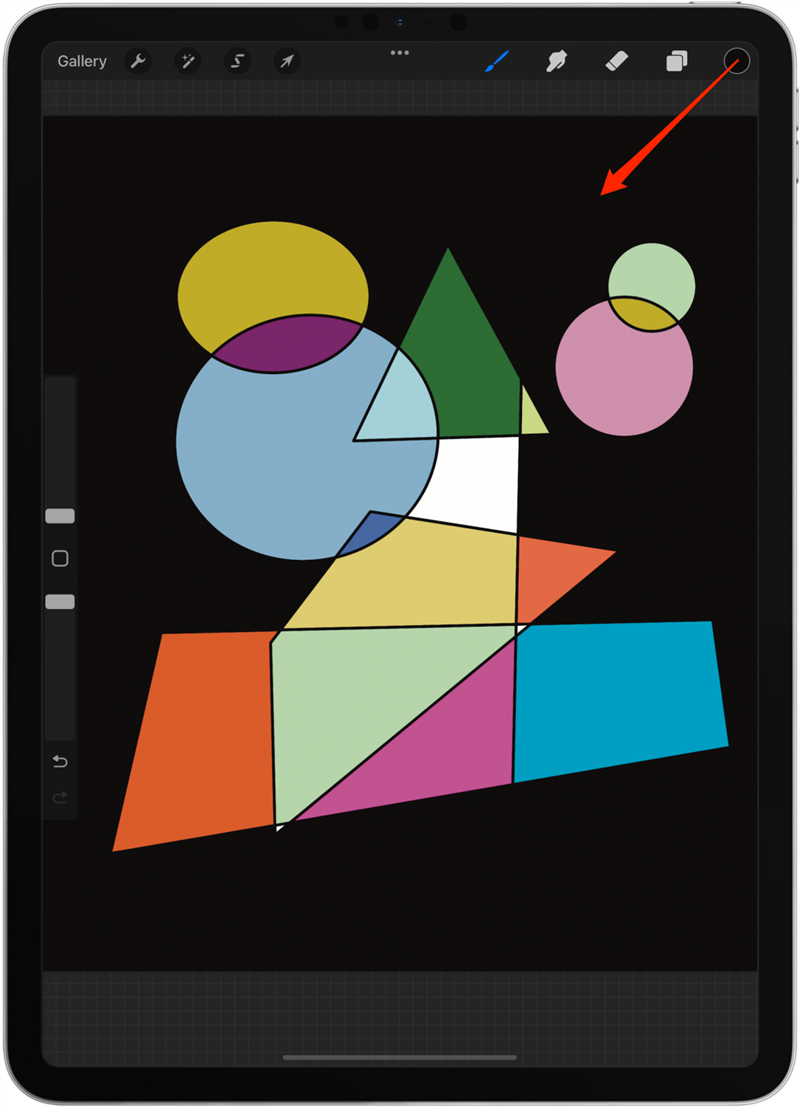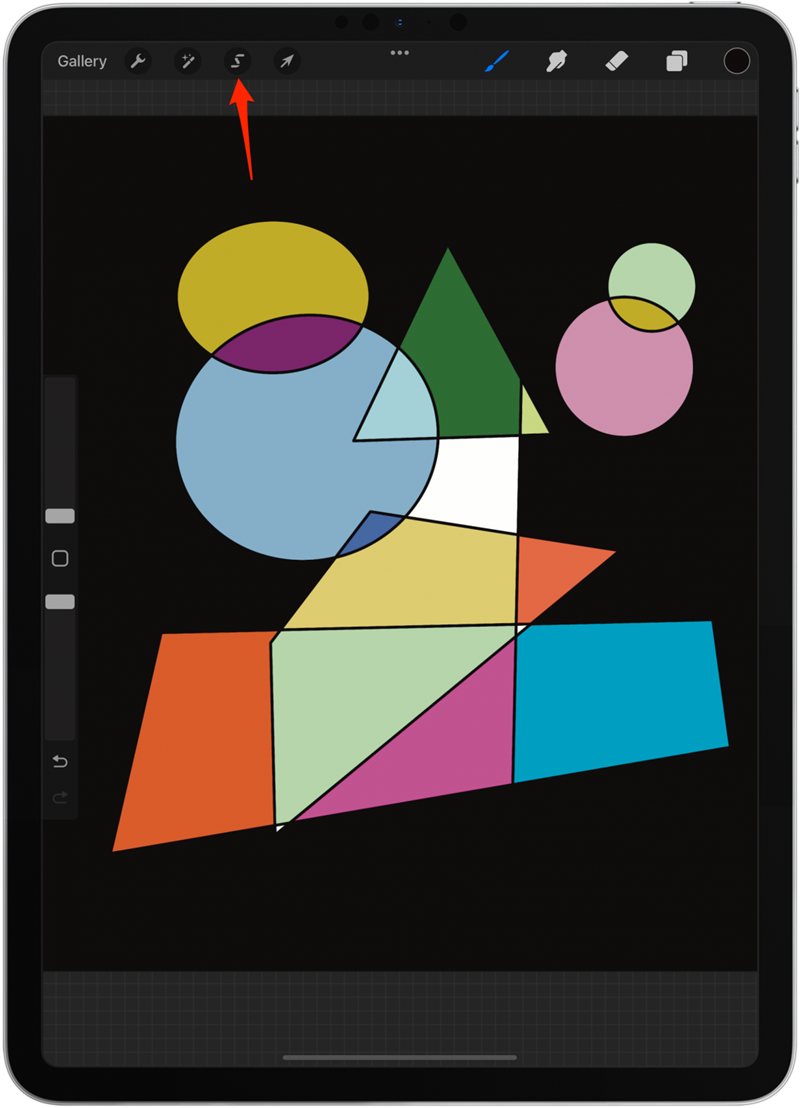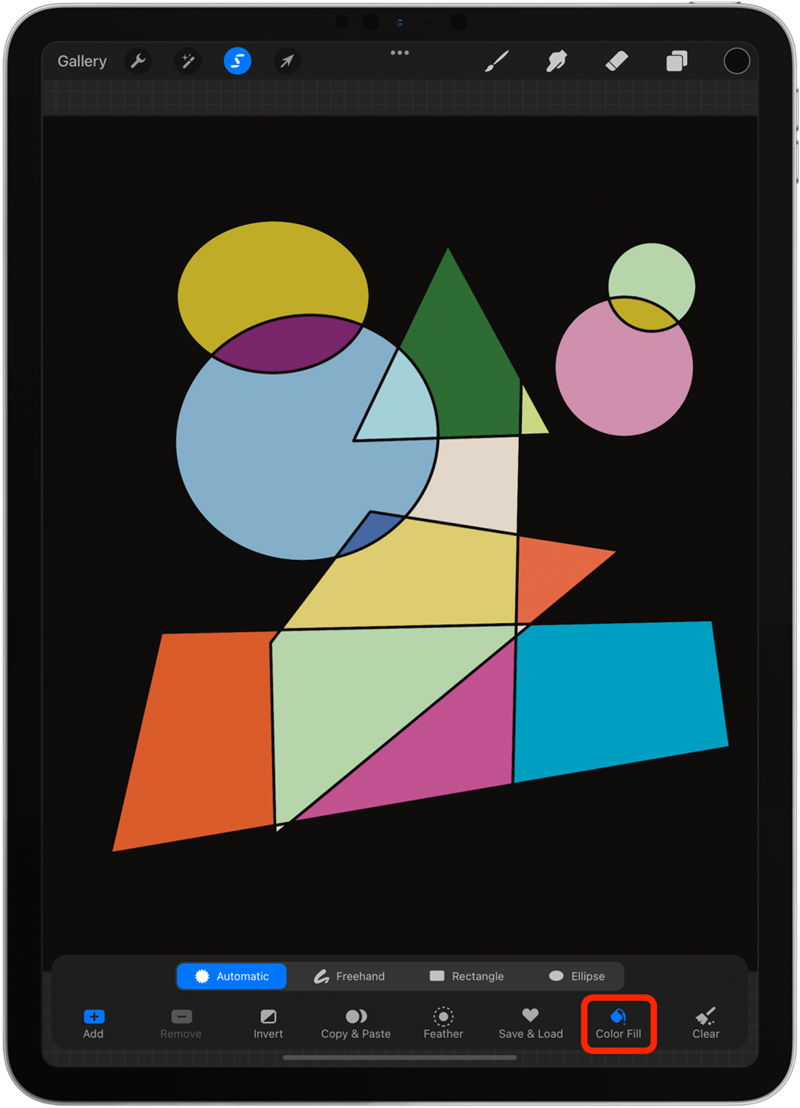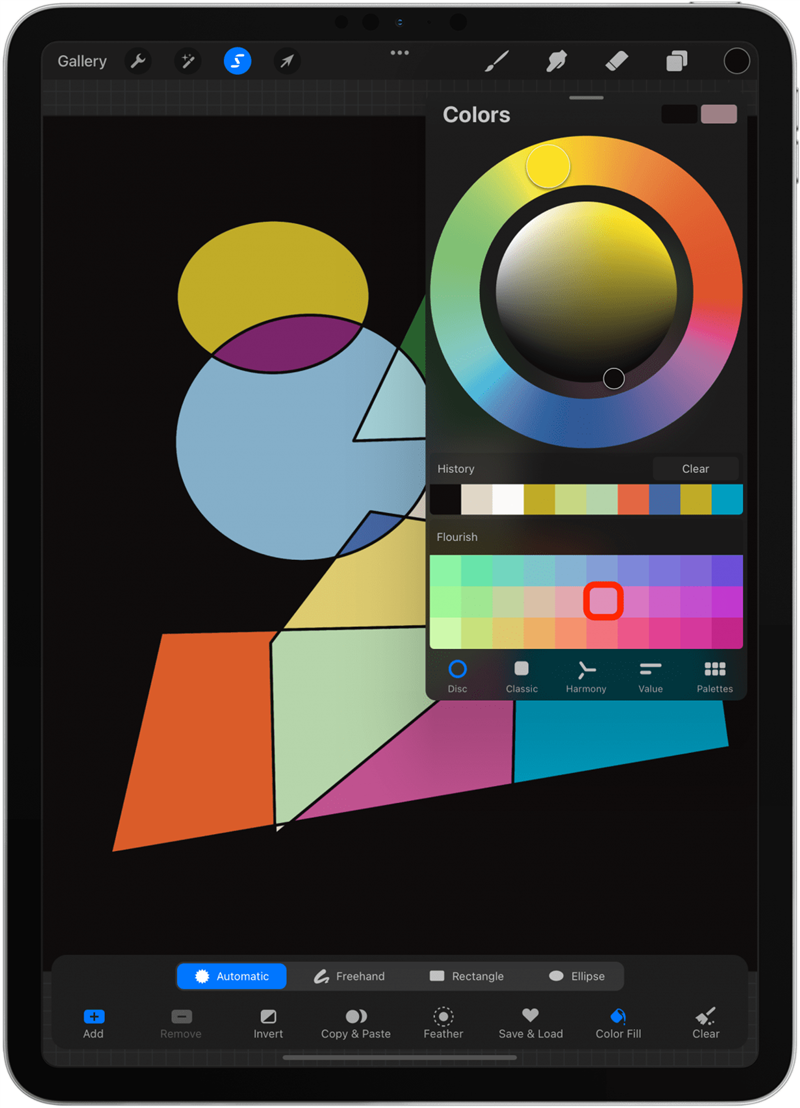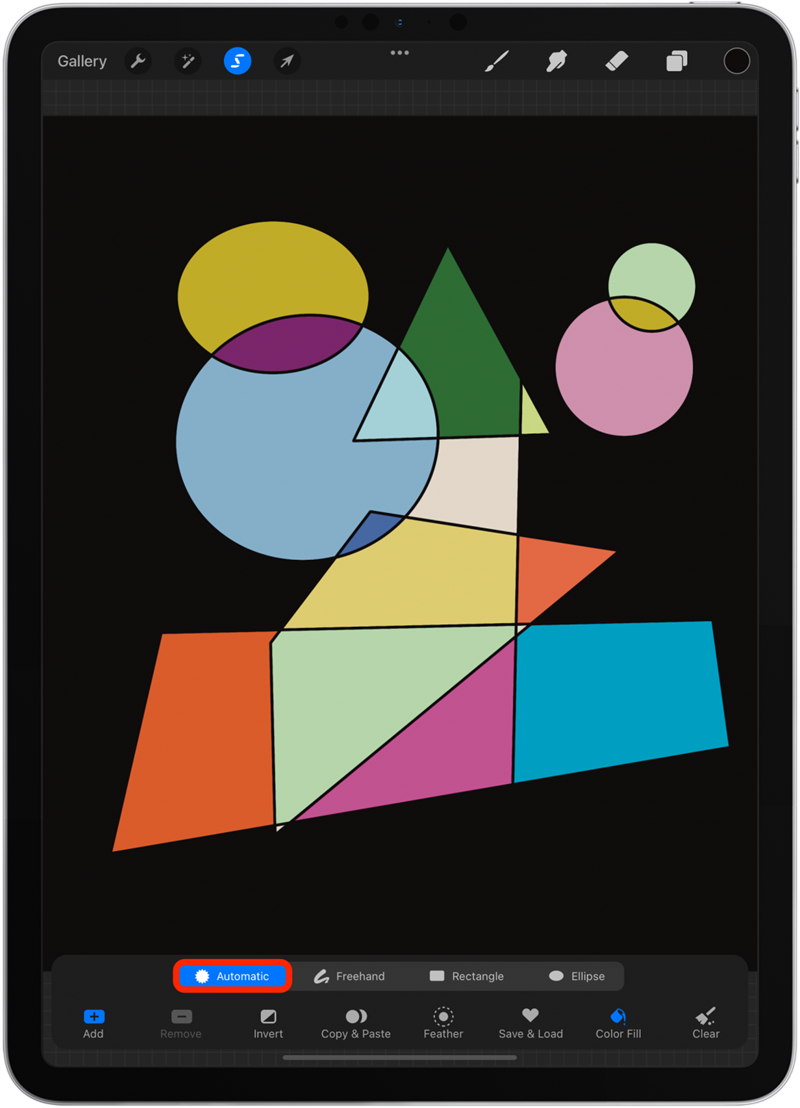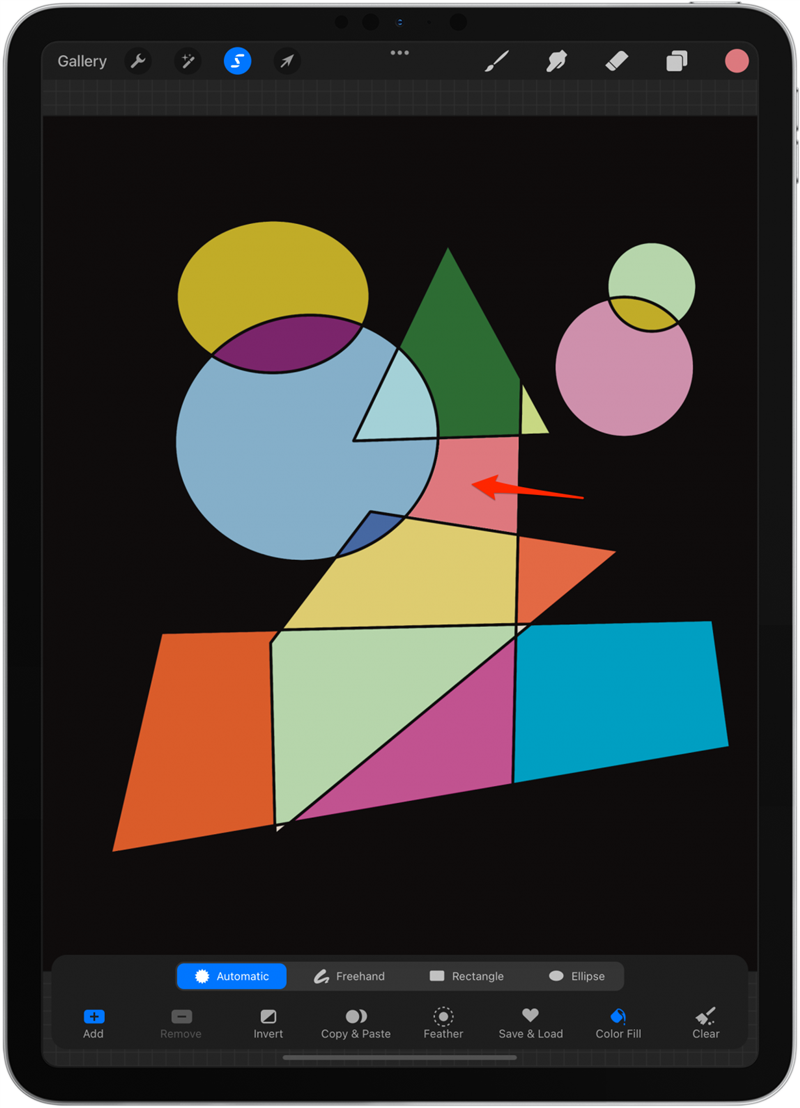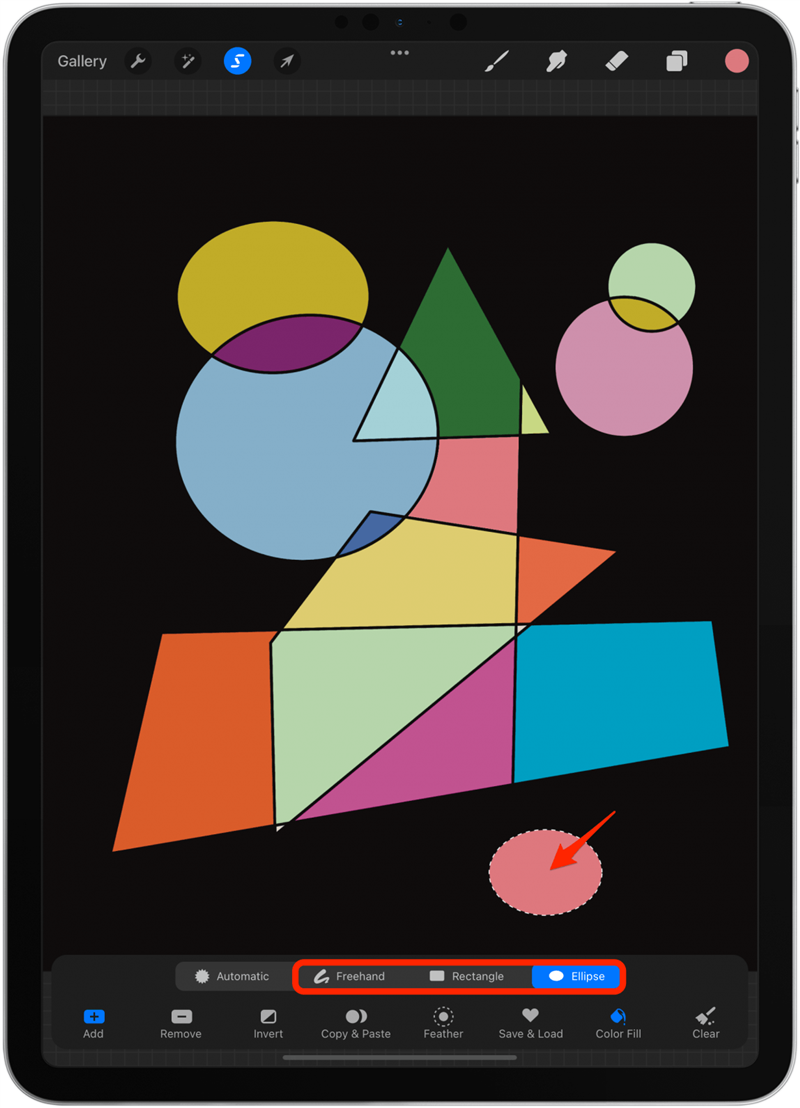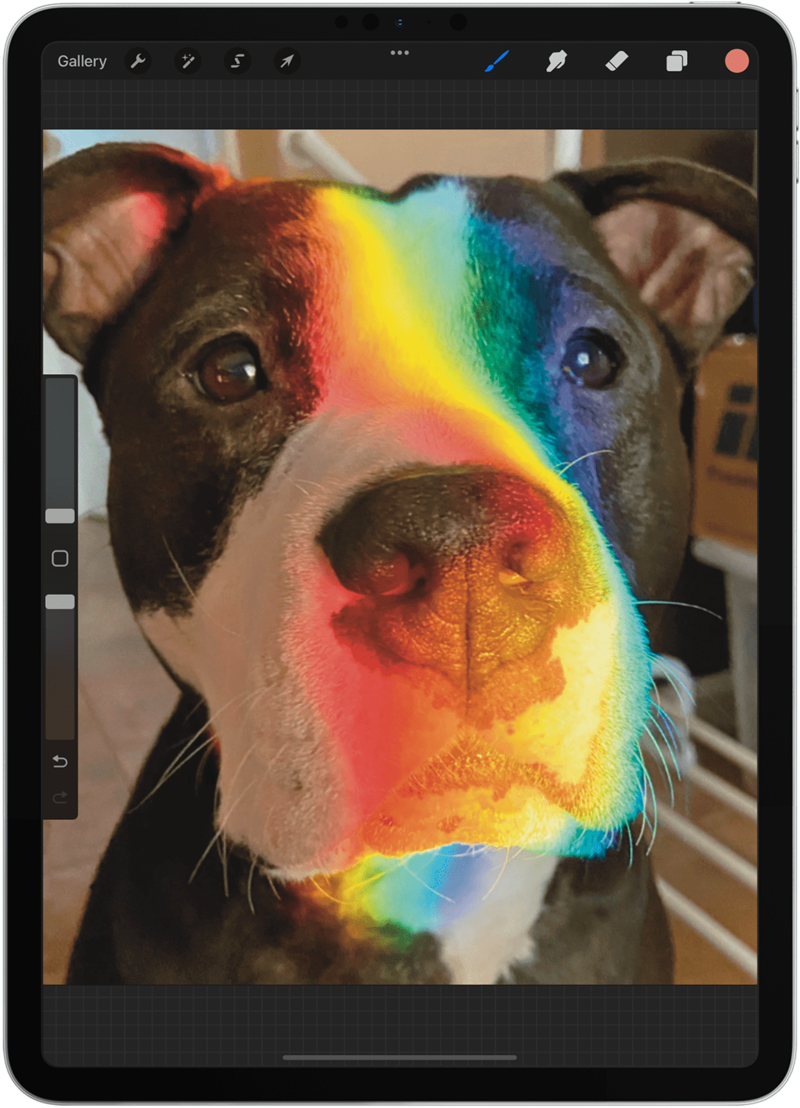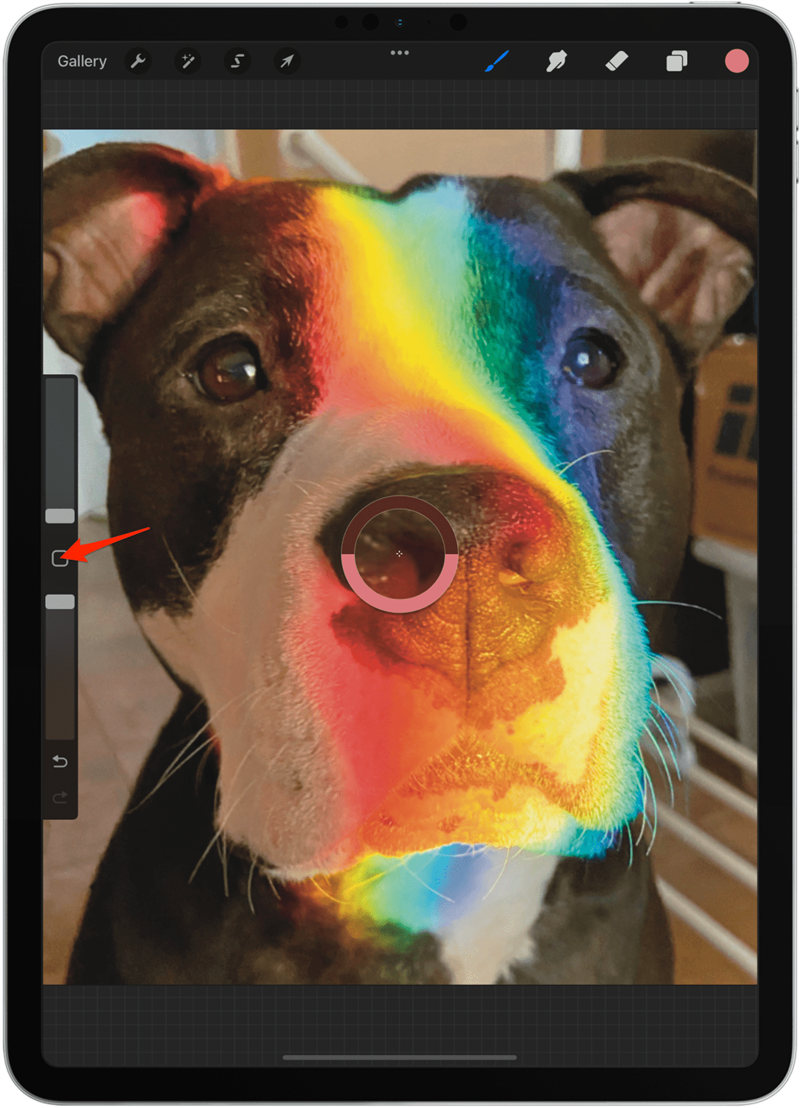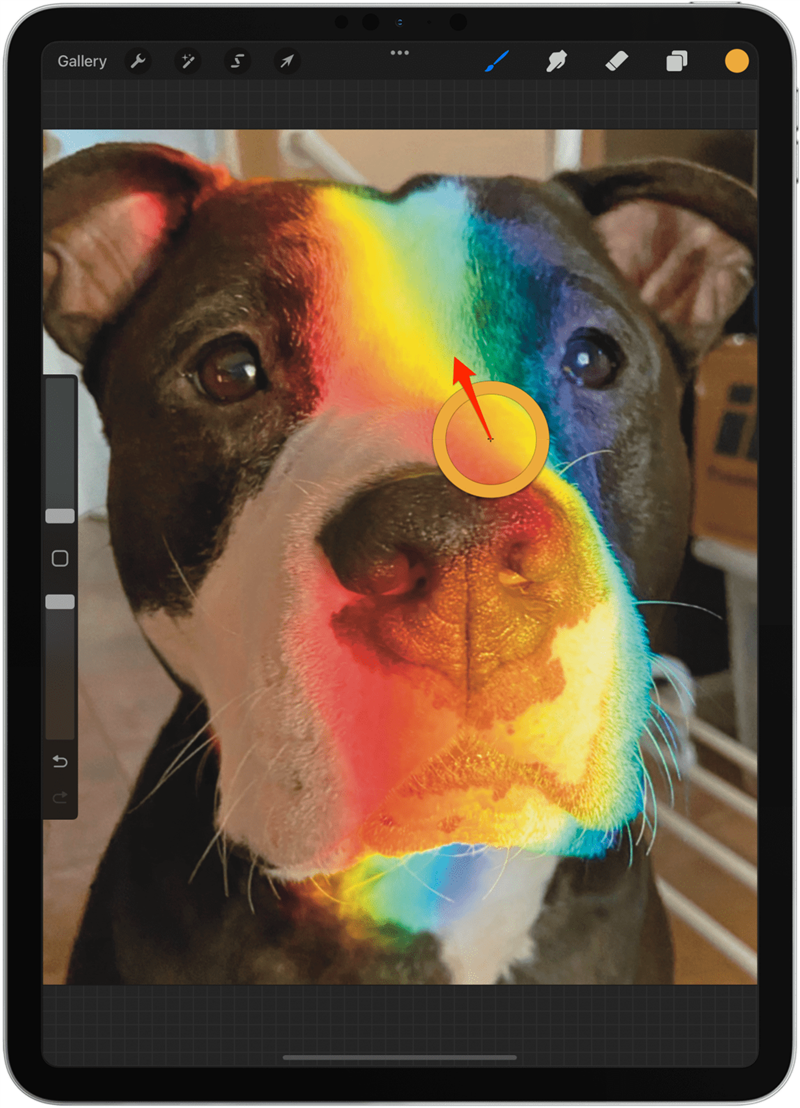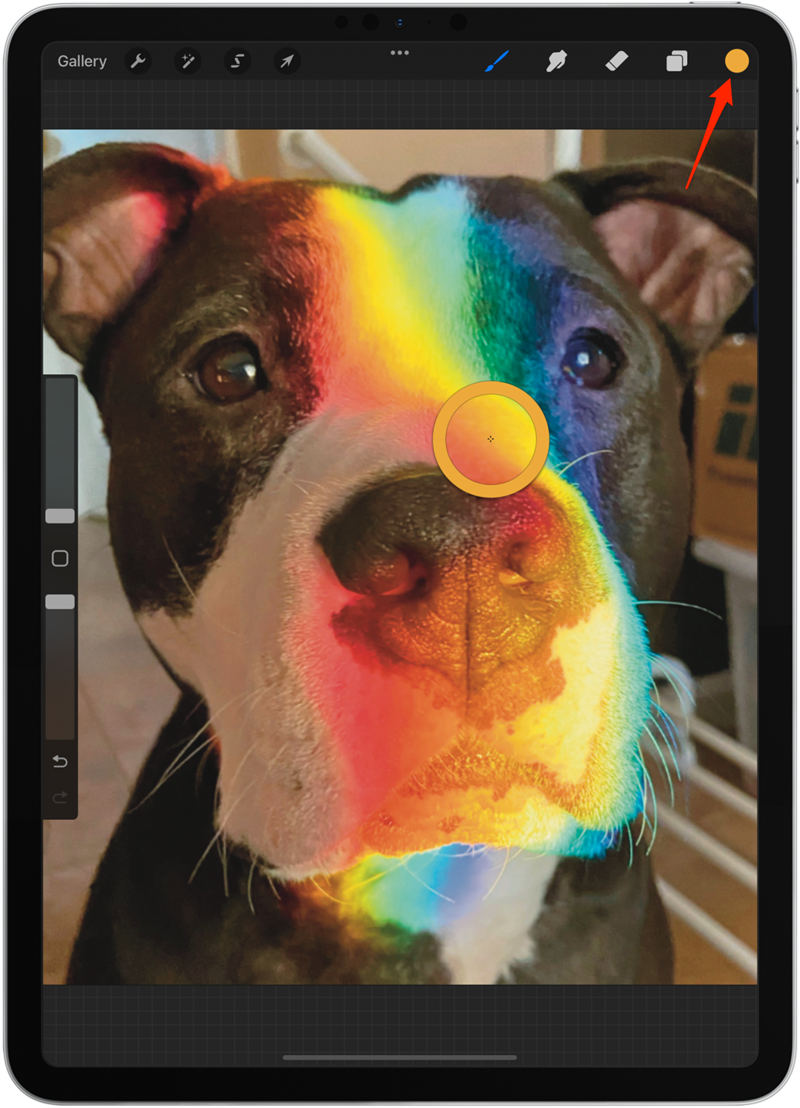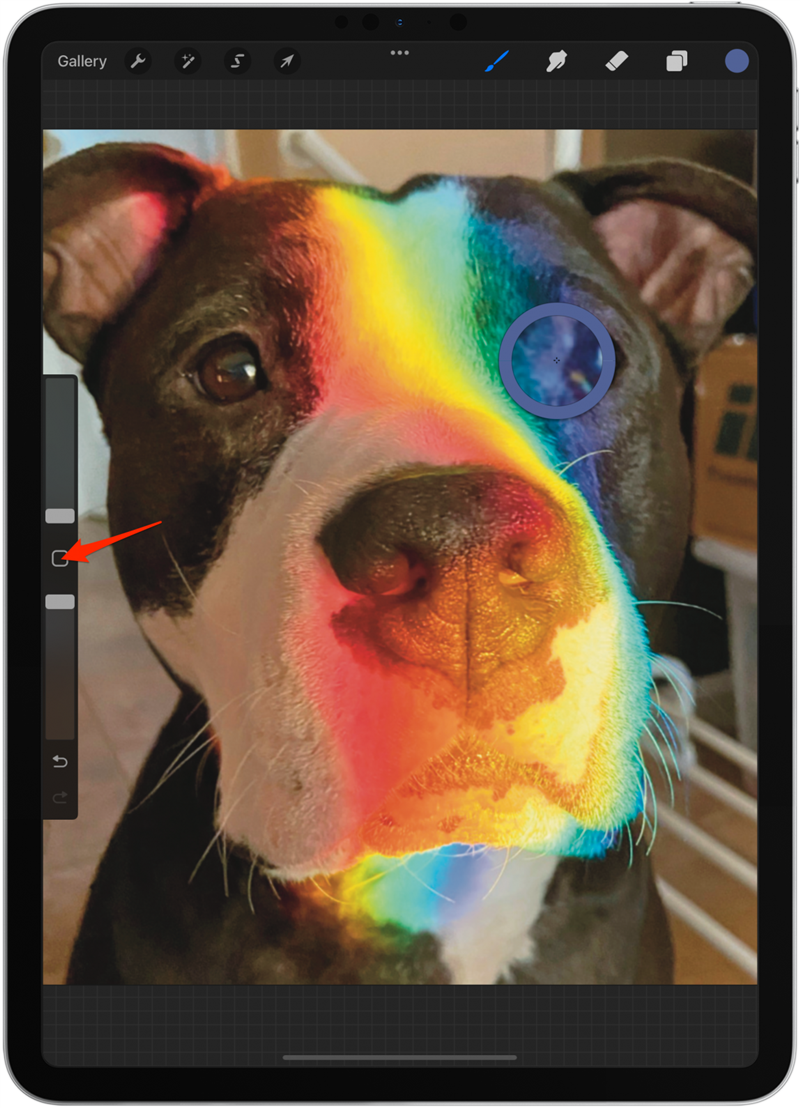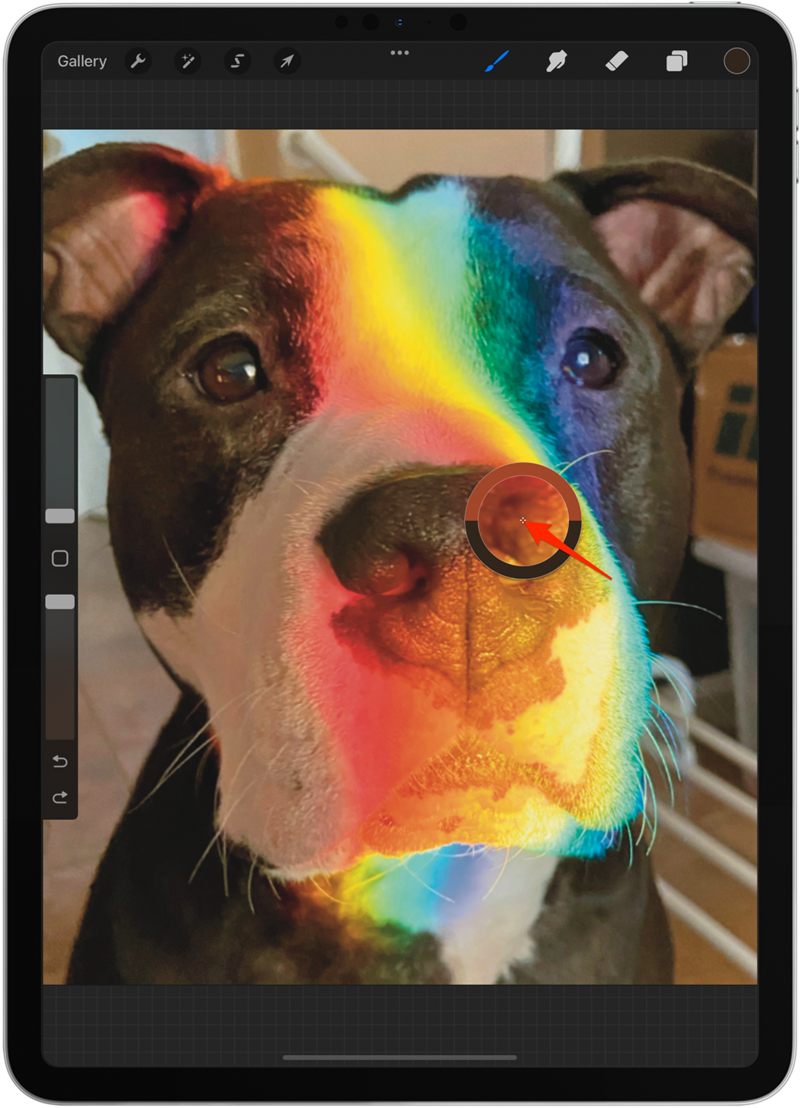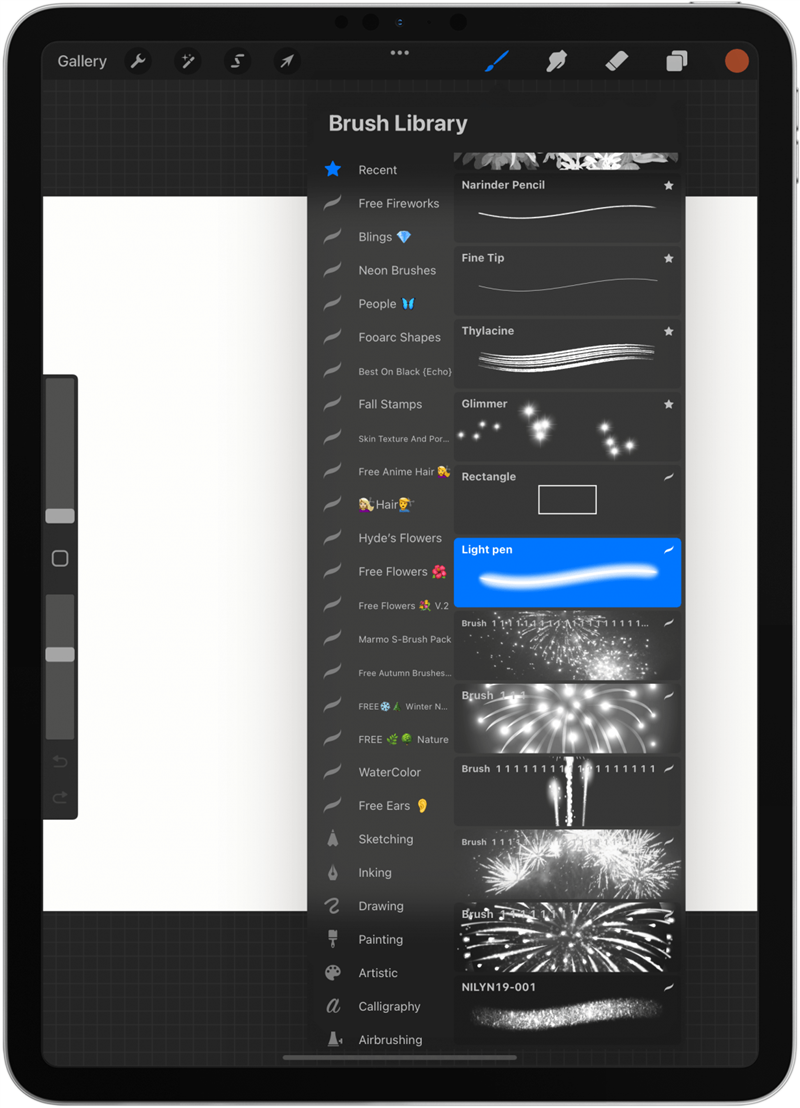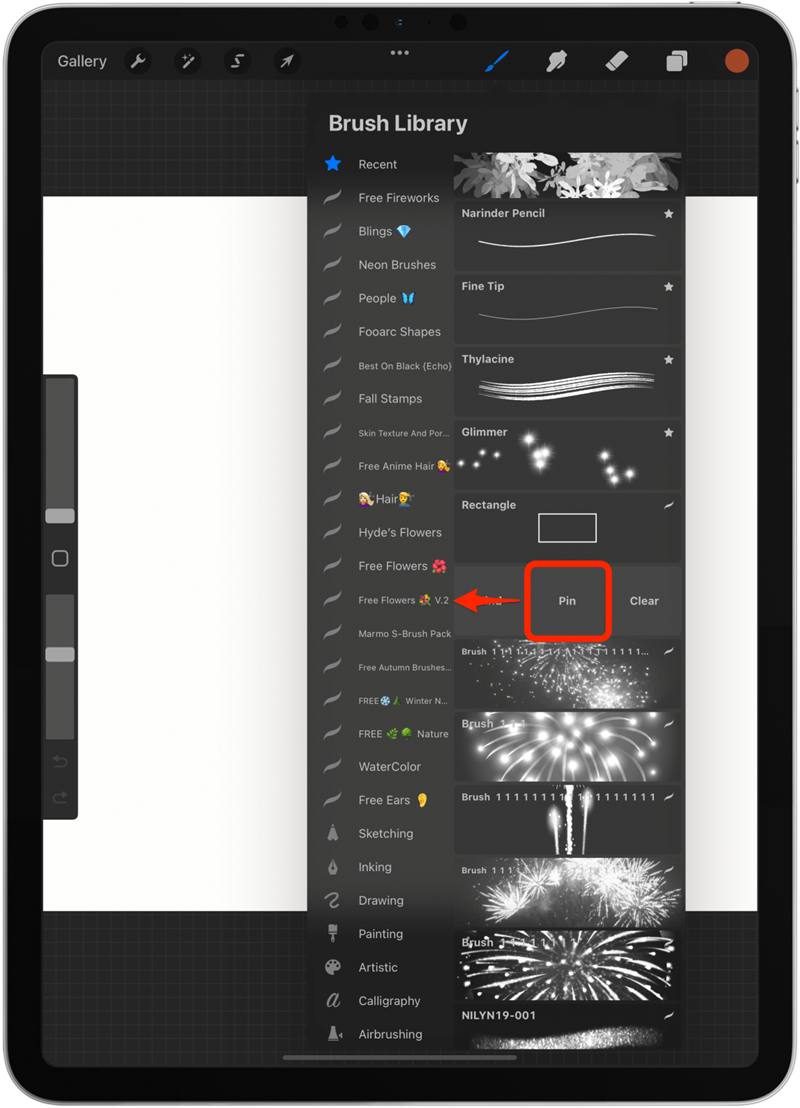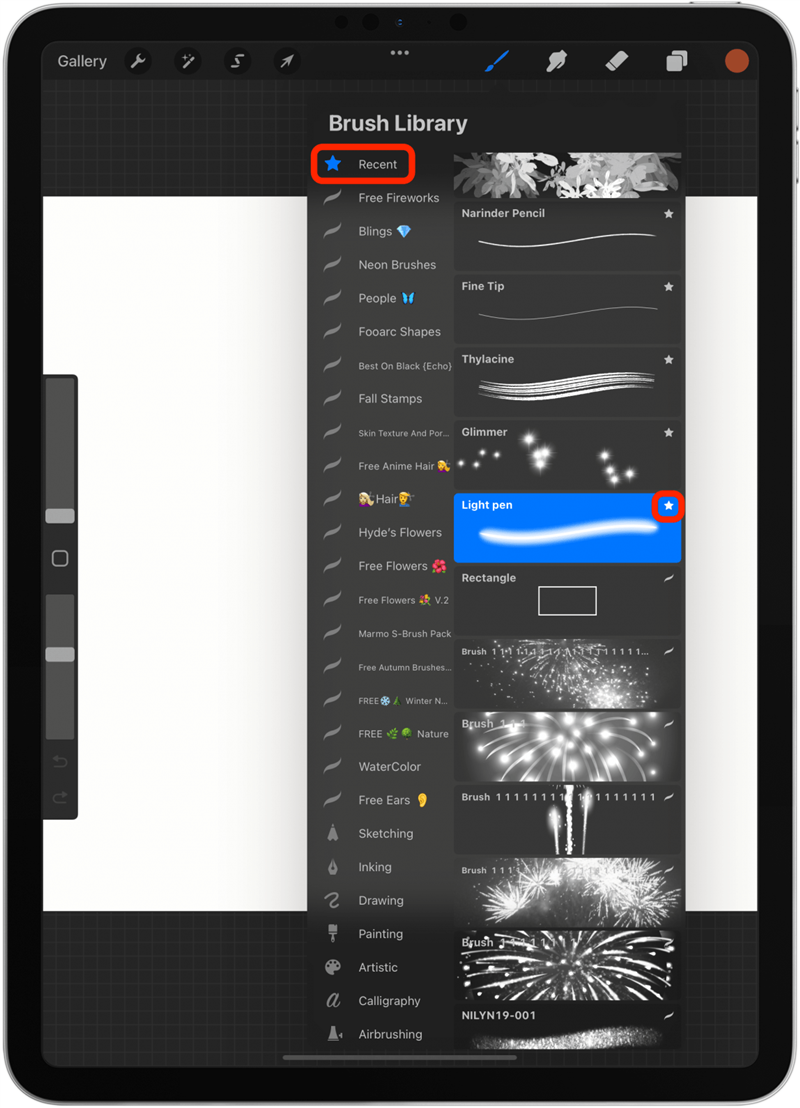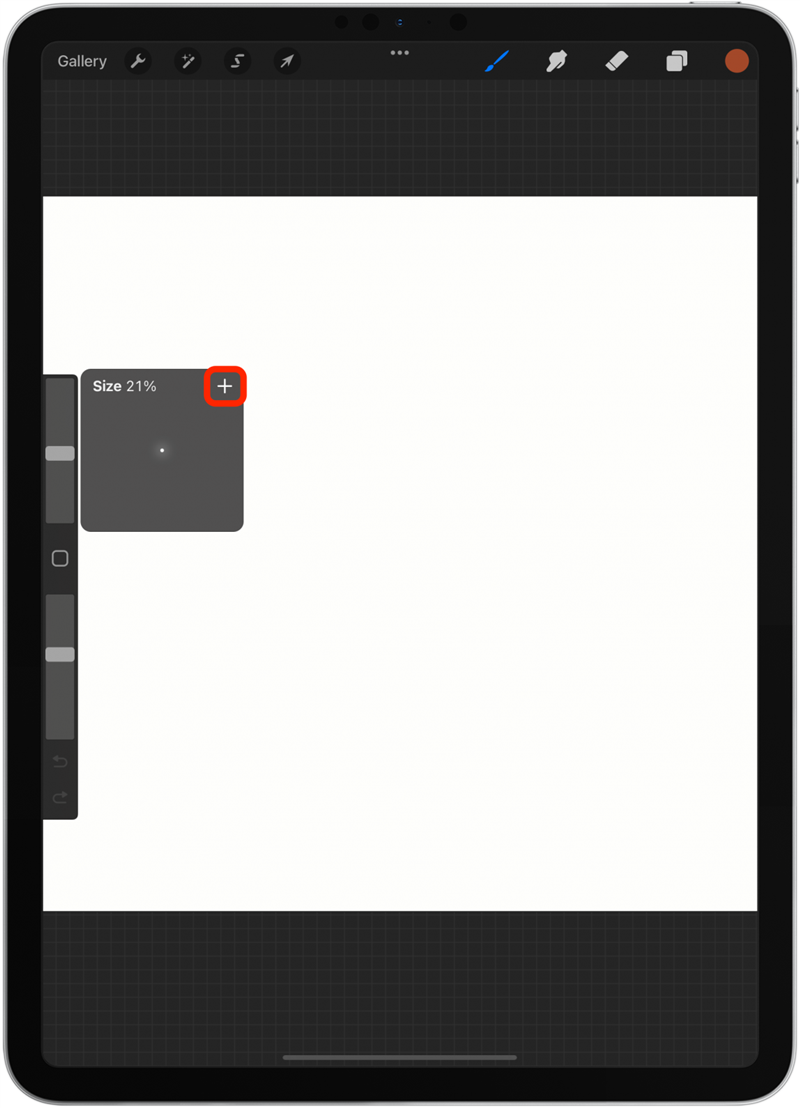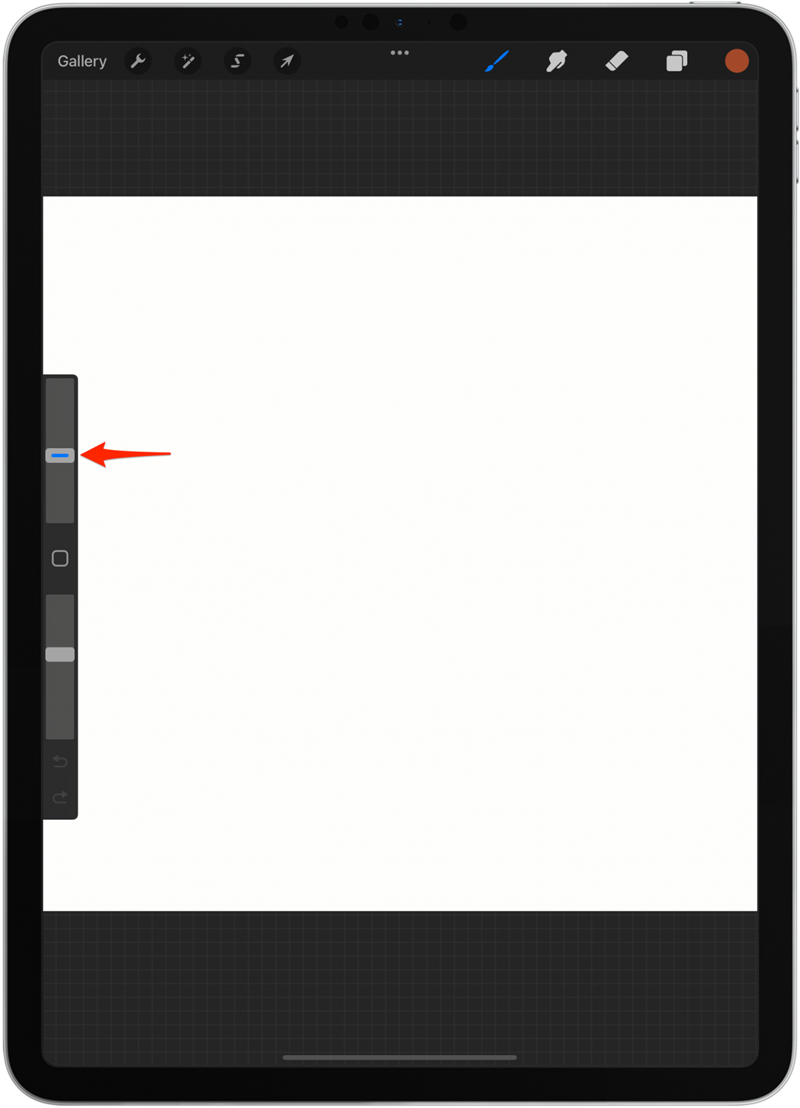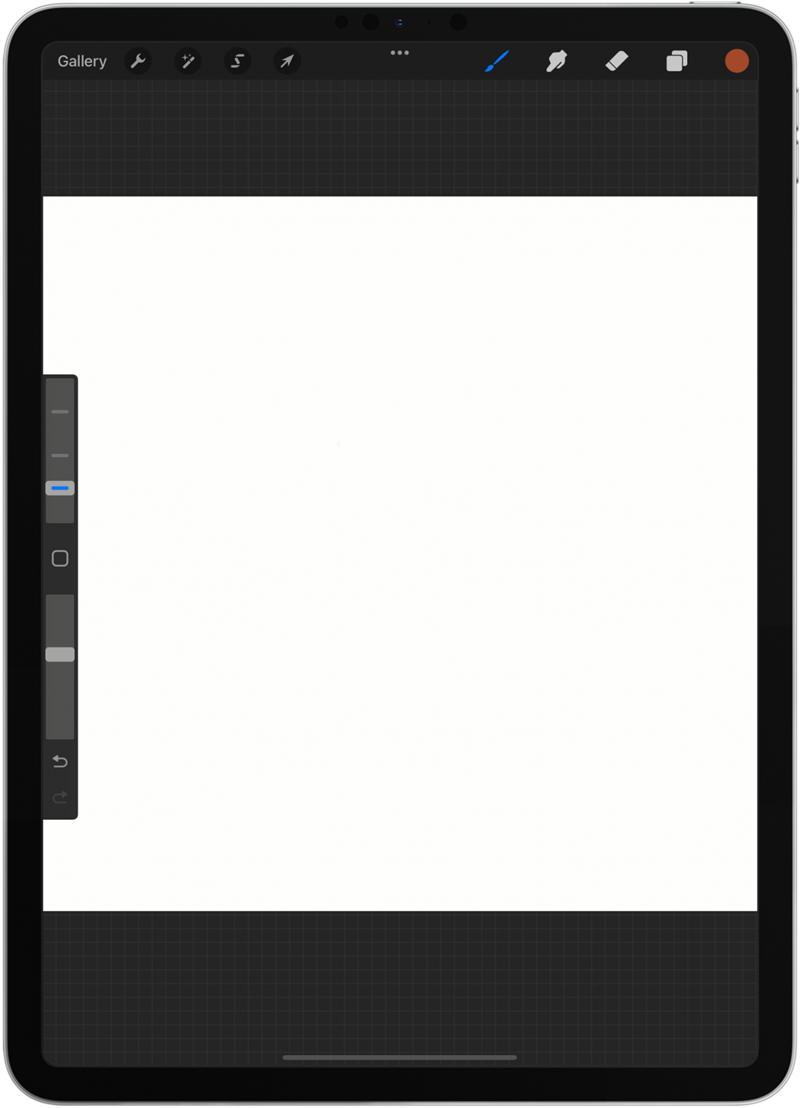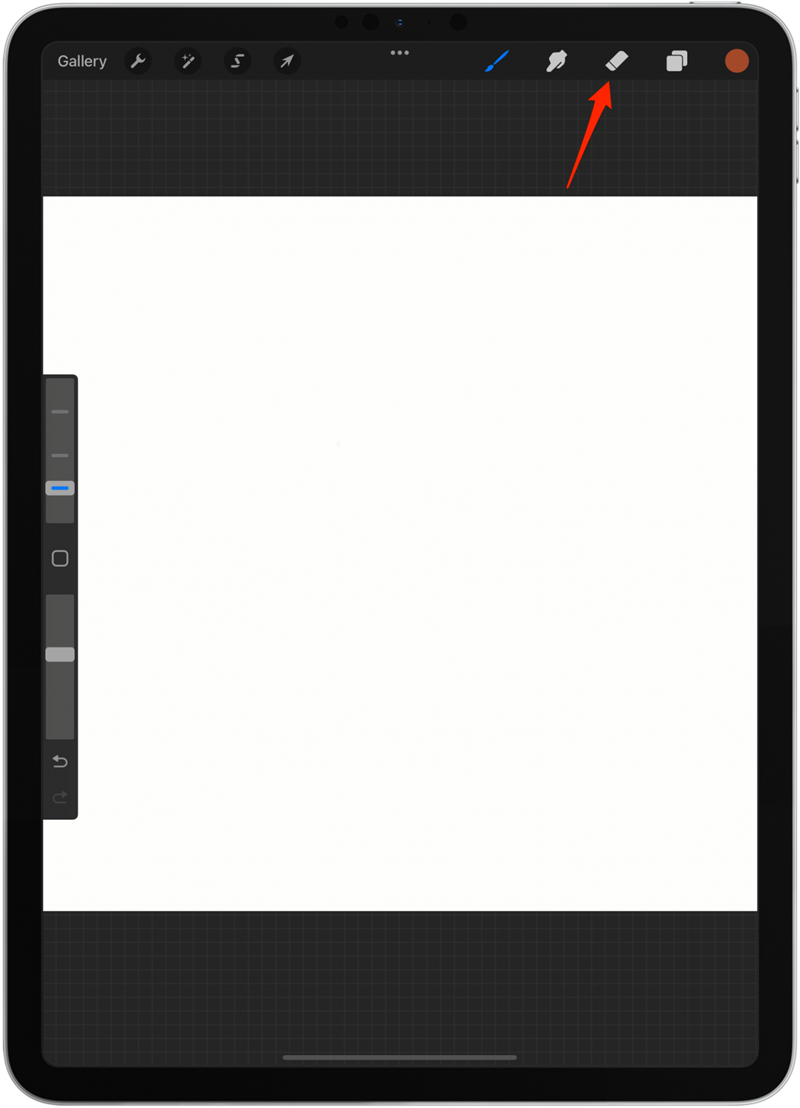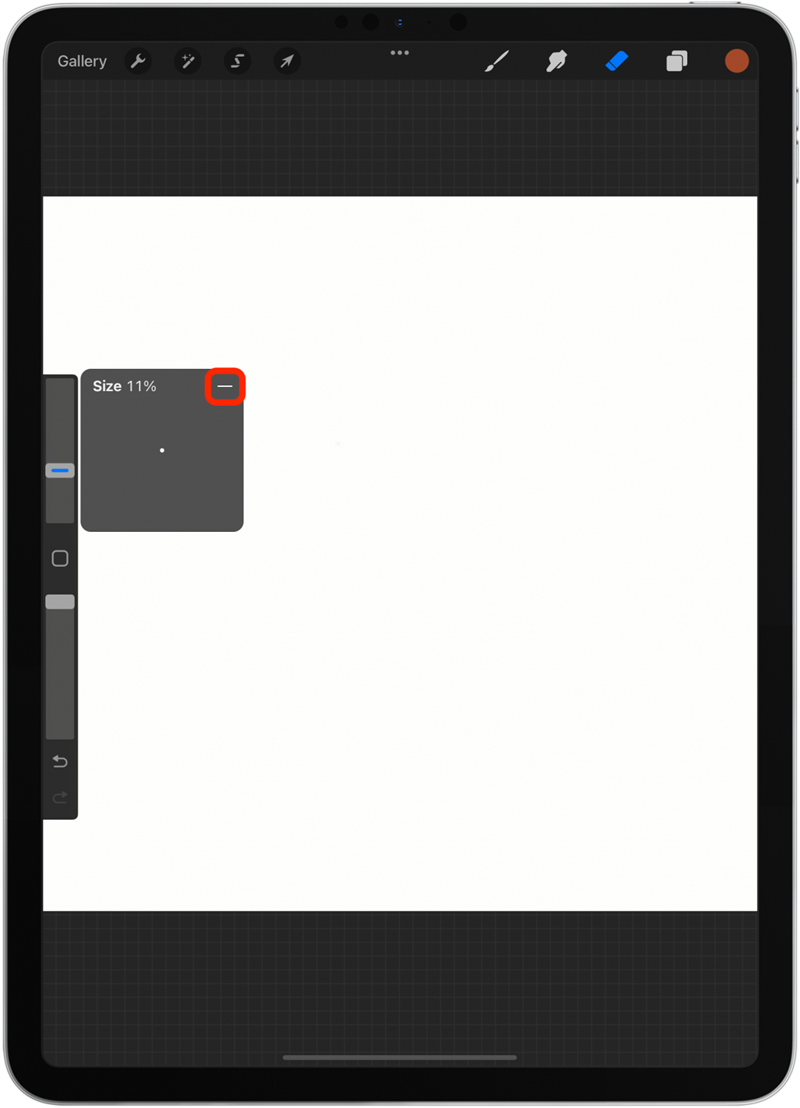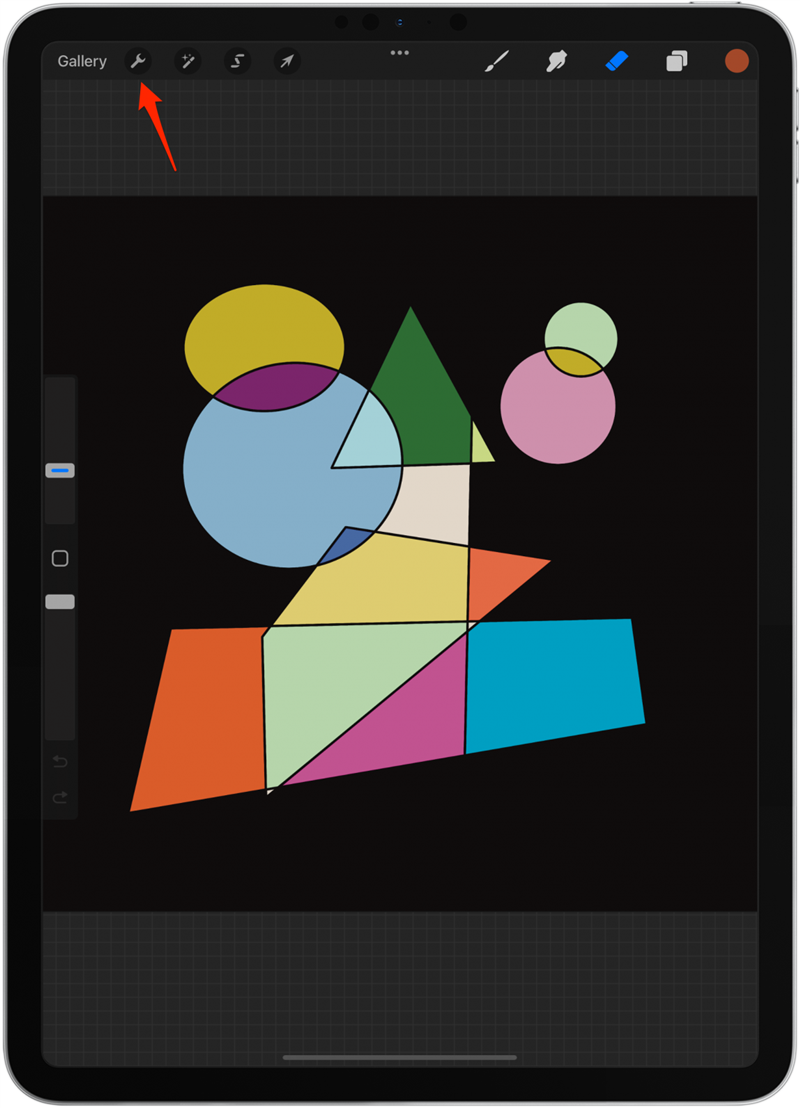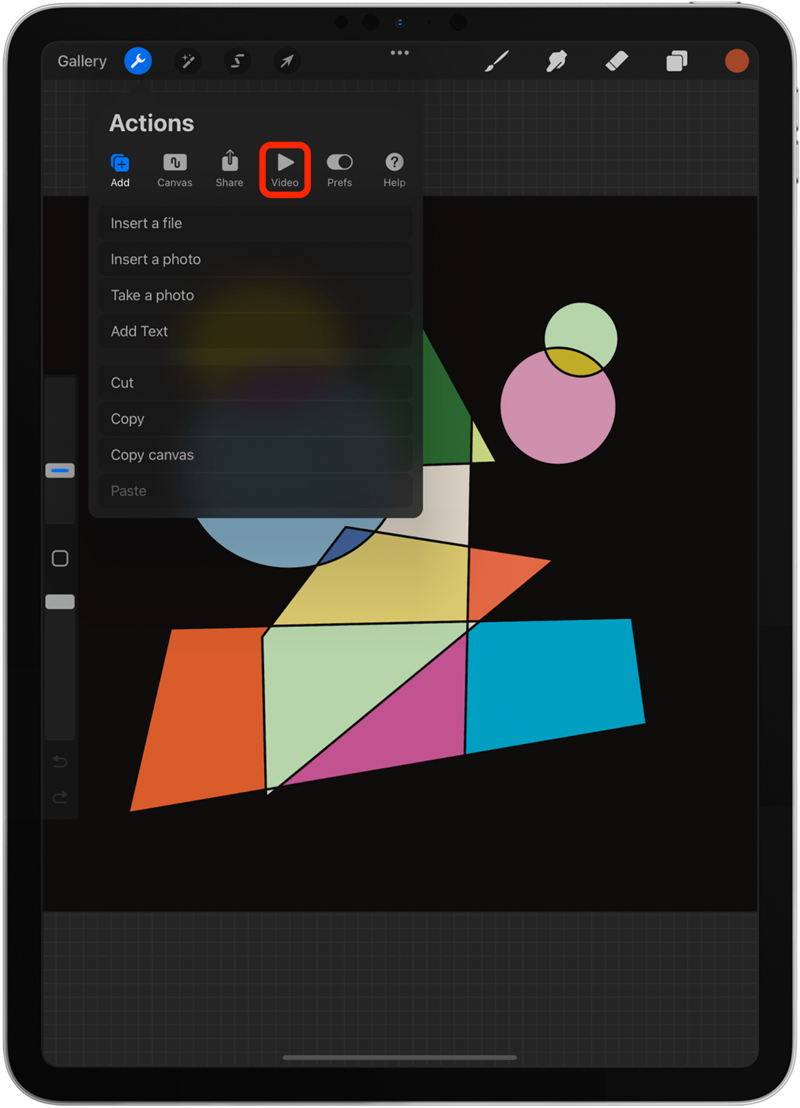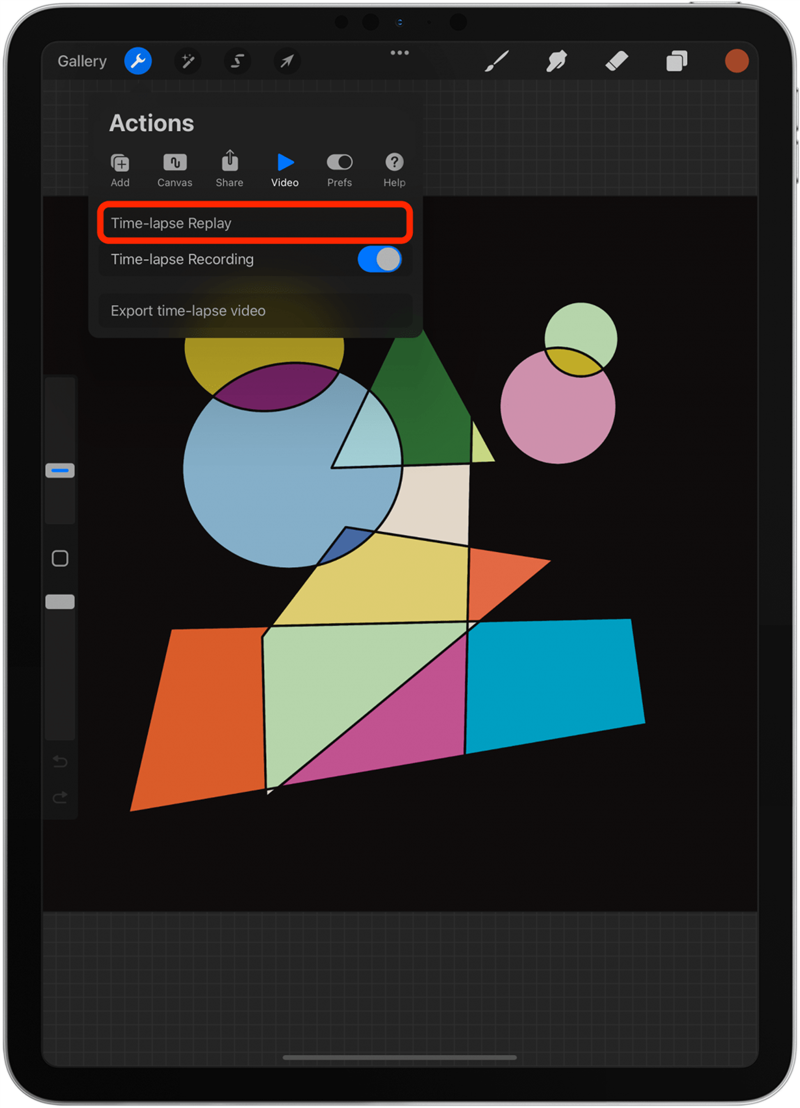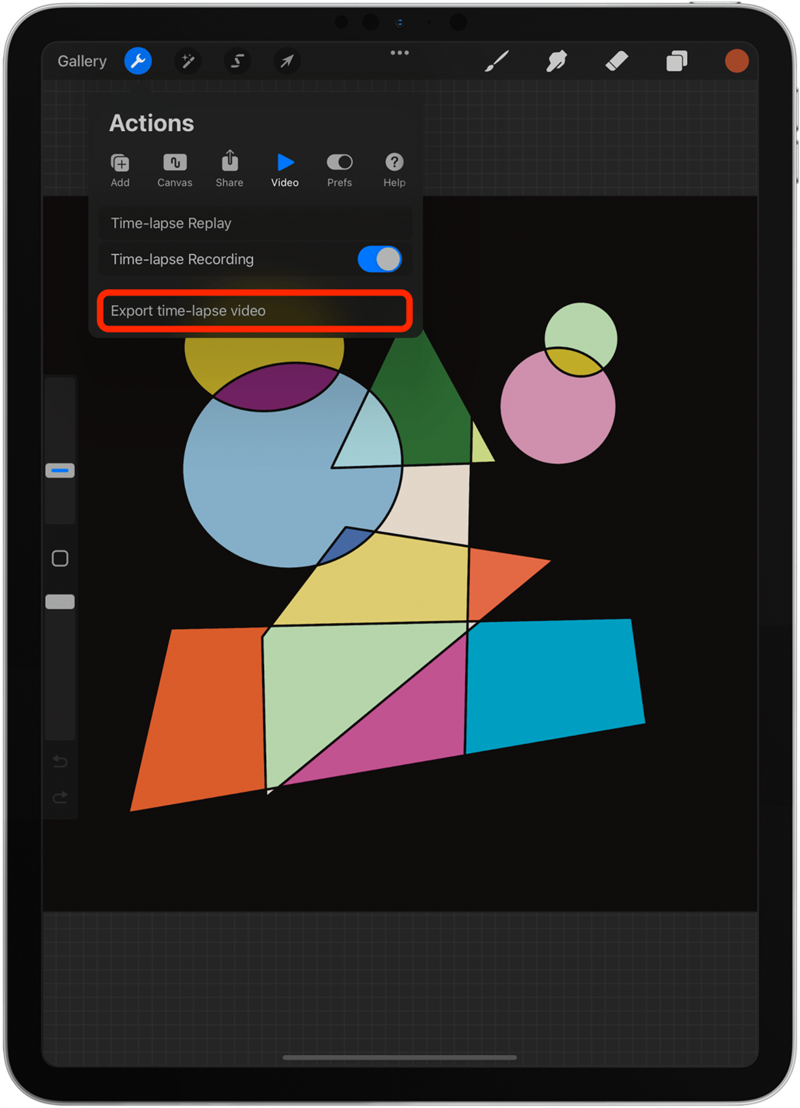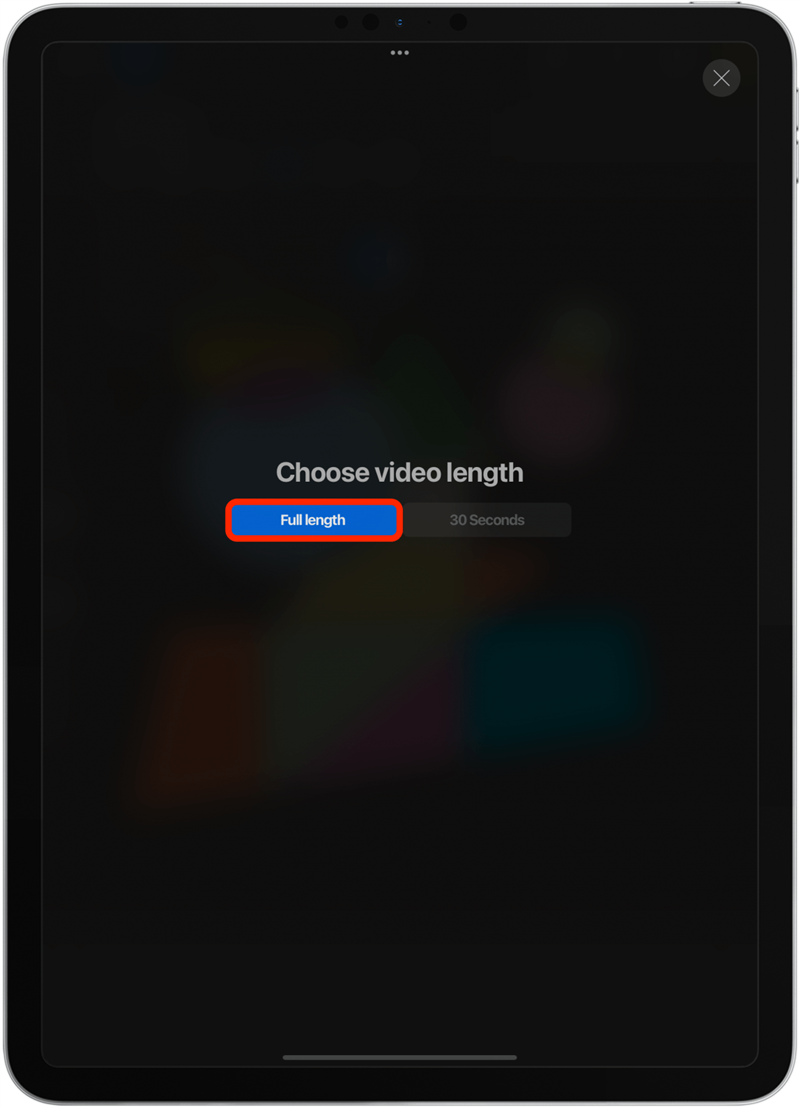Vous voulez apprendre à utiliser la procréation de l’opacité des fonctionnalités de couche, comment courber le texte dans Procreat et comment utiliser l’outil de mélange dans Procreat? Je vais vous apprendre tout cela et plus dans ce tutoriel Procreat! Avec ces dix conseils à votre actif, vous pourrez faire passer votre art numérique au niveau supérieur.
10 conseils pour apprendre à dessiner sur iPad avec Apple Crayer
Si vous êtes un débutant complet, assurez-vous de lire cet article sur Comment utiliser ProCreate . Il montre le processus étape par étape de création d’art numérique et couvre toutes les bases. J’espère que ces conseils d’application d’art procréés vous inspireront à dessiner, à concevoir et à vous amuser! Certains de ces conseils peuvent même vous donner des idées pour de nouvelles choses à tirer sur Procreat. Pour en savoir plus sur les moyens d’utiliser votre iPad, inscrivez-vous à notre Tip of the Day Newsletter.
1. Comment redimensionner la toile dans Procreat
La première chose que vous faites lorsque vous démarrez un nouveau projet est de sélectionner la taille de votre canevas. Bien qu’il soit préférable de choisir les bons paramètres depuis le début, il est possible de les modifier plus tard. Pour changer la taille de votre toile:
- Ouvrez un projet dans procreat .
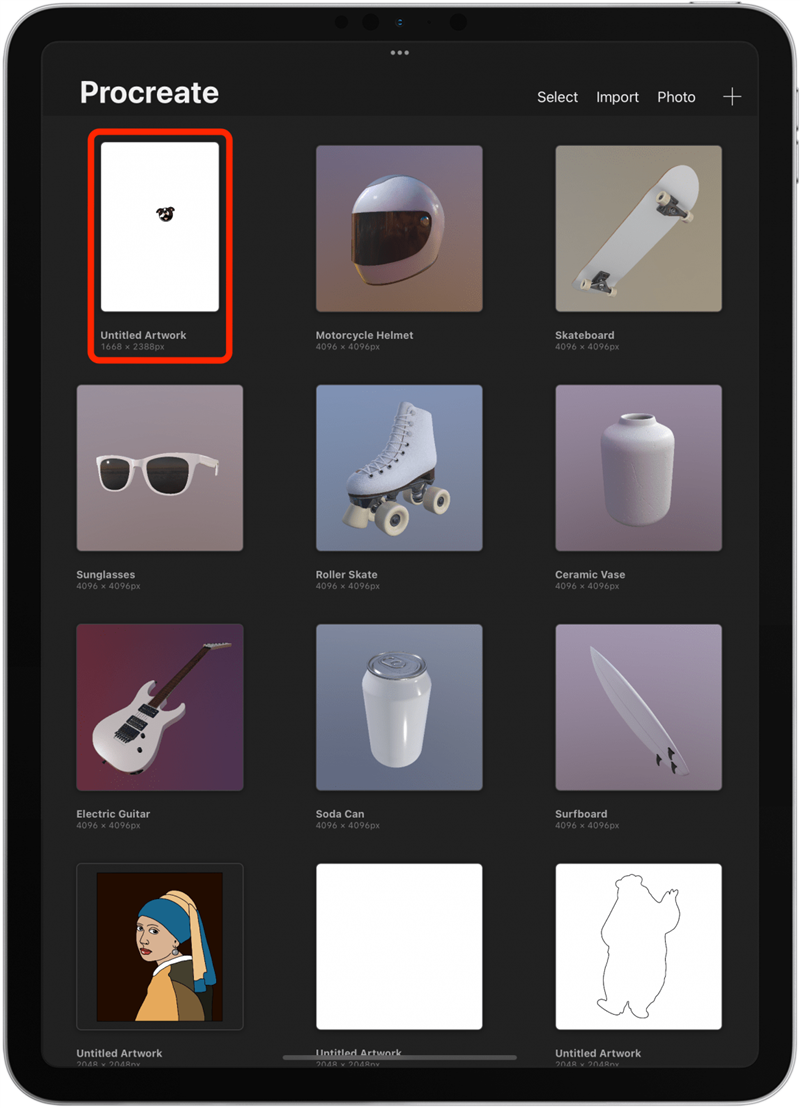
- Appuyez sur l’outil clé à clé .

- Tapez canvas .

- Sélectionnez Crop & Redimensit .

- Faites glisser les coins et les côtés si nécessaire.

- Ensuite, appuyez sur Paramètres .

- Ici, vous pouvez entrer manuellement dans les pixels et dpi .

- Appuyez fait lorsque vous êtes satisfait.

2. Comment créer un modèle de procréation personnalisé
Redimensionner la toile après avoir dessiné quelque chose n’est pas toujours idéal. Il est préférable de commencer avec les paramètres de canevas corrects. Si vous ne voyez pas une option que vous aimez à partir des modèles préexistants, vous pouvez créer le vôtre.
- Ouvrez le procréation et appuyez sur le + icon .

- Appuyez sur l’icône plus petite .

- Ici, vous pouvez titre votre toile.

- Modifiez la largeur et la hauteur en pixels, pouces, centimètres ou millimètres.

- Ensuite, vous pouvez modifier le DPI. 300 est le DPI préféré pour l’art numérique.

- Tapez Profil de couleur .

- Si vous prévoyez d’imprimer votre œuvre, CMYK est généralement meilleure, tandis que RVB fonctionne mieux pour les sites Web et le contenu numérique.

- Si vous appuyez paramètres temporels , vous pourrez sélectionner comment vous souhaitez que votre lecture vidéo ressemblera. Comme je veux publier le mien sur les réseaux sociaux et peut-être YouTube, je sélectionnerai la qualité 4K et le studio. Vous pouvez toujours vous retirer de l’enregistrement avant de commencer votre projet pour économiser de l’espace sur votre iPad.

- Enfin, appuyez sur Propriétés de Canvas . Ici, vous pouvez sélectionner la couleur d’arrière-plan ou masquer l’arrière-plan. Les deux peuvent être faits plus tard, donc je préfère ne pas les changer.

- Tapez créer . Vous serez emmené sur votre toile.

- Si vous appuyez galerie , vous reviendrez à la vue de la galerie.

- Si vous appuyez + , vous verrez votre nouveau modèle en bas de la liste. Vous pouvez faire glisser les modèles pour les réorganiser.

- Si vous glissez à gauche dessus, vous pouvez modifier ou supprimer .

3. Comment redimensionner ou déplacer plusieurs couches à la fois
Souvent, si vous redimensionnez votre toile, vous devrez peut-être redimensionner ce que vous avez dessiné. Il existe également de nombreux cas où vous voudrez peut-être redimensionner ou déplacer plusieurs couches simultanément pour laisser votre illustration intacte. Pour faire ça:
- Ouvrez le projet et appuyez sur l’icône des couches.

- Faites glisser la couche sous le haut dessus.

- Un nouveau groupe apparaîtra et l’une des couches sera en retrait.

- Continuez à traîner les couches dans le groupe un par un tout en maintenant l’ordre dans lequel ils étaient initialement.

- Appuyez sur nouveau groupe ; Cela sélectionnera toutes les couches du groupe.

- Appuyez sur l’icône flèche .

- Pour déplacer la conception, utilisez votre crayon Apple ou votre doigt et appuyez sur la zone sélectionnée et faites glisser pour déplacer l’image.

- Vous pouvez également appuyer et faire glisser l’un des points bleus pour agrandir l’image.

- En bas, vous verrez un menu où vous pouvez sélectionner Freeform, Distorter ou Warp pour modifier la forme d’une manière qui n’est pas uniforme. Ceci est utile pour remodeler l’image.

- Vous pouvez également sélectionner Flip Horizontal ou Flip Vertical pour retourner l’image ou faire tourner 45 ° pour le faire pivoter.

- Cela peut également être fait sur des couches individuelles.

- Si vous voulez expérimenter mais que vous craignez de faire une erreur difficile à fixer, revenez au groupe de couche, glissez à gauche et appuyez dupliquer .

- Vous pouvez ensuite le cacher en appuyant sur le carré à droite du groupe de couche.

- Vous pouvez également glisser à gauche sur le groupe et sélectionner verrouiller pour protéger la couche.

- Une autre option pour sécuriser votre projet consiste à revenir à la vue de la galerie, à appuyer sélectionner , à appuyer sur l’illustration et à sélectionner dupliquer .

propice de pro: Toutes les modifications que vous apportez lorsque la flèche est sélectionnée est considérée comme une action. Si vous apportez plusieurs modifications, appuyez sur UNDO, et toutes seront modifiées. Si vous appuyez sur la toile et sélectionnez à nouveau la flèche avant d’apporter plus de modifications, vous pourrez avoir plusieurs étapes pour annuler / refaire au cas où vous feriez une erreur.
4. Désactiver les actions tactiles du doigt si vous utilisez le crayon Apple
Si vous utilisez un crayon Apple pour dessiner, ce que je recommande vivement, vous voudrez peut-être modifier vos paramètres pour éviter les touches accidentelles sur votre toile. Pour faire ça:
- Appuyez sur l’icône clé .

- Ouvrez l’onglet préfs .

- Sélectionnez Contrôles de gestes .

- Tapez général .

- Bascule sur Désactiver les actions tactiles .

Vous voudrez peut-être explorer les autres paramètres ici. J’aime basculer sur Désactiver l’annulation et refaire parce que j’ai tendance à annuler accidentellement les étapes simplement en touchant l’affichage. Les gens se demandent souvent comment copier et coller sur le procréation. Si vous appuyez sur Copy & Coller dans les contrôles généraux, vous pouvez personnaliser cette fonctionnalité à votre goût.
5. Comment activer une grille, un guide en perspective et une fonctionnalité de symétrie
Parfois, nous avons tous besoin d’un peu d’aide, et Procreate a des outils précieux pour vous guider pendant que vous dessinez. Voici comment activer ces fonctionnalités:
- Appuyez sur l’icône clé .

- Sous l’onglet Cavas, bascule sur Guide de dessin .

- Tapez Modifier le guide de dessin .

- Ici, vous pouvez choisir entre 2D Grid , isométrique , perspective et symétrie .

- En haut, vous pouvez sélectionner une couleur pour les lignes.

- La grille 2D vous montre une grille simple que vous pouvez déplacer en faisant glisser le point bleu et en tournant en faisant glisser le point vert.

- Vous pouvez également modifier la grille en ajustant l’opacité, l’épaisseur et la taille.

- Si vous basculez sur dessin assisté , tout ce que vous dessinez sur une section de votre toile sera automatiquement illustré dans d’autres sections pour créer une symétrie parfaite.

- Si vous sélectionnez isométrique , vous verrez cette grille et pourrez effectuer des ajustements et opter pour un dessin assisté.

- Si vous sélectionnez perspective , vous devrez créer un point de fuite. Vous pouvez ensuite l’ajuster et basculer sur le dessin assisté si vous le souhaitez.

- Enfin, si vous sélectionnez symétrie , vous verrez une ligne passer par votre toile. Vous pouvez le déplacer en faisant glisser le point bleu et le faire pivoter en faisant glisser le point vert.

- Vous pouvez également régler l’opacité et l’épaisseur. Le dessin assisté est automatiquement sélectionné.

- Si vous appuyez options , vous pourrez choisir entre la symétrie verticale, horizontale, quadrant ou radiale. Vous pouvez également basculer la symétrie de rotation et le dessin et les éteintes aidés. La symétrie rotationnelle signifie que votre trait est reproduit et s’est retourné horizontalement et verticalement en même temps.

- Appuyez fait lorsque vous êtes prêt à dessiner.

- Voici à quoi ressemble la symétrie de rotation radiale. C’est idéal pour dessiner des mandalas!

6. Utilisation de Quickline et Quickshape pour des formes parfaites et des lignes droites
Dessiner des lignes droites et des formes nettes est un défi difficile pour beaucoup. Étant donné que ProCreate fonctionne avec des pixels plutôt que des vecteurs, il devient beaucoup plus évident si une ligne ou une forme n’est pas parfaite. Heureusement, il y a une solution rapide:
- Ouvrez un nouveau projet et choisissez le pinceau de votre choix. La monoline est un choix génial pour cela.

- Dessinez une forme du mieux que vous le pouvez en un seul coup sans augmenter votre pointe de crayon Apple de l’affichage.

- Attendez quelques secondes sans déplacer votre crayon à pomme jusqu’à ce qu’il se casse en forme.

- Tapez modifier la forme .

- Parfois, il n’y aura qu’une seule option, par exemple, si vous tracez une ligne. D’autres fois, vous pourrez choisir entre plusieurs options.

- Vous pouvez également modifier la forme en faisant glisser les points bleus.

- Appuyez sur l’écran pour enregistrer votre forme. Vous ne pourrez pas revenir en arrière et le modifier en utilisant les options de forme une fois que vous avez fait cela.

Les options de forme incluent la ligne, l’arc, la poly-ligne, l’ellipse, le cercle, le triangle, le carré, le rectangle ou la forme quadrilatérale. 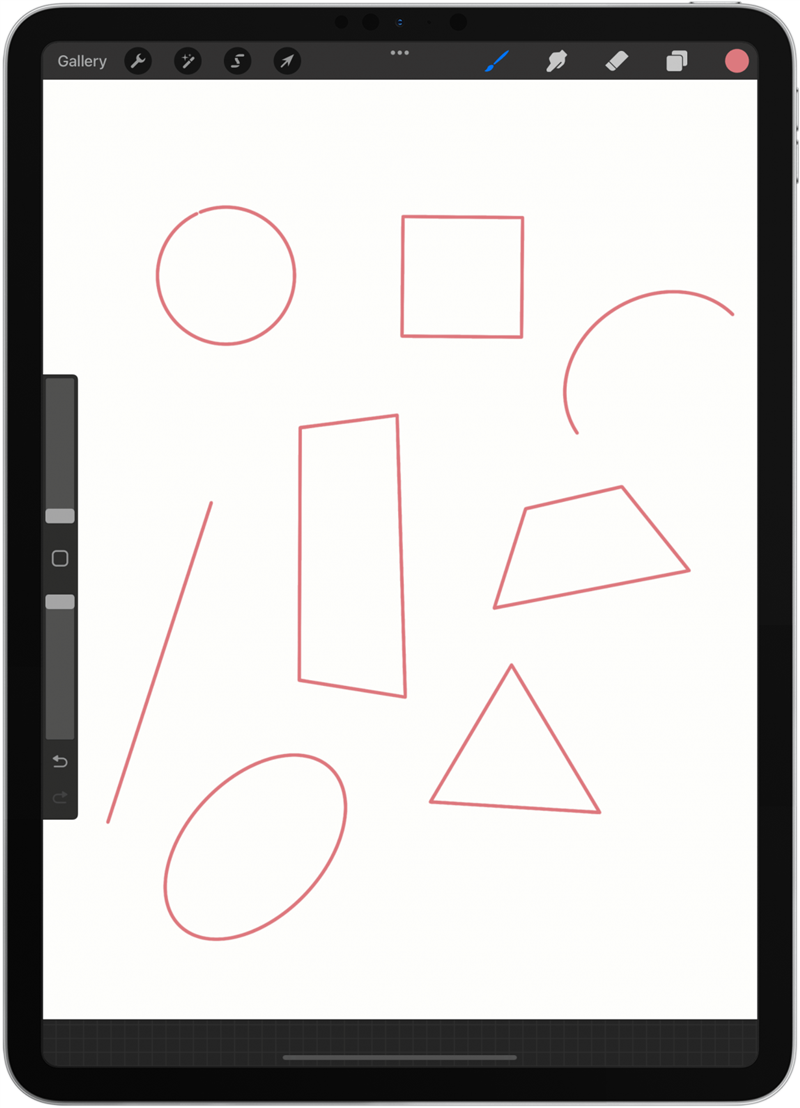
7. Comment colorer dans les formes et superpose le moyen le plus rapide
Alors que certains trouvent thérapeutique de formes de couleur manuellement, d’autres le trouvent fastidieux. Heureusement, il existe deux façons rapides de colorer les formes et les couches.
- Ouvrez un nouveau projet et dessinez quelques formes avec un pinceau solide comme la monoline et assurez-vous que les formes sont complètement fermées.

- Appuyez sur l’icône de couleur pour sélectionner une couleur, puis appuyez à nouveau sur la toile.

- Faites glisser la couleur de l’icône de couleur dans votre forme. Vous devez le faire glisser à partir de l’icône de couleur; Vous ne pouvez pas le faire dans le menu de sélection des couleurs.

- Si votre forme est ouverte ou que vous la faites glisser à l’extérieur de la forme, elle colorera l’arrière-plan de ce calque.

- Une autre façon de remplir les formes consiste à appuyer sur l’icône masque .

- Assurez-vous que le remplissage de couleur est sélectionné en bas.

- Sélectionnez une couleur.

- Assurez-vous que automatique est sélectionné.

- Appuyez sur la zone que vous souhaitez colorer.

- Si vous sélectionnez le rectangle, l’ellipse ou la main libre, vous pouvez dessiner des formes qui seront remplies de la couleur de l’icône de couleur.

8. Comment utiliser l’outil de pioche pour copier une couleur existante
Si vous aimez une couleur et que vous ne pouvez pas comprendre comment le recréer, vous pouvez le copier directement à partir d’une image existante. Vous pouvez également utiliser cette méthode pour sélectionner une couleur que vous avez déjà utilisée qui n’est plus dans l’historique de votre menu de couleur.
- Ouvrez un nouveau projet avec une image qui a une couleur que vous souhaitez pratiquer la copie.

- Appuyez sur le carré entre la taille du pinceau et les curseurs d’opacité.

- Un cercle apparaîtra. Faites-le glisser pour trouver la couleur que vous souhaitez copier.

- Lorsque vous le libérez, la couleur apparaîtra dans l’icône de couleur.

- Si vous lâchez accidentellement, appuyez à nouveau sur le carré et il réapparaîtra.

- Une autre façon de sélectionner une couleur consiste à vous assurer que votre pinceau est sélectionné, puis utilisez votre doigt pour taper et maintenir n’importe où sur l’image jusqu’à ce que le même cercle de capture de couleurs apparaisse.

9. Enregistrez votre pinceau et votre gomme préféré plus la taille et l’opacité de « signets »
Si vous trouvez un pinceau que vous aimez vraiment, vous voudrez peut-être le sauver pour une utilisation à l’avenir. Si vous travaillez sur un projet avec beaucoup de travail en ligne et que vous souhaitez vous assurer que votre pinceau ne change pas de tailles, je vous apprendrai également à économiser la taille (et l’opacité).
- Ouvrez un nouveau projet et sélectionnez un pinceau que vous aimez.

- Faites glisser la gauche sur le pinceau et sélectionnez broche .

- Une étoile apparaîtra à côté, et elle sera toujours épinglée en haut de la liste dans les récentes de votre bibliothèque de pinceaux.

- Pour enregistrer une taille et une opacité de pinceau particulières, faites glisser le curseur vers le réglage correct et appuyez sur le plus.

- Il y aura maintenant une ligne que vous pourrez rapidement appuyer pour atteindre cette taille. Ceci est spécifique au pinceau, mais il apparaîtra dans tout nouveau projet Procreat que vous ouvrez.

- Vous pouvez enregistrer plusieurs tailles et niveaux d’opacité différents.

- Le processus est le même pour l’outil Eraser.

- Pour supprimer une taille ou une opacité enregistrée, appuyez sur, puis appuyez sur le signe moins.

Il s’agit d’une nouvelle fonctionnalité fournie avec la dernière mise à jour ProCreate. Si vous exécutez une ancienne version de ProCreate, vous ne pourrez pas le faire. Vous pouvez Mettez à jour l’application gratuitement nouvelles fonctionnalités.
10. Exporter une relecture en accéléré de votre dessin
J’avais l’habitude de dépister l’enregistrement pour partager mon processus de dessin, mais ProCreate a une fonction intégrée pour cela qui ne gaspille pas autant de batterie ou ne prend pas autant de stockage que l’enregistrement d’écran. Assurez-vous de consulter la pointe 1 pour configurer un modèle avec la bonne vitesse et la bonne qualité pour votre time-lapse. Prochain:
- Ouvrez un projet sur lequel vous avez travaillé et appuyez sur l’outil de clé .

- Appuyez vidéo .

- Vous pouvez regarder la rediffusion en tapant relecture temporelle .

- Appuyez sur Exporter la vidéo en accéléré pour l’exporter.

- Choisissez pleine longueur et 30 secondes . Si 30 secondes n’est pas sélectionnable, le laps de temps n’est pas assez long pour durer 30 secondes.

Votre vidéo exportée enregistrera sur votre application de photos.
Revenez au sommet
Nous espérons que ces conseils vous ont appris quelque chose de nouveau et que vous avez aimé tirer sur Procreate. Saviez-vous que certaines personnes utilisent procréer pour créer un art cryptographique NFT ? C’est un concept assez intéressant! Découvrez Téléchargement des pinceaux de procréation gratuits Next !