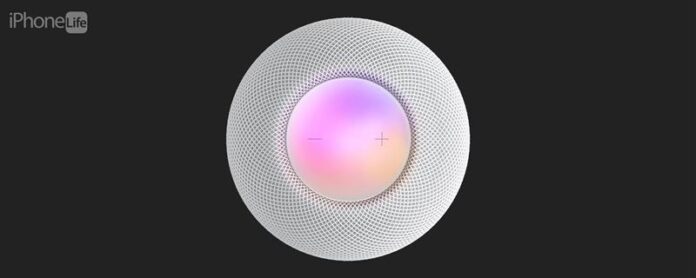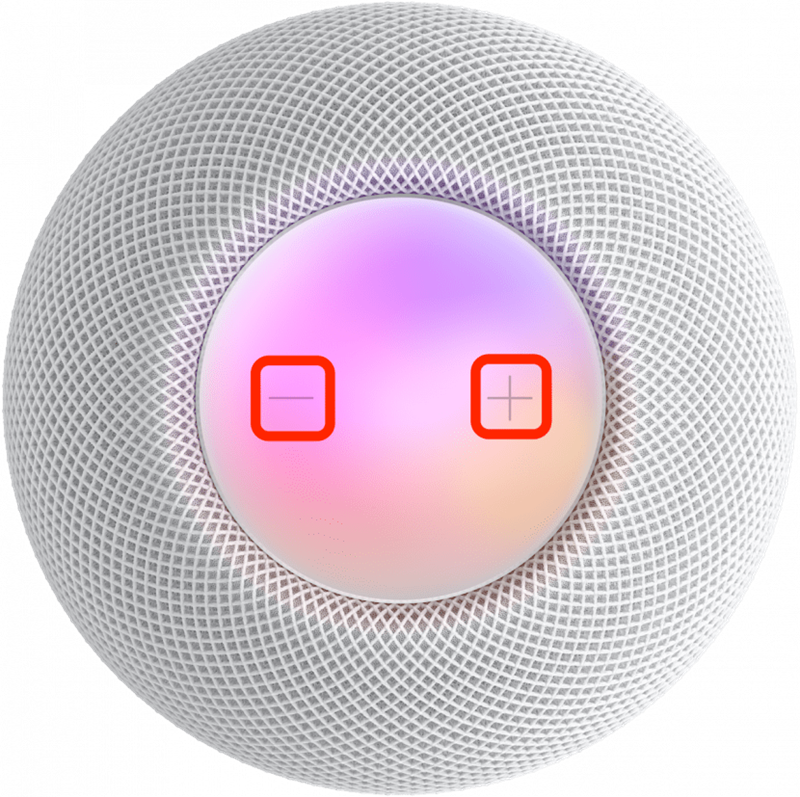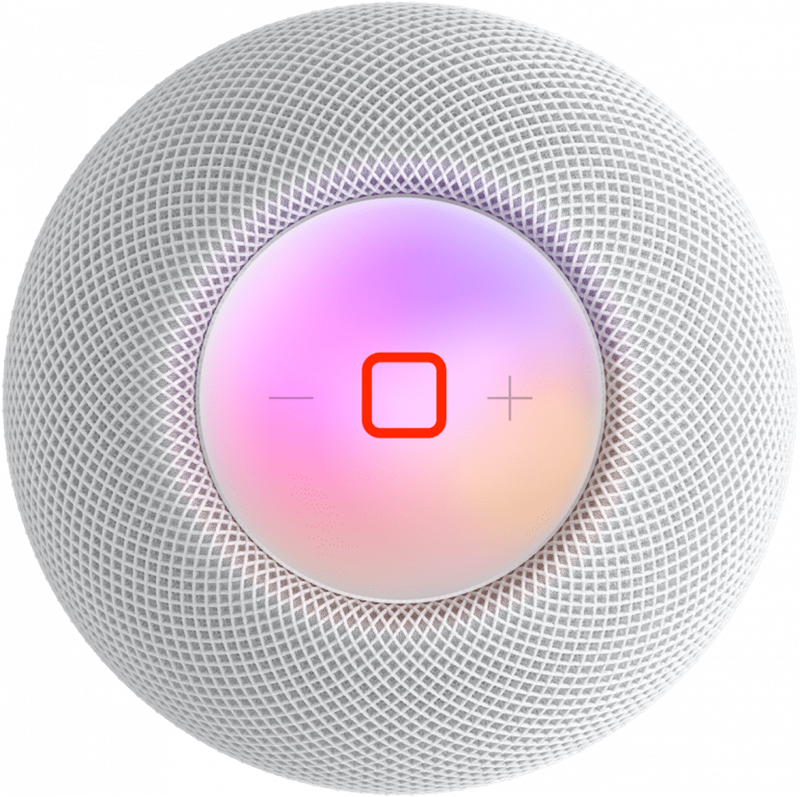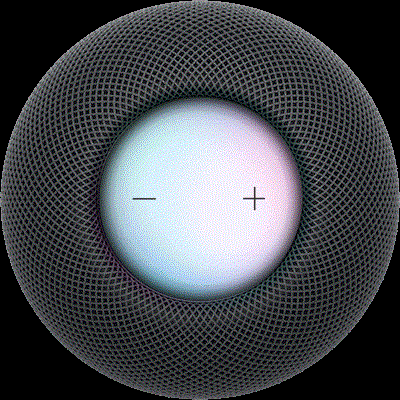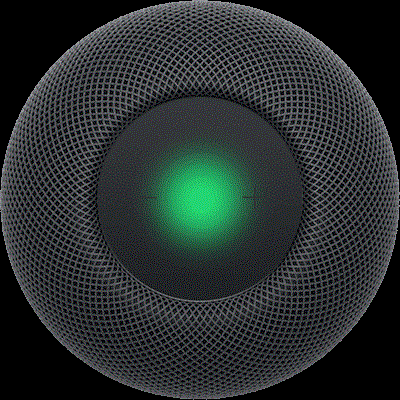HomePods a un pavé tactile simple sur eux, mais ceux-ci ont un nombre surprenant de fonctions! Je vous apprendrai toutes les façons de contrôler votre HomePod ou HomePod Mini à l’aide de commandes physiques ou de gestes tactiles.
Comment utiliser chaque contrôle physique de homepod homepod
Peu importe que vous ayez le HomePod abandonné, le new homepod < / a>, ou l’un des homepod minis ; Tous les contrôles physiques de HomePod sont les mêmes! Lorsque vous contrôlez votre homepod, tout ce que vous avez à faire est de taper sur le pavé tactile avec votre doigt. Les commandes dépendent de l’application à l’aide du homepod et du nombre de taps et de tap-et-holds. Pour plus de conseils de produits HomePod et d’autres produits Apple, Inscrivez-vous à notre pointe gratuite de la journée . Voici comment utiliser tous les contrôles physiques de HomePod:
- Pour augmenter le volume d’un même niveau, appuyez sur le bouton + pour rendre votre homepod plus fort.
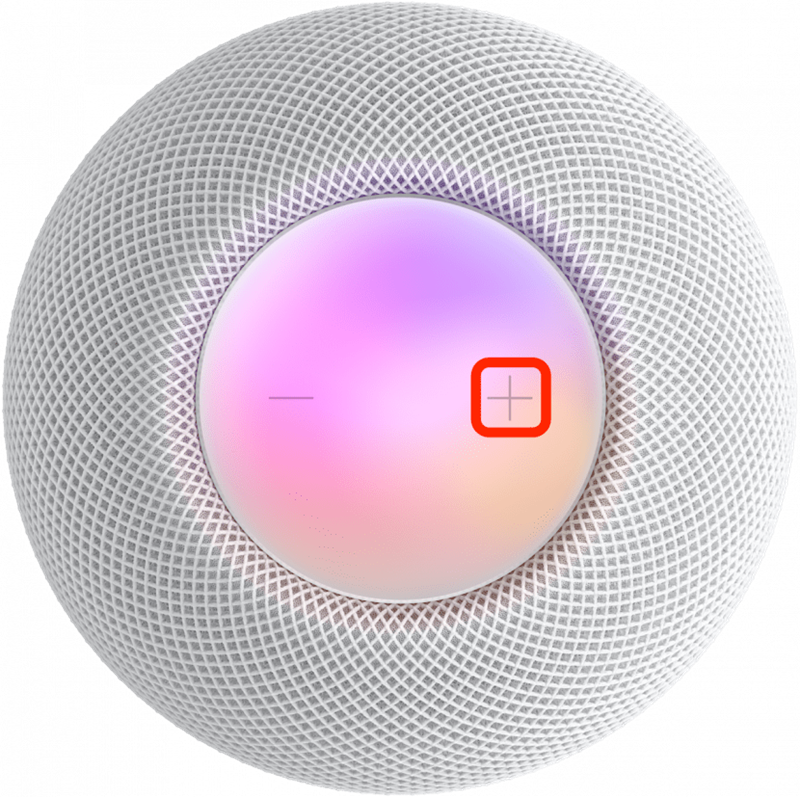
- Pour baisser le volume d’un même niveau, appuyez sur le bouton – pour rendre votre homepod plus silencieux.

- Pour modifier le volume en continu, double-tape et maintenez le + ou le – et lâchez-le une fois que vous avez atteint le volume souhaité.

- Pour faire une pause en jouant audio sur le homepod, appuyez sur le milieu du pavé tactile.

- Pour reprendre la lecture lorsque le homepod est interrompu, appuyez à nouveau au milieu du pavé tactile.
- Si vous avez un paire stéréo de homepods En tant que haut-parleur d’Apple TV, appuyer sur le milieu du pavé tactile en pause ou reprendra la lecture de tout ce qui joue sur votre Apple TV.
- Pour sauter une chanson lorsque vous écoutez de la musique, doublez le milieu du homepod.
- Pour rejouer la chanson précédemment jouée, triple-tape au milieu du pavé tactile de votre homepod. Cela ne jouera pas la chanson que vous écoutez actuellement depuis le début, mais passera à la piste précédente.
- Pour activer Siri sans utiliser votre voix, appuyez et maintenez le milieu du pavé tactile jusqu’à ce que vous voyiez la forme d’onde visuelle pour Siri. Une fois que vous l’avez vu, vous pouvez d’abord dire votre commande sans dire « Hey Siri ». Ceci est utile si vous avez beaucoup d’appareils Apple et que vous souhaitez vous assurer que votre HomePod répond au lieu de votre iPhone ou Apple Watch, par exemple.

Source de l’image: Apple - Si vous définissez une alarme sur votre homepod, vous pouvez le rejeter une fois qu’il se déclenche en appuyant au milieu. Malheureusement, vous ne pouvez pas le répéter avec des commandes physiques; Vous devrez dire: « Hé Siri, snooze » pour faire ça.
- Si vous utilisez votre HomePod comme haut-parleur pour un appel, vous pouvez mettre fin à l’appel en tapant sur le feu vert sur le pavé tactile.

Source de l’image: Apple - Si vous êtes au milieu d’un appel et qu’un deuxième appel entre, vous pouvez taper et maintenir le feu vert pour mettre un appel en attente tout en acceptant l’autre appel.
- Si vous mettez un appel en attente et en acceptez un nouveau, comme expliqué à l’étape 12, vous pouvez basculer entre les appels en tapant le pavé tactile.
Avertissement:
Si vous avez activé la fonction d’accessibilité de la voix off, vous pouvez double-taper votre homepod pour l’activer. S’il est activé, tous les autres contrôles nécessiteront un robinet supplémentaire!
Vous savez maintenant comment contrôler votre homepod avec des gestes physiques! Ensuite, apprenez tous les meilleures commandes de Siri HomePod pour chaque occasion .