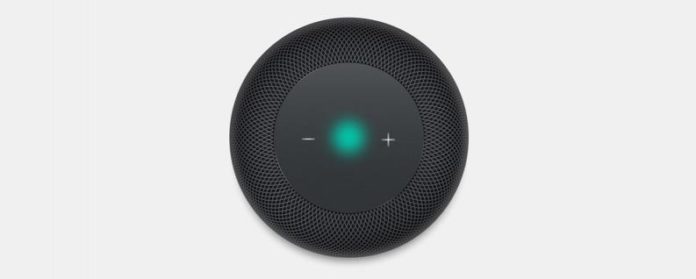Nous savons déjà que le HomePod d’Apple offre une expérience audio haute fidélité et aide à contrôler les appareils domestiques intelligents, et que nous pouvons gérer ces fonctions avec Siri.
Related: Comment utiliser AirPlay 2 maintenant que la mise à jour iOS 11.4 est arrivée
Pour utiliser votre HomePod comme haut-parleur, vous devrez passer ou recevoir l’appel sur votre iPhone, puis transférer l’appel sur votre HomePod.
- Appuyez sur l’icône audio de votre application Téléphone.
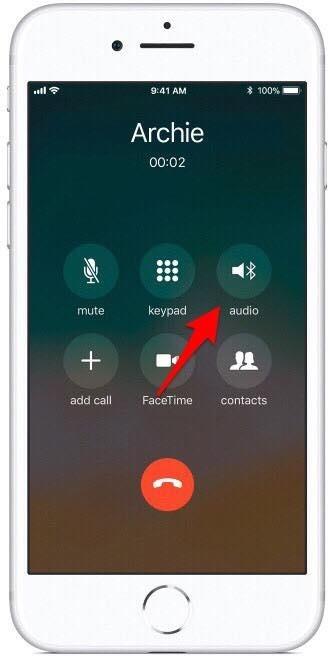
- Choisissez votre HomePod dans le menu qui apparaît.
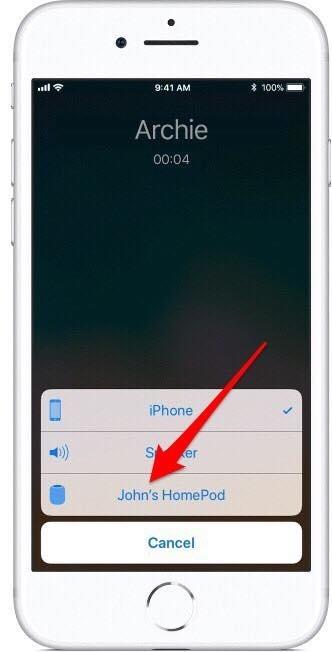
- À présent, l’affichage de l’application Téléphone de votre iPhone indique que l’appel a été acheminé vers votre HomePod.
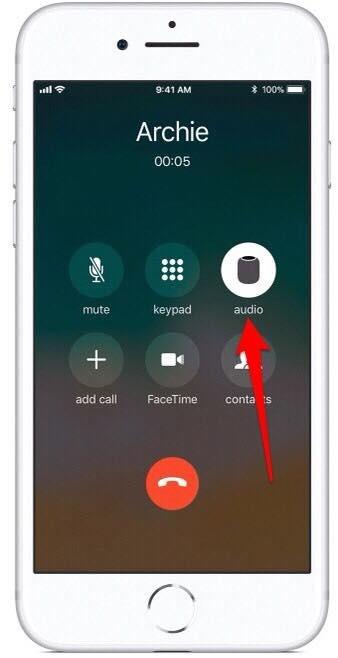
- De plus, une lumière verte apparaîtra sur le dessus de votre HomePod une fois l’audio connecté à partir de votre iPhone.
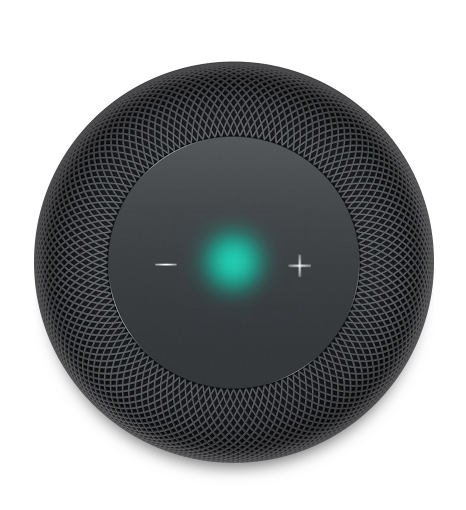
De là, vous pouvez appuyer sur les icônes plus ou moins en haut de votre HomePod pour augmenter ou diminuer le volume de votre appel mains libres.
Vous ne pouvez pas utiliser Siri sur votre HomePod lorsque vous utilisez le HomePod comme haut-parleur, alors:
- Pour mettre en sourdine un appel transféré sur votre HomePod, appuyez sur l’icône Muet de l’application Téléphone de votre iPhone.
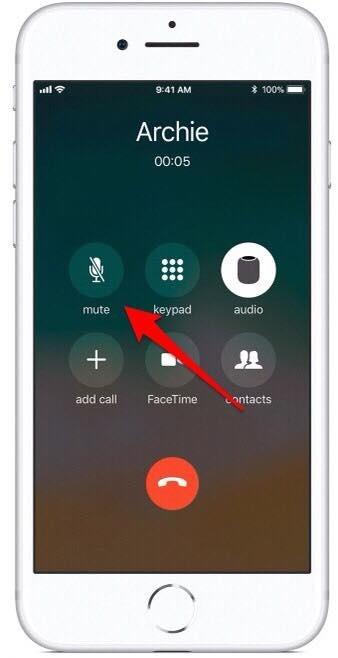
- Pour transférer l’appel sur votre iPhone, appuyez sur l’icône audio de votre application Phone, puis choisissez votre iPhone dans le menu.
- Pour mettre fin à l’appel, vous pouvez soit appuyer sur le haut de votre HomePod, soit appuyer sur l’icône Raccrocher de l’application Téléphone de votre iPhone.