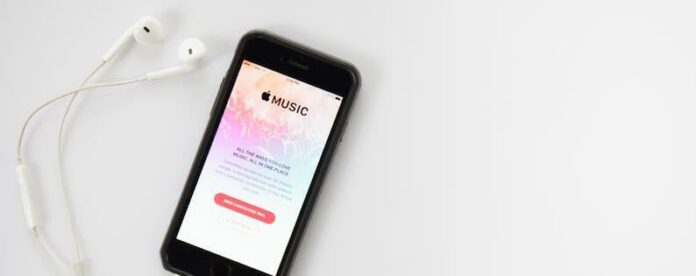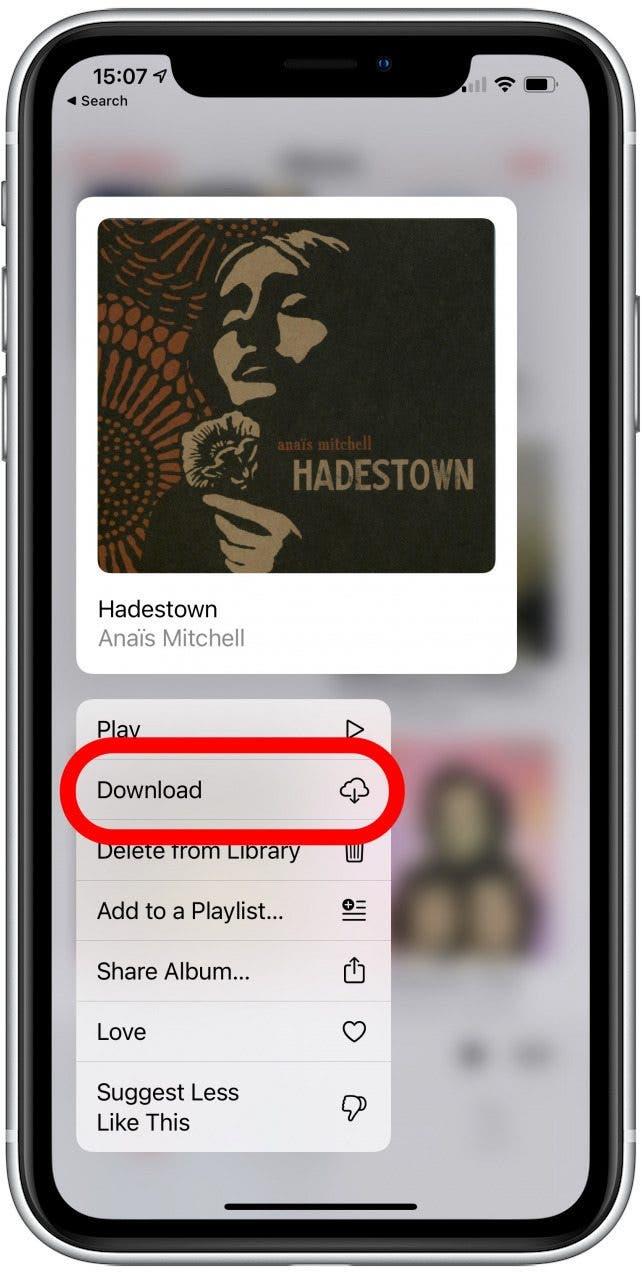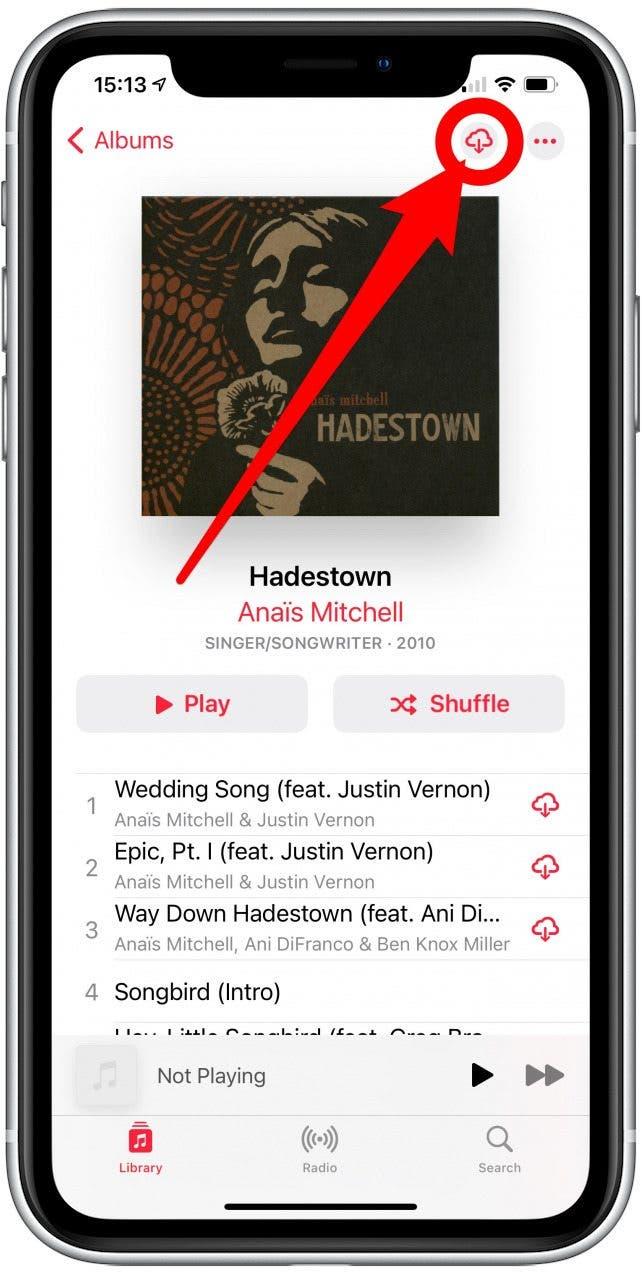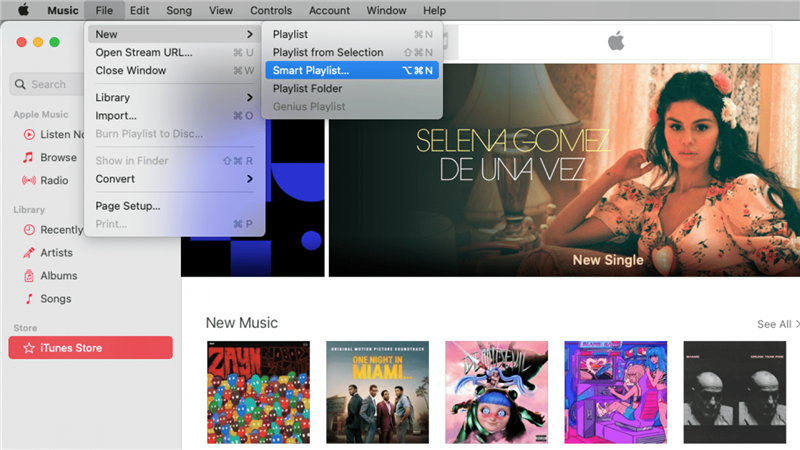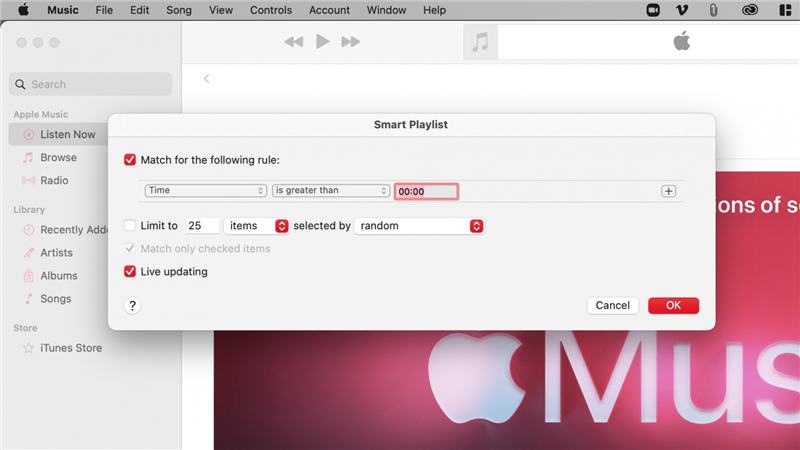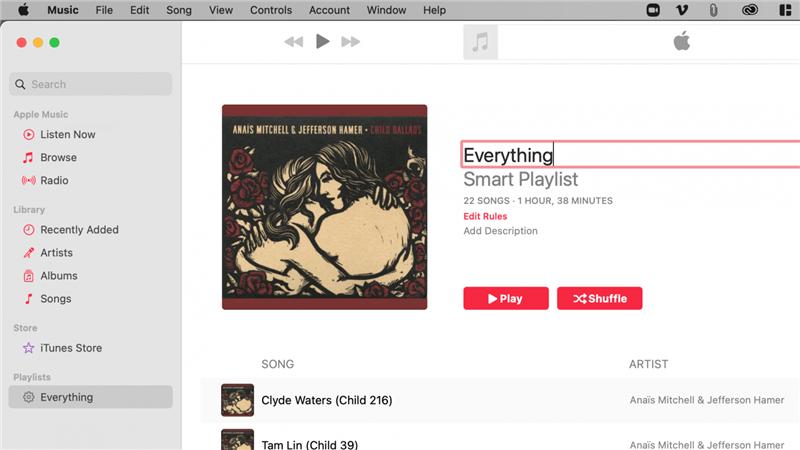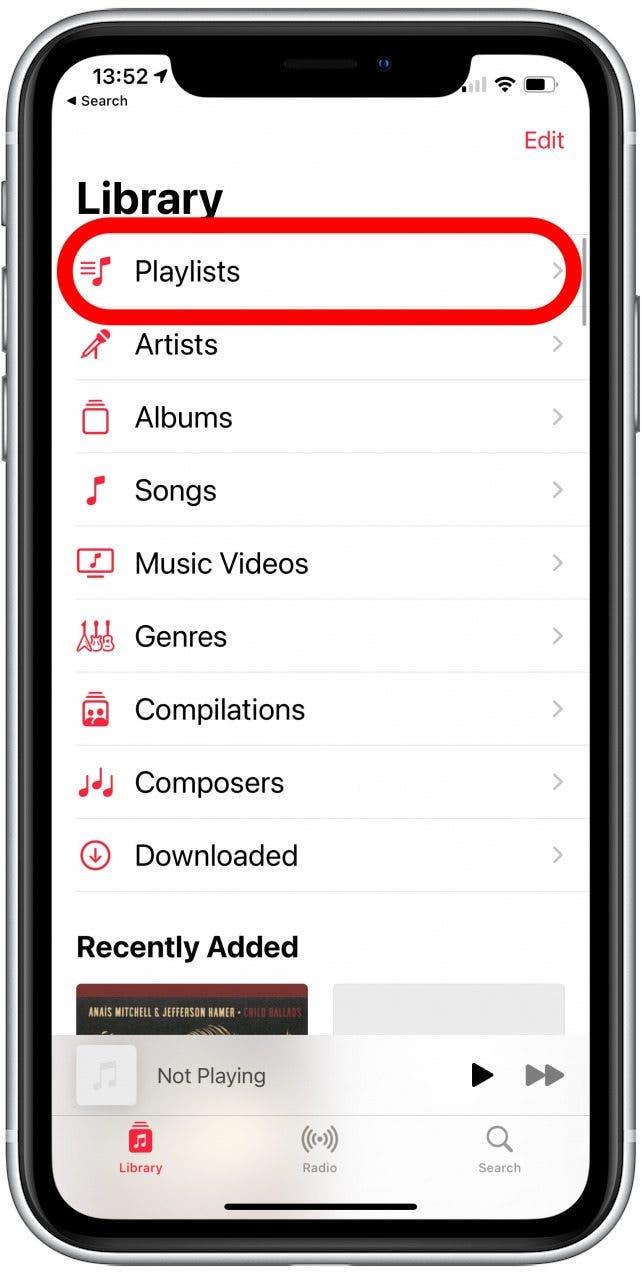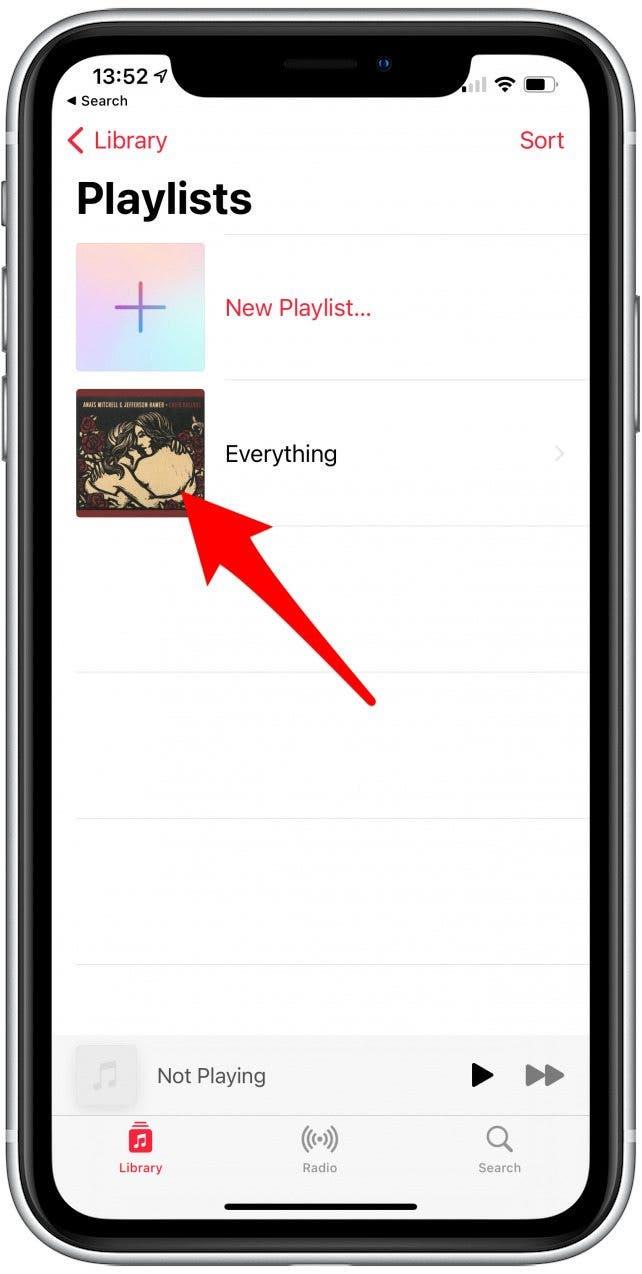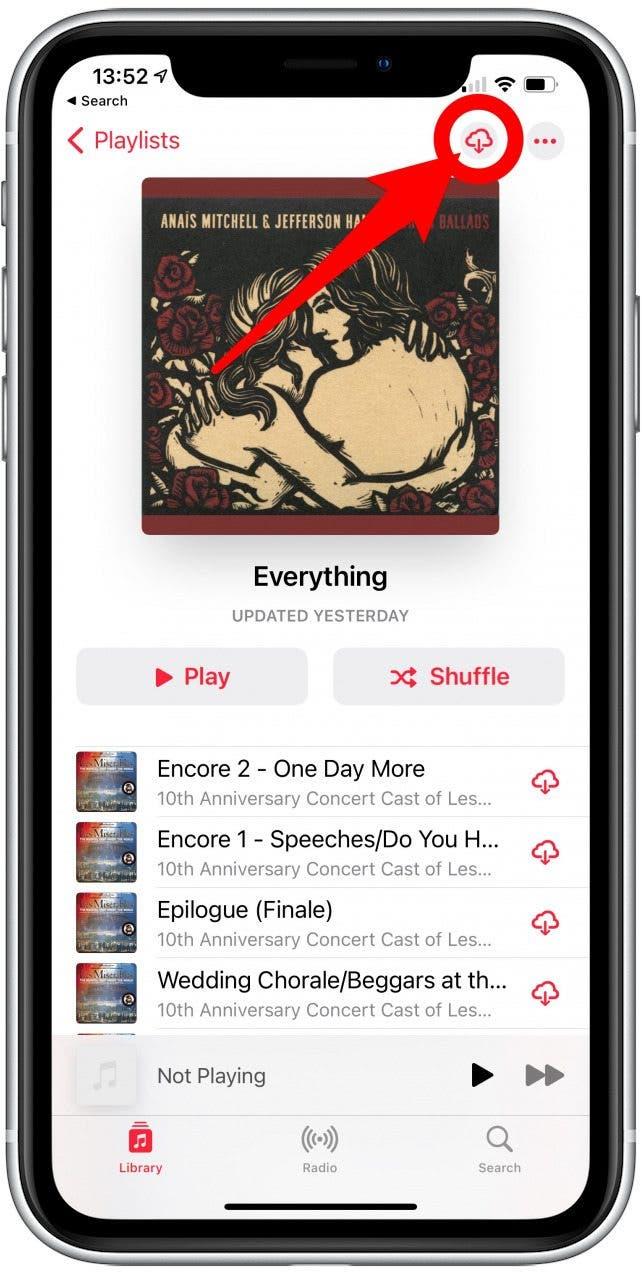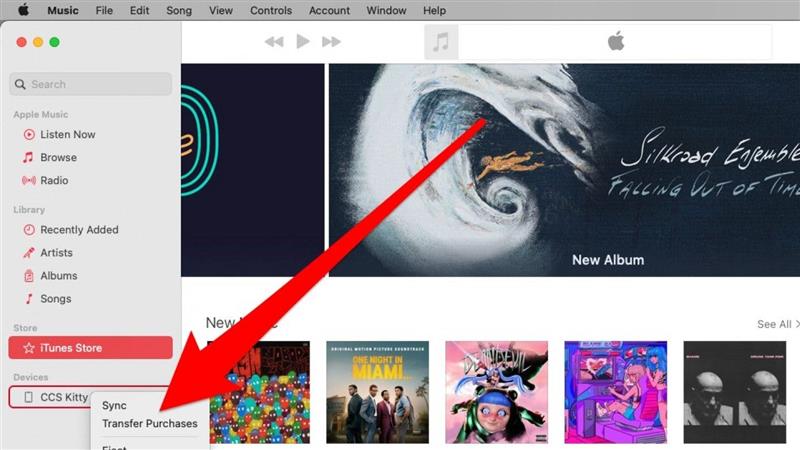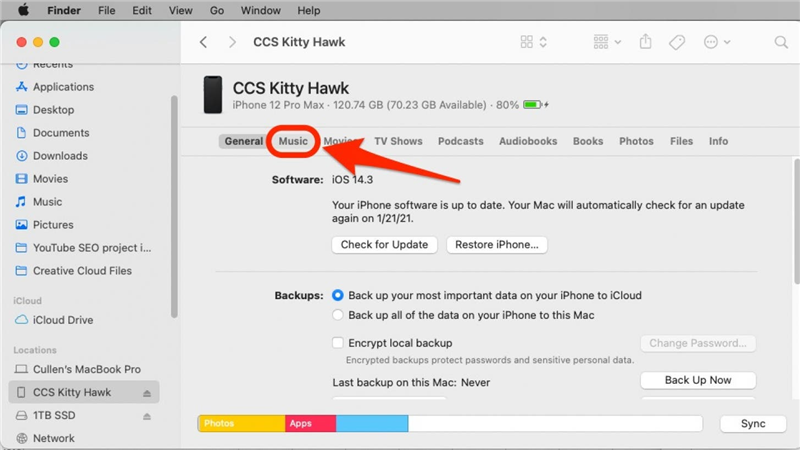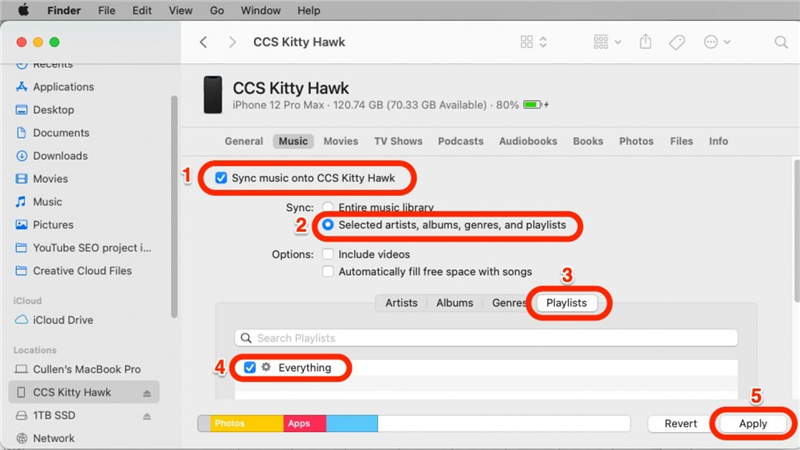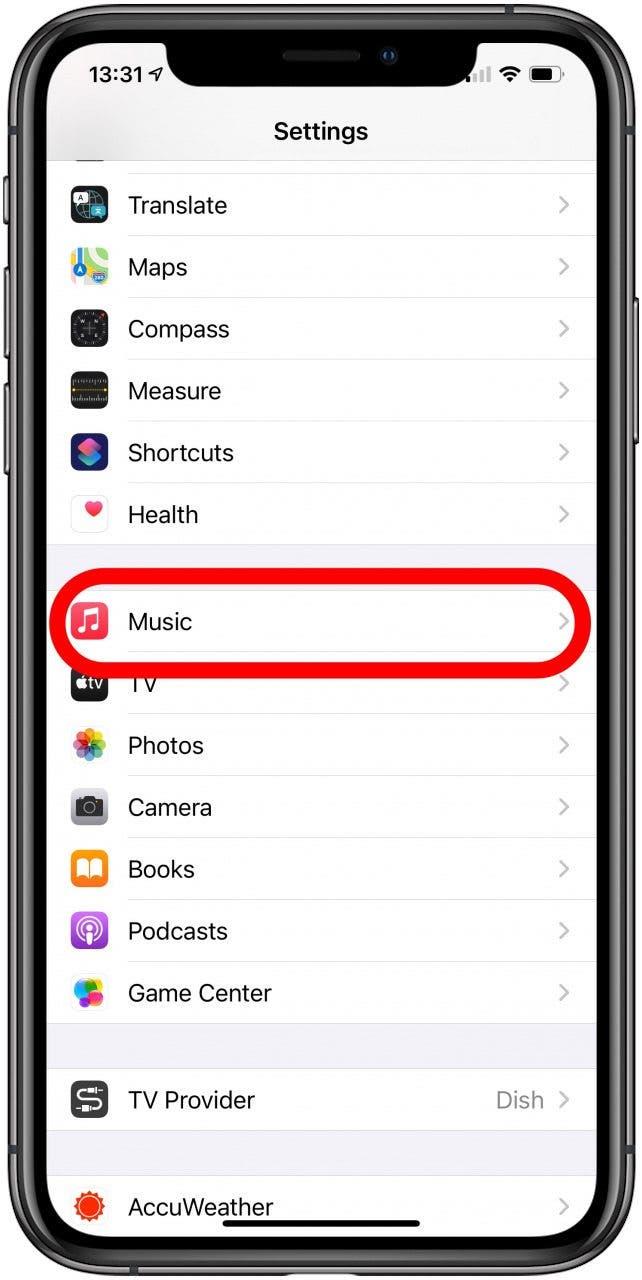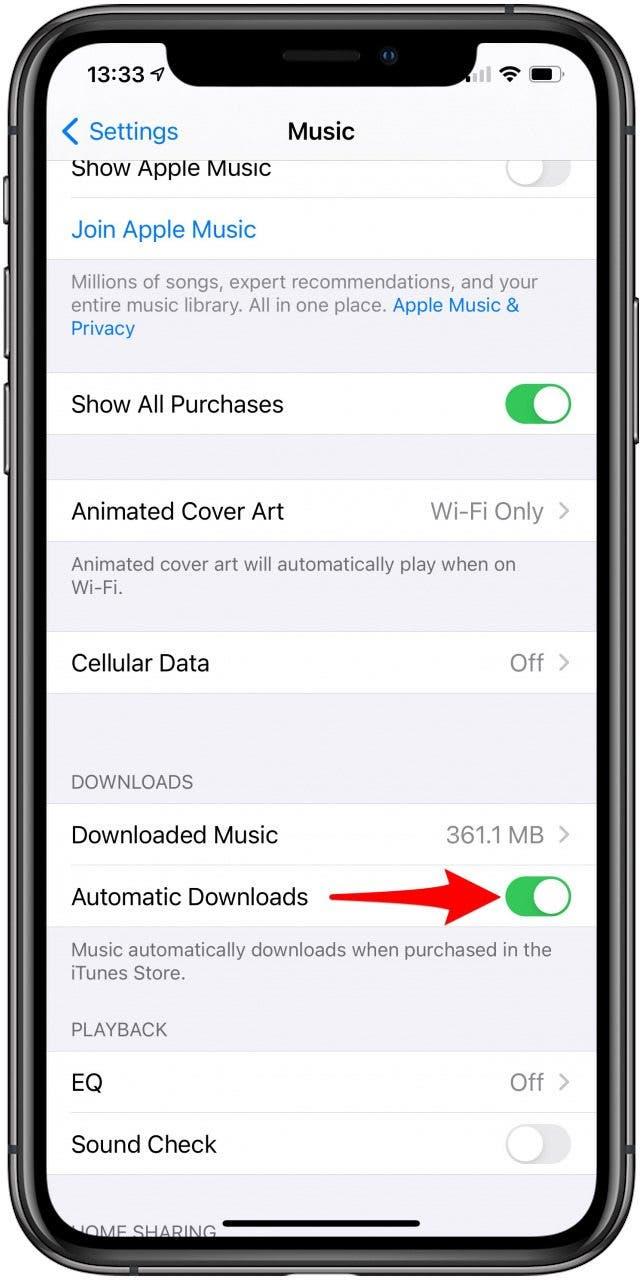Pour télécharger de la musique sur votre iPhone pour une écoute hors ligne avec Apple Music ou iTunes, appuyez simplement sur l’icône Cloud à côté d’une chanson et il sera téléchargé. Cependant, si vous avez récemment essuyé votre iPhone ou en avez obtenu un nouveau, alors vous voudrez télécharger tout votre musique, et appuyer sur cette icône cloud à côté de centaines d’artistes ou d’albums n’est tout simplement pas tout plaisir. Nous vous montrerons comment ajouter de la musique d’iTunes à votre iPhone et une excellente astuce pour télécharger toutes vos chansons sur Apple Music à la fois. Vous n’avez pas à appuyer sur le bouton de téléchargement cent fois! Passons à l’intérieur.
sauter:
- comment télécharger des chansons Apple Music ou iTunes sur votre iPhone
- comment télécharger tous vos Chansons à la fois en utilisant de la musique sur un Mac ou iTunes sur un PC Windows
- comment télécharger toute la musique iTunes sur votre iPhone en utilisant le câble USB
- Assurez-vous que toute la musique future est automatiquement téléchargée sur Apple Music
Comment télécharger des chansons Apple Music ou iTunes sur votre iPhone
Utilisez cette technique si vous n’avez pas d’ordinateur ou si vous souhaitez seulement envoyer quelques listes de lecture dans iTunes ou Apple Music à votre appareil. Si vous voulez juste voir ce qui a été joué, consultez comment voir votre pomme Histoire de la musique.
-
Dans l’application musicale sur votre iPhone, appuyez sur l’onglet de la bibliothèque .
-
De là, vous pouvez sélectionner album , chansons, ou playlists .
-
Si vous sélectionnez des chansons, vous devrez faire défiler votre liste et appuyer sur l’icône en forme de nuage à côté de chaque chanson.
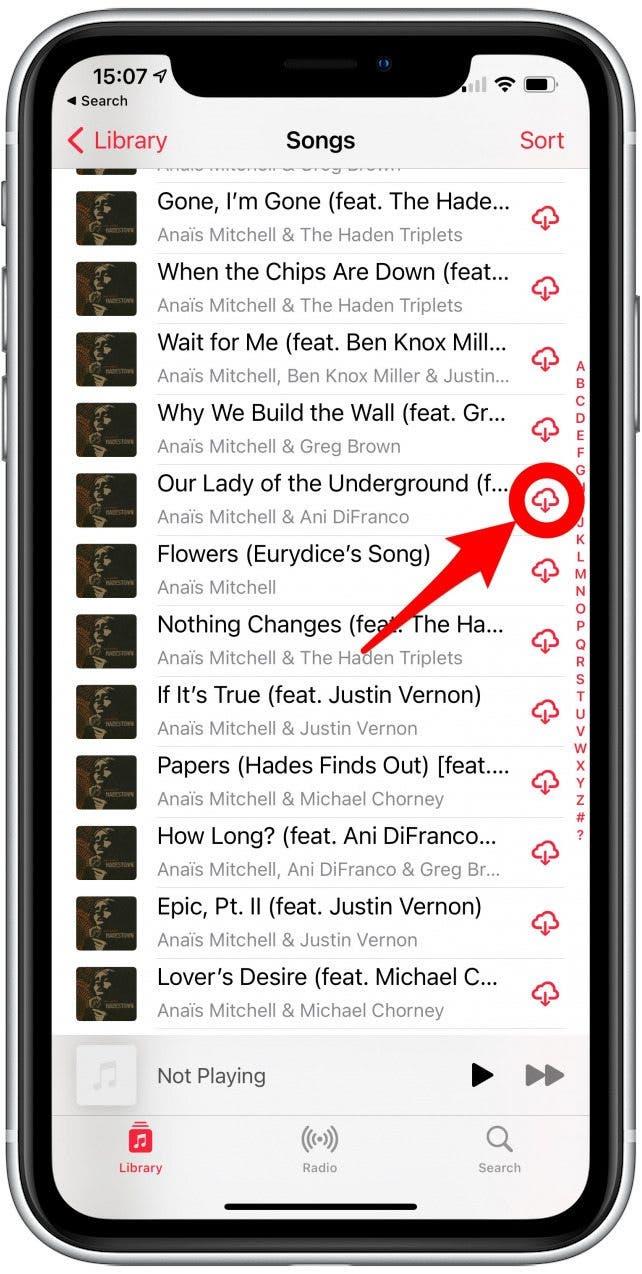
-
Pour télécharger des albums ou des listes de lecture: Appuyez sur le titre de l’album ou le titre de playlist jusqu’à ce qu’un menu apparaisse.

-
Appuyez ensuite sur télécharger , ou ouvrez un album ou une liste de lecture spécifique, puis appuyez sur l’icône iCloud en haut à droite.

-
Si vous avez une grande bibliothèque, il faudra un certain temps pour télécharger chaque album et playlist. Assurez-vous donc que vous utilisez le Wi-Fi pour télécharger toute cette musique, et je vous recommande également de charger votre iPhone pendant le processus. Vous voudrez peut-être le faire du jour au lendemain.
Ce n’est pas la méthode rapide. Cela peut être frustrant et long pour parcourir toute votre bibliothèque et télécharger chaque article un à la fois, mais si vous n’avez pas accès à un ordinateur et que vous souhaitez vraiment télécharger toutes vos chansons Apple Music ou iTunes pour l’écoute hors ligne , cette méthode fonctionnera (avec patience).
Retour à haut
Comment télécharger toutes vos chansons en utilisant de la musique sur un Mac ou iTunes sur un PC Windows
Utilisez cette astuce si vous souhaitez télécharger toute votre bibliothèque sans appuyer sur le bouton de téléchargement encore et encore.
Vous aurez besoin d’un ordinateur avec iTunes ou d’un Mac avec MacOS Catalina ou ultérieurement.
-
Ouvrez musique sur votre Mac ou iTunes sur votre ordinateur Windows. Vous n’avez pas besoin de télécharger toute votre musique sur cet ordinateur, mais vous le pouvez si vous le souhaitez.
-
En haut, sélectionnez fichier , choisissez nouveau , puis cliquez sur playlist Smart .

-
Une boîte apparaîtra là où vous pouvez définir des règles sur la façon dont la liste de lecture intelligente décide quelles chansons ajouter.

- Laissez le match vérifié et la musique sélectionnée. La playlist ajoutera des chansons qui correspondent à la règle suivante.
- Sélectionnez Time dans la deuxième boîte déroulante et est supérieur à dans le second. La playlist ajoutera des chansons en fonction de leur longueur (le temps) étant plus longue que la valeur que vous définissez ensuite.
- Type 00:00 dans la boîte à formater à l’heure; De cette façon, toutes vos chansons seront incluses car elles sont toutes plus longues que zéro secondes.
- Assurez-vous que limite à n’est pas contrôlé.
- Vérifiez mise à jour en direct afin que les nouvelles chansons ajoutées à votre bibliothèque Apple Music soient également téléchargées.
- Cliquez sur ok .
-
Donnez à la playlist un nom comme toute la musique. J’ai tout nommé le mien.

Comment cela fonctionne: parce que c’est une liste de lecture intelligente, elle inclura automatiquement chaque chanson que vous ajoutez dans Apple Music et chaque chanson que vous achetez dans iTunes qui répondent à ses critères. Et, parce que c’est une liste de lecture, vous pouvez appuyer sur l’icône de téléchargement en haut pour télécharger le tout. Peu importe la quantité de musique que vous avez sur l’ordinateur que vous utilisez pour créer cette liste de lecture. Cette playlist inclura toujours toute la musique disponible en téléchargement.
propice de pro: Il est courant pour pomme de musique pour ouvrir automatiquement sur votre mac . Vous pouvez désactiver cela si vous ne le trouvez pas utile.
Nous devons maintenant déplacer cette liste de lecture sur votre iPhone. Il existe deux façons de le faire: avec un abonnement Apple Music ou avec un câble USB.
-
Si vous avez un abonnement Apple Music:
Dans la musique sur votre Mac, cliquez sur le menu musical et sélectionnez Préférences> Général, et vérifiez la bibliothèque de synchronisation . Si vous ne voyez pas cette option, vous n’avez probablement pas d’abonnement actif Apple Music.
Vous pouvez également vérifier votre iPhone dans les paramètres> Musique pour vous assurer que la bibliothèque Sync est allumée là-bas ainsi que sur votre Mac.
Maintenant, votre liste de lecture apparaîtra automatiquement sur votre iPhone. -
Si vous n’avez pas d’abonnement Apple Music:
Utilisez les étapes de la section ci-dessous intitulée Comment télécharger toute votre musique iTunes sur votre iPhone avec un câble USB pour envoyer votre liste de lecture sur votre iPhone. -
Quoi qu’il en soit, une fois que la playlist est sur votre iPhone, ouvrez la musique sur votre iPhone.
-
Appuyez sur ma bibliothèque. Sélectionnez les listes de lecture.

-
Choisissez la playlist que vous venez de créer sur votre ordinateur.

-
Appuyez sur l’icône Télécharger C’est à côté de l’art de l’album en haut de votre liste de lecture. Toute votre musique commencera à télécharger!

Selon la taille de votre collection, cela pourrait prendre un certain temps. Je recommande de garder votre iPhone branché et de désactiver automatiquement tous vos téléchargements de musique.
Retour au sommet .
Comment télécharger toute la musique iTunes sur votre iPhone à l’aide d’un câble USB
Utilisez cette méthode si vous avez votre bibliothèque musicale sur votre ordinateur, ou si vous avez fait les étapes ci-dessus mais que vous n’avez pas d’abonnement Apple Music.
Vous aurez besoin d’un ordinateur avec iTunes ou d’un Mac avec MacOS Catalina ou ultérieurement.
- Branchez votre iPhone sur votre ordinateur avec le câble USB.
- Ouvrez musique sur votre Mac ou iTune sur votre ordinateur Windows.
- Facultatif: si vous avez déjà de la musique sur votre iPhone, cliquez avec le bouton droit sur l’icône de votre iPhone dans la barre de localisation à gauche et sélectionnez Transférer les achats . Cela copiera n’importe quelle musique sur votre iPhone sur votre ordinateur. Attendez qu’il termine.

- Maintenant, dans Finder sur votre Mac, cliquez sur votre iPhone dans la barre de localisation. Sur un ordinateur Windows, cliquez sur l’icône Tiny Téléphone en haut à gauche de l’interface iTunes.
- Vous devriez voir une interface un peu comme ce qui est illustré ci-dessous. Il sera un peu différent sur un ordinateur Windows, mais toutes les mêmes fonctions devraient être présentes. Cliquez sur l’onglet Musique .

- Sur l’onglet Musique , vérifiez la musique sync .
- Si vous avez déjà téléchargé votre bibliothèque musicale sur votre ordinateur, vous pouvez synchroniser la musique depuis votre ordinateur directement sur l’iPhone sur le câble. Si vous avez suivi les étapes ci-dessus pour créer une seule liste de lecture intelligente avec toute votre musique, tout ce que vous avez à faire est d’envoyer la liste de lecture que vous avez faite à votre iPhone. Quoi qu’il en soit, je recommande de choisir des artistes, des albums, des genres et des listes de lecture .
- Dans la liste de la musique disponible, sélectionnez l’onglet playlists . Vous pouvez cocher les cases à côté des listes de lecture que vous souhaitez mettre sur votre iPhone, mais en particulier, vous souhaitez envoyer cette liste de lecture intelligente que vous avez faite.

- Cliquez sur Appliquer. Cela enverra tous les fichiers que vous avez sélectionnés sur votre Mac sur votre iPhone, en remplaçant toute autre musique ou média iTunes que vous aviez déjà sur l’iPhone. Dans mon cas, le seul fichier que j’ai envoyé à mon iPhone était la playlist intelligente.
- Une fois la synchronisation terminée, vous pouvez éjecter votre iPhone à partir de votre machine Mac ou Windows comme vous le feriez pour tout autre appareil USB. Vous devriez trouver les listes de lecture, les artistes et les chansons que vous avez ajoutées dans l’application musicale sur votre iPhone.
- (Facultatif) Si vous avez créé une liste de lecture intelligente en suivant les étapes de la section ci-dessus, vous voudrez appuyer sur l’icône Télécharger pour que cette liste de lecture télécharge toute votre bibliothèque musicale sur votre iPhone.

Retour au sommet .
Assurez-vous que toute la future musique est automatiquement téléchargée sur Apple Music
Maintenant que vous avez pris la peine de télécharger toute votre musique sur votre iPhone, vous ne voulez probablement pas avoir besoin de refaire tout cela. Eh bien, vous pouvez activer un paramètre dans la musique qui le rend afin que toutes les chansons qui sont ajoutées à votre bibliothèque de musique iCloud télécharge automatiquement sur votre appareil pour écouter hors ligne. Voici comment activer ce paramètre.
-
Ouvrez l’application Paramètres sur votre iPhone.
-
Tapez musique .
-
Sous les téléchargements, bascule sur téléchargements automatiques .


Maintenant, toute votre future musique téléchargera automatiquement sur votre iPhone. Vous vous inquiétez de prendre trop d’espace sur votre appareil? Utilisez cette astuce pour optimiser le stockage pour la musique Apple . Et maintenant que vous avez votre musique disponible à tout moment, vous pourriez même être intéressé à apprendre Comment jouer de la musique sur FaceTime pour partager une expérience d’écoute avec les amis et la famille.
Crédit d’image Top: Gongto / Shutterstock.com