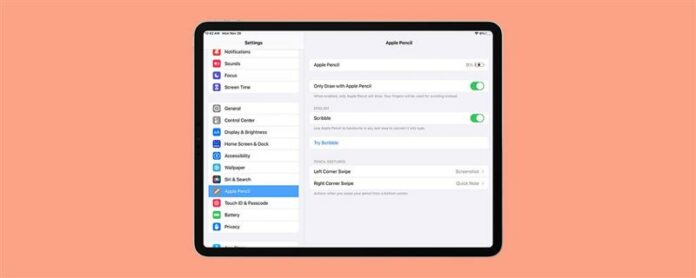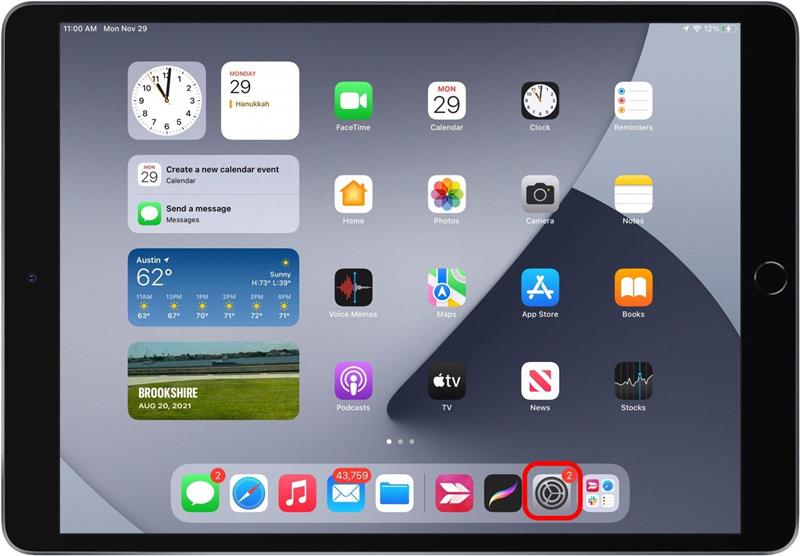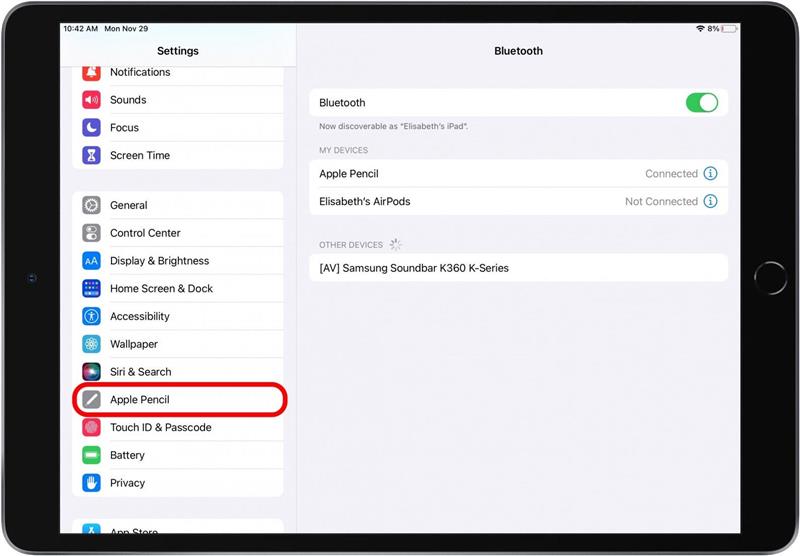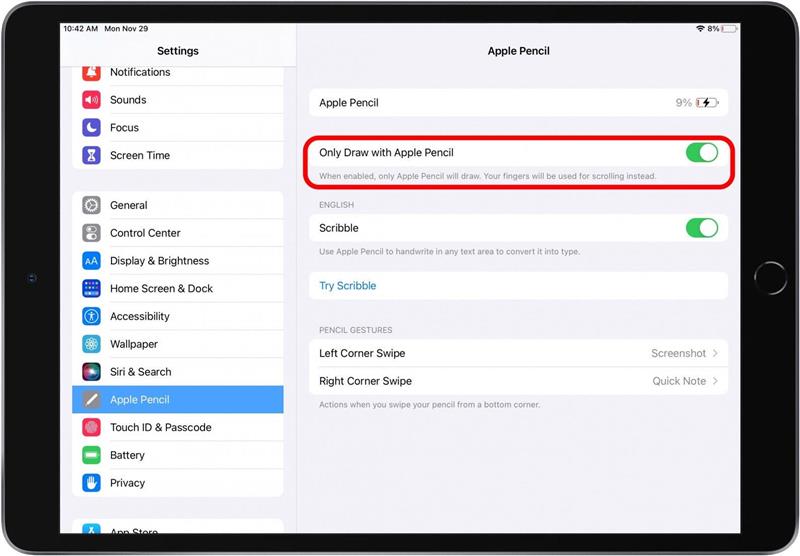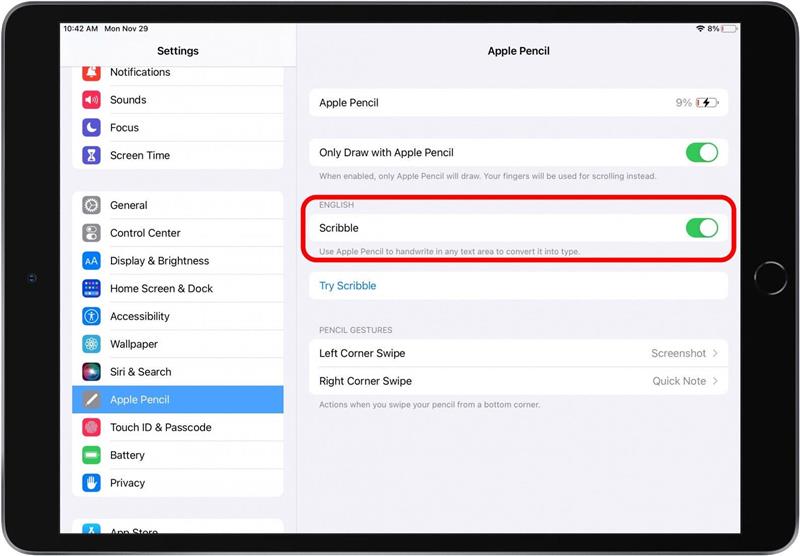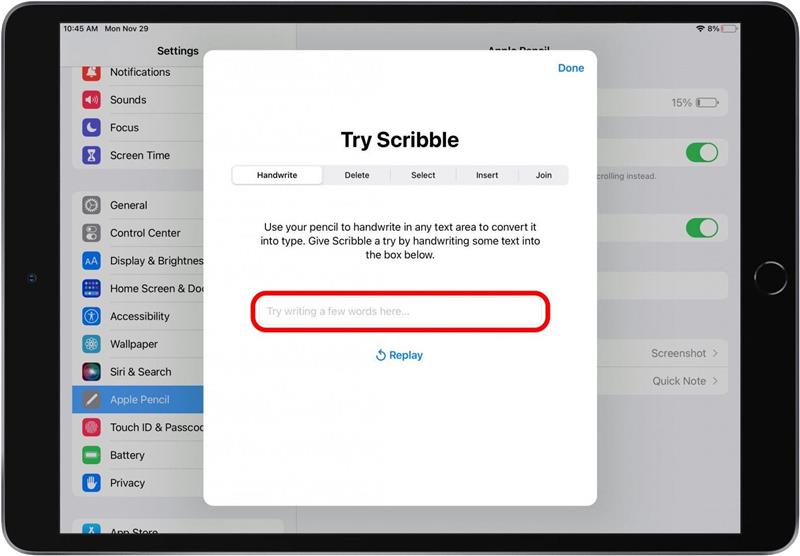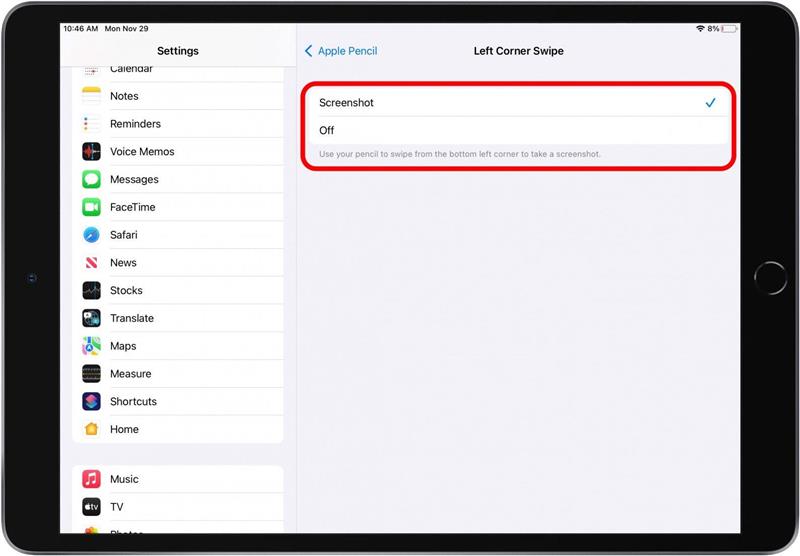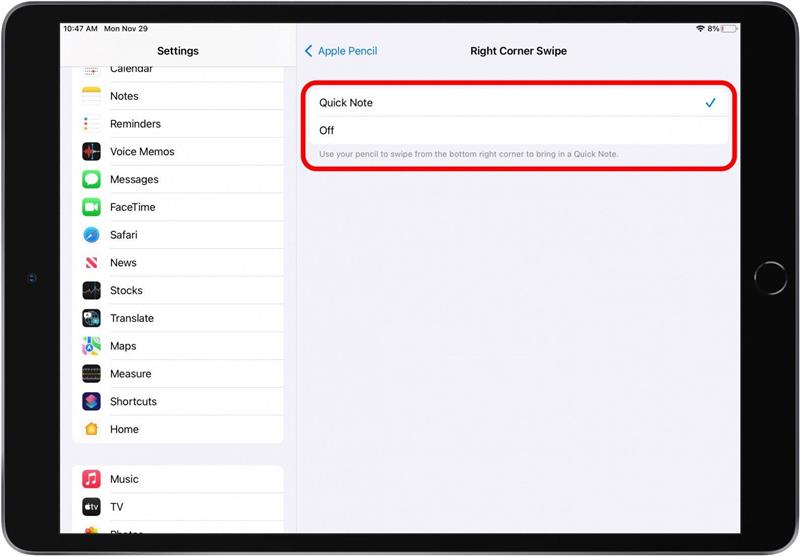Si vous avez un tout nouveau crayon Apple, vous vous demandez peut-être comment connecter votre Apple Crayon à un iPad. Lorsque vous associez un crayon Apple à un iPad, vous pouvez dessiner, écrire et effectuer de nombreux gestes différents avec. Dans cet article, nous vous montrerons tout sur la façon de configurer un crayon Apple.
lié: Quel iPad ai-je? Comment identifier les différents modèles et générations iPad d’Apple
Votre Apple crayon est-il compatible avec votre iPad?
Avant de commencer, assurez-vous que votre crayon Apple est compatible avec votre génération d’iPad.
Crayon Apple (2e génération)
Si vous avez un crayon Apple de deuxième génération, vous pouvez le connecter aux modèles iPad suivants:
- iPad mini (6e génération)
- iPad Air (4e génération)
- iPad Pro 12,9 pouces (3e génération) et ultérieurement
- iPad Pro 11 pouces (1ère génération) et plus tard
Crayon aux pommes (1ère génération)
Si vous avez un crayon Apple de première génération, vous pouvez le connecter aux modèles iPad suivants:
- iPad (9e génération)
- iPad (8e génération)
- iPad mini (5e génération)
- iPad (7e génération)
- iPad (6e génération)
- iPad Air (3e génération)
- iPad Pro 12,9 pouces (1er ou 2e génération)
- iPad Pro 10,5 pouces
- iPad Pro 9,7 pouces
Comment configurer le crayon Apple
Une fois que vous savez que votre crayon Apple est compatible avec votre iPad, il est temps de coupler les appareils. Pour en savoir plus sur ce que vous pouvez faire avec votre iPad et votre crayon Apple, consultez notre Astuce de la newsletter du jour .
- Si vous avez un crayon Apple de première génération, retirez le capuchon de l’arrière de votre appareil et branchez le crayon Apple sur votre iPad. Passez à l’étape 3 .
- Si vous avez un crayon Apple de deuxième génération, attachez votre crayon Apple sur le côté de votre iPad à l’aide du connecteur magnétique (tout ce que vous devez faire est de maintenir votre crayon Apple sur le côté de votre iPad).
- Tapez paire .
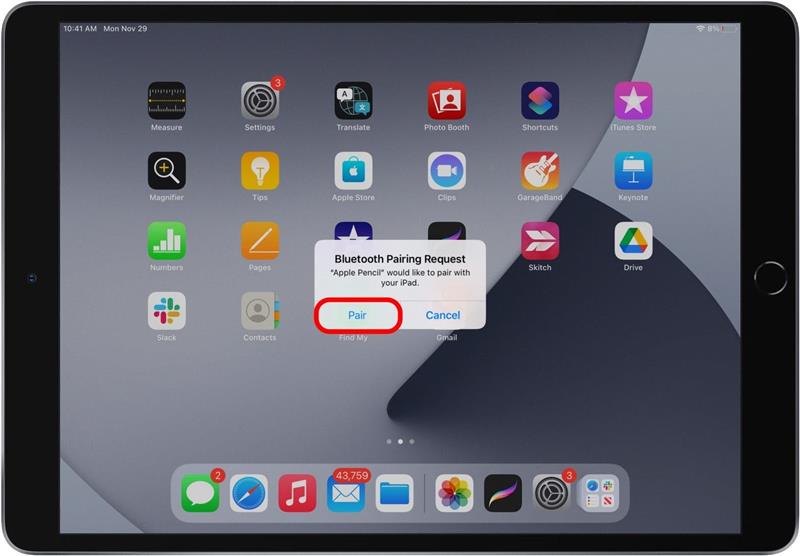
- Vous pouvez désormais déconnecter votre crayon Apple.
- Appuyez sur Paramètres .

- Faites défiler vers le bas et appuyez sur Apple crayon .

- Ici, vous pouvez voir combien de charges votre crayon Apple a et ajuster ses paramètres.
- Basculez dessiner uniquement avec Apple Crayer si vous préférez naviguer sur votre appareil avec vos doigts et utiliser uniquement votre pomme de pomme pour dessiner ou écrire.

- Bascule gribouillage pour convertir n’importe quel texte manuscrit dans une zone de texte pour taper.

- Appuyez sur Essayez de Scribble pour pratiquer l’écriture dans un champ de texte et le faire convertir en type.

- Appuyez glissement d’angle gauche pour tourner en prenant des captures d’écran avec votre crayon Apple ou votre éteinte. Lorsqu’il est allumé, ce geste fonctionnera même si vous n’avez dessiné qu’avec un crayon Apple basculé.

- Appuyez le coin droit glisser pour basculer la note rapide d’ouverture avec votre crayon aux pommes activé ou désactivé. Lorsqu’il est allumé, ce geste fonctionnera même si vous n’avez dessiné qu’avec un crayon Apple basculé.

Maintenant, votre crayon à pomme devrait être configuré et prêt à l’emploi!