Si vous cherchez à apprendre à enregistrer un GIF sur votre iPhone, vous êtes au bon endroit. Économiser et partager un GIF sur l’iPhone est facile à faire; Et une fois que vous avez appris, vous pouvez enregistrer tous les gifs drôles de Tumblr ou Twitter que vous voulez. Qu’est-ce qu’un gif? C’est une courte image en mouvement sur une boucle; Il s’appelle également un mème en mouvement et est populaire sur de nombreuses plateformes, notamment Facebook, Twitter et Tumblr. Vous pouvez télécharger, enregistrer et partager facilement un GIF sur votre iPhone; Cependant, vous pouvez également utiliser une application pour démarrer votre collection de GIF. Nous allons passer en revue les deux méthodes pour enregistrer un GIF sur iPhone ci-dessous. Nous couvrirons également comment télécharger des GIF et les partager via des messages, des e-mails, Facebook, Tumblr et Twitter. Et bonne nouvelle, si vous apprenez à télécharger des GIF sur un iPhone exécutant iOS 11 ou plus tard, cet article a été mis à jour!
Avant iOS 11, enregistrer un GIF sur iPhone était facile, mais l’animation est apparue comme une photo immobile dans l’application Photos. Dans iOS11, lorsque vous téléchargez un GIF sur votre téléphone, vous pouvez afficher les photos en mouvement de l’application Photos. Avec iOS 10 et iOS 11, vous pouvez partager des GIF que vous avez enregistrés ou téléchargés aussi facilement qu’une photo ou une vidéo. Certaines plateformes sociales acceptent le format GIF, ce qui signifie que vous pouvez publier des GIF sur Facebook, Twitter et Tumblr; Instagram, cependant, ne prend pas actuellement en charge les GIF (bien que vous puissiez en télécharger un sous forme vidéo). D’accord, passons à la façon de sauver un gif sur iPhone.
La vidéo ci-dessus est un aperçu d’un
Comment enregistrer des GIF sur iPhone
comment télécharger gif à iPhone avec iOS 10 ou ultérieure
Si vous avez un iPhone avec 3D Touch:
- Appuyez sur le gif; Cela activera 3D Touch.
- Quand il ressort, glissez vers le haut.
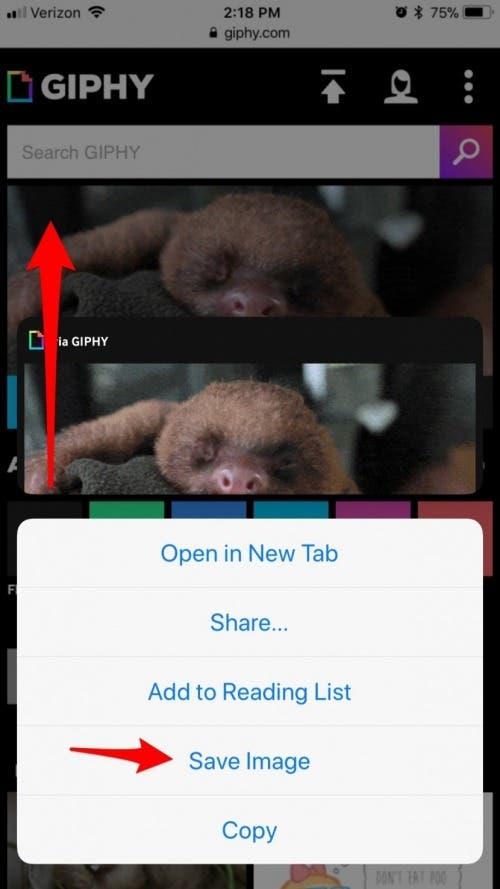
- Appuyez sur Enregistrer l’image.
Si vous avez un iPhone sans touche 3D:
- Appuyez et maintenez l’image.
- Appuyez sur Ajouter aux photos .
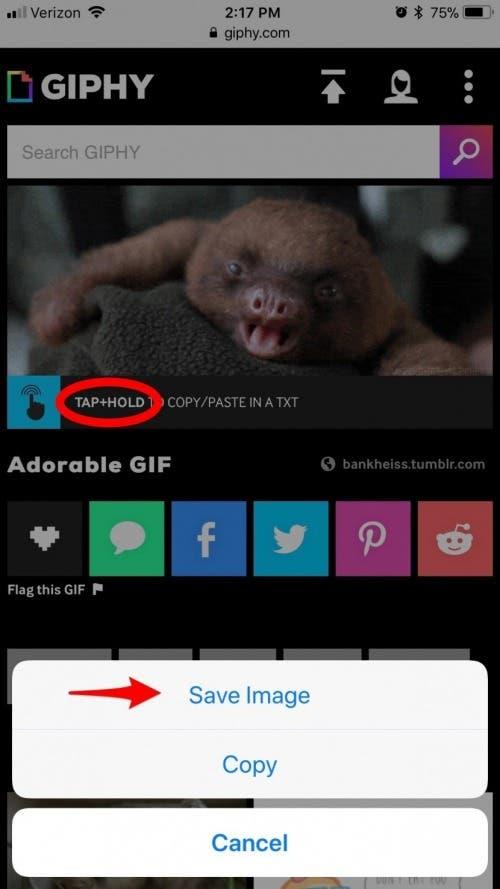
La seule grande différence entre le téléchargement des GIF avec iOS 11 et la sauvegarde des GIF avec iOS 10 est la façon dont le GIF apparaît dans l’application Photos. Avec iOS 11, l’application Photos prend enfin les fichiers GIF, ce qui signifie que vous pouvez voir le GIF animé dans l’application, alors qu’auparavant vous ne pouviez le voir que comme une photo calme.
Utilisez une application GIF Downloader pour enregistrer les GIF
Alternativement, vous pouvez télécharger une application GIF qui vous permettra de trouver, enregistrer et créer une collection de vos GIF préférés. Si vous ne voulez pas que votre dépendance GIF prenne de la place dans votre application de photos, c’est une excellente option. Cela peut également être un moyen de trouver des GIF qui ne figurent pas nécessairement sur de grands sites GIF tels que Giphy mais qui peuvent être trouvés dans le grand monde de Tumblr ou Reddit. C’est pour le collectionneur de GIF dédié.
Mes choix pour les meilleures applications GIF sont GifWrapy et gifplayer gratuit . Gifplayer est agréable pour trouver des GIF plus rares de sites comme Tumblr, Reddit et plus encore. Mais vous remarquerez que lorsque vous recherchez sur certains sites, il n’est pas clair comment sauver le GIF. Gifwrapped, d’autre part, ne vous permet pas de visiter différents sites Web dans l’application, ce qui limite votre découverte de GIF à certains égards, mais facilite la sauvegarde des GIF dans l’ensemble. Les deux applications vous permettent d’enregistrer les GIF que vous avez trouvés dans votre bibliothèque intégrée. Nous utiliserons Gazwrapped pour notre exemple, mais le processus est fondamentalement le même pour les deux.
Pour enregistrer un GIF de l’utilisation de GifWrapped (GRATUIT):
- Trouvez le GIF que vous souhaitez enregistrer sur l’application.
- Appuyez et maintenez le GIF.
- Sélectionnez Enregistrer dans la bibliothèque.
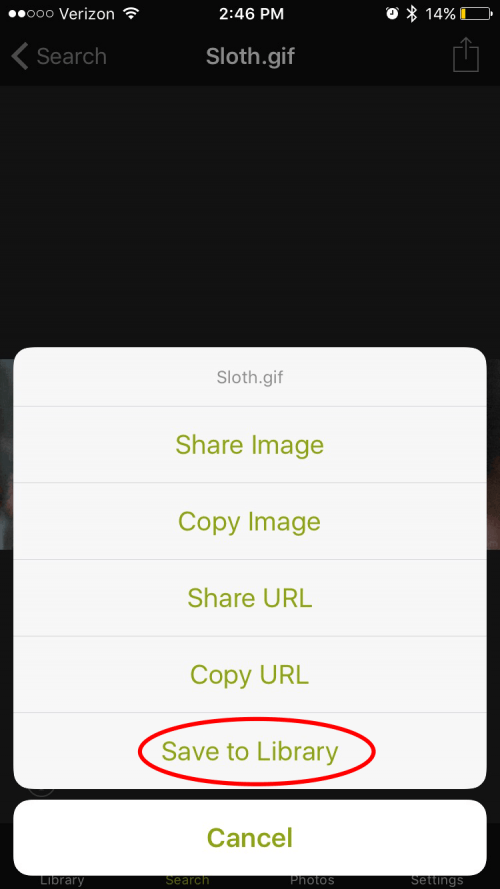
- Si vous savez déjà que vous souhaitez partager le GIF que vous avez trouvé, vous pouvez également appuyer sur Share Image pour le partager directement avec des amis.
Comment envoyer g gif s via les messages, le courrier, Facebook et Twitter
Si vous avez un GIF enregistré sur votre application Photos, vous pouvez facilement le partager avec des amis via l’application Messages. Vous pouvez également partager un GIF sur Facebook, Tumblr ou Twitter. Si vous exécutez iOS 10 ou plus tôt, le GIF apparaîtra comme une photo immobile dans l’application Photos. Mais une fois que vous aurez envoyé le GIF, il va réanimation. Si vous utilisez iOS 11 ou version ultérieure, le GIFF sera déjà animé dans l’application Photos. Pour partager un gif:
- Trouvez le GIF que vous souhaitez partager dans l’application Photos.
- Appuyez sur le bouton Partager.

- Sélectionnez comment vous souhaitez partager le GIF: Message, Mail, Facebook, Facebook Messenger, Twitter, Tumblr, etc.
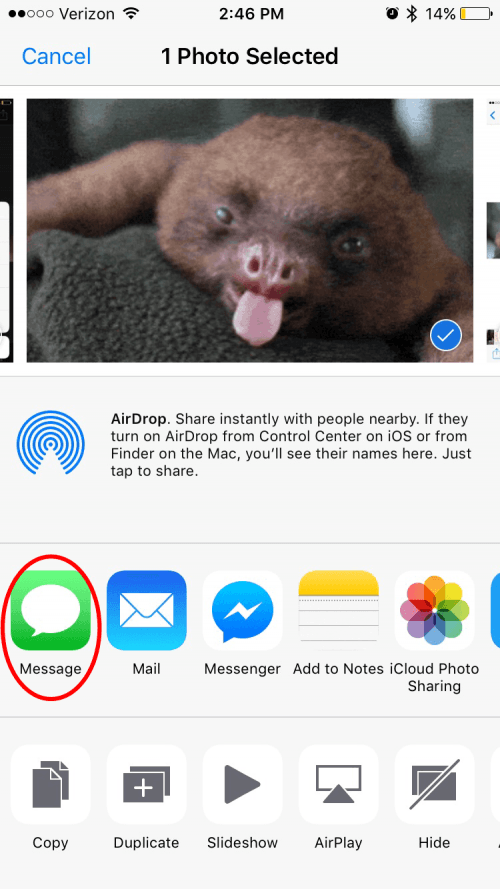
- Par exemple, appuyez sur Message et choisissez à qui l’envoyer.
- Appuyez sur Send, qui est une flèche vers le haut dans iOS 10 ou version ultérieure.
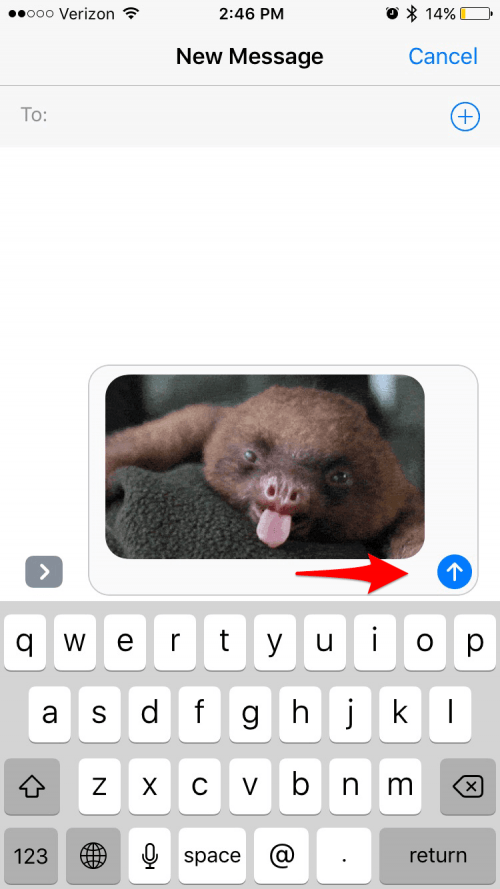
Voici le gif paresseux que nous avons utilisé dans la plupart des exemples ci-dessus:
height = « 182px » width = « 480px »
Top Image Credit: Guteksk7 / shutterstock.com

