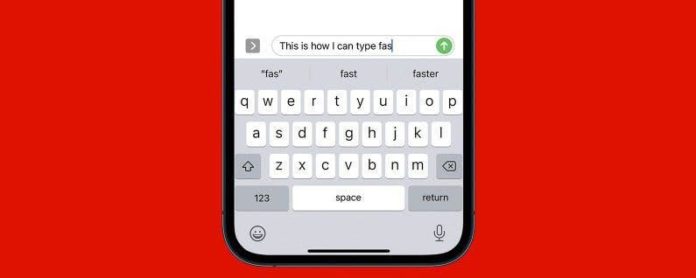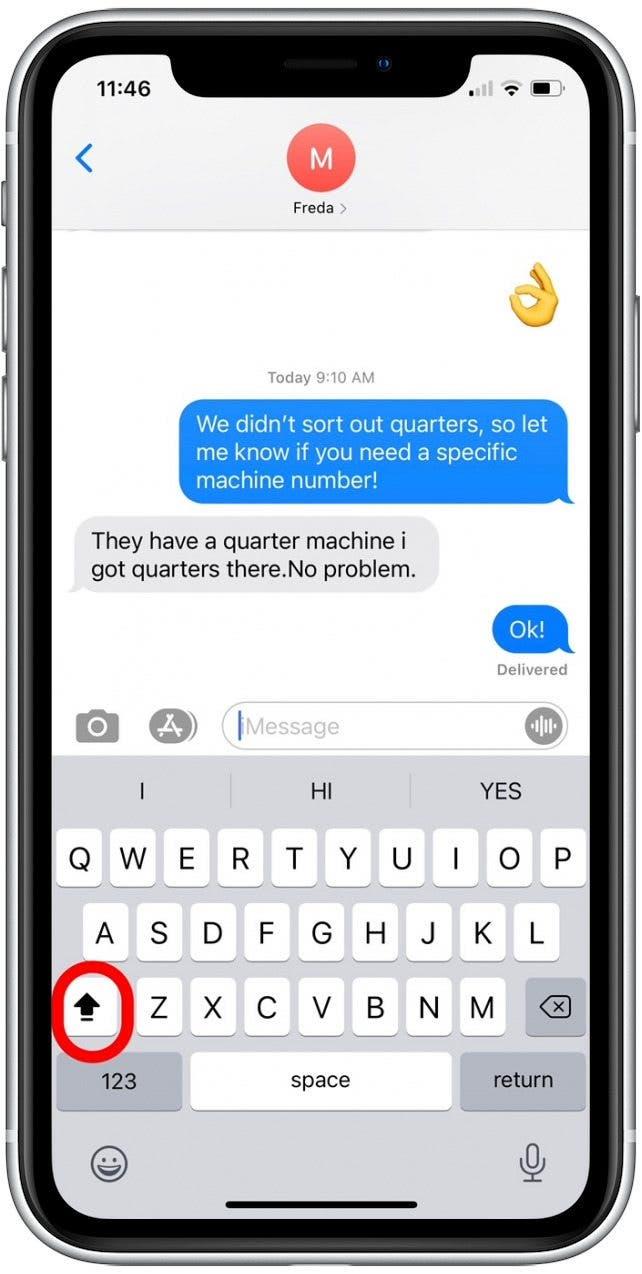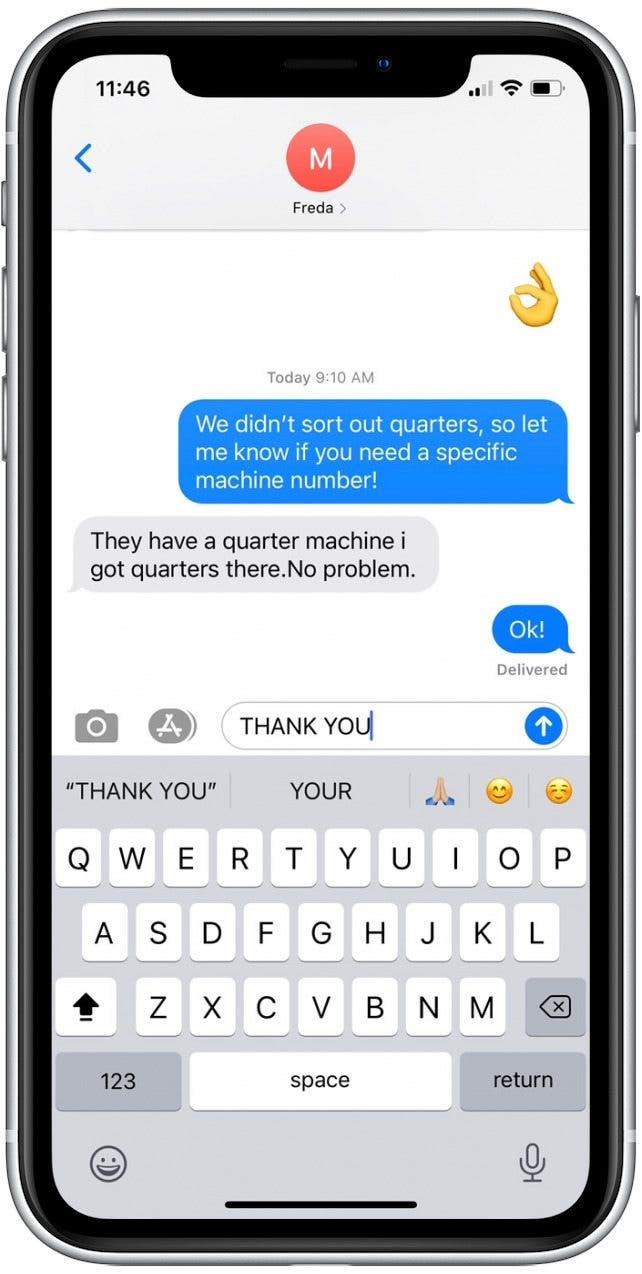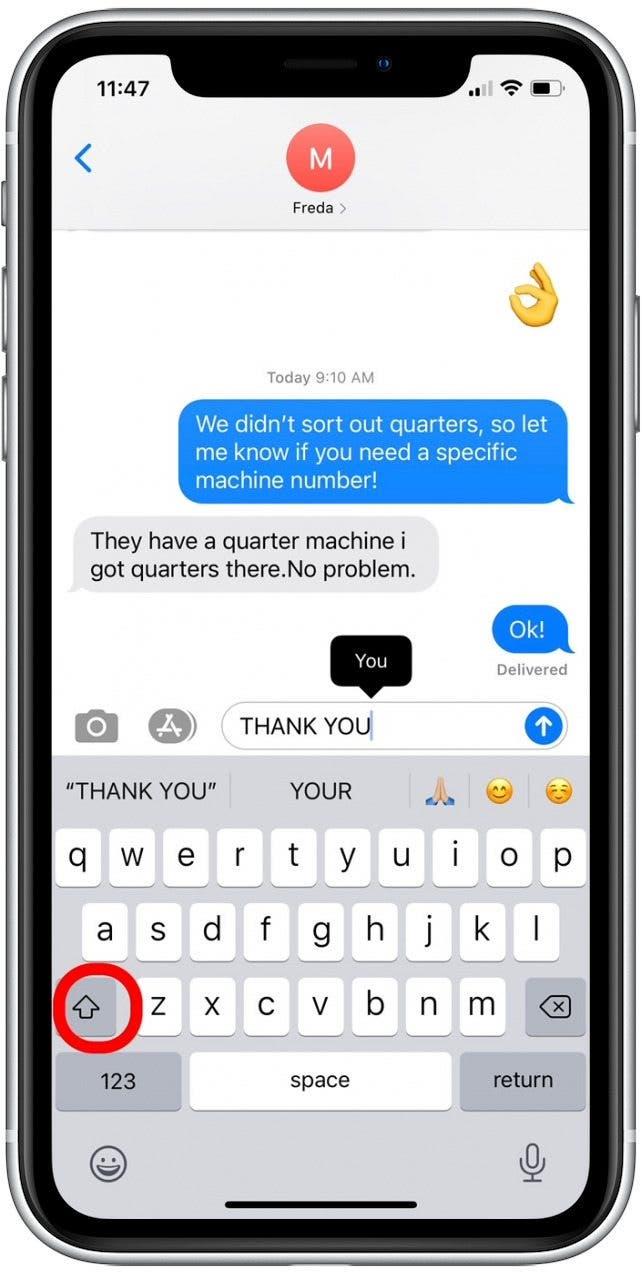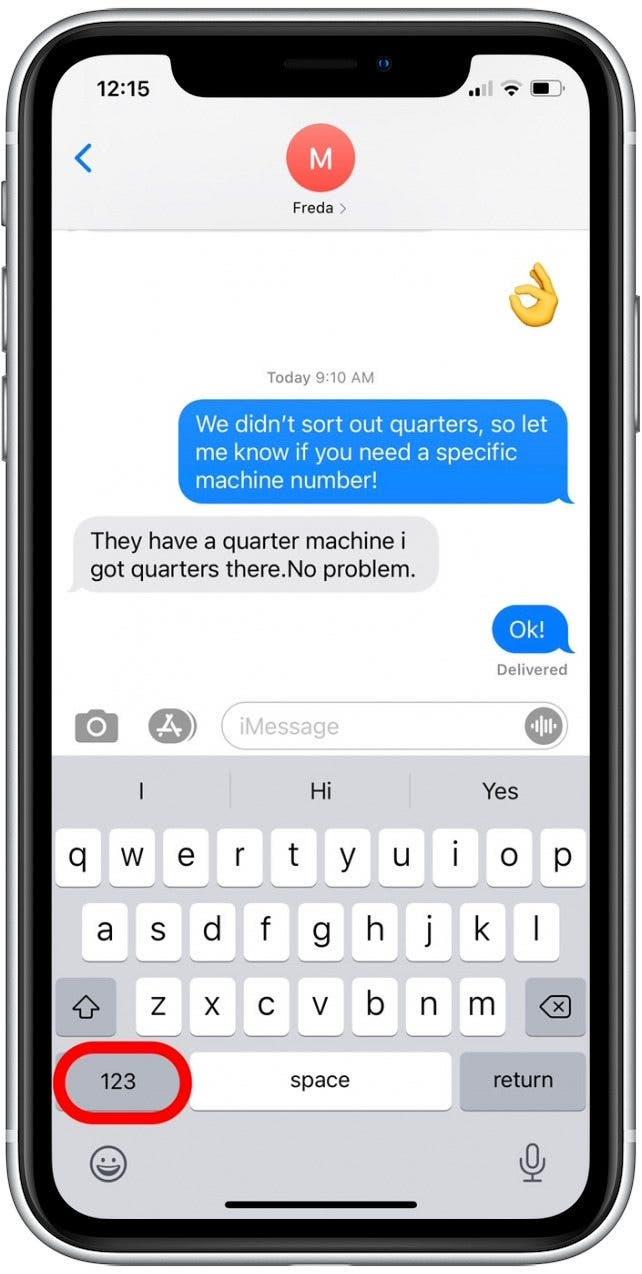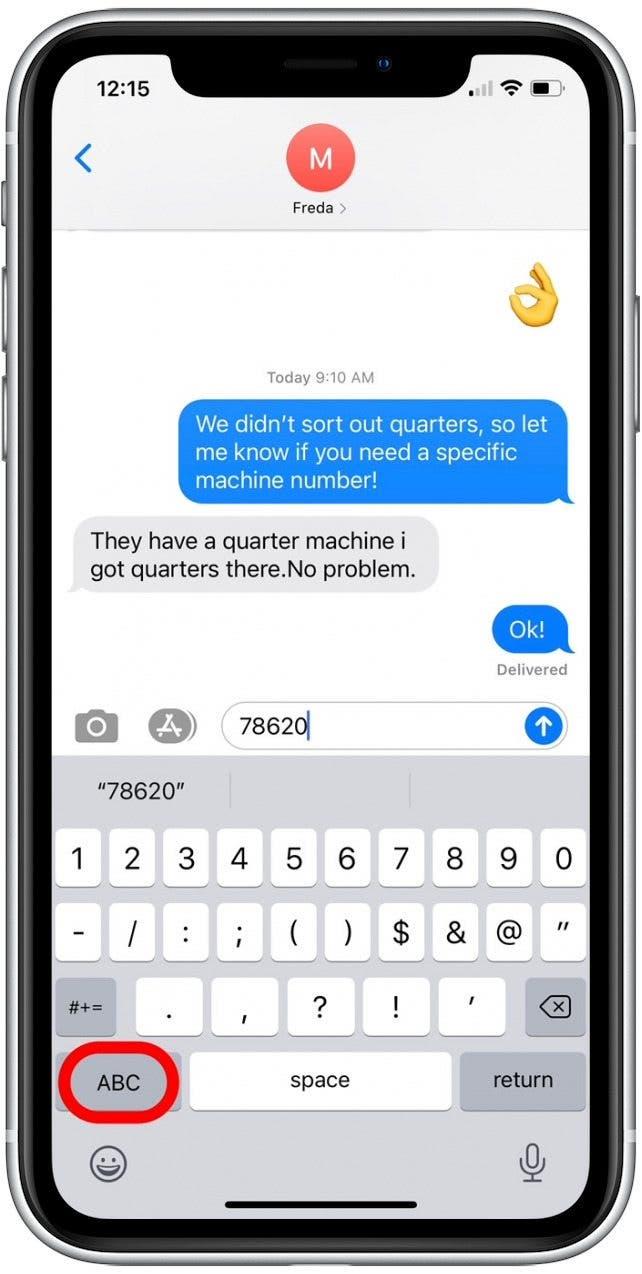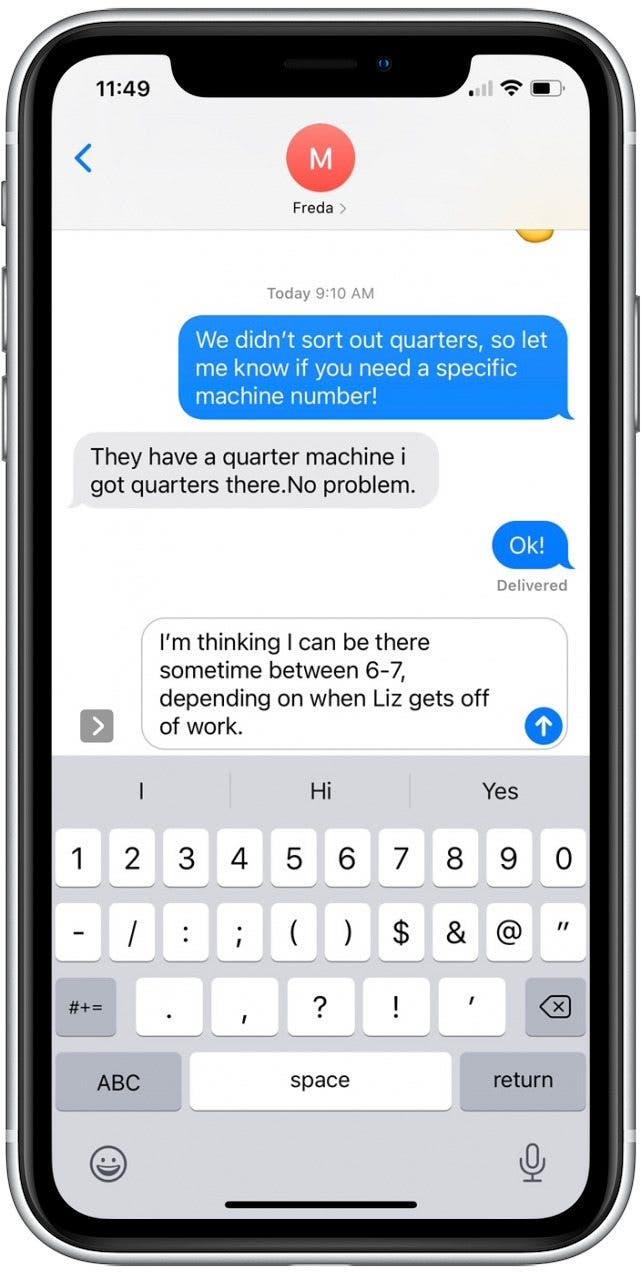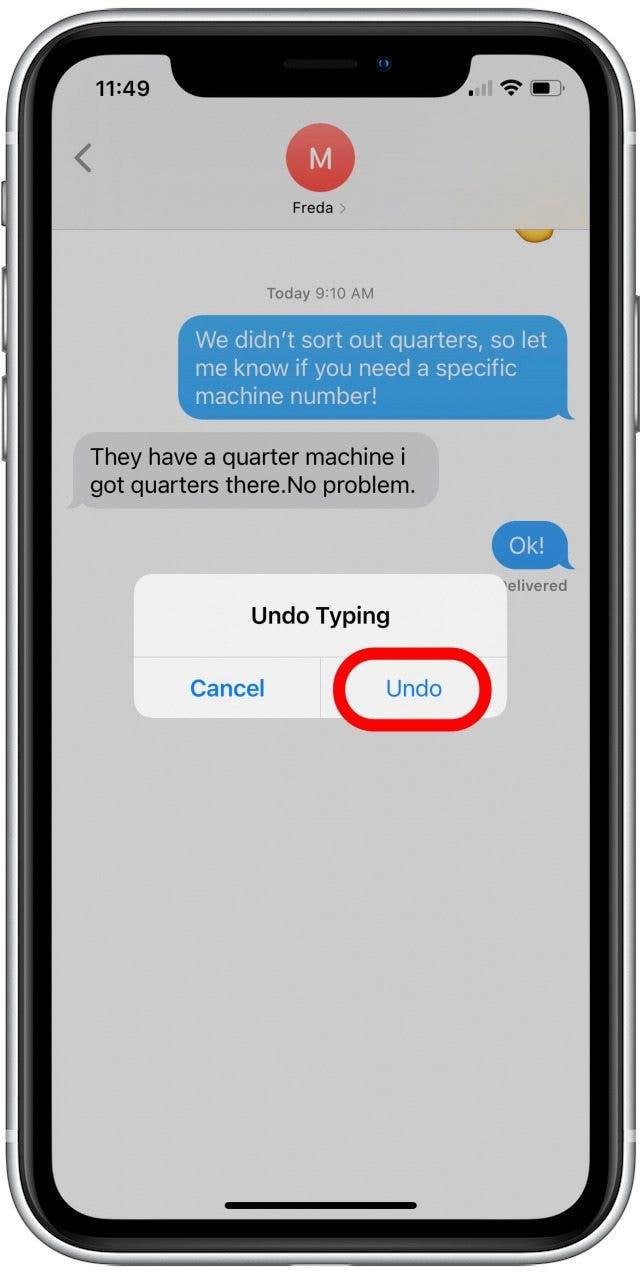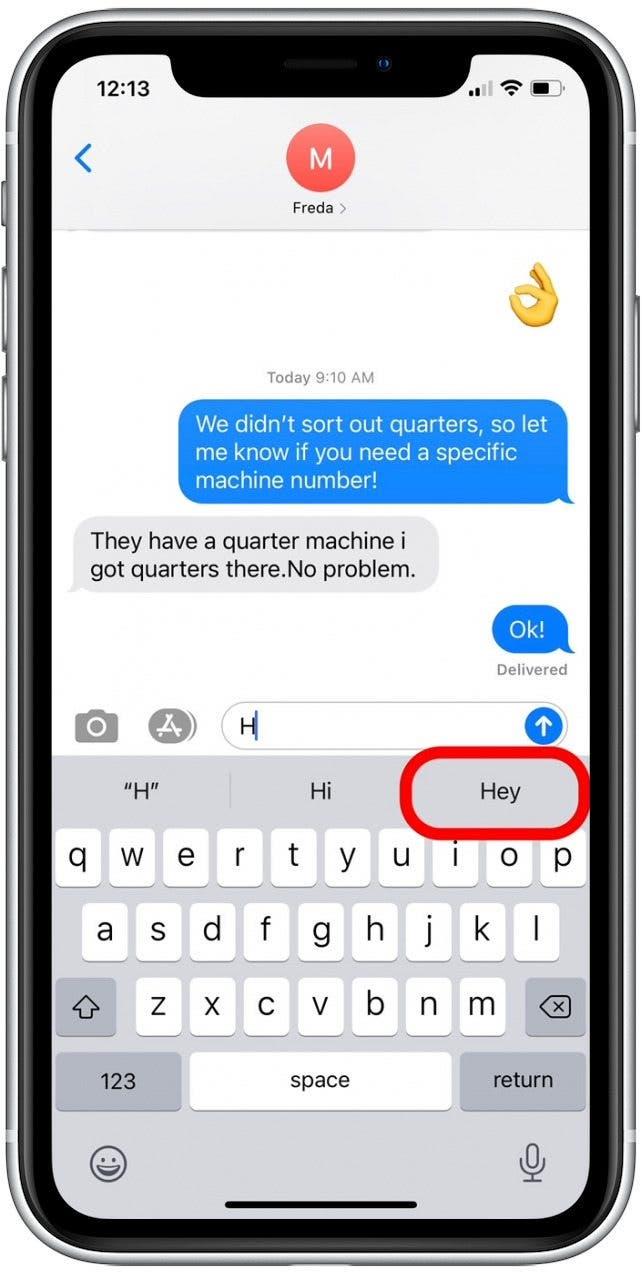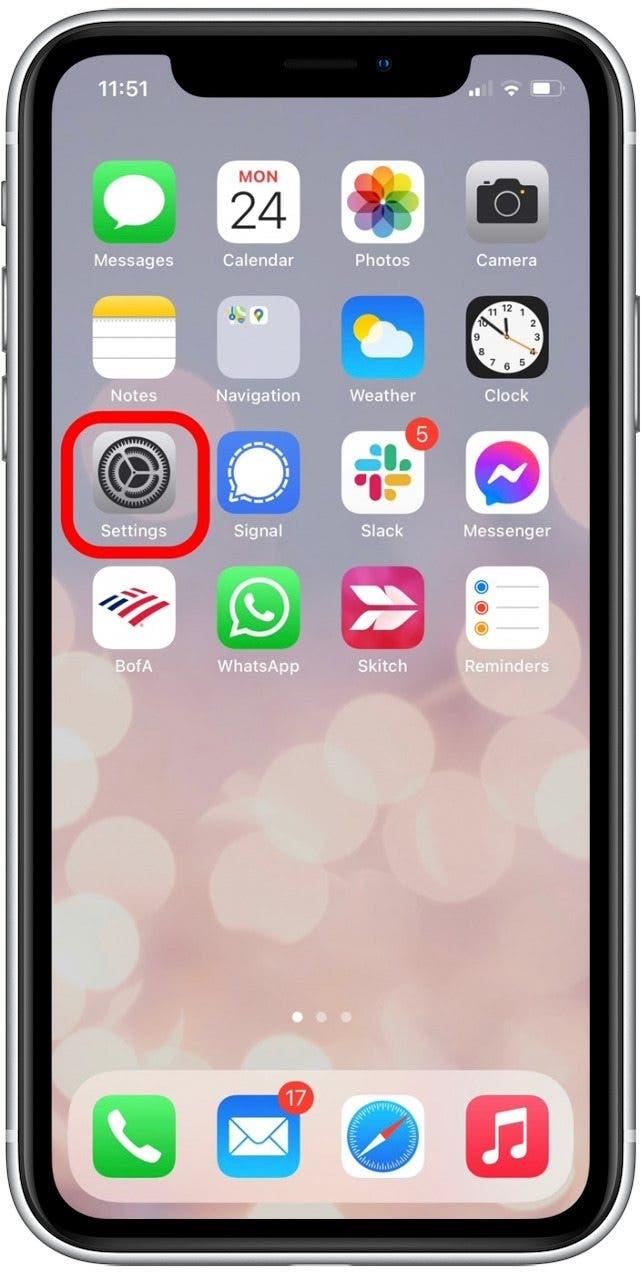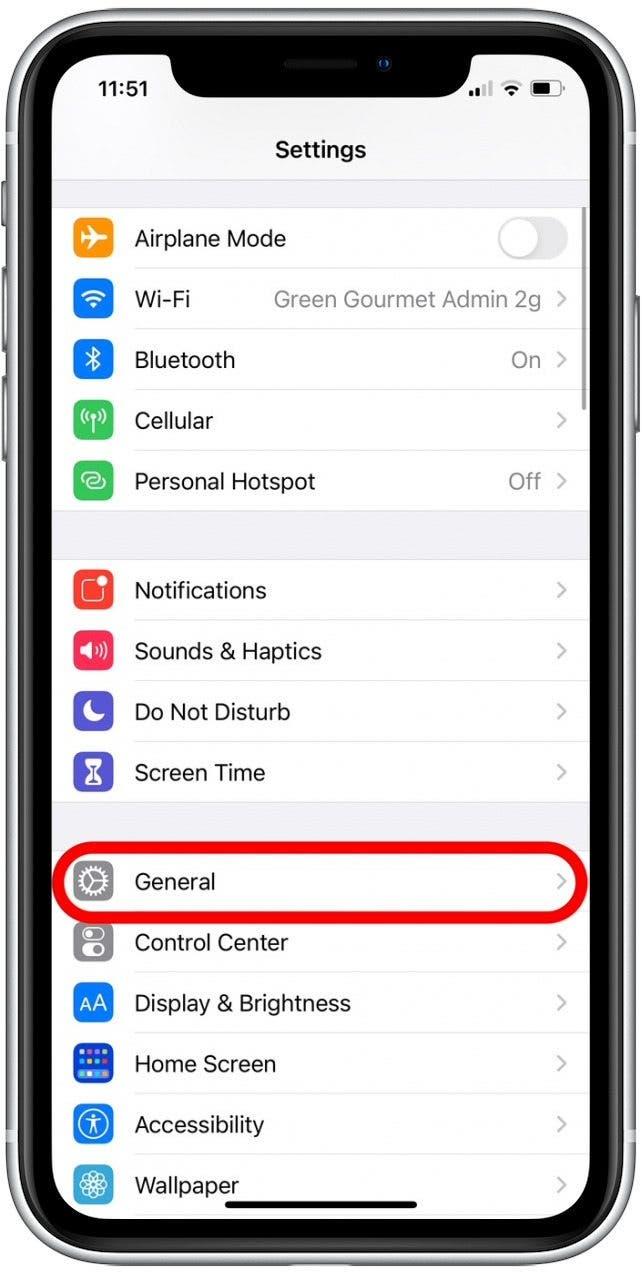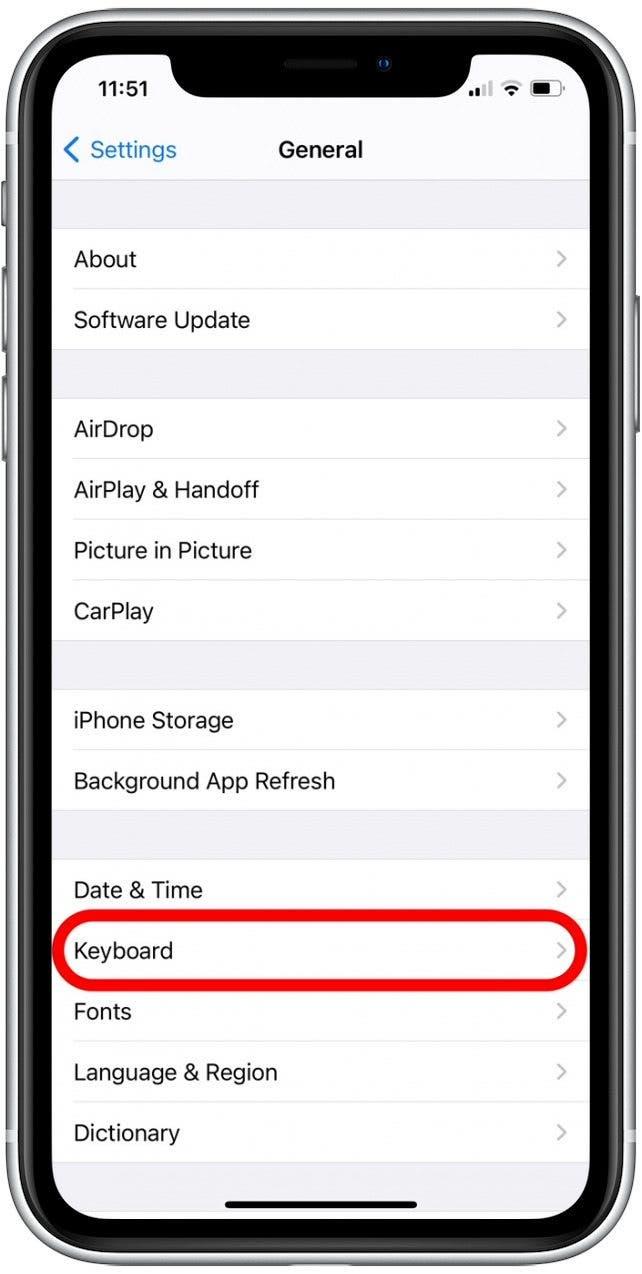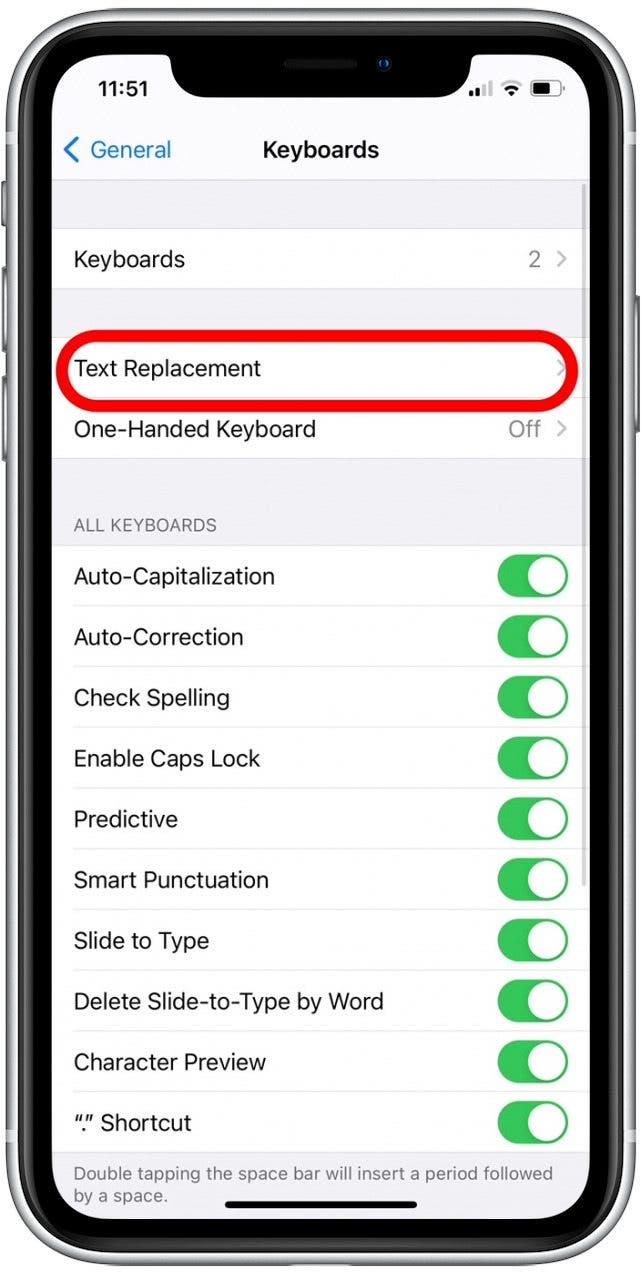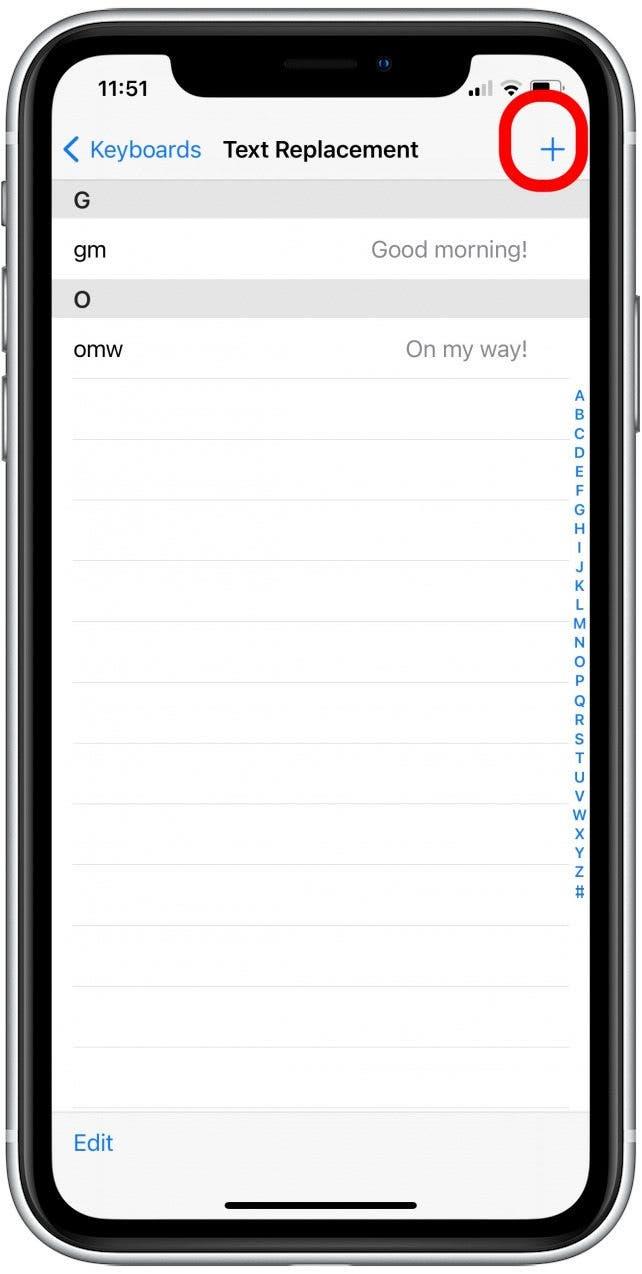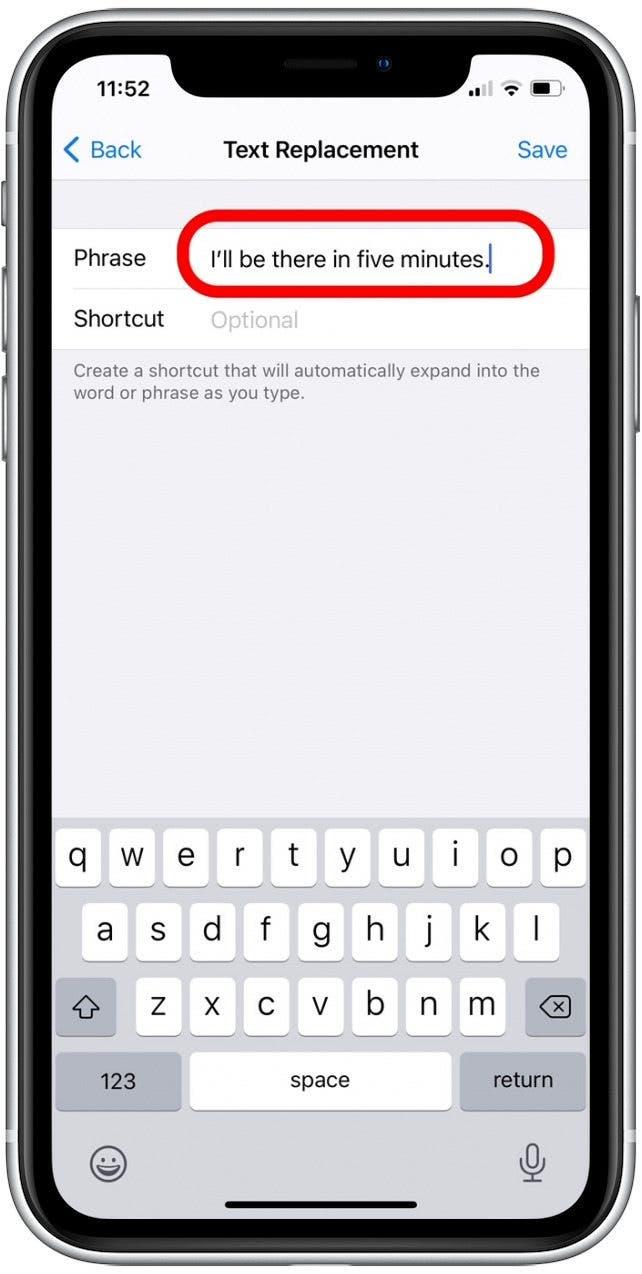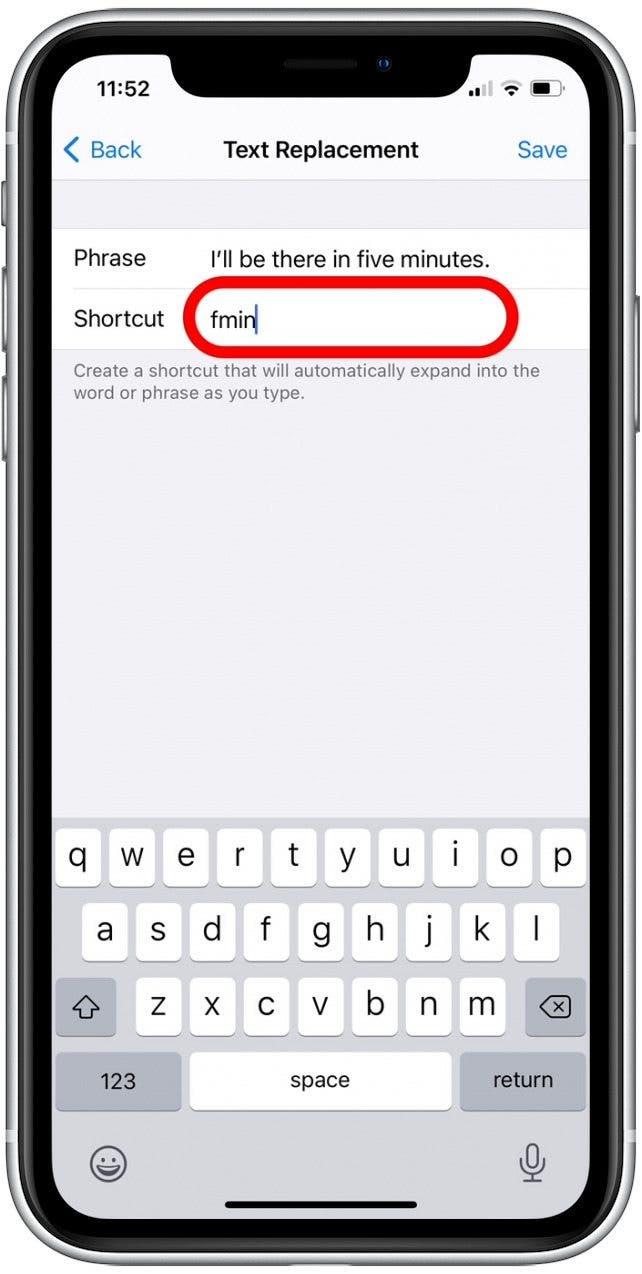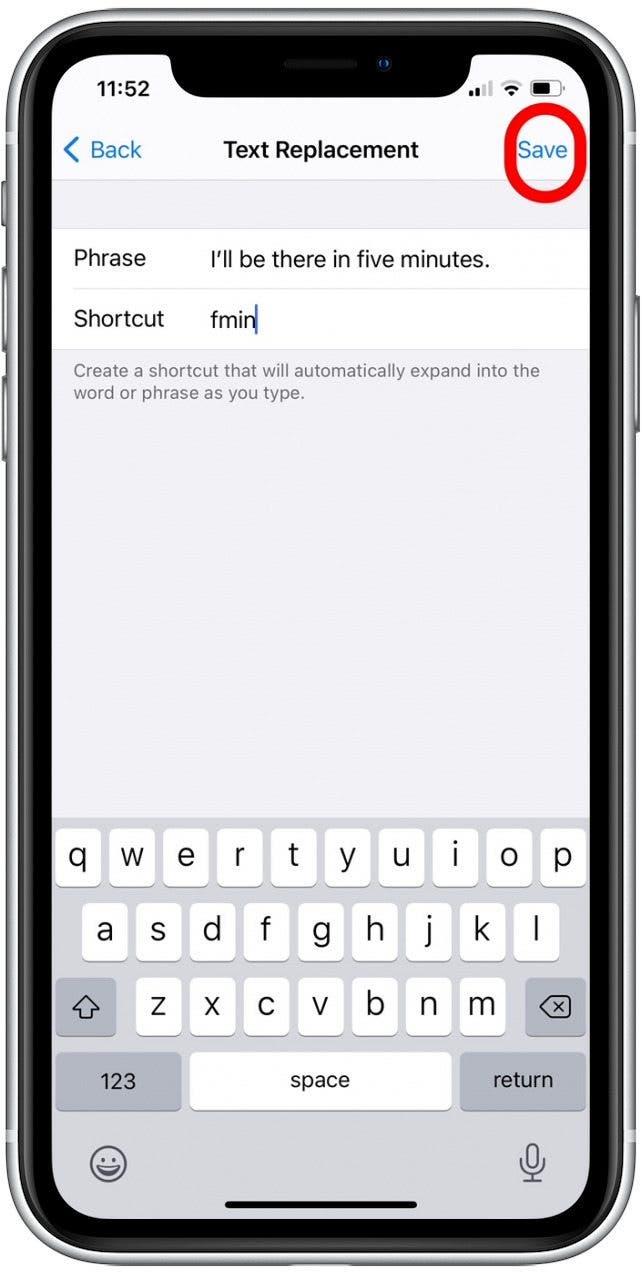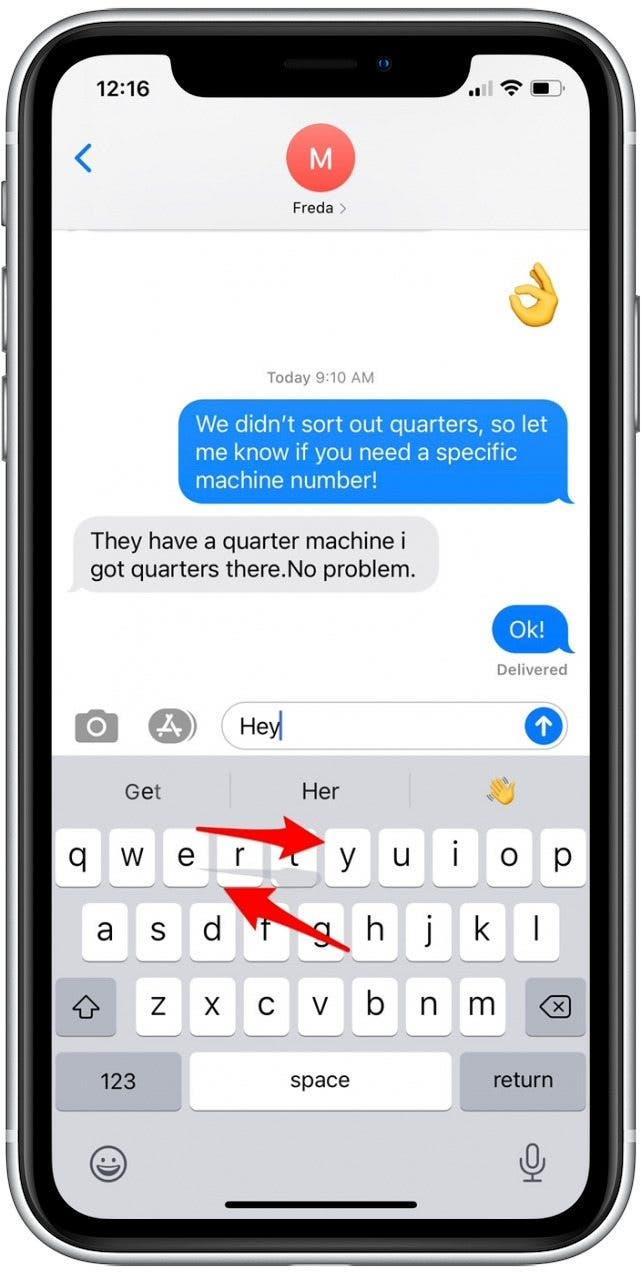De nos jours, apprendre à taper plus rapidement et avec plus de précision, c’est vraiment apprendre à taper plus intelligemment. Nous allons vous montrer comment utiliser les paramètres et les raccourcis clavier simples de l’iPhone pour écrire le texte que vous souhaitez envoyer avec moins de pressions sur votre clavier. Grâce à ces astuces de saisie pratiques, vous pourrez accéder plus facilement aux chiffres et aux caractères spéciaux et saisir des mots complets avec moins de pressions sur votre iPhone. Commençons!
Sauter à:
- 1. Insérez un point à partir de votre clavier de caractères
- 2. Définir le verrouillage des majuscules
- 3. Accès rapide aux numéros
- 4. Comment annuler la saisie
- 5. Sélectionner des mots avec texte prédictif
- 6. Configurer des raccourcis de remplacement de texte
- 7. Utiliser Slide-to-Type
1. Insérez un point à partir de votre clavier de caractères
Ce raccourci ultra-simple est l’un de mes conseils de saisie rapide préférés. À la fin d’une phrase, appuyez deux fois sur la barre d’espace et un point avec un espace inséré derrière sera ajouté à votre message texte. Bien qu’il ne soit que quelques secondes plus rapide que la méthode habituelle d’ajout d’un point, cela vous évite d’avoir à passer à votre clavier à caractères spéciaux et se sent beaucoup plus efficace. 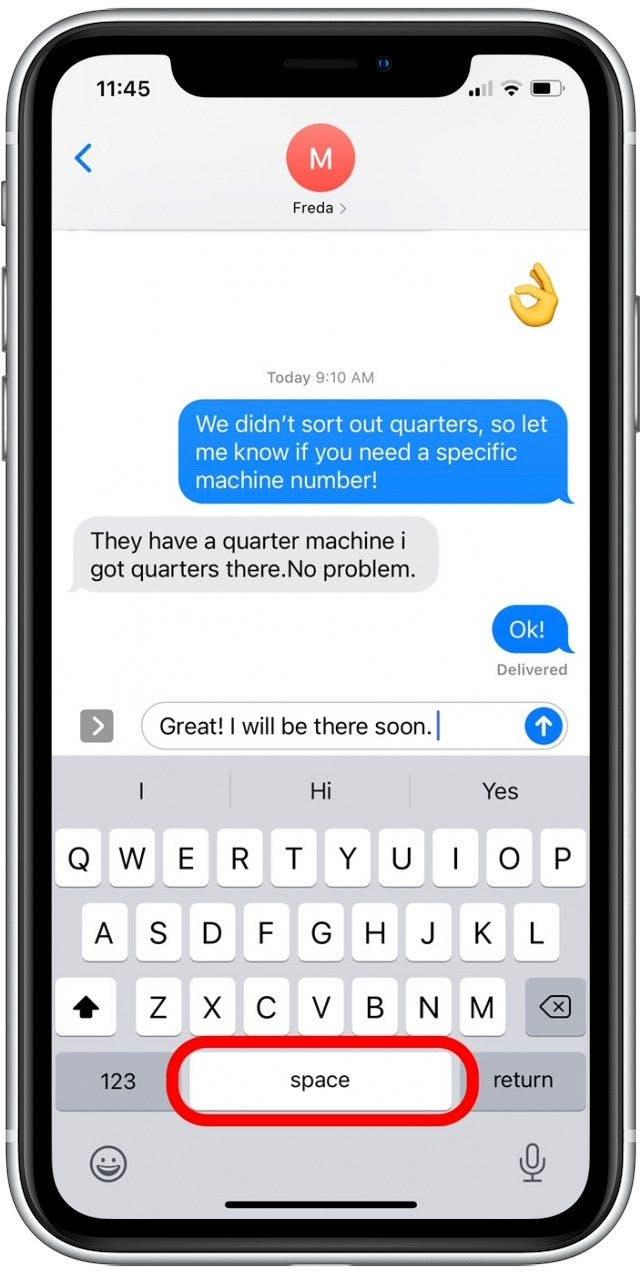
Ce raccourci est généralement activé par défaut ; Cependant, si cela ne fonctionne pas, ouvrez Paramètres, appuyez sur Général, appuyez sur Clavier et appuyez sur la bascule à côté de « . » Raccourci. La bascule sera verte lorsqu’elle est activée et grise lorsqu’elle est désactivée.
2. Définir le verrouillage des majuscules
Lorsque je veux célébrer avec des amis (ou communiquer un point important), le verrouillage des majuscules sur mon iPhone réduit le nombre de pressions sur le clavier de mon iPhone. Ce raccourci est plus facile et plus rapide que d’appuyer sur le bouton Maj pour chaque caractère. Faire cela:
- Appuyez deux fois sur le bouton Maj pour verrouiller les majuscules.

- Tapez le texte que vous souhaitez mettre en majuscule.

- Appuyez sur le bouton Maj pour désactiver le verrouillage des majuscules et continuer à taper comme d’habitude.

Ce raccourci est activé par défaut ; Cependant, si cela ne fonctionne pas, ouvrez Paramètres, appuyez sur Général, appuyez sur Clavier et appuyez sur la bascule à côté de Activer le verrouillage des majuscules. La bascule sera verte lorsqu’elle est activée, et maintenant le raccourci ci-dessus fonctionnera.
3. Accès rapide aux numéros
Si vous tapez des chiffres, vous devez souvent appuyer sur pour passer au clavier numérique, appuyez sur le nombre (ou une série de chiffres) et appuyez sur pour revenir au clavier des caractères principaux. Avec ce raccourci clavier iPhone, nous pouvons raccourcir le processus :
- Appuyez et maintenez le bouton 123 avec votre main gauche.

- Tout en maintenant enfoncé le bouton 123, saisissez les chiffres que vous souhaitez saisir.
- Relâchez le bouton 123 et vous revenez automatiquement à votre clavier de lettres.

Ce processus devient encore plus rapide si vous souhaitez saisir un seul chiffre ou caractère spécial. Pour éviter de changer de clavier, appuyez sur le bouton 123 et sans lever le doigt, faites glisser pour sélectionner la touche que vous souhaitez saisir. Ensuite, soulevez votre doigt pour revenir automatiquement au clavier ABC.
4. Comment annuler la saisie
Bien que ce raccourci concerne la suppression du texte tapé, j’ai dû inclure ce paramètre astucieux car c’est l’une des astuces iPhone les plus simples que j’ai rencontrées. Si vous avez tapé un long texte et que vous avez changé d’avis sur l’envoi, vous pouvez simplement secouer votre iPhone pour supprimer votre dernière phrase tapée (au lieu d’appuyer et de maintenir le bouton de suppression).
- Avec la conversation contenant votre message tapé ouverte, donnez à votre iPhone une ou deux secousses rapides.

- Appuyez sur Annuler.

La dernière phrase que vous avez saisie sera supprimée de votre brouillon de SMS. Si ce raccourci ne fonctionne pas pour vous, ouvrez l’application Paramètres, sélectionnez Accessibilité, appuyez sur Toucher, puis appuyez sur la bascule à côté de Secouer pour annuler. La bascule sera verte lorsqu’elle est activée.
5. Sélectionnez des mots avec du texte prédictif
Avec le texte prédictif, vous pouvez voir des suggestions de mots et de phrases en haut du clavier. Ce sont des mots que votre iPhone prévoit que vous taperez ensuite, en fonction de vos conversations textuelles passées, de votre style d’écriture et des sites Web que vous visitez sur votre iPhone. En utilisant le texte prédictif, vous pouvez sélectionner un mot entier, plutôt que de taper votre message caractère par caractère. Comment ça fonctionne:
- Commencez à saisir votre message et lorsque vous voyez un mot suggéré, appuyez sur pour l’ajouter à votre message.

- Si vous ne voyez pas le mot que vous voulez, appuyez sur les premiers caractères du mot, et il apparaîtra probablement.
Ce raccourci est activé par défaut ; Cependant, si les options de mots ne s’affichent pas en haut de votre clavier, ouvrez Paramètres, appuyez sur Général, appuyez sur Clavier, puis appuyez sur la bascule à côté de Prédictif. La bascule sera verte lorsqu’elle est activée, et maintenant le raccourci ci-dessus fonctionnera.
6. Configurer des raccourcis de remplacement de texte
Avec cette astuce de saisie rapide, vous configurerez des raccourcis pour les phrases que vous utilisez souvent. Par exemple, j’ai configuré un raccourci de remplacement de texte sur mon téléphone, donc lorsque je tape « fmin » et que j’appuie sur la barre d’espace, mon iPhone le remplace par « Je serai là dans cinq minutes ». Voici comment configurer un raccourci de remplacement de texte.
- Ouvrez l’application Paramètres.

- Appuyez sur Général.

- Appuyez sur Clavier.

- Appuyez sur Remplacement de texte.

- Appuyez sur l’icône plus pour ajouter un nouveau raccourci.

- Dans le champ Expression, saisissez les mots pour lesquels vous souhaitez créer un raccourci.

- Dans le champ Raccourci, saisissez les caractères qui représenteront votre raccourci.

- Appuyez sur Enregistrer. Désormais, chaque fois que vous tapez vos caractères de raccourci et appuyez sur la barre d’espace, le texte sera remplacé par votre phrase.

Ajoutez des raccourcis de remplacement de texte pour toutes les phrases couramment utilisées, et avant de vous en rendre compte, vous enverrez des textes plus efficacement que vous ne le pensiez possible !
7. Utilisez Slide-to-Type
Je n’ai découvert que récemment le raccourci glisser pour taper et je suis surpris de voir à quel point il est plus rapide que de taper sur mon iPhone. Avec la fonction glisser pour taper, vous faites simplement glisser votre doigt sur le clavier sur les caractères que vous souhaitez taper. En fonction de votre geste, votre iPhone devine le mot que vous tapez et l’ajoute à votre texte. Si vous détestez essayer d’appuyer exactement sur une touche en particulier, ce raccourci est fait pour vous ! J’ai ajouté un exemple ci-dessous pour illustrer comment cela fonctionne.
- D’un mouvement continu, faites glisser votre doigt sur le clavier pour sélectionner les caractères d’un mot. L’exemple ci-dessous illustre le mouvement de glissement pour écrire « Hey ».

- Soulevez votre doigt et le mot sera ajouté à votre texte. Faites glisser votre doigt pour ajouter le mot suivant.
Ce raccourci est activé par défaut, cependant, s’il ne fonctionne pas, ouvrez Paramètres, appuyez sur Général, appuyez sur Clavier, puis appuyez sur la bascule à côté de Slide-to-Type et Supprimer Slide-to-Type par Word. Les bascules seront vertes lorsqu’elles sont activées.