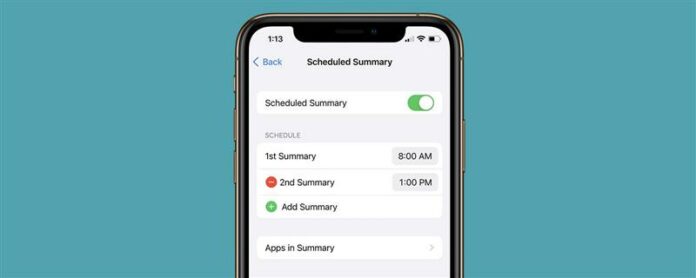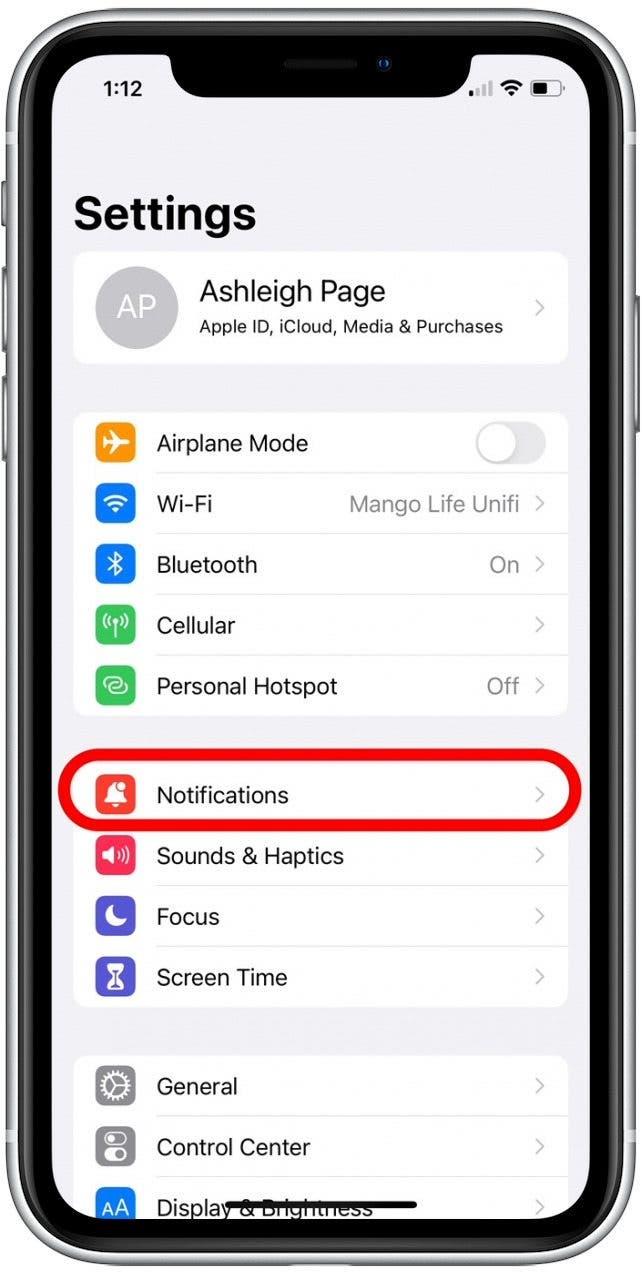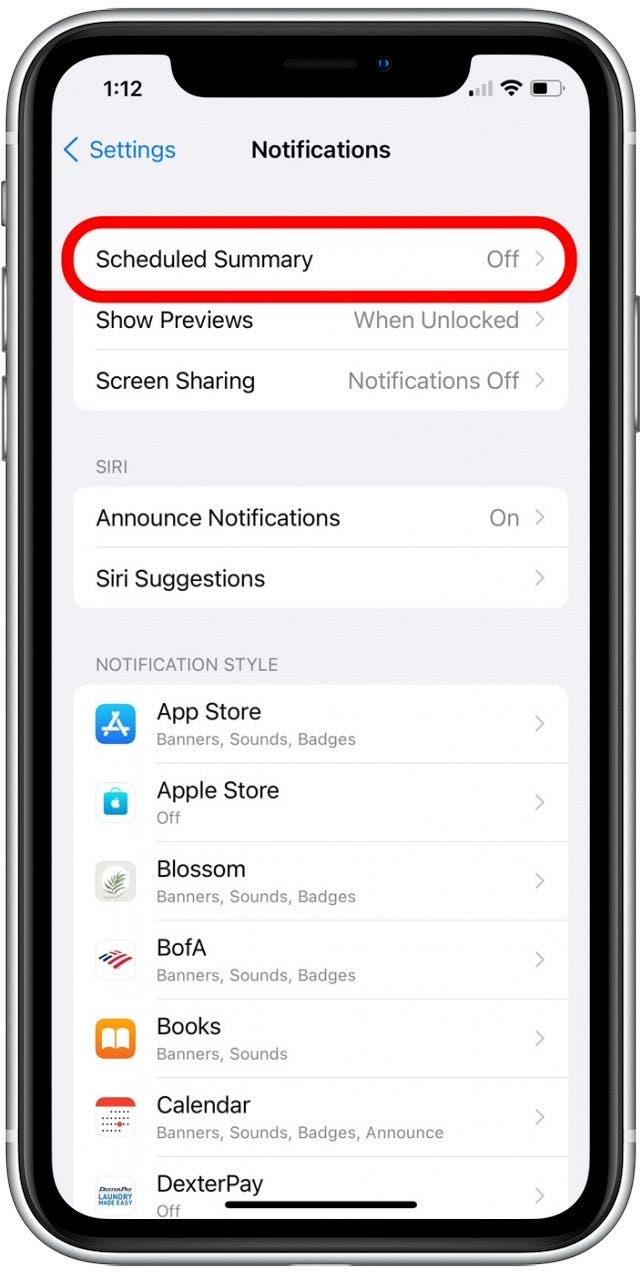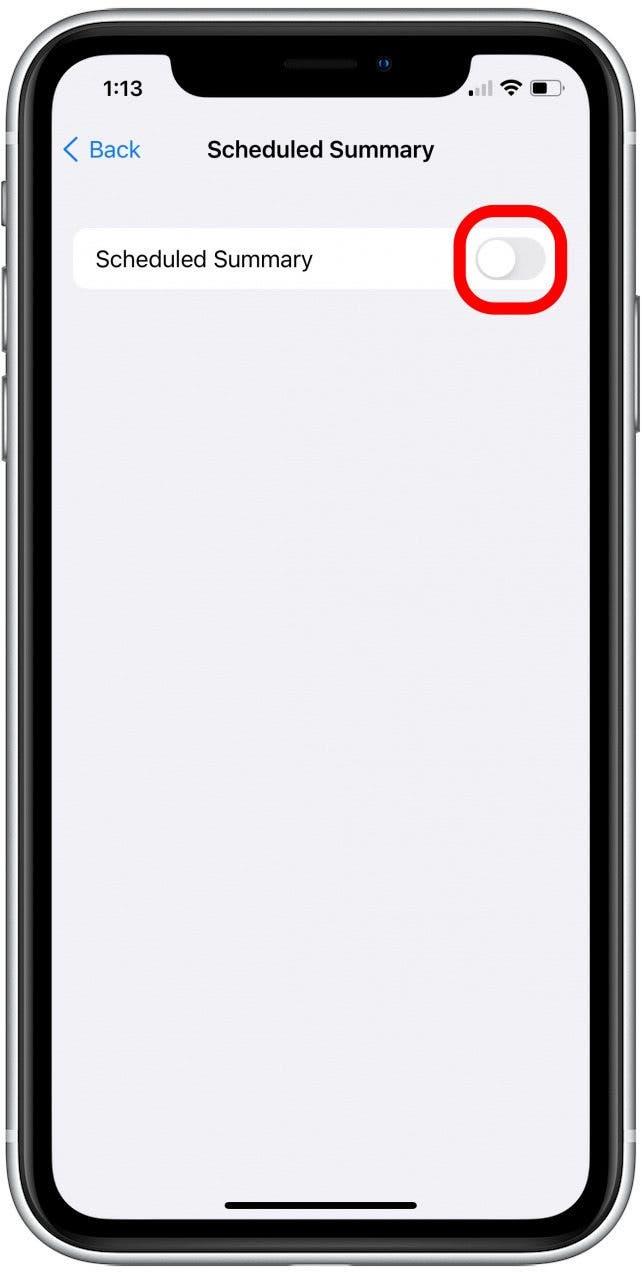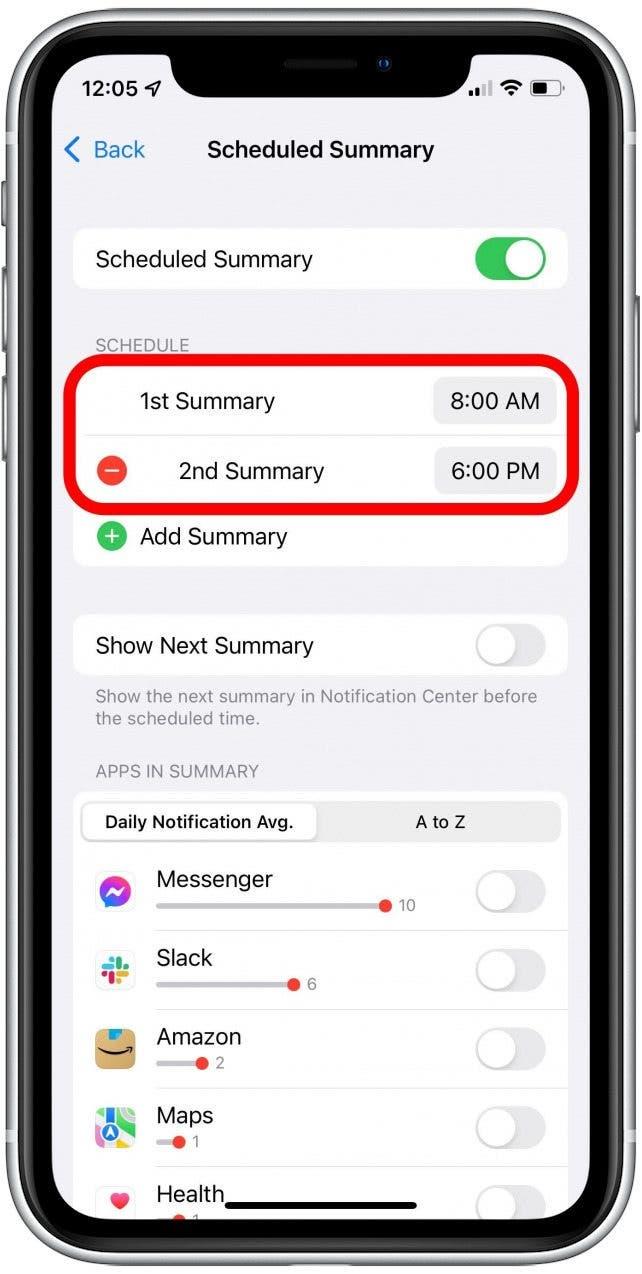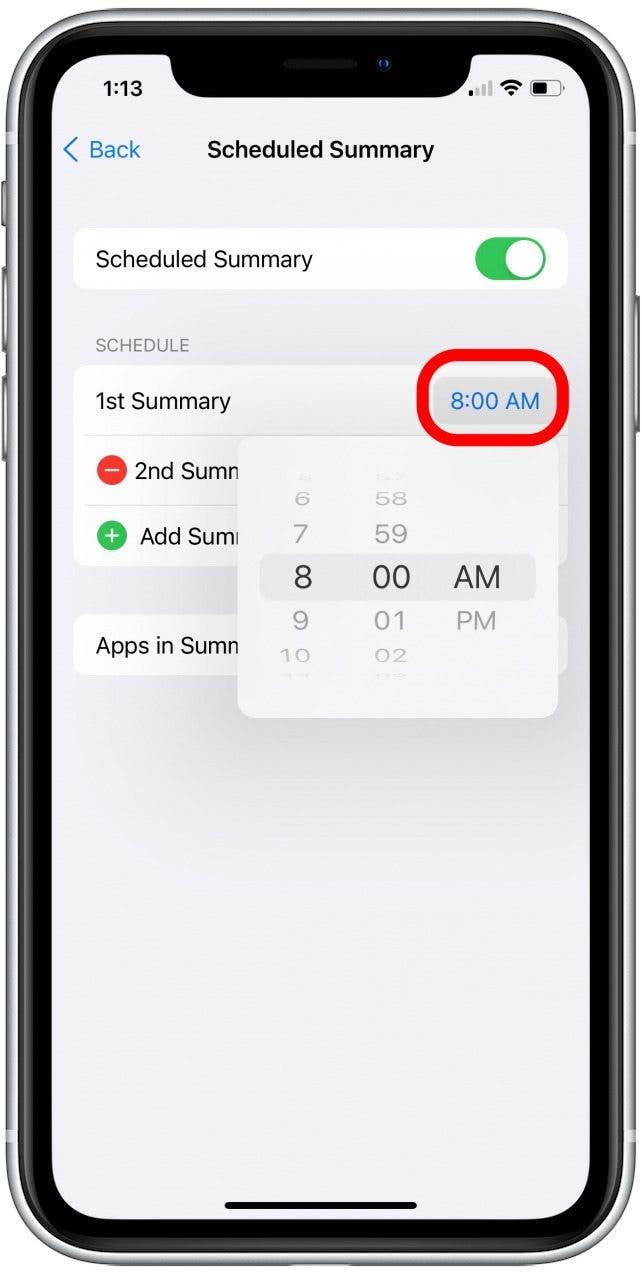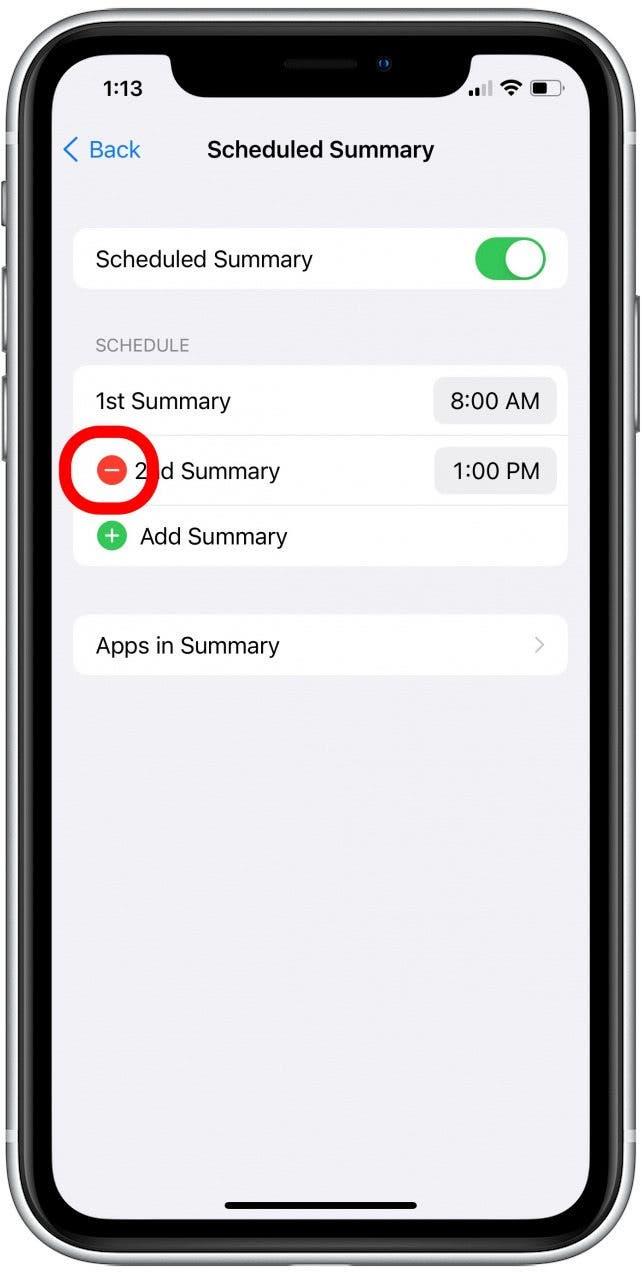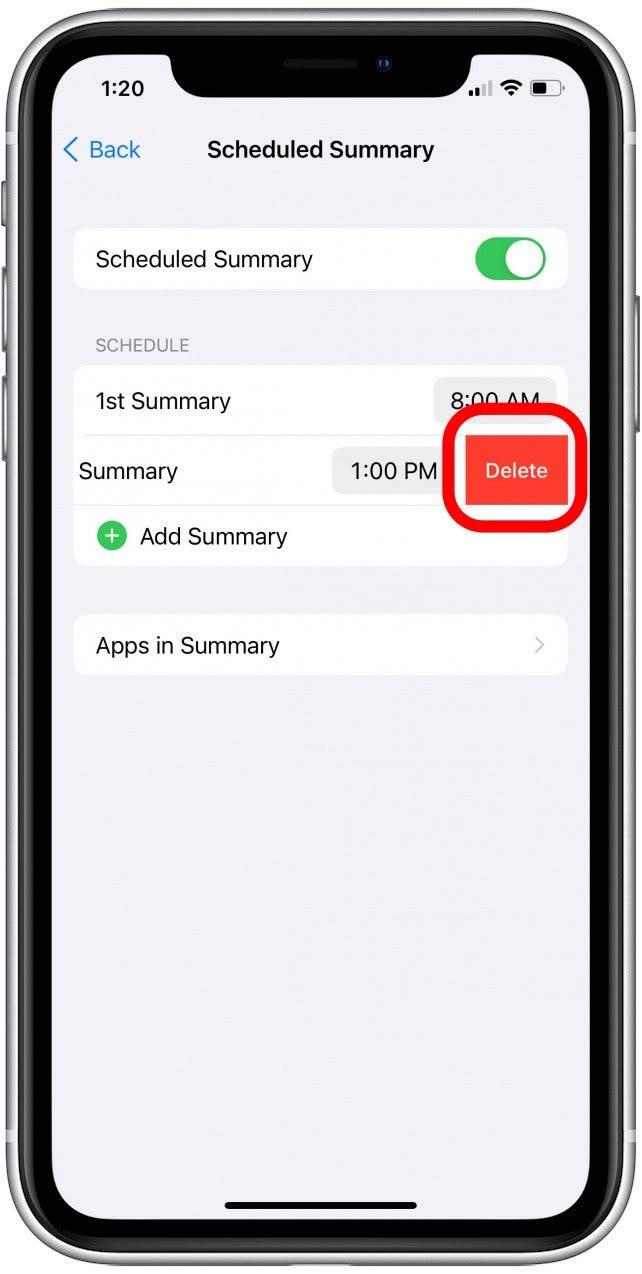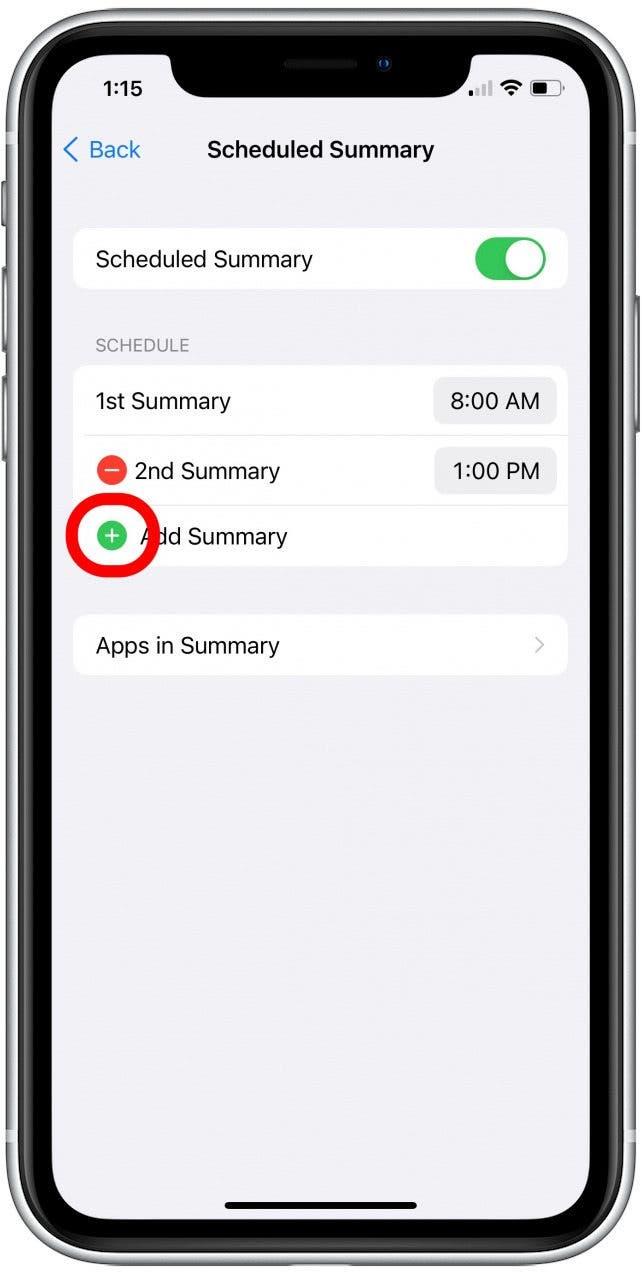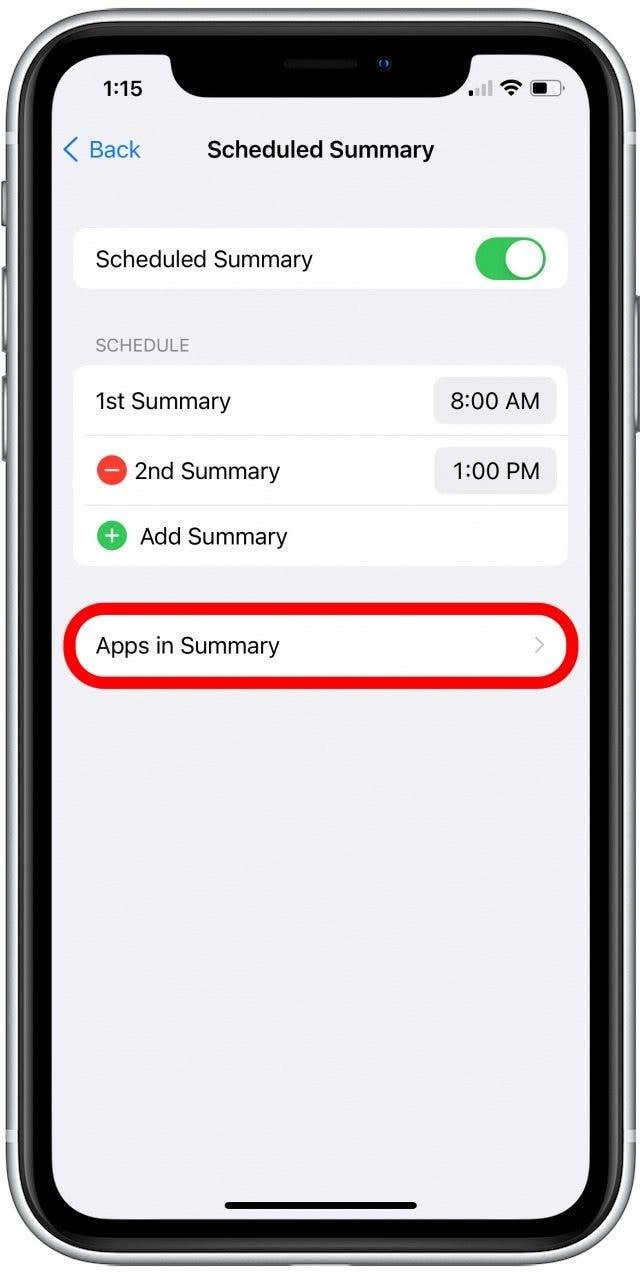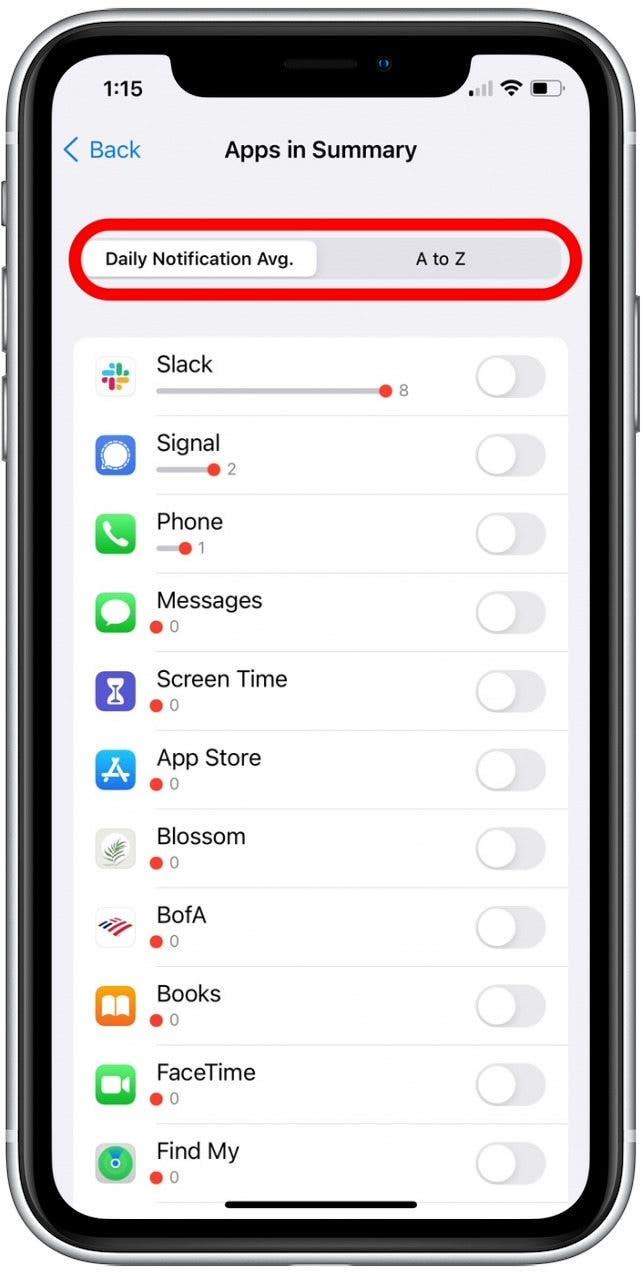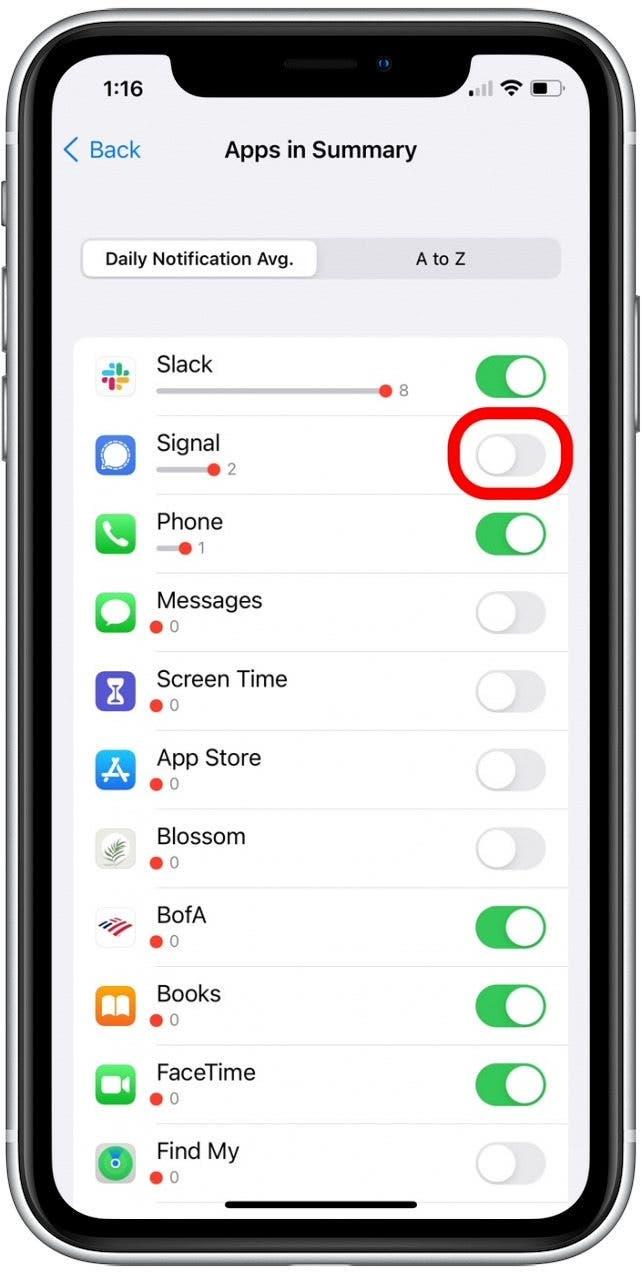Nous voyons tous des notifications de nos applications préférées et même de nos applications rarement utilisées si souvent qu’elle peut être difficile à se concentrer. Trop d’alertes peuvent faciliter la manquer vos notifications importantes et vous distraire de ce que vous devriez faire! Pour résoudre ce problème, suivez les étapes ci-dessous pour configurer des rapports de résumé planifié dans les notifications sur iPhone.
Pourquoi tu vas adorer cette astuce
- Réduire les alertes iPhone en recevant des notifications quotidiennes dans un groupe plutôt que toute la journée.
- Voir les notifications non essentielles dans un rapport quotidien lorsque vous avez le temps de les revoir.
Comment planifier des notifications sur iPhone dans iOS 15
L’option de configuration des résumés de notification quotidiens est une nouvelle fonctionnalité iOS 15, donc si vous avez une version logicielle antérieure, vous devrez Mise à jour vers iOS 15 avant d’utiliser cette fonctionnalité. Pour plus de contenu efficace iOS et iPad OS 15, consultez notre Astuce du jour Newsletter!
Comment activer le résumé planifié pour les notifications iPhone:
- Ouvrez l’application Paramètres .
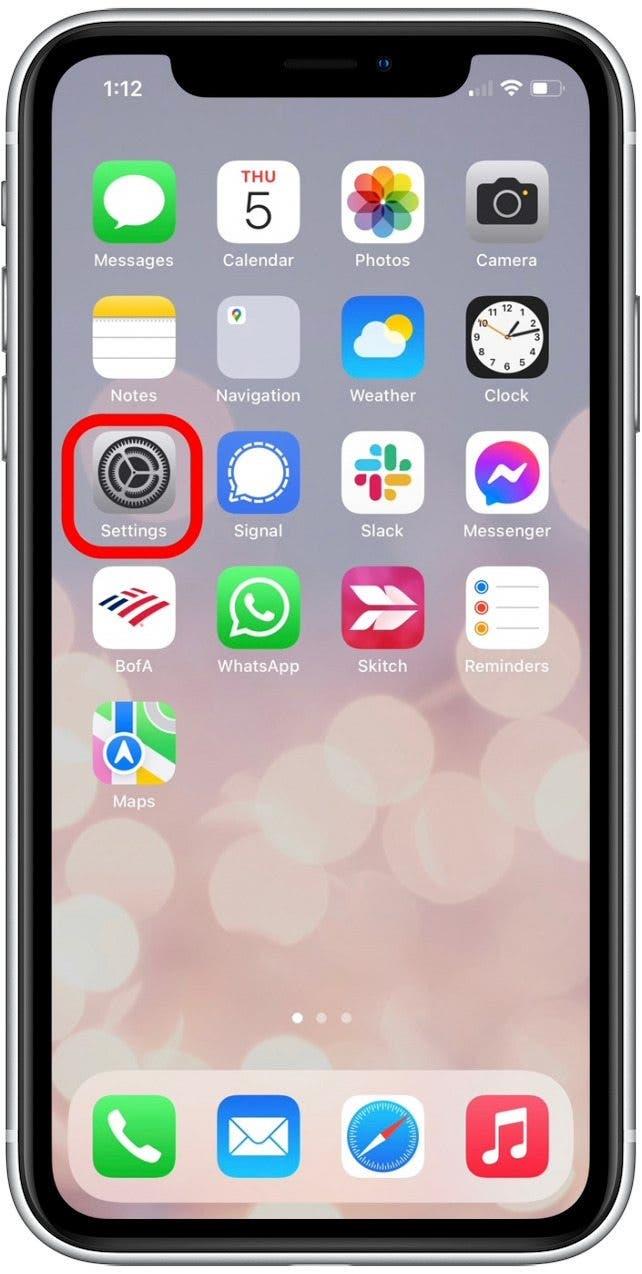
- Tapez notifications .

- Sélectionnez Résumé planifié .

- Appuyez sur le résumé planifié Toggle pour commencer à recevoir des résumés de notification planifiés.

- Vous verrez certains résumés activés automatiquement.

- Appuyez sur l’heure affichée à côté d’un résumé pour vous ajuster lorsque vous souhaitez que ce rapport soit livré chaque jour.

- Si vous souhaitez supprimer l’un de vos résumés quotidiens, appuyez sur la icône rouge moins .

- Tapez supprimer pour confirmer la suppression du résumé quotidien.

- Si vous souhaitez ajouter un résumé de notification supplémentaire, appuyez sur l’icône plus à côté de Ajouter un résumé .

- Faites défiler jusqu’à la section des applications en résumé pour sélectionner les applications incluses dans le rapport.

- De là, vous pouvez afficher les applications par moyenne de notification quotidienne ou appuyez sur a à z pour faire défiler la liste par ordre alphabétique.

- Appuyez sur la bascule à côté d’une application pour l’ajouter à votre résumé de notification. Les bascules seront verts lorsqu’ils sont activés.

C’est tout ce qu’on peut en dire! Une fois que vous avez ajouté une application au résumé de la notification iPhone, les alertes de cette application seront regroupées et livrées au moment de votre prochain rapport de notifications planifiées.