Obtenir iMessage sur un PC n’est pas une mince affaire. Apple est réputé pour son système fermé, et les applications telles que Messages ne font pas exception à la règle. Si vous avez un PC sous Windows et que vous souhaitez utiliser iMessage sur votre PC, j’ai de bonnes et de mauvaises nouvelles. Tout d’abord, il est possible d’obtenir iMessage sur PC.Mais la meilleure option pour obtenir iMessage sur PC nécessite un bureau à distance, ce qui signifie que vous avez besoin d’un Mac pour que cela fonctionne.Nous allons voir comment procéder, ce qui vous permettra d’avoir iMessage sur votre PC sous Windows. Cependant, j’imagine que la plupart des personnes qui souhaitent faire cela n’ont pas de Mac, et c’est là qu’intervient la moins bonne nouvelle. Dans l’ensemble, Apple ne facilite pas l’utilisation d’iMessage sur un PC. Je vais passer en revue d’autres options que j’ai vu des blogueurs promouvoir, mais je ne recommande pas de les utiliser. Si vous n’avez pas de Mac et que vous souhaitez utiliser iMessage sur PC, je vous recommande vivement d’utiliser un autre service de messagerie. Whatsapp, par exemple, vous permet d’utiliser sa plateforme de messagerie sur tous les appareils. Mais si vous tenez absolument à utiliser iMessage sur votre PC sous Windows, passons en revue les options qui s’offrent à vous et la seule méthode que je recommande. Voici comment obtenir iMessage sur un PC et les méthodes que je déconseille et qui sont potentiellement dangereuses pour vos appareils.
Je considère mon travail (qui consiste principalement à rédiger des guides pratiques) comme une responsabilité envers vous, le lecteur. Cela signifie que je ne vous dirai jamais comment Jailbreaker votre iPhone ; nous ne le recommandons pas et nous ne vous montrerons donc pas comment le faire. Et c’est à peu près ce que je pense de la possibilité d’utiliser iMessage sur un PC. Ce serait formidable si Apple nous permettait d’utiliser iMessage via iCloud en ligne. Mais Apple n’a pas facilité l’utilisation d’iMessage sur un PC, et la grande majorité des solutions de contournement que vous trouverez en ligne sont, au mieux, discutables. Je vais donc commencer par vous présenter les différentes façons dont d’autres articles en ligne vous expliquent comment obtenir iMessage sur un PC et pourquoi vous ne devriez pas le faire. Ensuite, je vous montrerai comment obtenir iMessage sur un PC avec la seule méthode sûre et conviviale que j’ai découverte (qui nécessite que vous ayez déjà un Mac). Ce n’est pas la solution idéale, et j’en suis désolé. Si je découvre d’autres façons de procéder qui ne mettent aucun de vos appareils en danger, je mettrai à jour l’article pour inclure ces méthodes.
Comment obtenir iMessage sur PC : ce qu’il ne faut pas faire
Jailbreaking de l’iPhone
Le jailbreaking de votre iPhone vous ouvre les portes d’un monde de personnalisation, mais il rompt également votre garantie et vous emmène en territoire inconnu. Un iPhone jailbreaké est plus sensible aux logiciels malveillants, à la réduction de l’autonomie de la batterie et à une foule d’autres problèmes potentiels. C’est pourquoi nous ne recommandons pas cette pratique.
Utiliser l’émulateur iOS iPadian
J’espérais que cette option serait intéressante, mais après avoir fait des recherches sur l' »émulateur » iPadian iOS (un programme que plusieurs articles recommandent d’utiliser pour obtenir iMessage sur PC), j’ai découvert de nombreux commentaires négatifs. Des résultats généralement défectueux aux téléchargements de logiciels malveillants, iPadian n’est pas un logiciel que je suis prêt à télécharger et même à tester pour cet article. Ce qui signifie que je ne vous recommande pas non plus de le télécharger. J’ai utilisé des logiciels douteux (mais finalement sûrs) par le passé pour vous montrer comment faire des choses sur votre iPhone qui ne seraient pas possibles autrement, mais je ne vous recommanderai jamais d’utiliser un logiciel que je n’utiliserai même pas !
Cela nous amène à la dernière méthode : l’utilisation d’un bureau à distance. Cette méthode fonctionne et peut être utilisée en toute sécurité, mais elle nécessite que vous ayez déjà un Mac. En effet, vous accédez à ce Mac depuis votre PC à l’aide d’un bureau à distance. Je suppose que cette méthode ne résoudra pas le problème pour la plupart des personnes ayant consulté cet article. C’est dommage et je suis désolé qu’il n’y ait pas de meilleure solution pour l’instant. En attendant, je répète que l’utilisation d’une plateforme de messagerie alternative telle que Whatsapp est probablement la meilleure solution à ce problème.
Comment obtenir iMessage sur PC : la seule méthode que je recommande
L’inconvénient majeur de cette méthode pour obtenir iMessage sur un PC est qu’il faut un ordinateur Mac pour que cela fonctionne. Si vous avez un vieux Mac que vous n’utilisez pas beaucoup, il est parfait pour cette situation.
- Allumez votre Mac, sur lequel iMessage est déjà activé, et votre PC sous Windows.
- Si vous ne l’avez pas encore, téléchargez le navigateur Chrome sur les deux ordinateurs. Téléchargez ensuite l’extension Chrome Remote Desktop sur les deux ordinateurs ; suivez le lien pour faciliter les choses.
- Sur votre Mac, cliquez sur Lancer l’application.
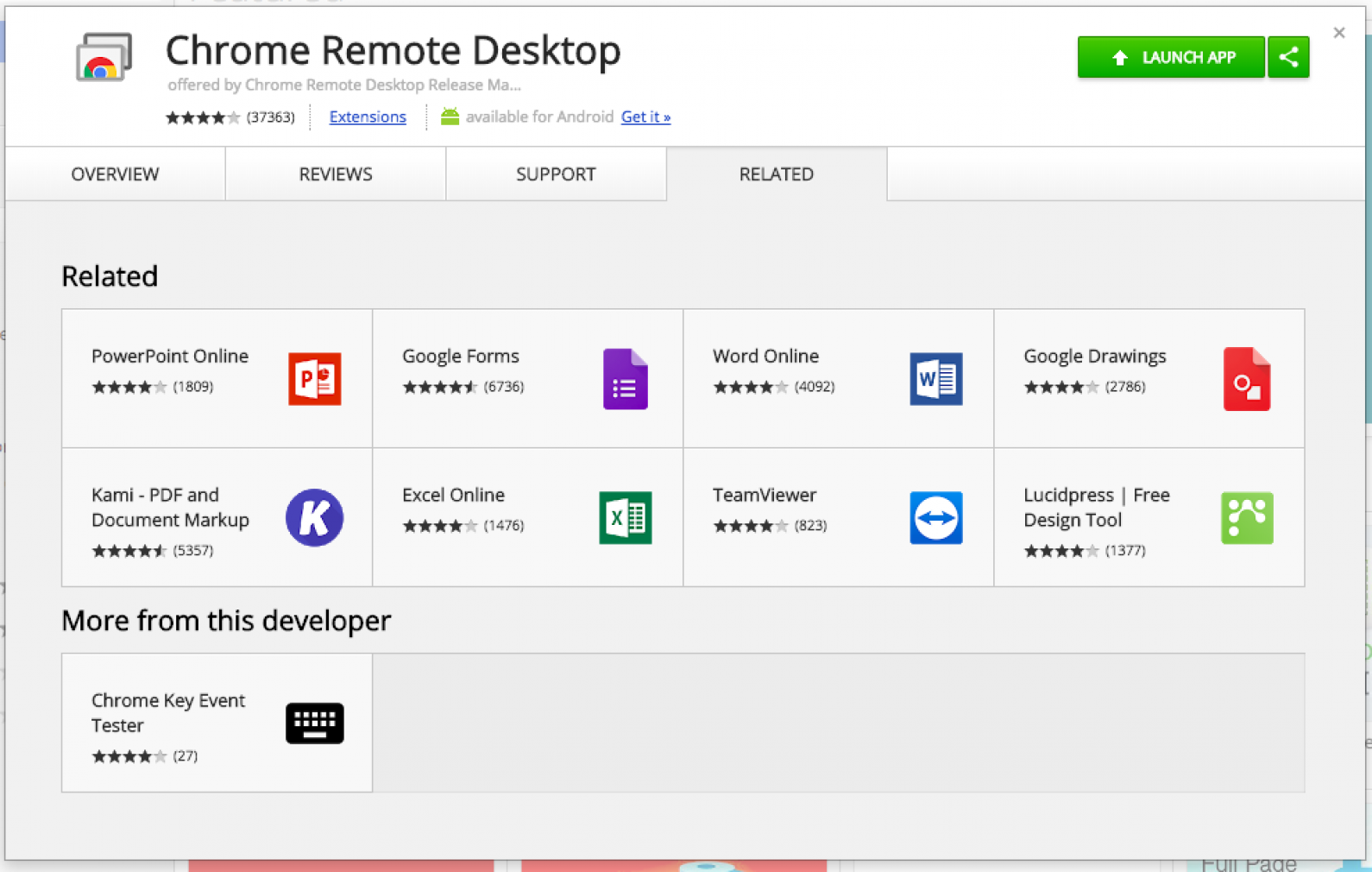
- Deux options s’affichent. Sous Mes ordinateurs, appuyez sur Commencer.
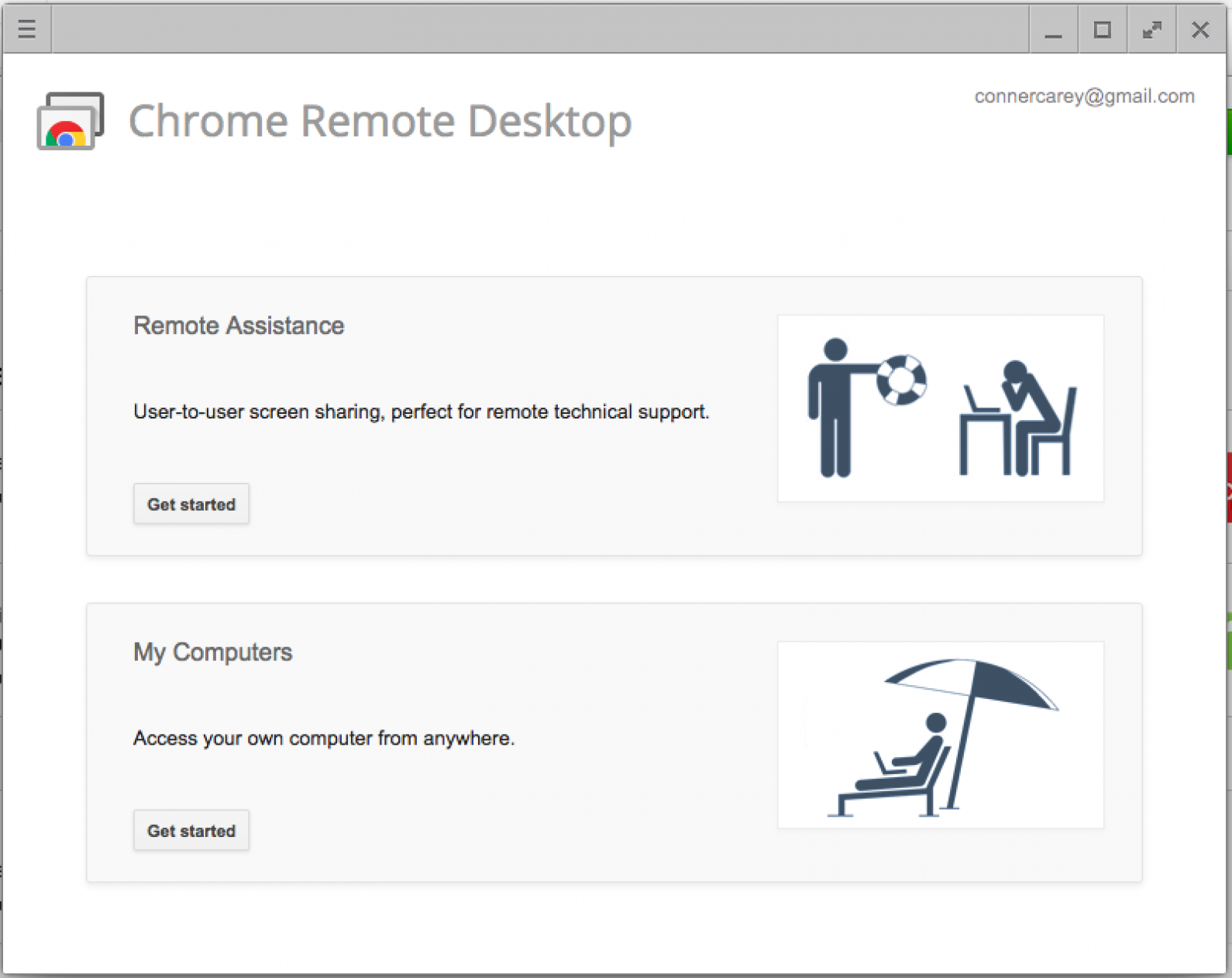
- Cliquez sur Activer les connexions à distance.
- Vous êtes invité à télécharger le programme d’installation de l’hôte. Cliquez sur Accepter et installer.
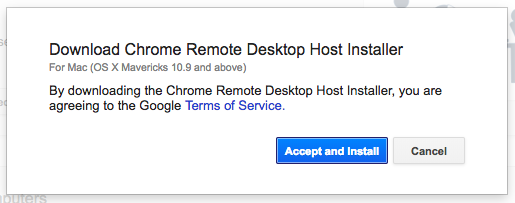
- Une fois le fichier téléchargé sur votre Mac, cliquez dessus pour l’ouvrir. Double-cliquez ensuite sur Chrome Remote Desktop Host.pkg pour lancer le fichier téléchargé.
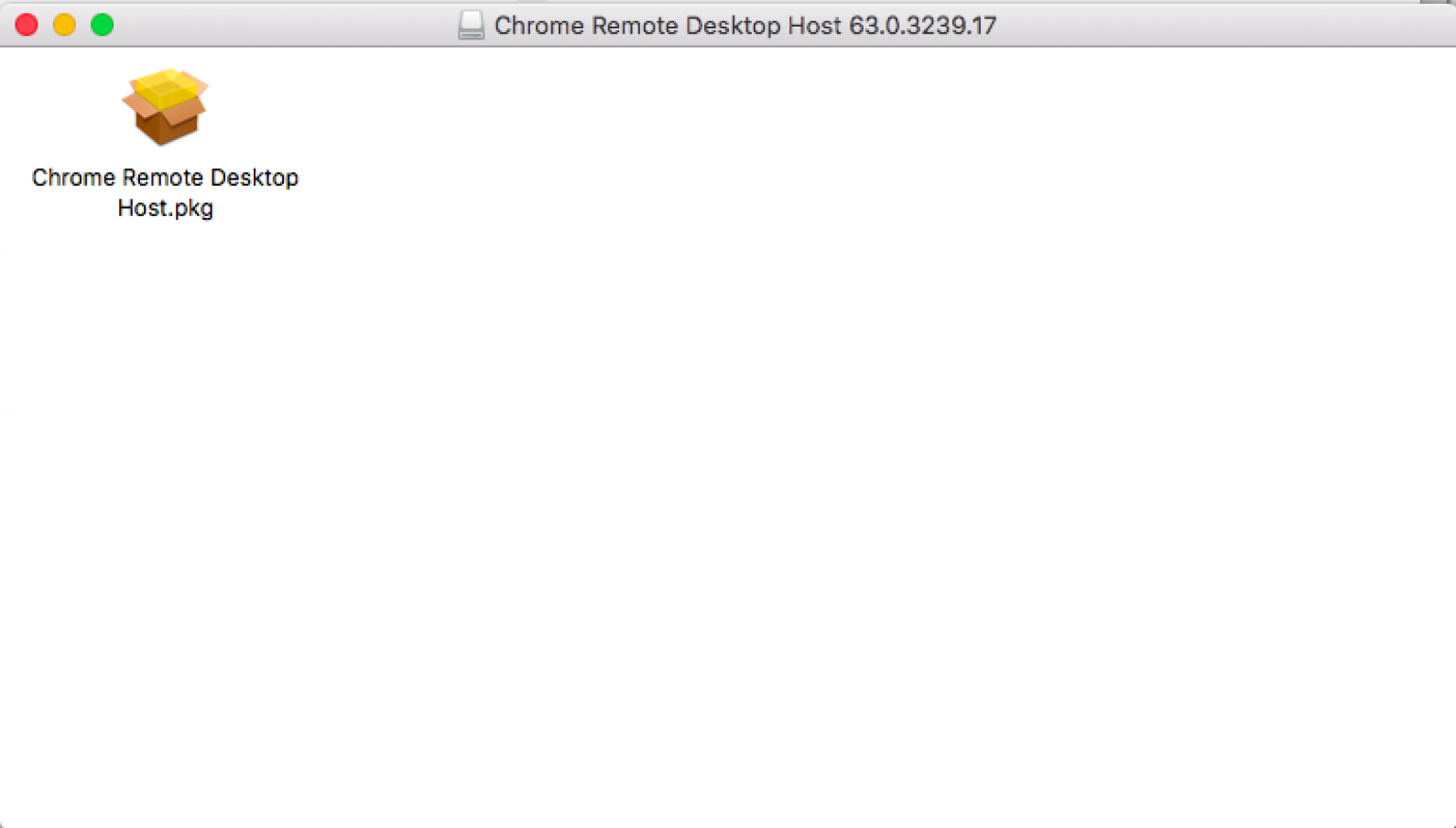
- Le programme d’installation de Chrome Remote Desktop Host s’exécute.
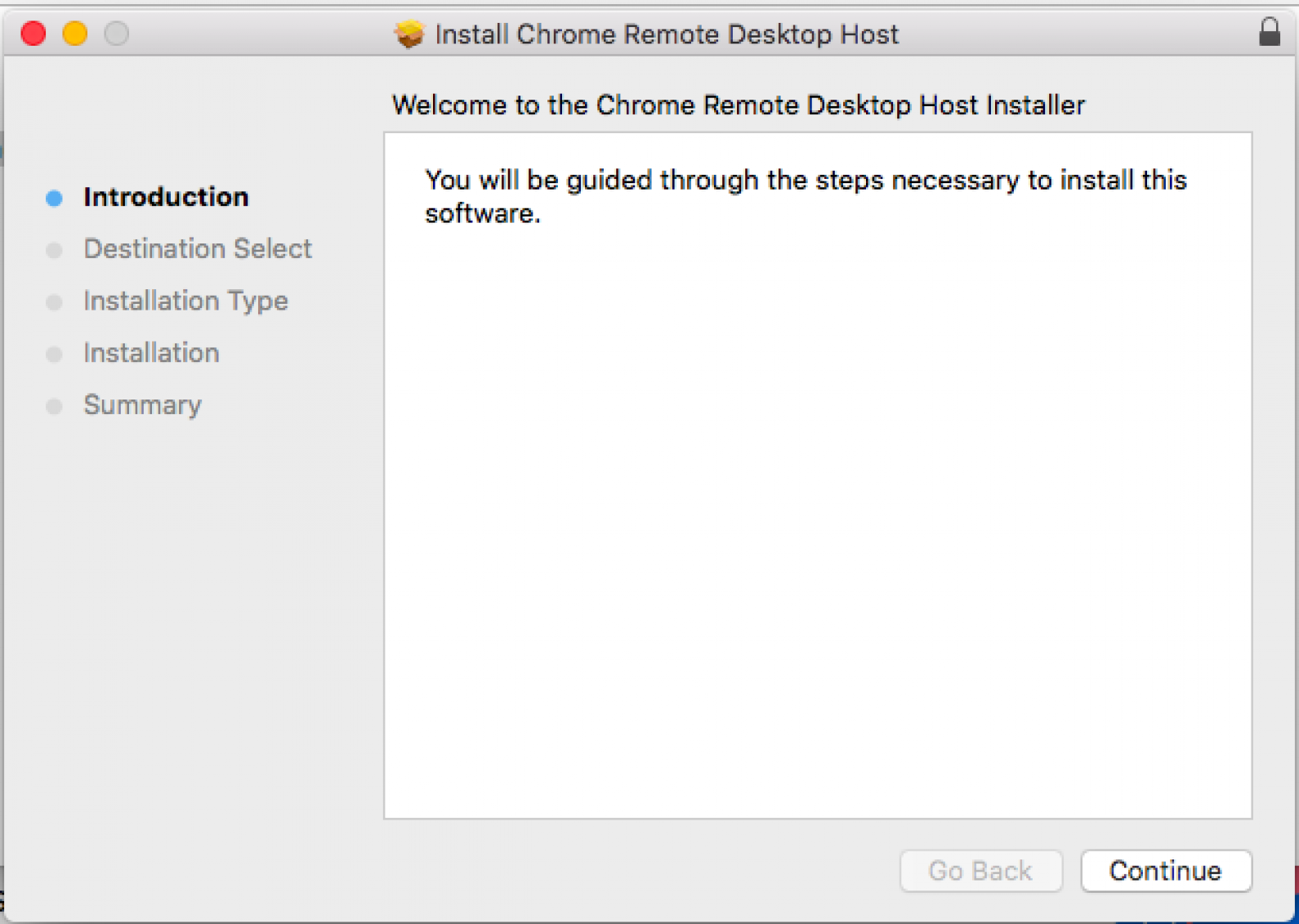
- Une fois l’installation réussie, vous verrez le message suivant (ci-dessous). Cliquez sur Fermer.
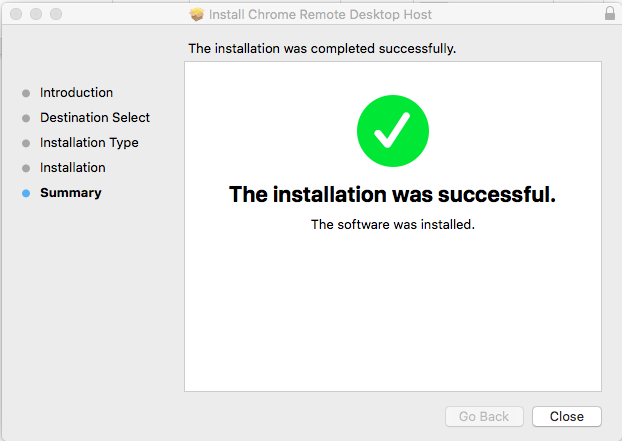
- Revenez maintenant à l’écran principal de Chrome Remote Desktop. Cliquez à nouveau sur Activer les connexions à distance.
- Vous devez maintenant définir un code PIN à six chiffres afin de pouvoir contrôler les ordinateurs qui ont accès à votre Macbook. Une fois votre code PIN défini, vous êtes prêt à accéder à votre Mac depuis votre PC !
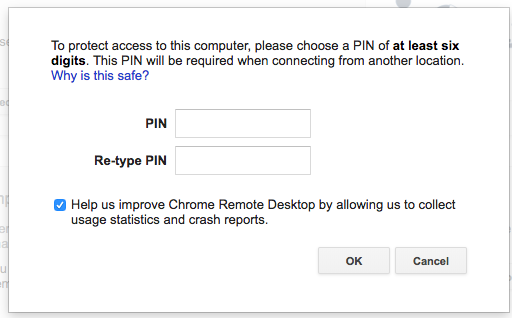
- Sur votre PC, retournez dans le navigateur Chrome où vous avez téléchargé l’extension et cliquez sur Lancer l’application.
- Cliquez sur Démarrer sous Mes ordinateurs. Cliquez ensuite sur votre ordinateur Mac.
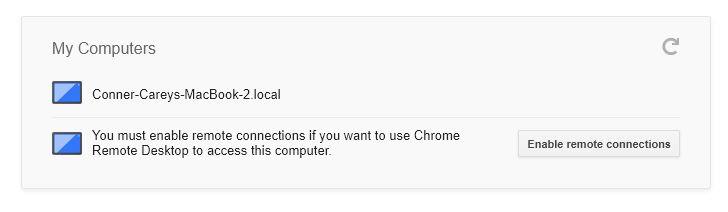
- Saisissez le code PIN que vous avez créé pour vous connecter.
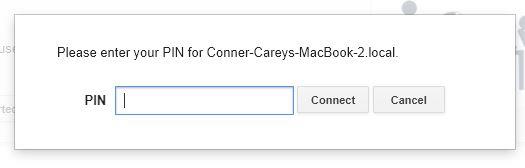
- Une fois que vous avez réussi à connecter les deux ordinateurs, vous pouvez officiellement utiliser iMessage sur votre PC !
Que faire si vous ne parvenez pas à obtenir iMessage sur votre PC ?
Je comprends que vous souhaitiez consulter vos messages depuis votre ordinateur. C’est tout à fait logique. Et si je pouvais faire en sorte qu’Apple vous autorise à le faire d’un coup de baguette magique, je le ferais. Mais si vous voulez vraiment pouvoir envoyer et recevoir des messages à la fois sur votre iPhone ou iPad et sur votre ordinateur, utilisez une autre application de messagerie. Whatsapp est une excellente option ; il est très populaire et bien entretenu. Il est accessible sur pratiquement tous les appareils, il vous permet d’envoyer toutes sortes de médias et de documents, et bien plus encore – ce qui vous évitera d’essayer de contourner le système fermé d’Apple.
Vous avez trouvé une autre solution que je n’ai pas trouvée ? N’hésitez pas à me le faire savoir dans les commentaires ci-dessous !
