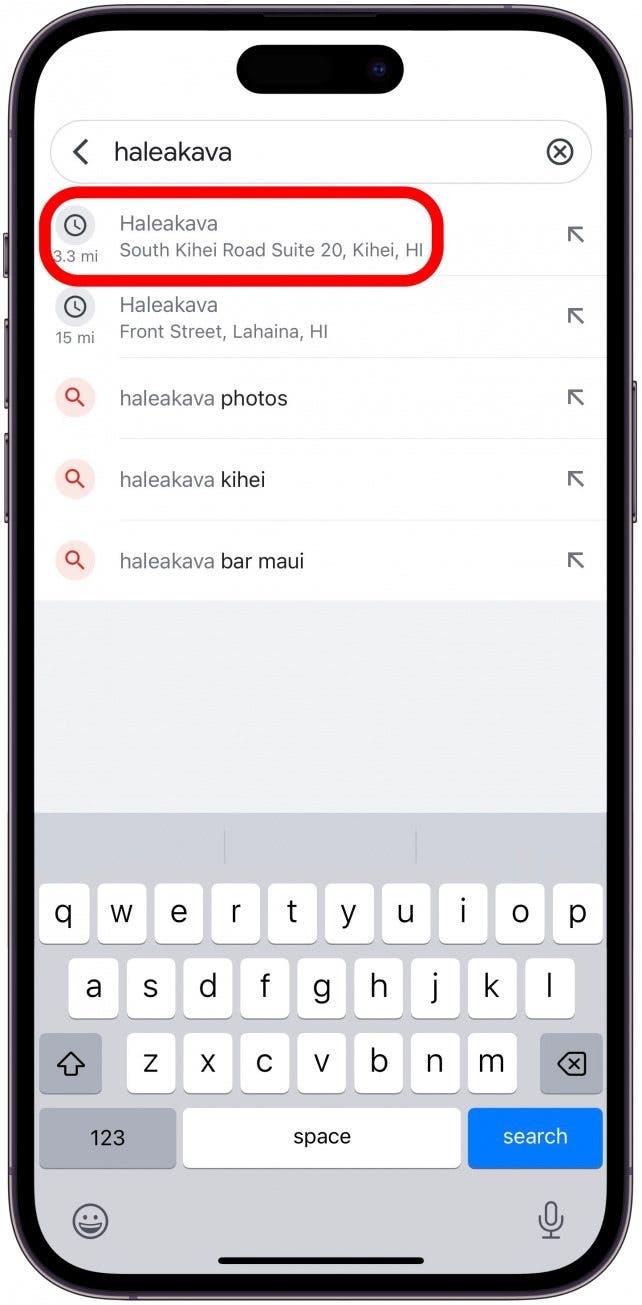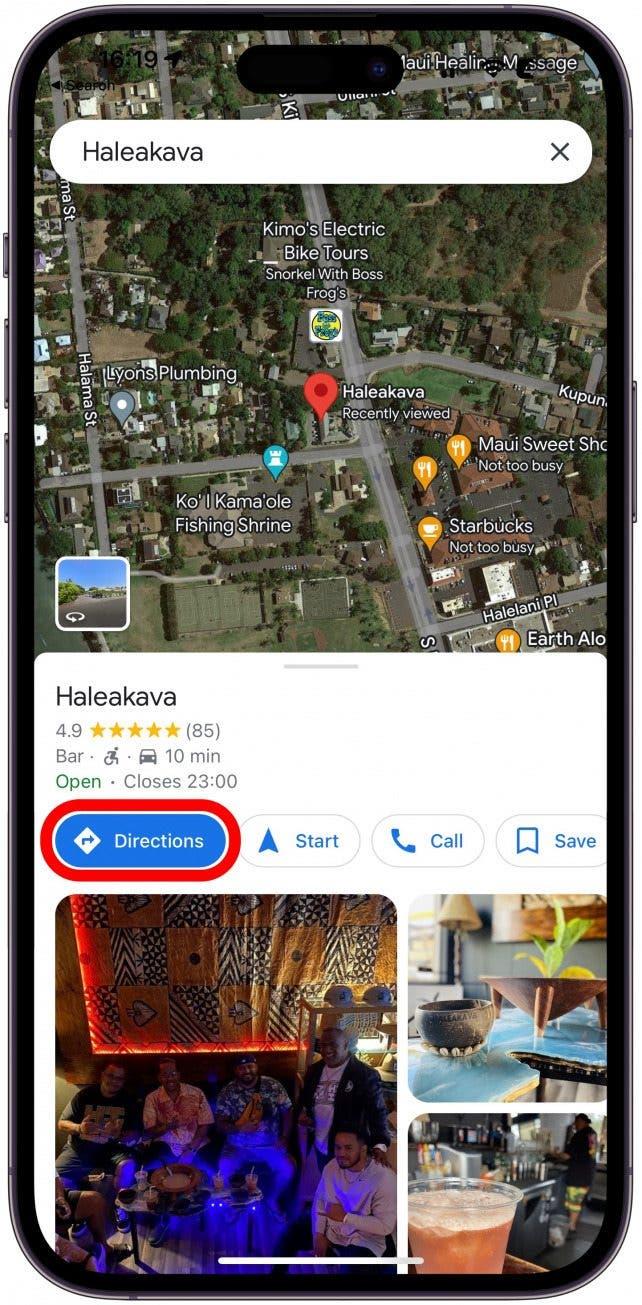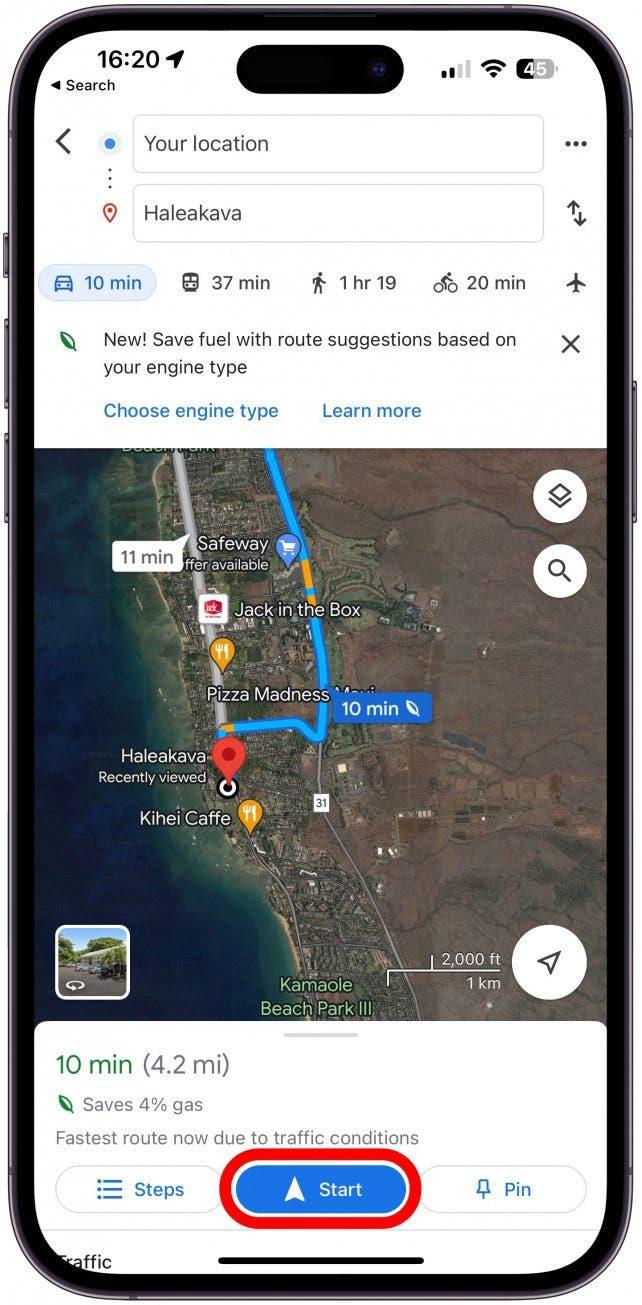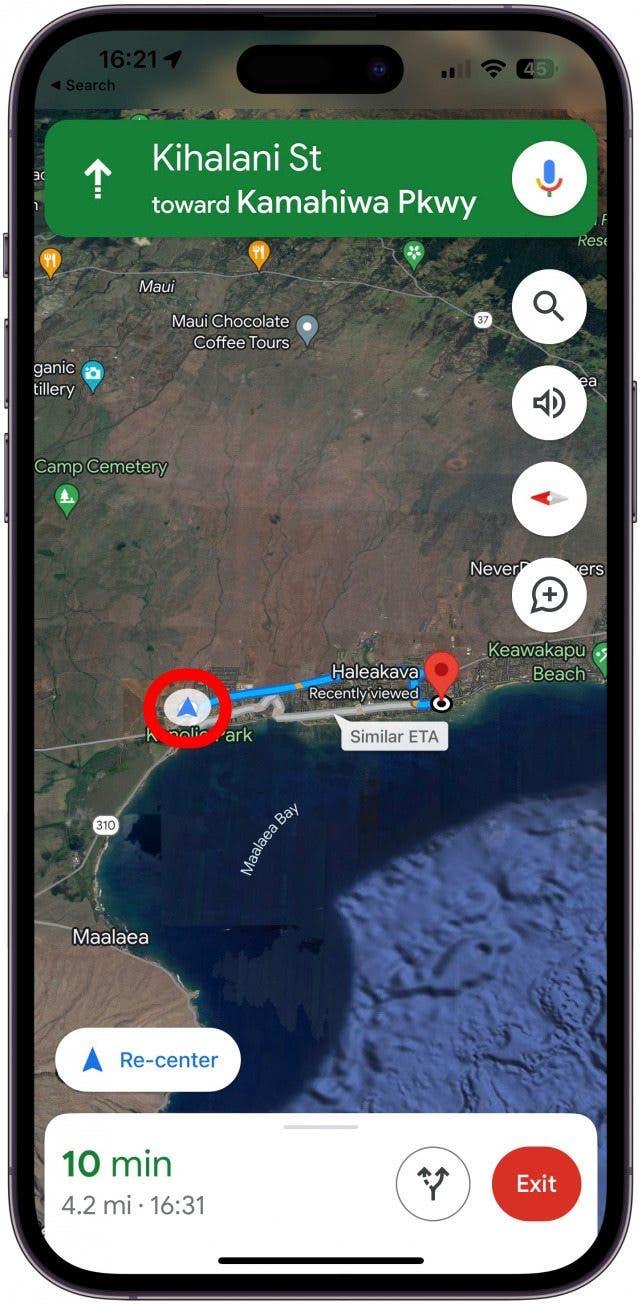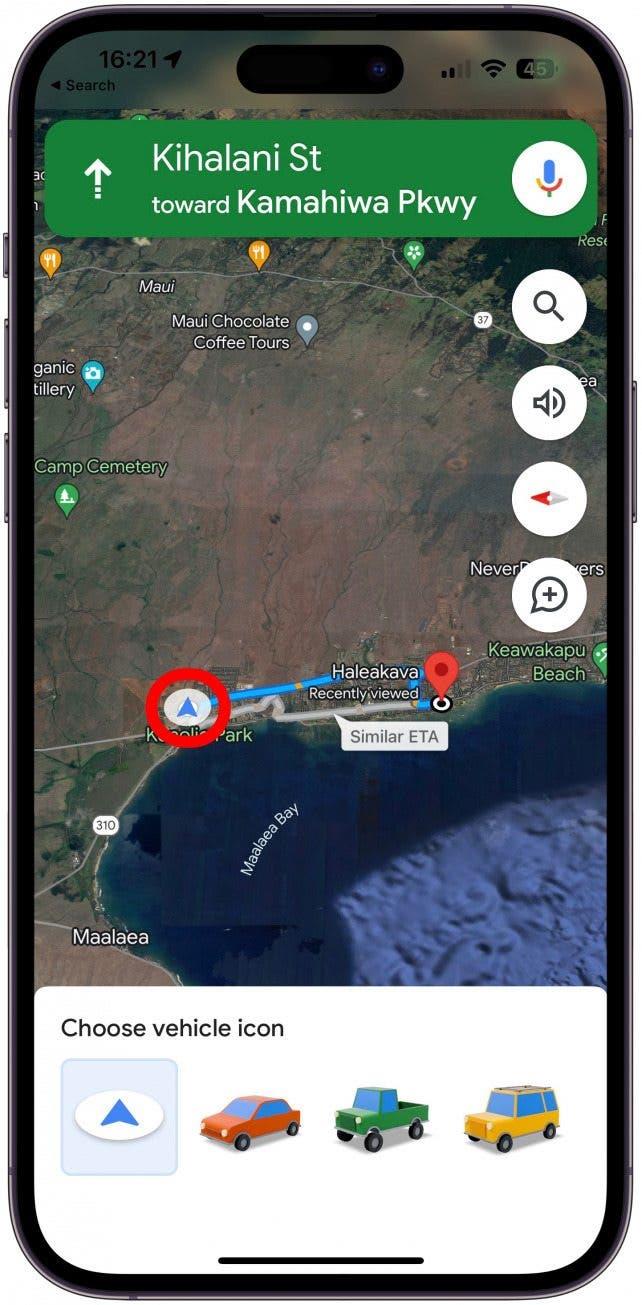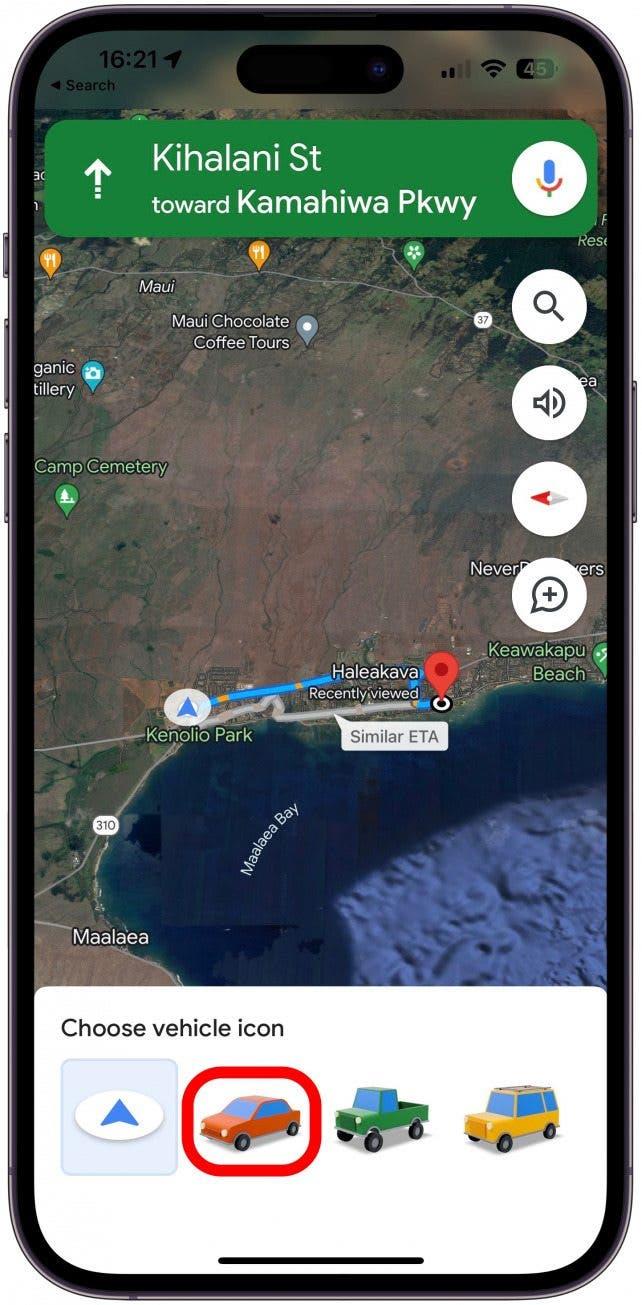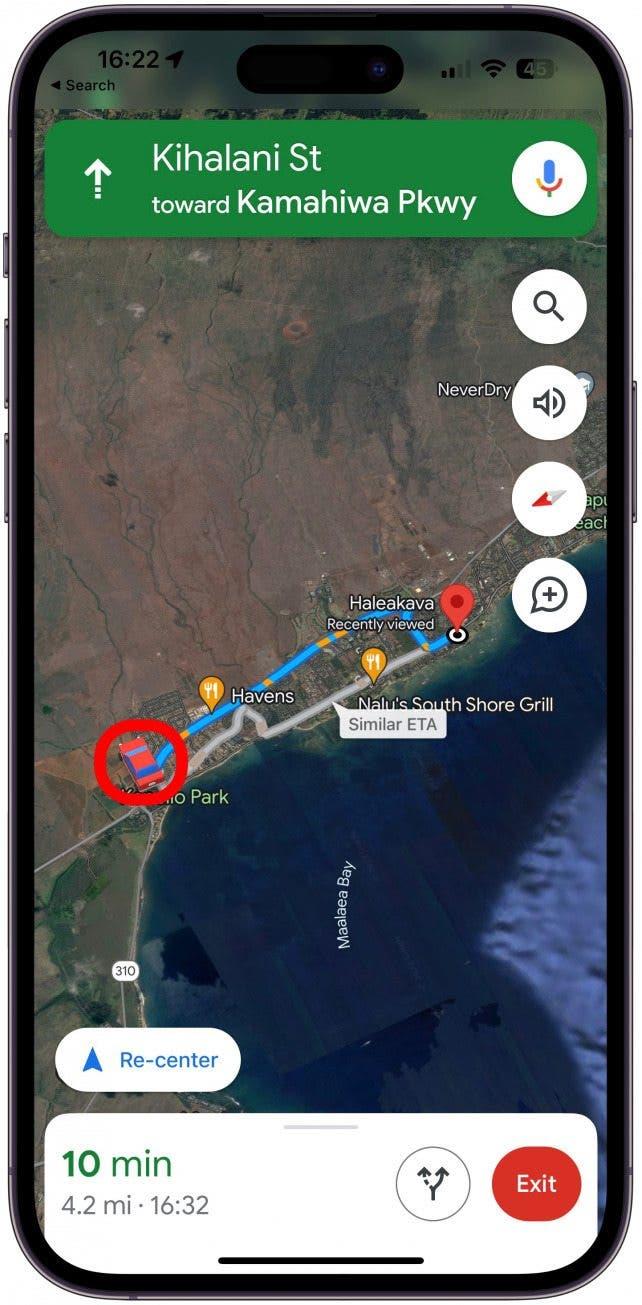Google Maps est l’application de cartographie par excellence pour de nombreux utilisateurs d’iPhone, et je vais vous apprendre une façon amusante de la personnaliser. L’icône de navigation bleue peut être personnalisée avec un choix de voitures Google Maps, de sorte que vous voyez une icône de voiture roulant sur la carte à la place de la flèche. Découvrez comment passer à une icône de voiture sur Google Maps pour des raisons à la fois esthétiques et pratiques !
Comment remplacer l’icône de Google Maps par l’icône d’une voiture sur Google Maps ?
L’icône de navigation par défaut de Google Maps est une flèche bleue, mais vous pouvez la remplacer par une icône de voiture ! Changer l’icône pour une voiture Google Maps est une façon amusante de personnaliser votre trajet. En effet, l’affichage d’une voiture sur votre écran peut vous aider à vous orienter pendant que vous conduisez. Pour plus de conseils sur Google Maps, inscrivez-vous à notre lettre d’information gratuite « Astuce du jour ».
- Ouvrez Google Maps sur votre iPhone.
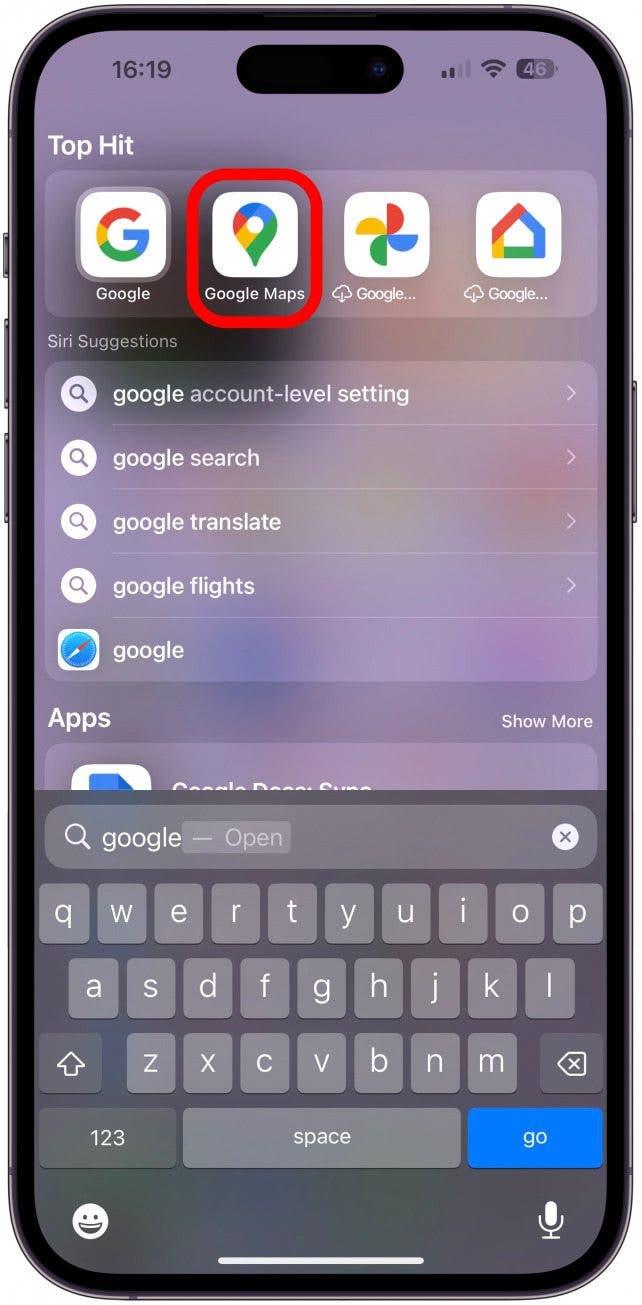
- Saisissez un lieu vers lequel naviguer et assurez-vous de sélectionner l’option de conduite, sinon cela ne fonctionnera pas.

- Touchez Itinéraire.

- Touchez Démarrer.

- Touchez la flèche bleue.

- Vous verrez trois icônes de voiture en bas de l’écran.

- Appuyez sur l’une d’entre elles pour la sélectionner.

- L’icône de navigation par défaut de Google Maps est désormais une voiture !

Si vous fermez Google Maps et que vous le rouvrez, vous remarquerez que l’icône de navigation est la même voiture. Pour la remplacer par une autre voiture ou revenir à la flèche bleue, suivez à nouveau les étapes ci-dessus.
Vous savez désormais comment remplacer l’icône de navigation de Google Maps par une voiture ! Découvrez ensuite comment déverrouiller le planificateur d’itinéraires caché d’Apple Maps EV.