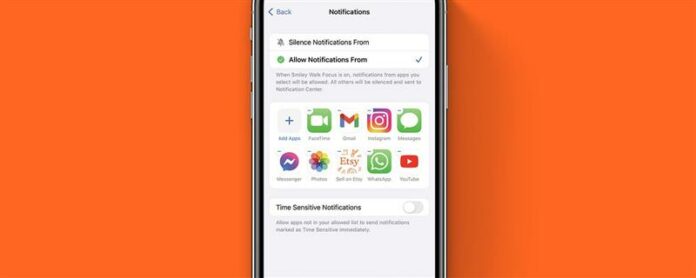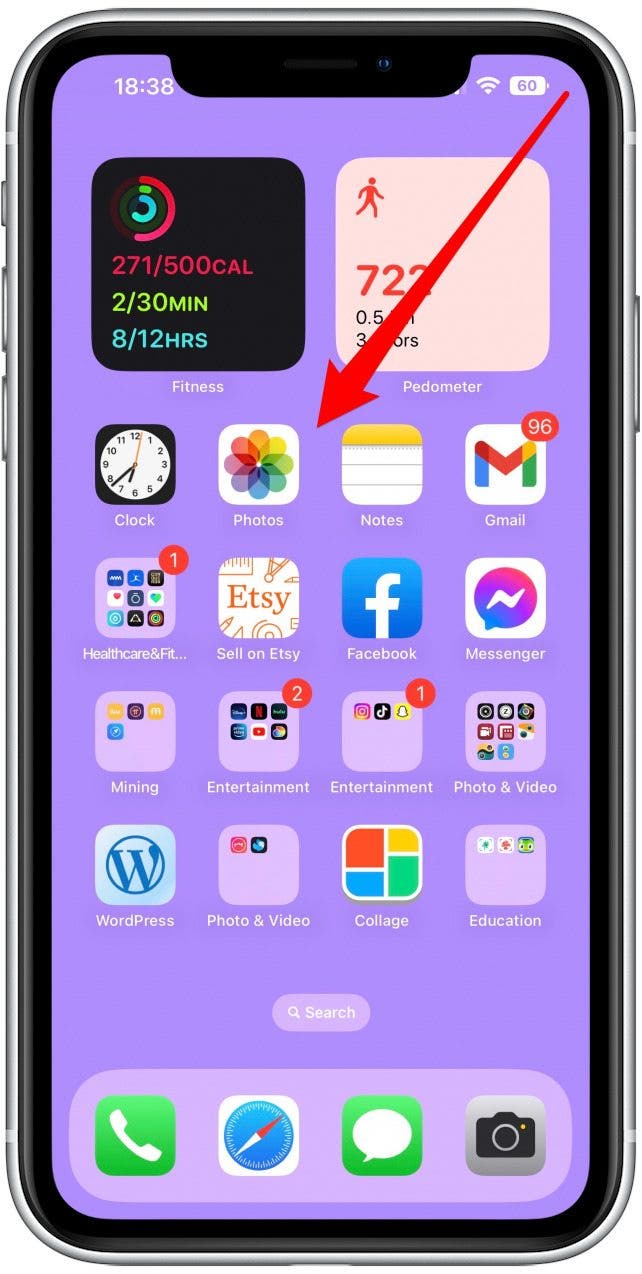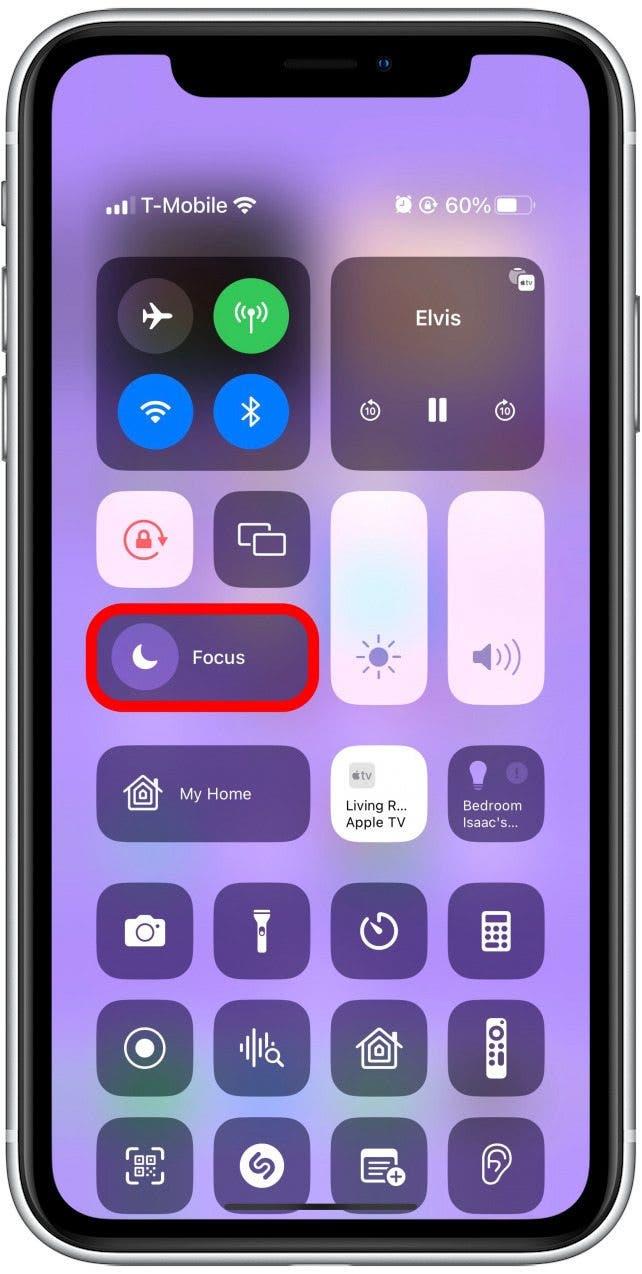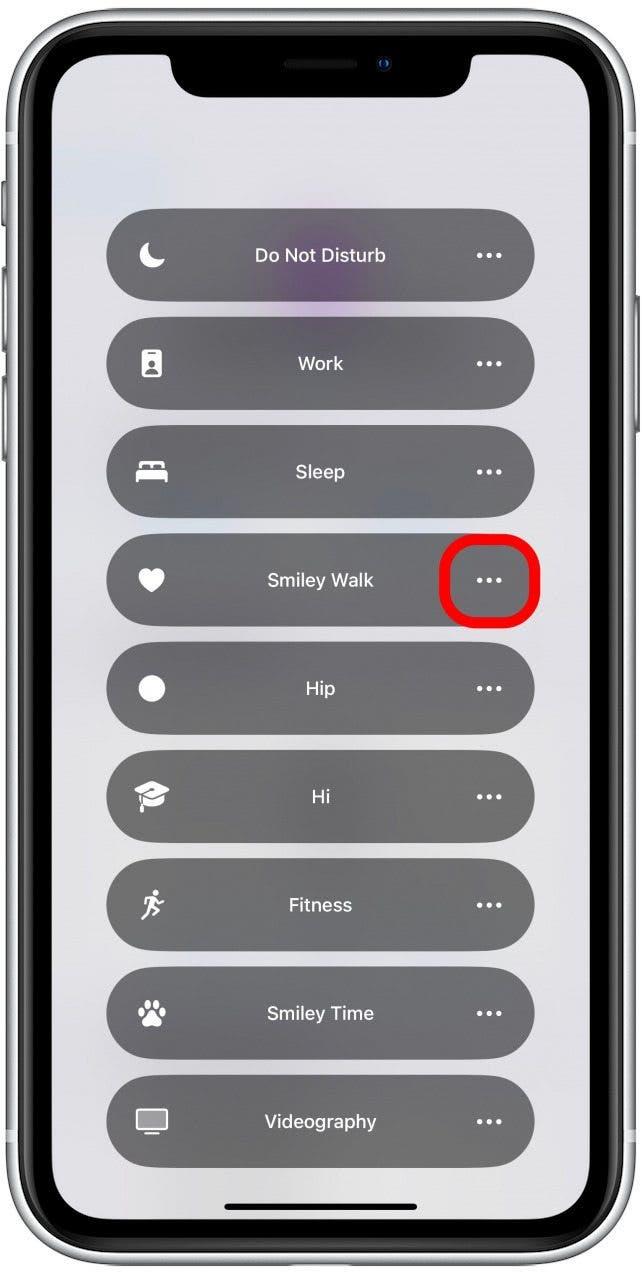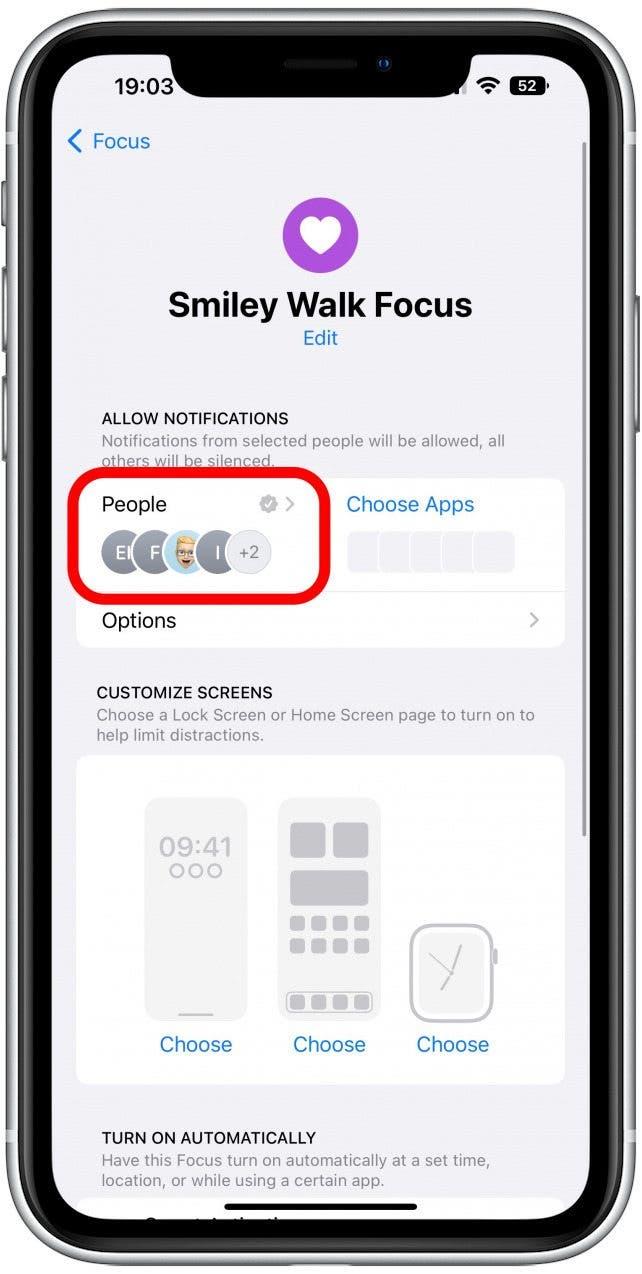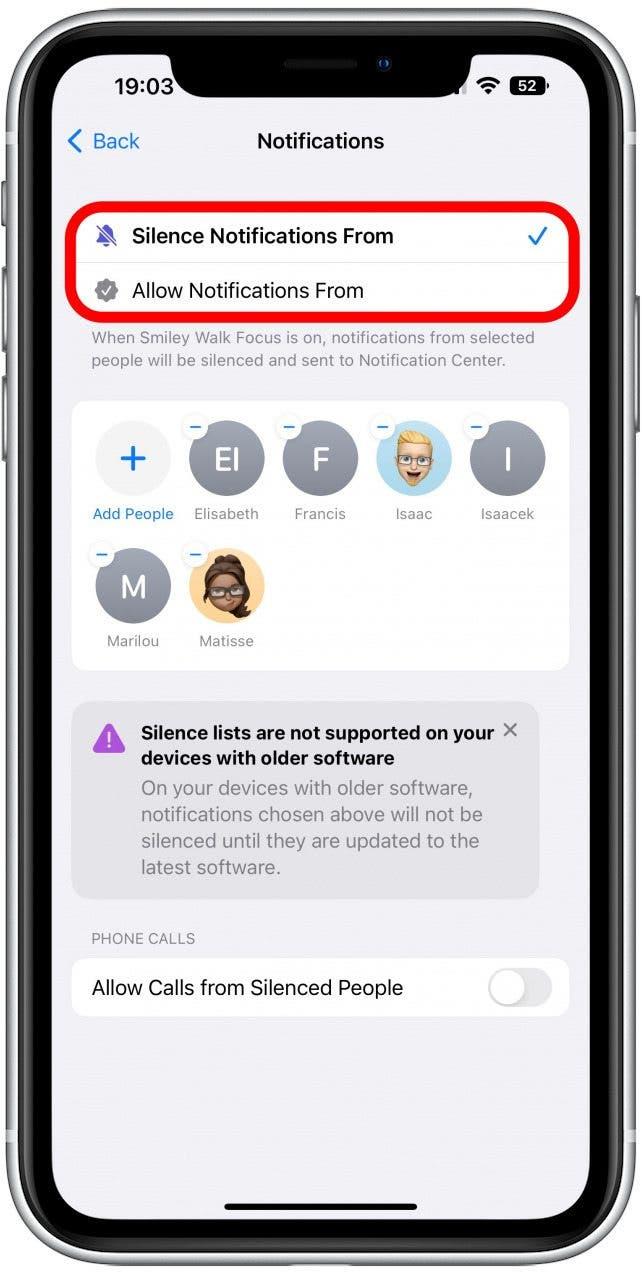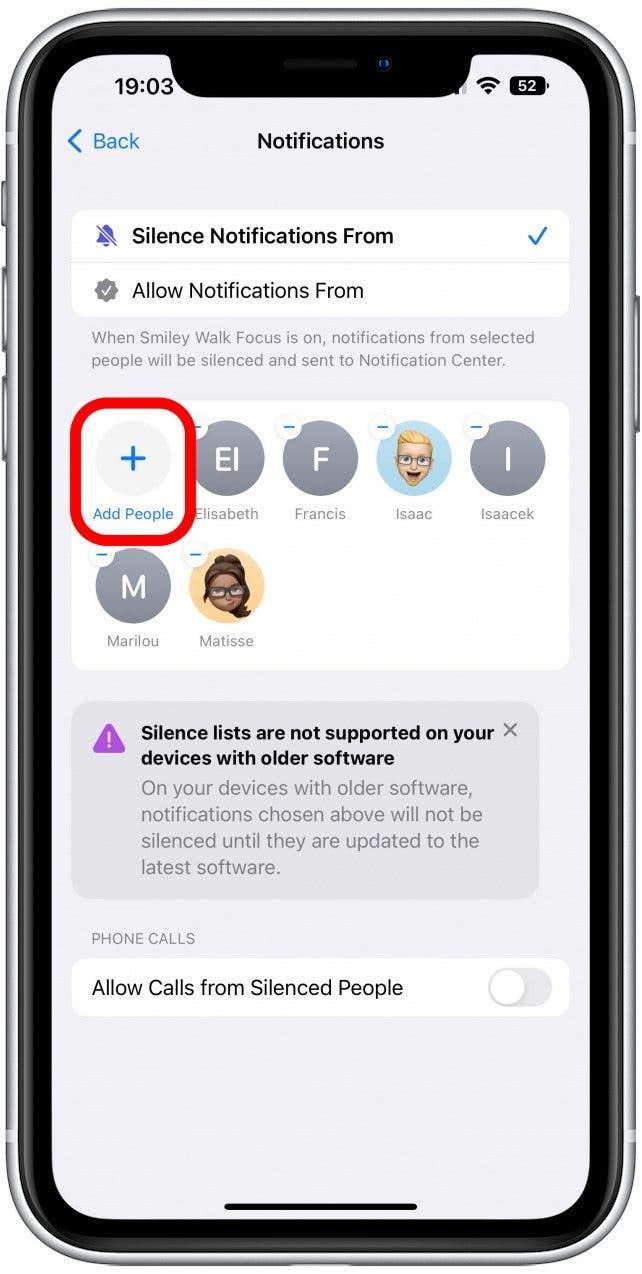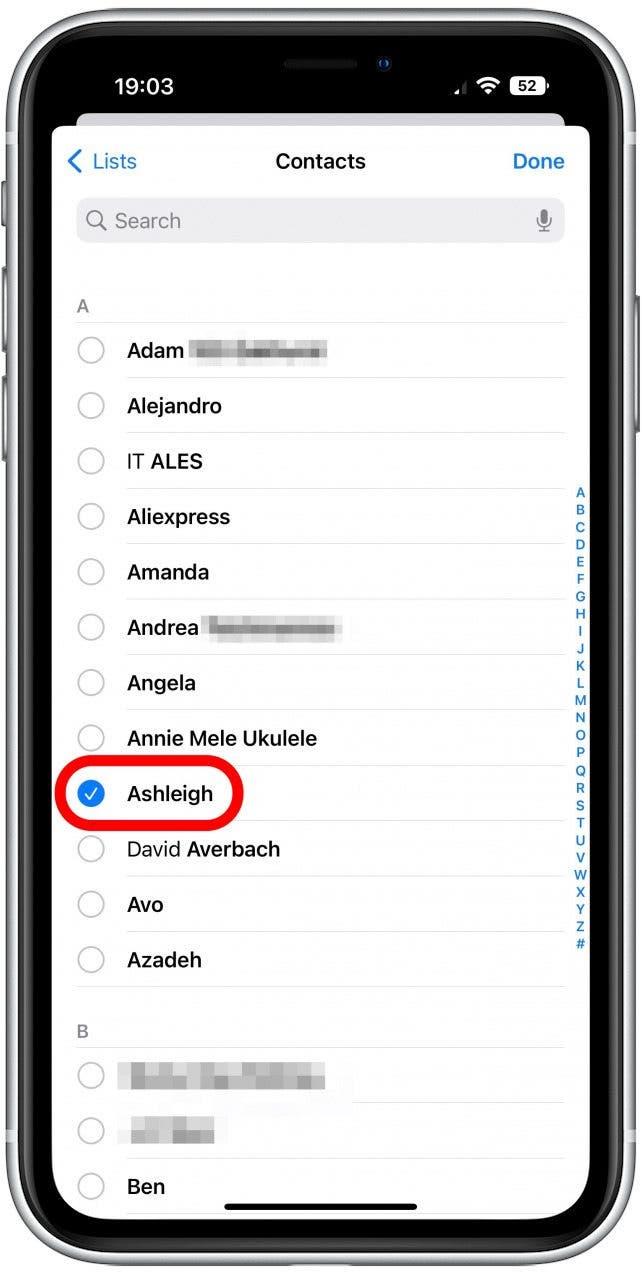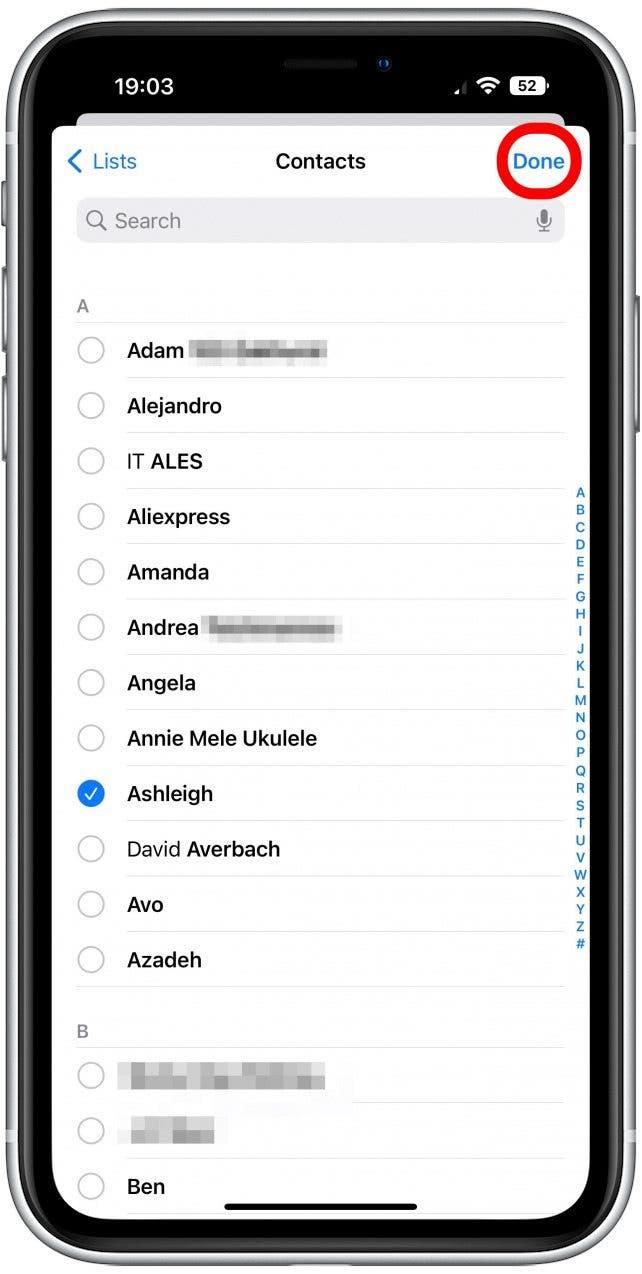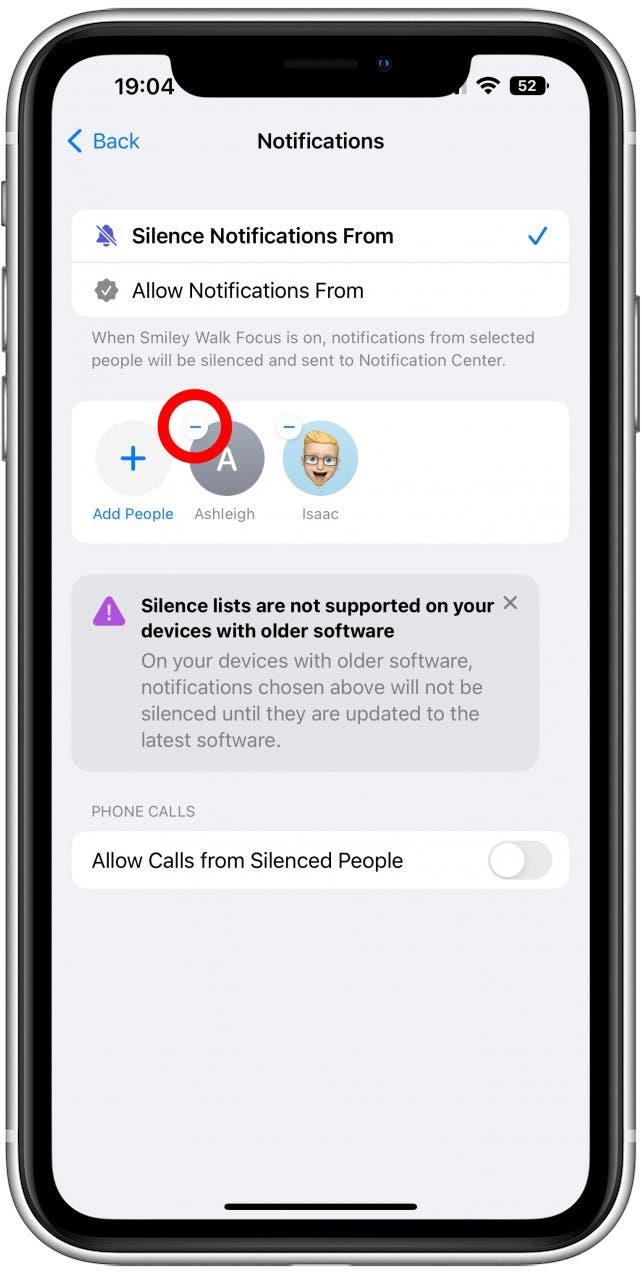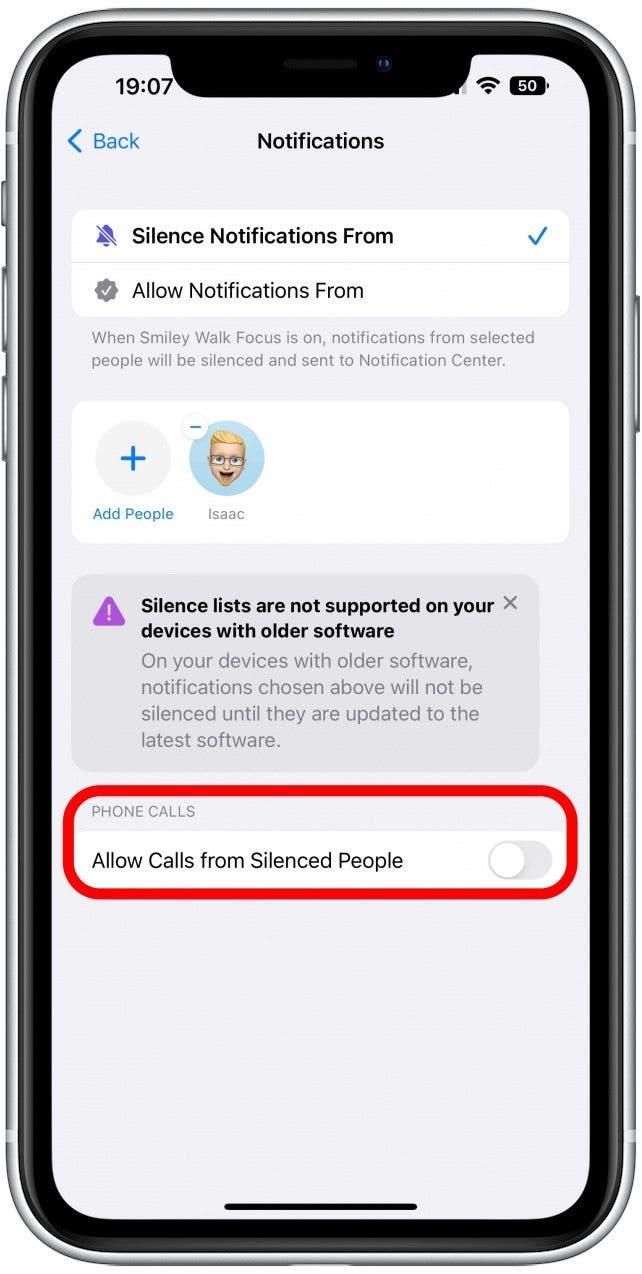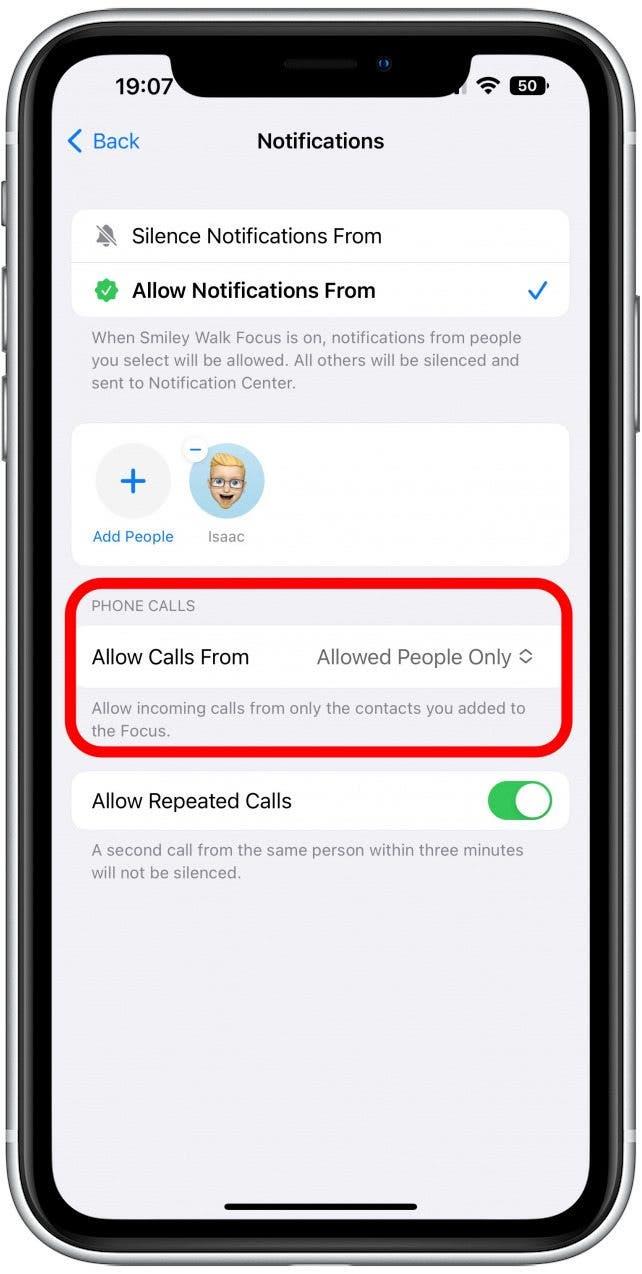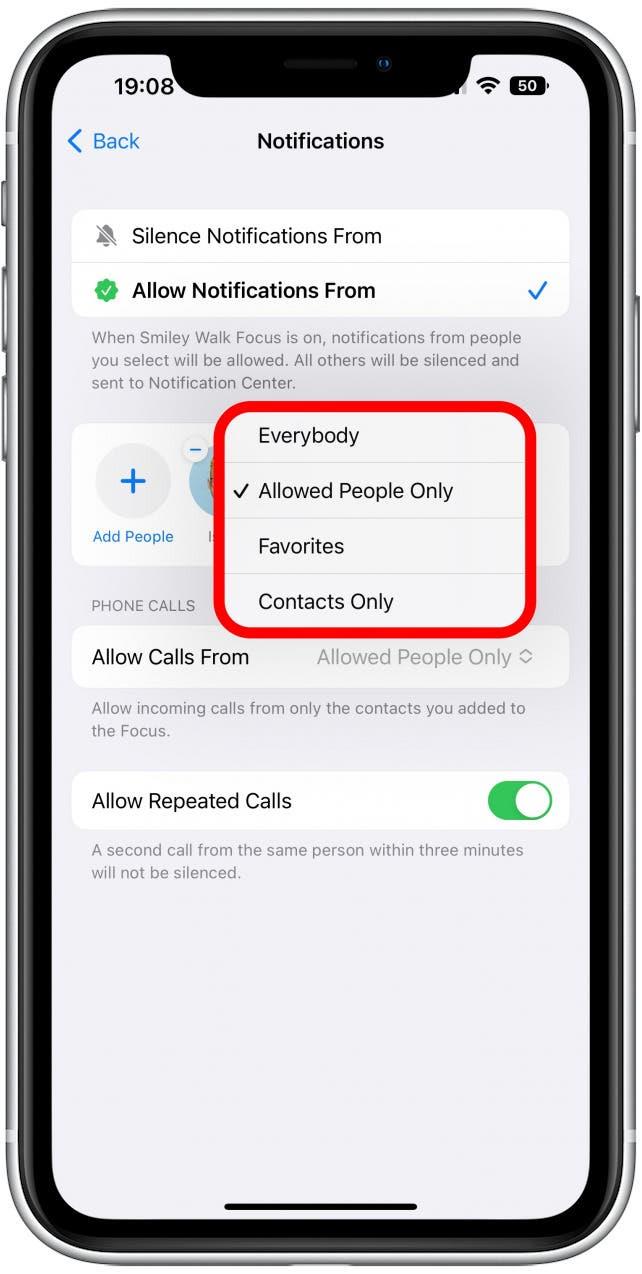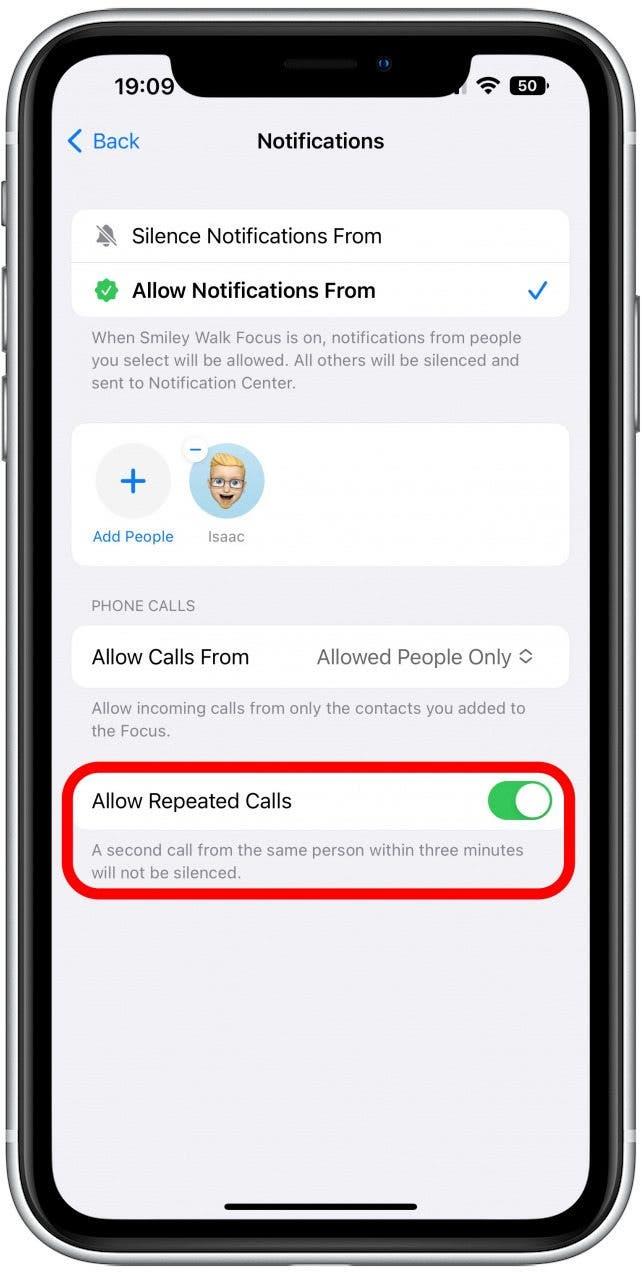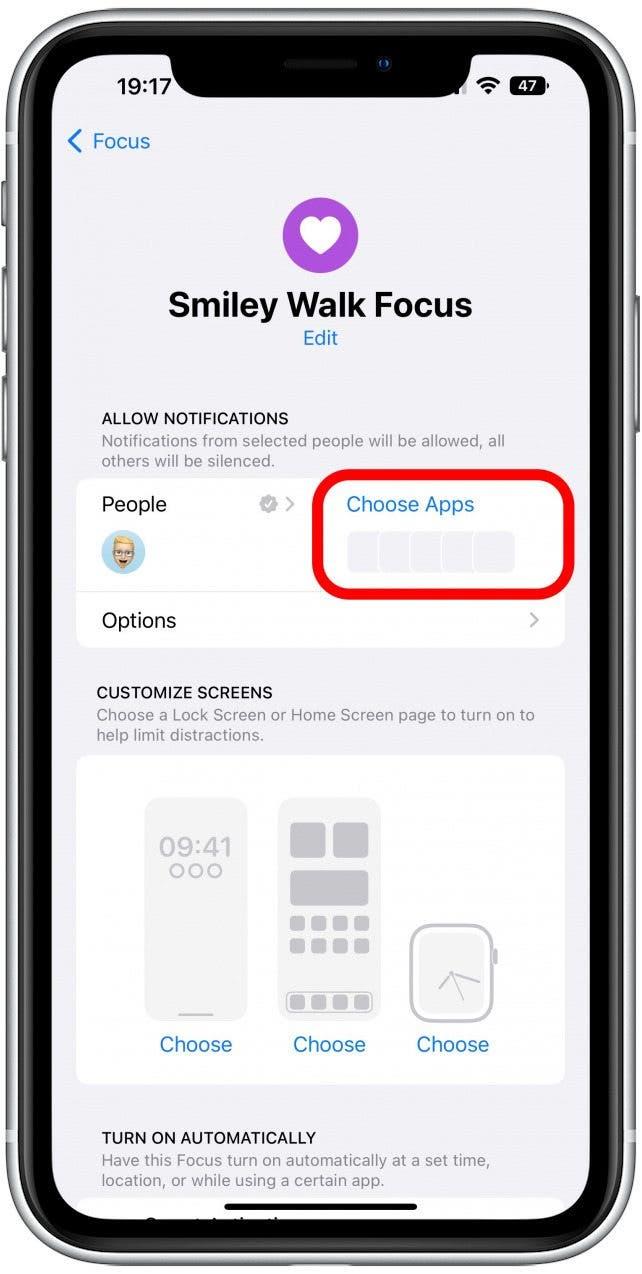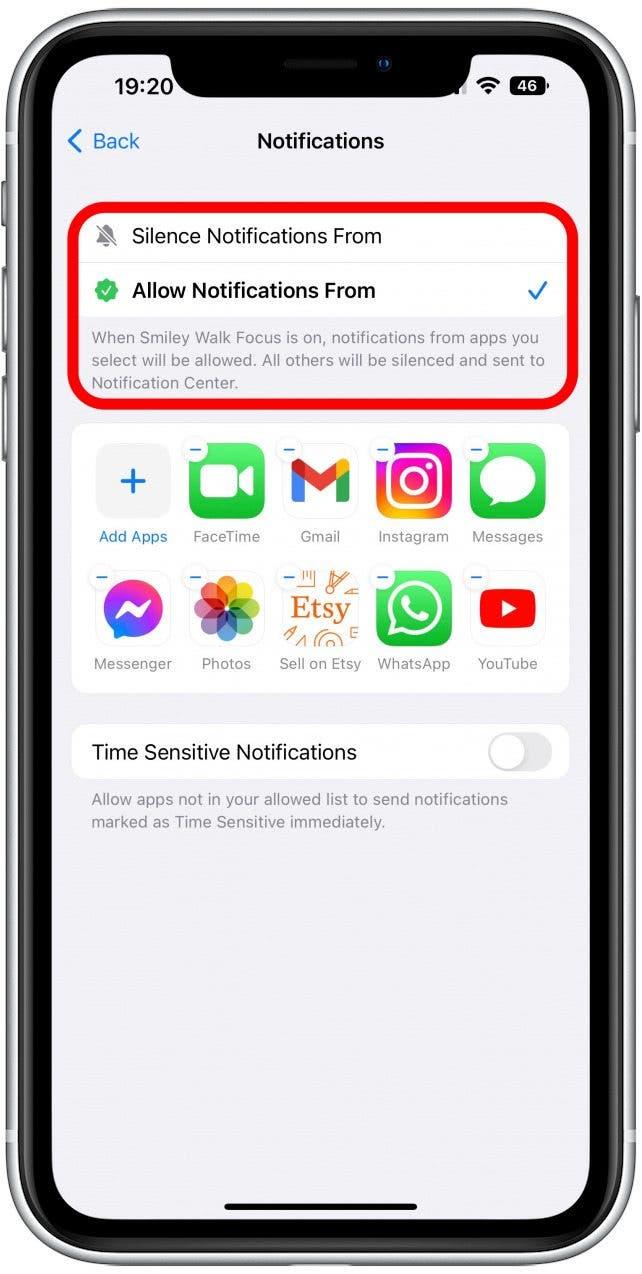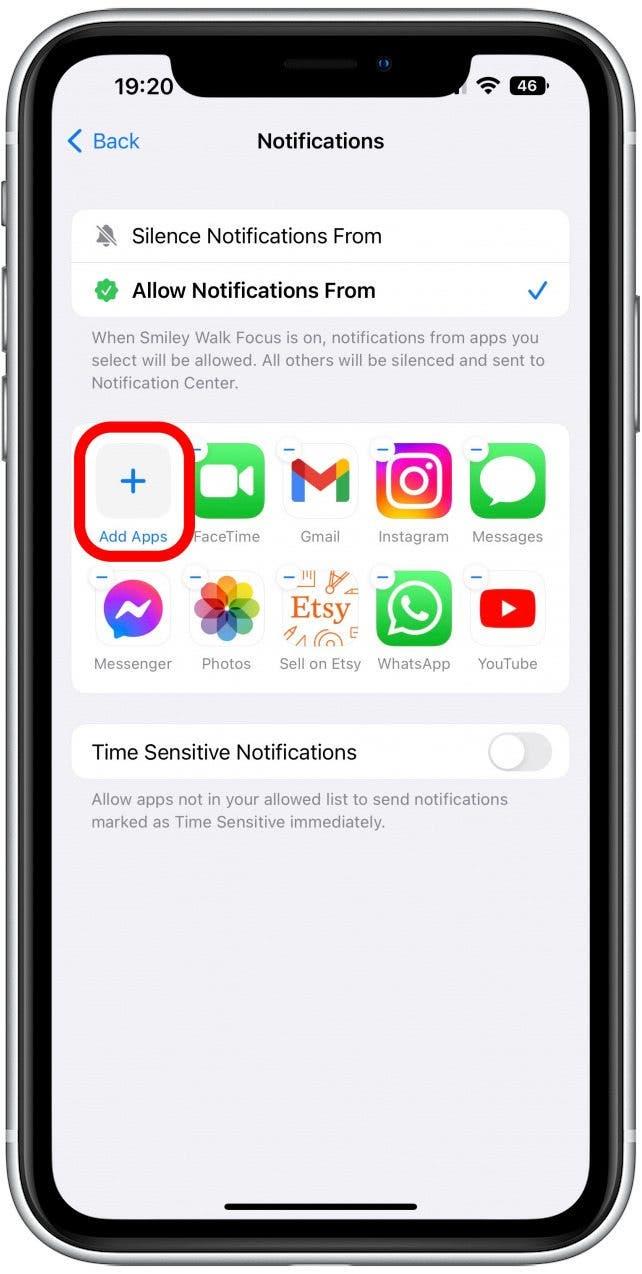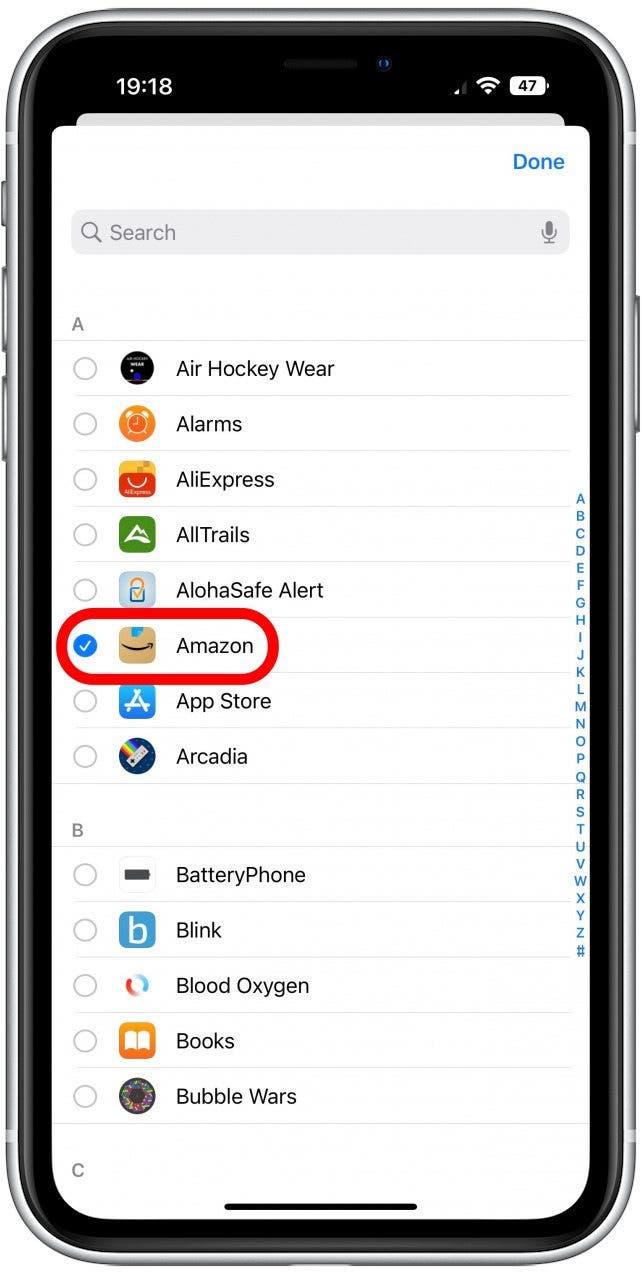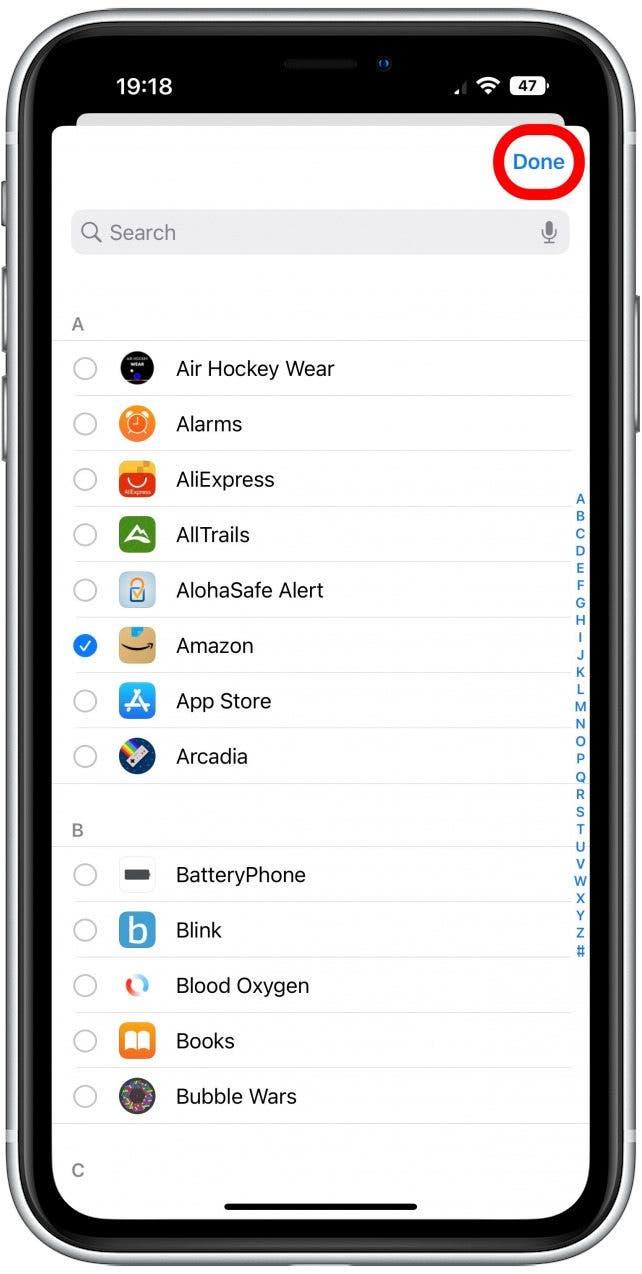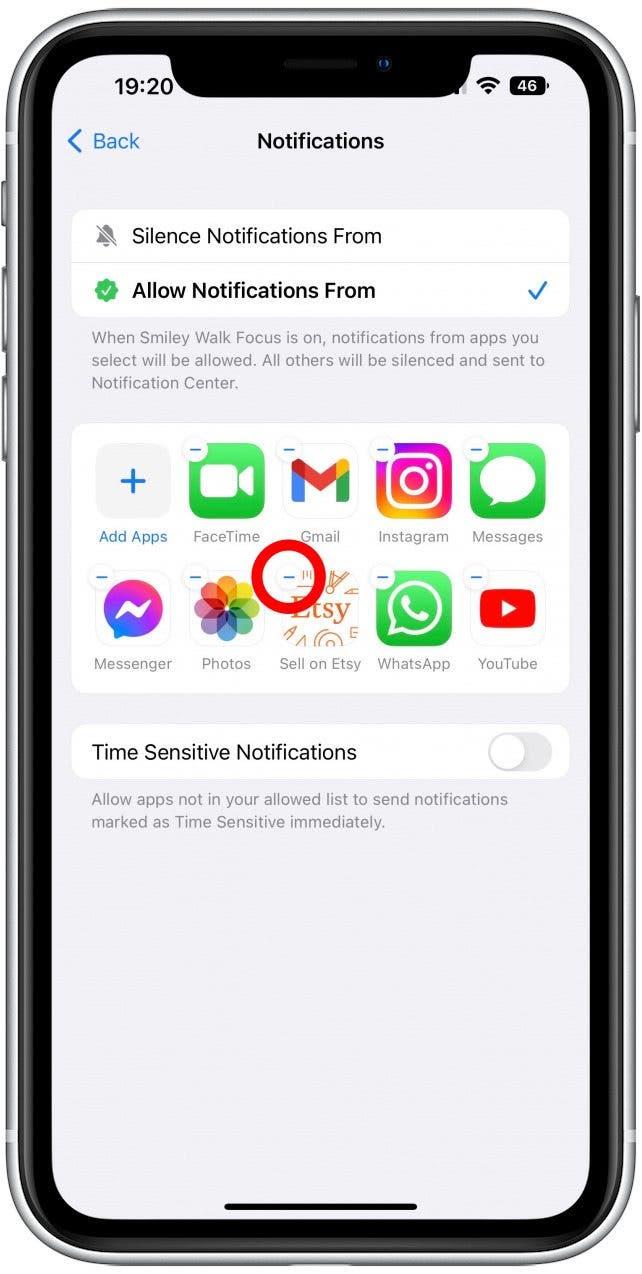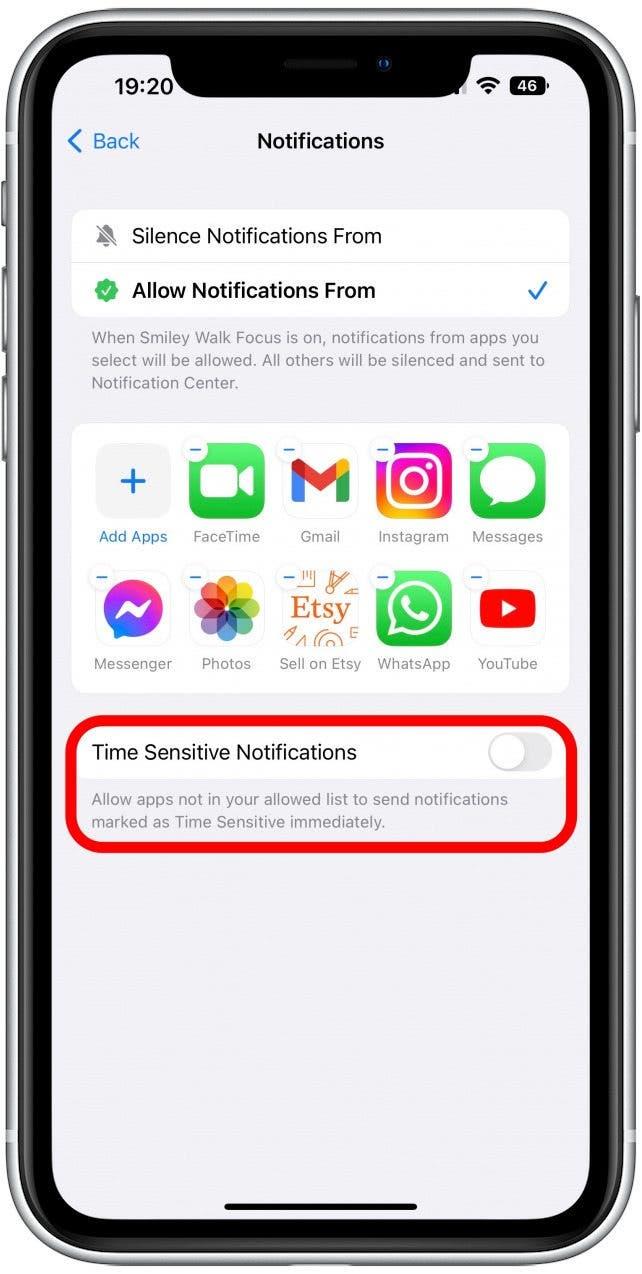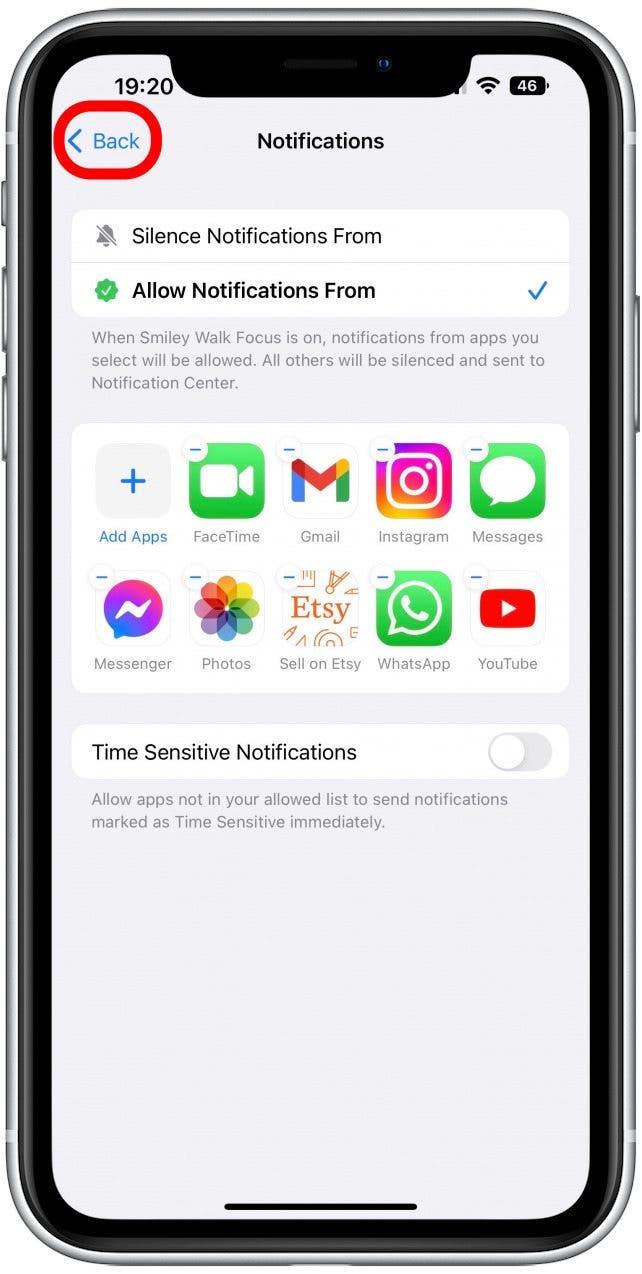iOS 16 vous permet de spécifier les contacts et les applications que vous souhaitez autoriser ou ne pas autoriser les notifications à partir de votre attention. Tout en permettant à certains contacts et applications de vous en informer lors d’une focalisation possible avec iOS 15, les faire taire est une nouvelle fonctionnalité iOS 16. Je vais expliquer comment et quand vous voudrez faire cela!
Pourquoi tu vas adorer cette astuce
- Créer une liste de contacts ou d’applications pour autoriser ou silence peut aider à créer des limites entre le travail et le temps libre.
- Il peut être plus facile de faire taire certains contacts et applications lors de la personnalisation d’un mode de mise au point.
Comment personnaliser un mode de mise au point en définissant les autorisations des personnes et des applications
Je vais d’abord me mettre en place des personnes autorisées ou silencieuses, puis les applications. Vous pouvez passer à l’étape 14 pour passer aux étapes de personnalisation des applications. Pour plus de didacticiels de mise au point de mise au point de productivité, inscrivez-vous à notre Astuce du jour ! Pour personnaliser votre mode de mise au point:
- Ouvrez le Control Center sur votre iPhone en glissant dans le coin supérieur droit de votre écran.
- Tapez focus .

- Ici, vous verrez quelques modes de mise au point prédéfinis tels que ne pas déranger. Appuyez sur le trois points pour personnaliser le mode de mise au point respectif.

- Appuyez les gens dans le menu de personnalisation de la mise au point.

- Selon ce qui est plus facile, vous pouvez soit faire taire les notifications de certains contacts ou les permettre en appuyant soit les notifications de silence de ou permettez les notifications de .

- Ensuite, sélectionnez les contacts en tapant ajouter des personnes.

- Appuyez sur le (s) cercle (s) à côté des contacts que vous souhaitez ajouter. Vous pouvez utiliser la barre de recherche et taper leur nom pour vous faire gagner du temps.

- Une fois que vous avez sélectionné tous vos contacts, appuyez fait . Vous verrez maintenant les contacts que vous avez sélectionnés.

- Si vous souhaitez supprimer quelqu’un que vous avez accidentellement ajouté, appuyez sur le moins icon , et ils disparaîtront.

- Selon que vous décidiez de faire taire ou d’autoriser les notifications, vous verrez différentes options pour personnaliser les autorisations d’appels téléphoniques. Si vous avez sélectionné pour faire taire certains contacts, vous pouvez basculer permettre aux appels de personnes silencieuses activées ou désactivées.

- Si vous sélectionnez pour autoriser les notifications à partir de certains contacts, vous pourrez sélectionner qui vous souhaitez autoriser les appels.

- Tapez autorisé les gens uniquement et faites votre sélection entre tout le monde, les gens autorisés uniquement, les favoris ou les contacts uniquement.

- En dessous, vous pouvez basculer si vous souhaitez autoriser des appels répétés, ce qui signifie que vous ne serez pas informé la première fois que quelqu’un appelle, mais s’il rappelle dans les trois minutes, leur deuxième appel ne sera pas réduit au silence. Je recommande de basculer cela afin que quelqu’un puisse vous joindre en cas d’urgence.

- Ensuite, appuyez sur applications dans le menu de personnalisation de la mise au point.

- Selon ce qui est plus facile, vous pouvez soit faire taire les notifications de certains contacts ou les permettre en appuyant soit les notifications de silence de ou permettez les notifications de .

- Ensuite, sélectionnez les applications en tapant Ajouter des applications .

- Appuyez sur le (s) cercle (s) à côté des contacts que vous souhaitez ajouter. Vous pouvez utiliser la barre de recherche et taper leur nom pour vous faire gagner du temps.

- Une fois que vous avez sélectionné toutes vos applications, appuyez fait .

- Vous verrez maintenant les applications que vous avez sélectionnées. Si vous souhaitez supprimer une application, vous avez ajouté accidentellement, appuyez sur l’icône moins , et elle disparaîtra.

- Tout en bas, décidez si vous souhaitez basculer notifications sensibles au temps activées ou désactivées. Je recommande de basculer cela en cas d’urgence, comme un pirate qui tente de se connecter à vos réseaux sociaux ou à votre e-mail.

- Toutes les modifications que vous apportez seront enregistrées automatiquement; Appuyez simplement sur en arrière pour revenir au menu de personnalisation de la mise au point.

propice de pro: Si vous préférez faire taire les notifications de certains contacts plutôt que de sélectionner qui permettre, gardez à l’esprit que cela ne fonctionnera que sur vos appareils qui sont mis à jour vers les derniers logiciels. Par exemple, si votre Mac exécute un macOS plus ancien, vous pouvez toujours recevoir des notifications de votre liste silencieuse même si vos modes de mise au point sont synchronisés sur les appareils.
J’aime vraiment que nous ayons maintenant la possibilité de choisir les contacts qui ne peuvent pas vous informer au lieu de ne pouvoir sélectionner que ceux qui le peuvent. Par exemple, si la seule personne qui vous contacte pendant les heures de travail en dehors des collègues est votre conjoint et que vous souhaitez configurer un foyer de travail, vous voudrez peut-être sélectionner des notifications de silence, puis sélectionner votre conjoint à l’étape suivante.