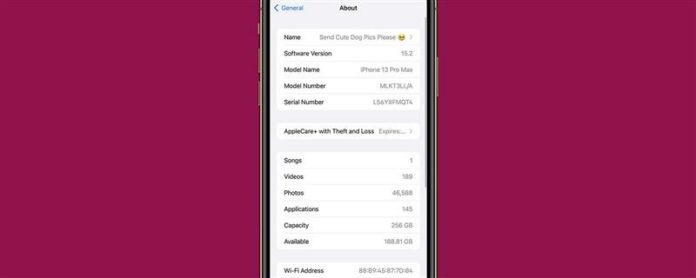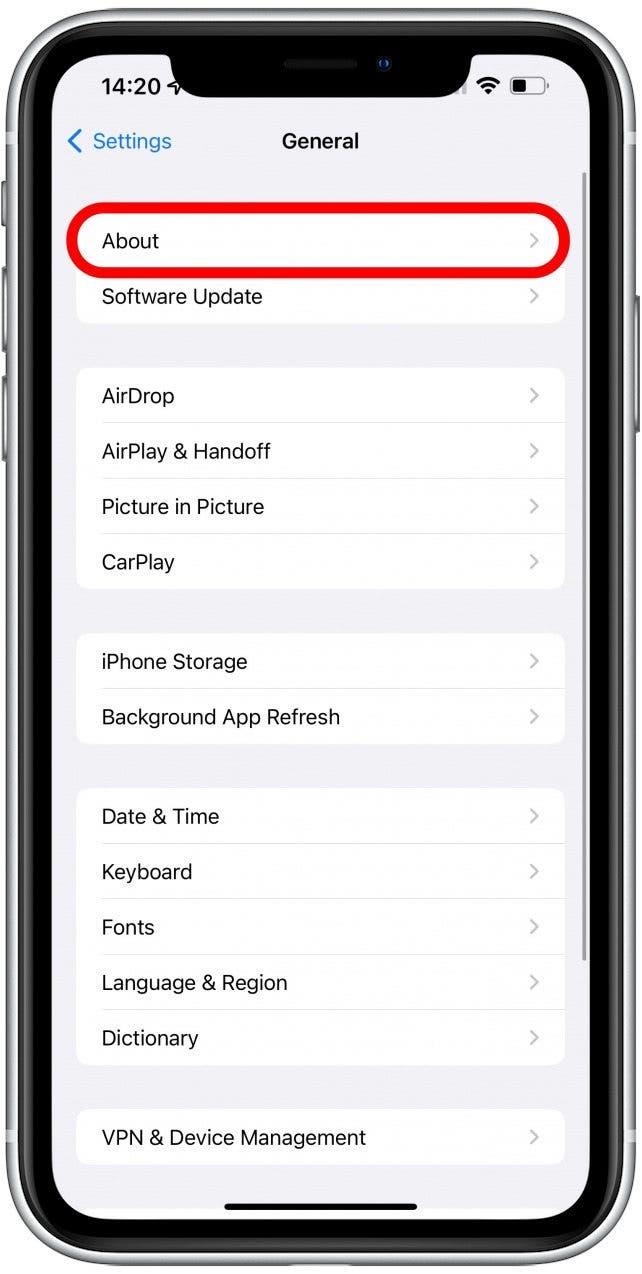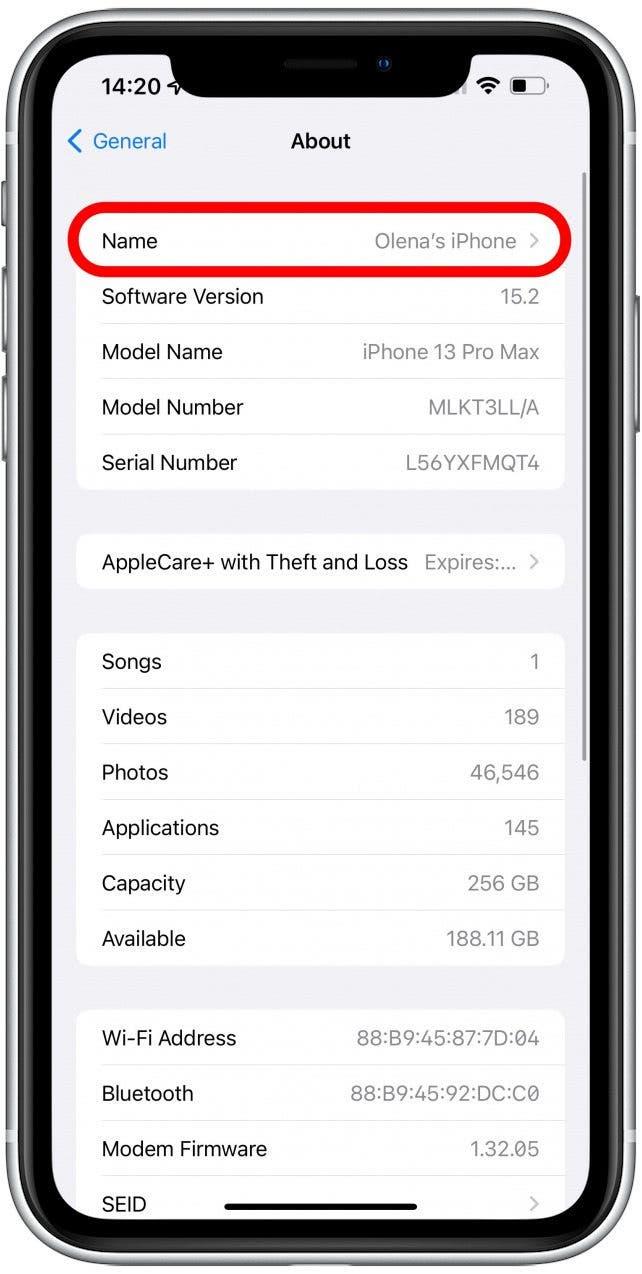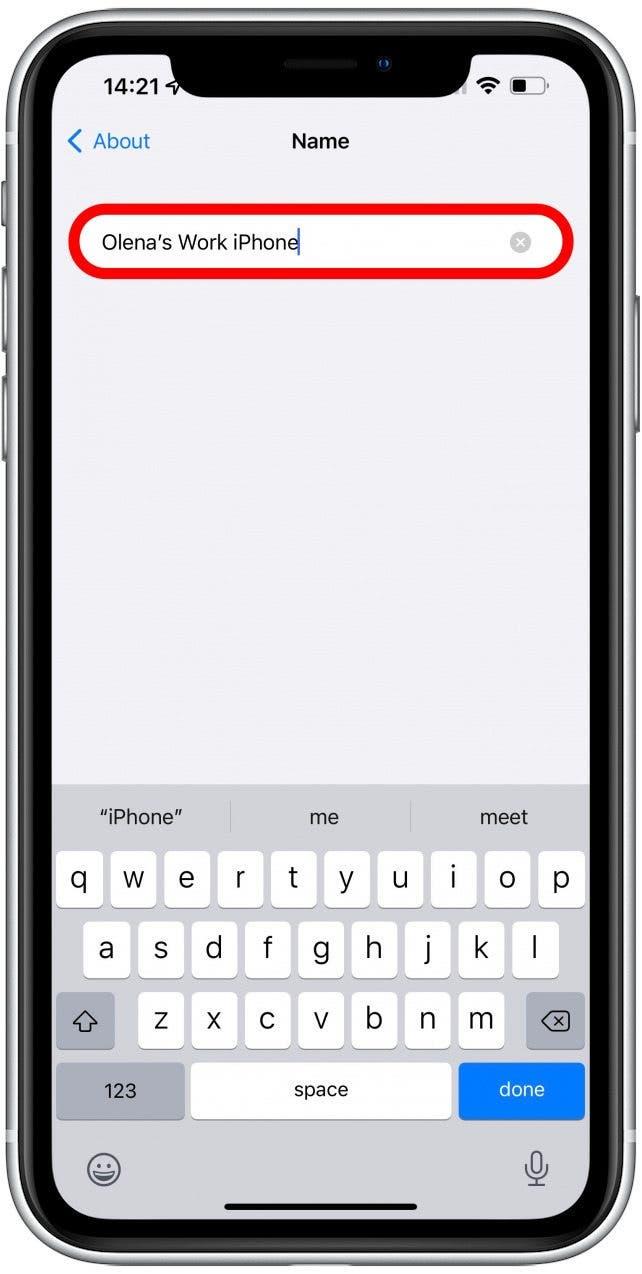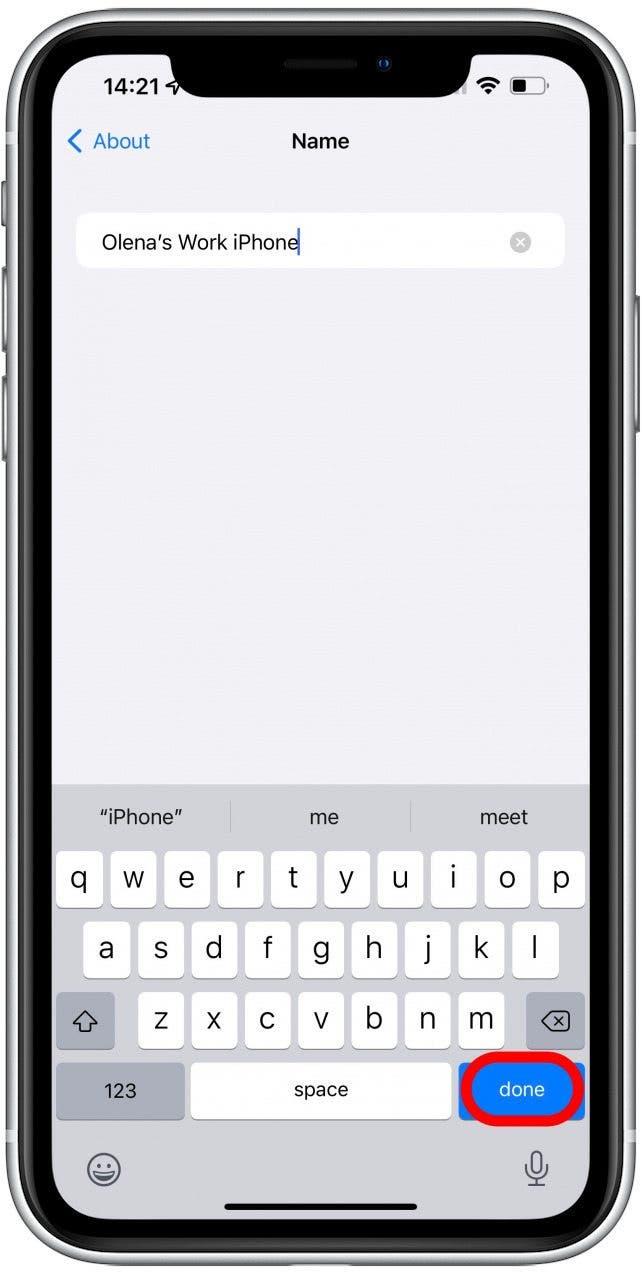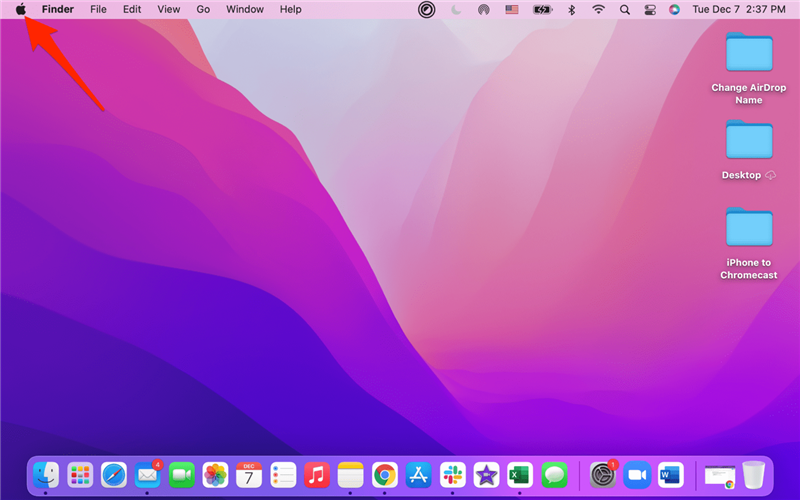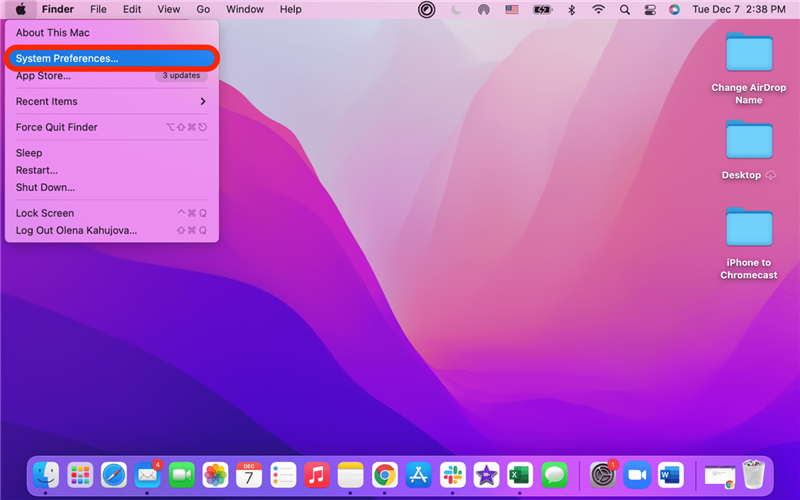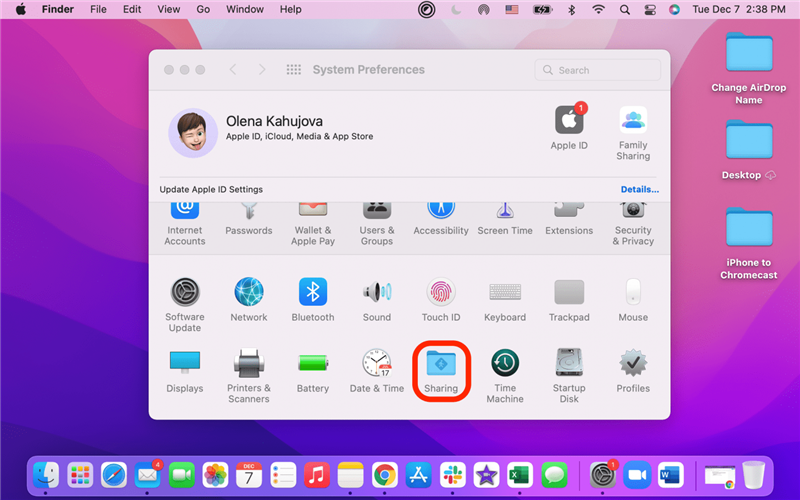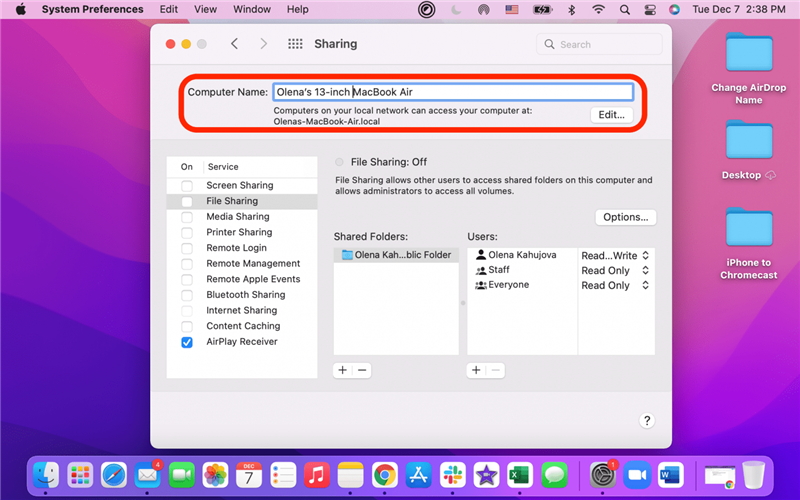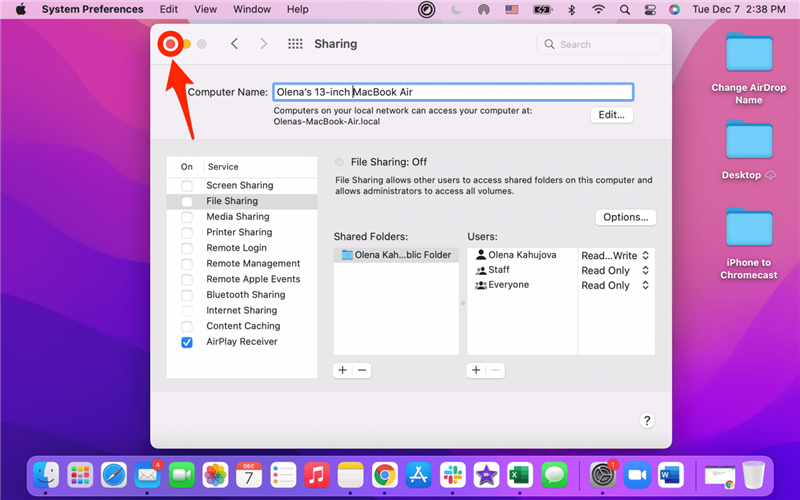Découvrez comment changer le nom de votre iPhone, iPad ou Mac le plus rapidement possible. Je vais vous apprendre à changer votre nom AirDrop pour vous aider à distinguer facilement les appareils, à personnaliser votre appareil ou même à faire des demandes amusantes d’inconnus dans des espaces publics telles que « S’il vous plaît envoyer des photos de chien ». Commençons!
Qu’y a-t-il dans cet article ?
- Comment changer votre nom sur AirDrop sur votre iPhone
- Comment modifier mon nom AirDrop sur Mac ?
Comment changer votre nom sur AirDrop sur votre iPhone
Vous vous demandez comment changer rapidement votre nom AirDrop sur iPhone et iPad ? Vous n’avez pas besoin de toucher à vos paramètres AirDrop. Suivez simplement ces étapes :
- Ouvrez Paramètres et appuyez sur Général.
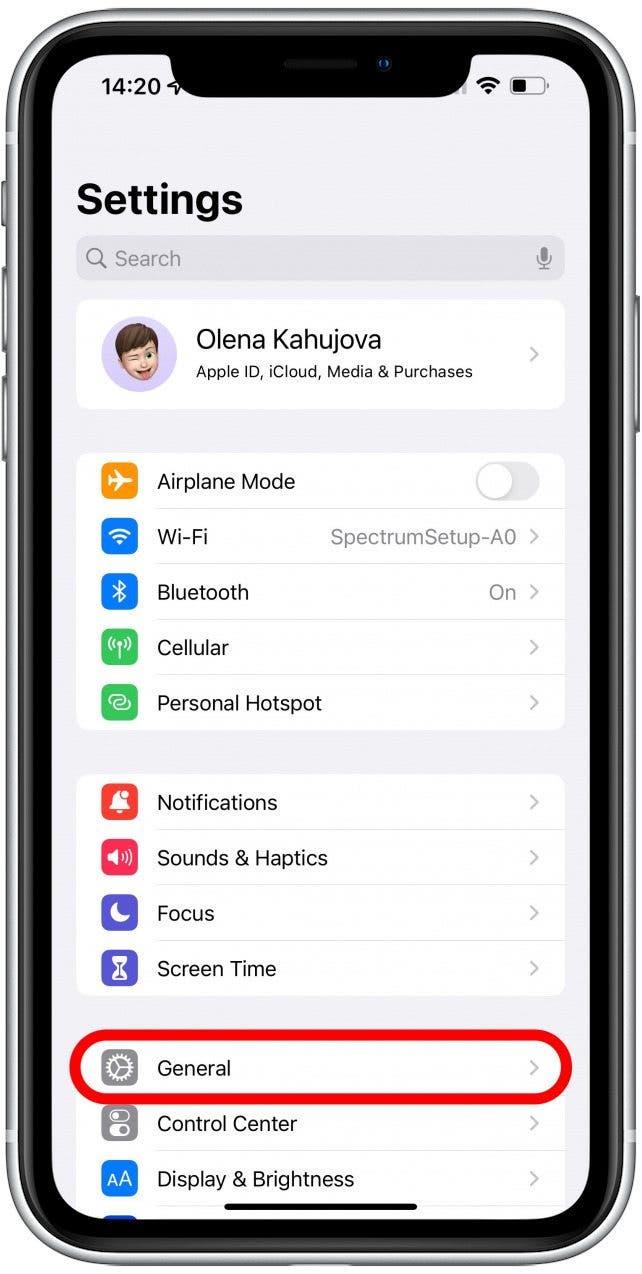
- Sélectionnez À propos.

- Appuyez sur Nom.

- Tapez le nouveau nom AirDrop.

- Appuyez sur Terminé pour le modifier.

Vous verrez maintenant le nouveau nom de votre iPhone ! Vous savez maintenant comment changer le nom de votre iPhone. Gardez à l’esprit que cela change également le nom de votre iPhone, vous verrez donc ce nom sur les réseaux Wi-Fi, dans Find My et lorsque vous connecterez votre téléphone à votre ordinateur.
Comment changer mon nom AirDrop sur Mac
En tant que propriétaire de plusieurs MacBook, il peut être déroutant de savoir sur quel MacBook Air je dépose des fichiers AirDropping. Heureusement, il est facile de changer les noms de Matchbook à des fins AirDrop :
- Cliquez sur l’icône Pomme en haut à gauche de votre écran.

- Sélectionnez Préférences Système.

- Ouvrez Partage.

- À côté de Nom de l’ordinateur, vous pouvez ajouter un nouveau nom AirDrop pour votre Mac.

- Vos modifications seront enregistrées automatiquement. Vous pouvez quitter les Préférences Système en cliquant sur le x rouge.

Vous savez maintenant comment modifier les noms d’iPhone, d’iPad et de MacBook à des fins AirDrop. Juste un rappel que cela change également la façon dont votre appareil apparaît dans d’autres endroits, donc si vous utilisez mon exemple idiot « Envoyez-moi des photos de chien », ce sera le nom de votre appareil sur Find My et partout ailleurs également. Si vous avez aimé apprendre à renommer des iPhones, iPads et Macs, pensez à vous inscrire à notre newsletter gratuite Conseil du jour.