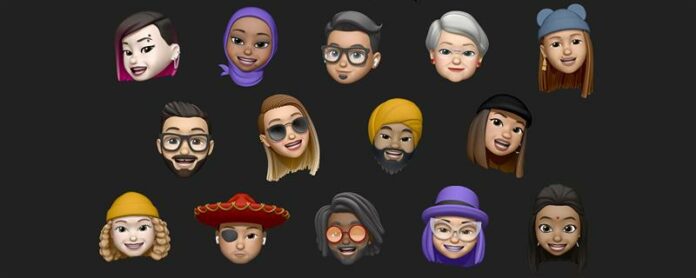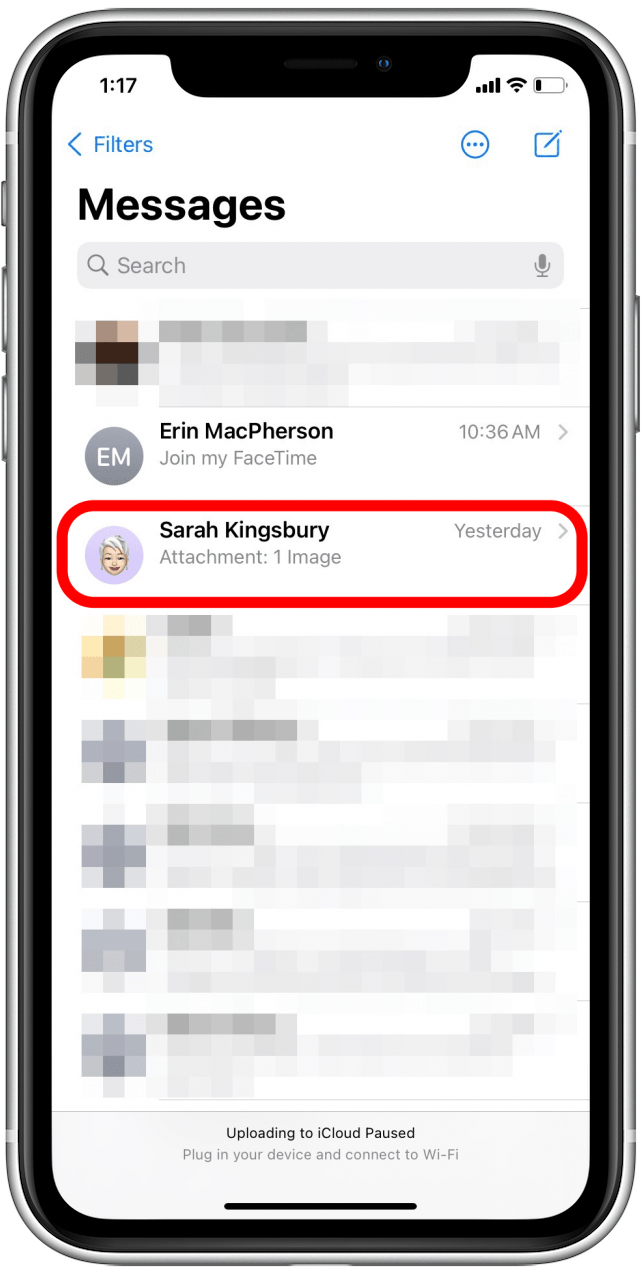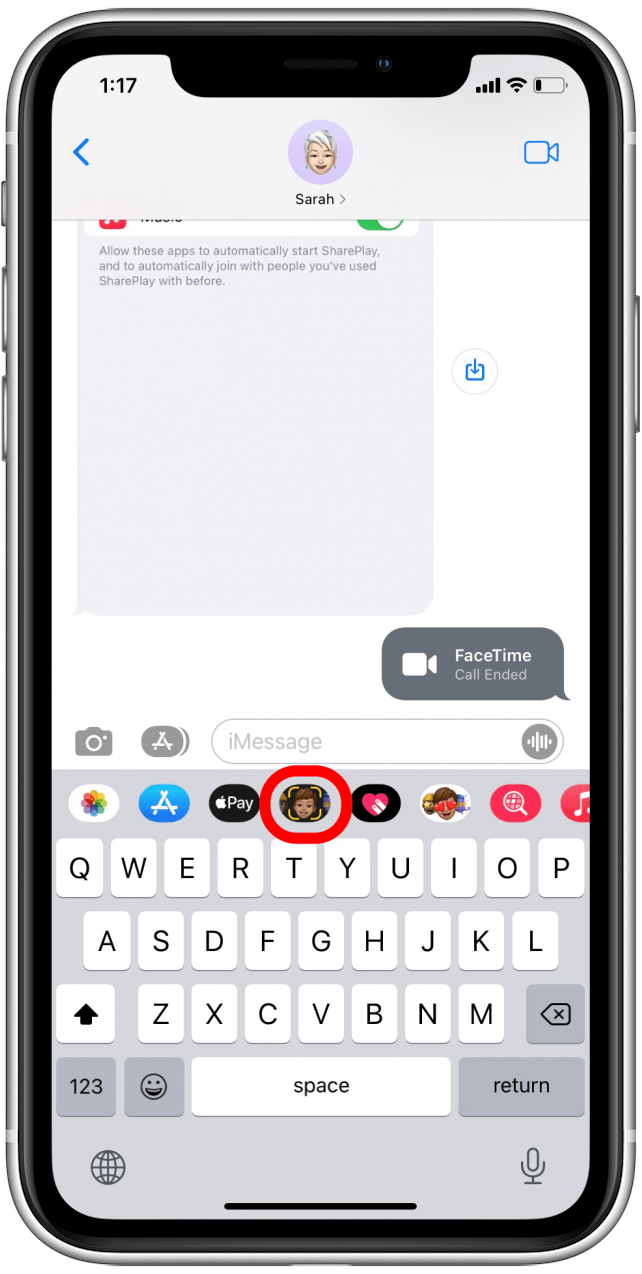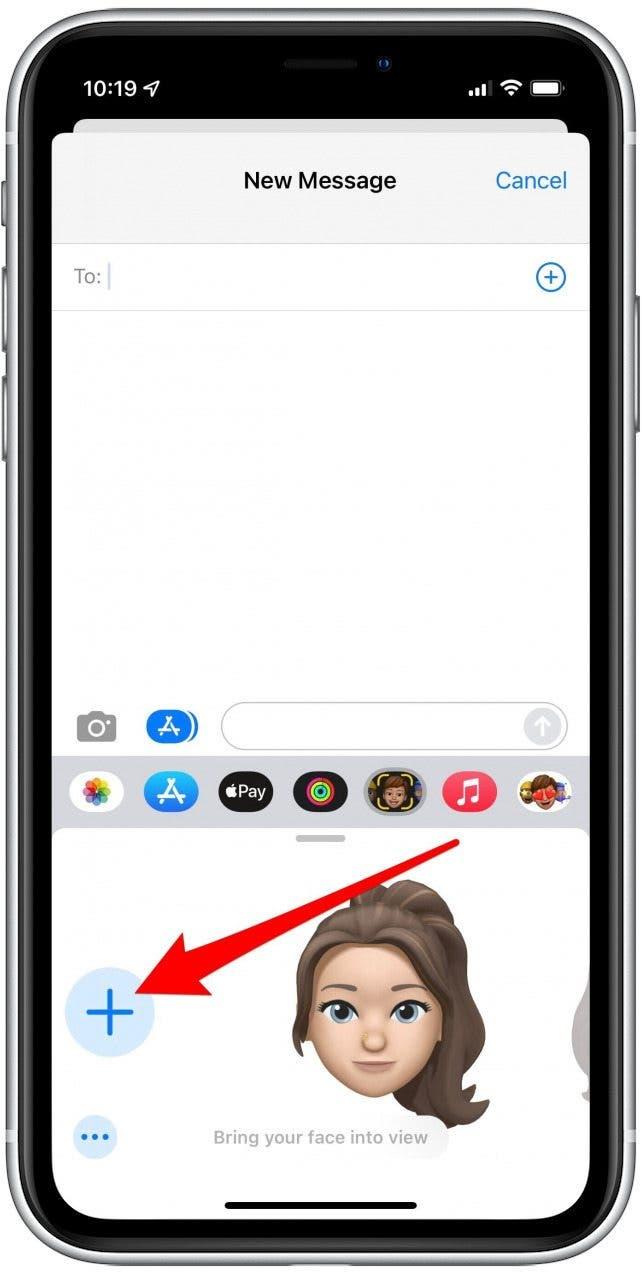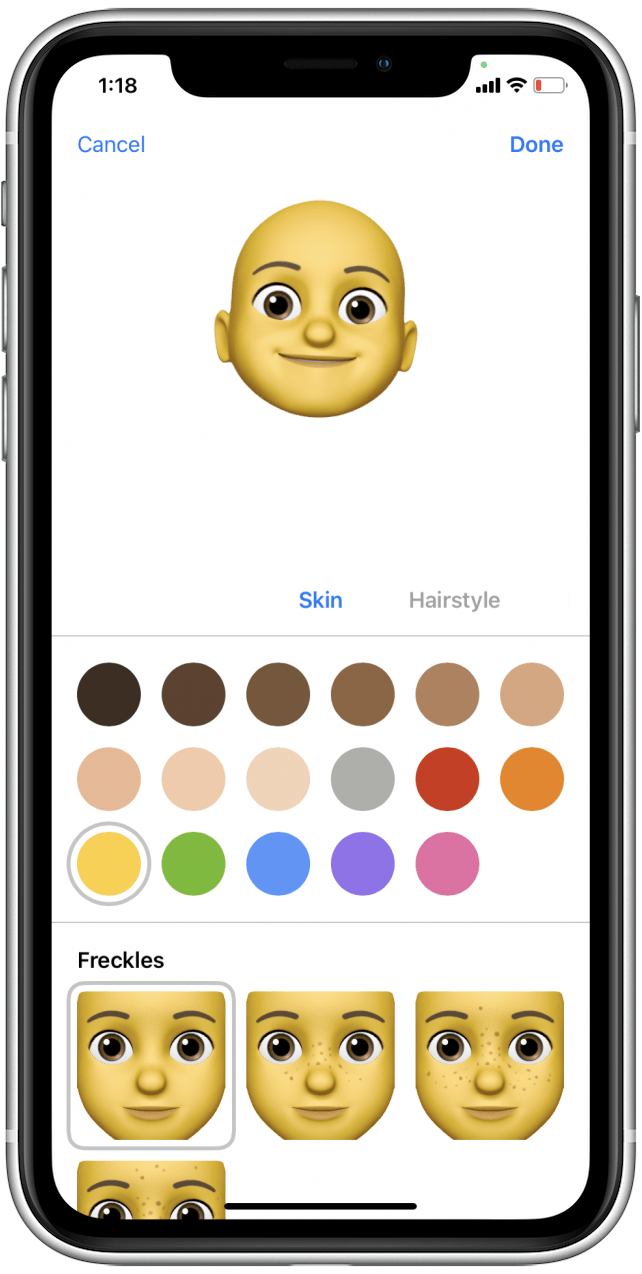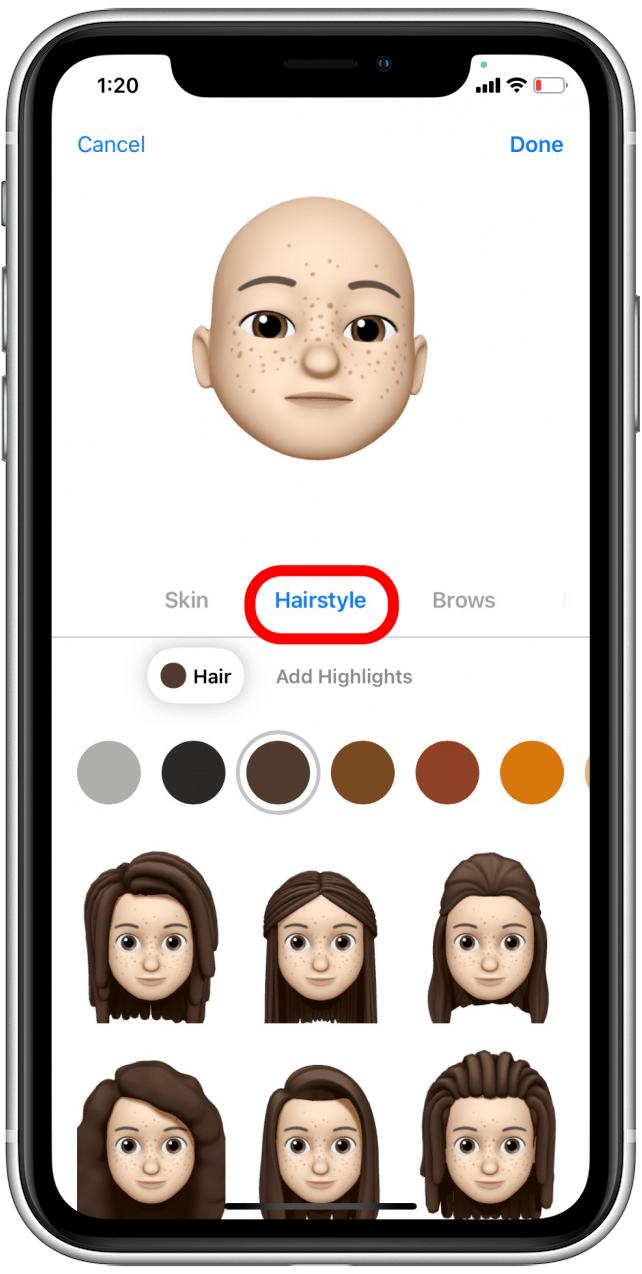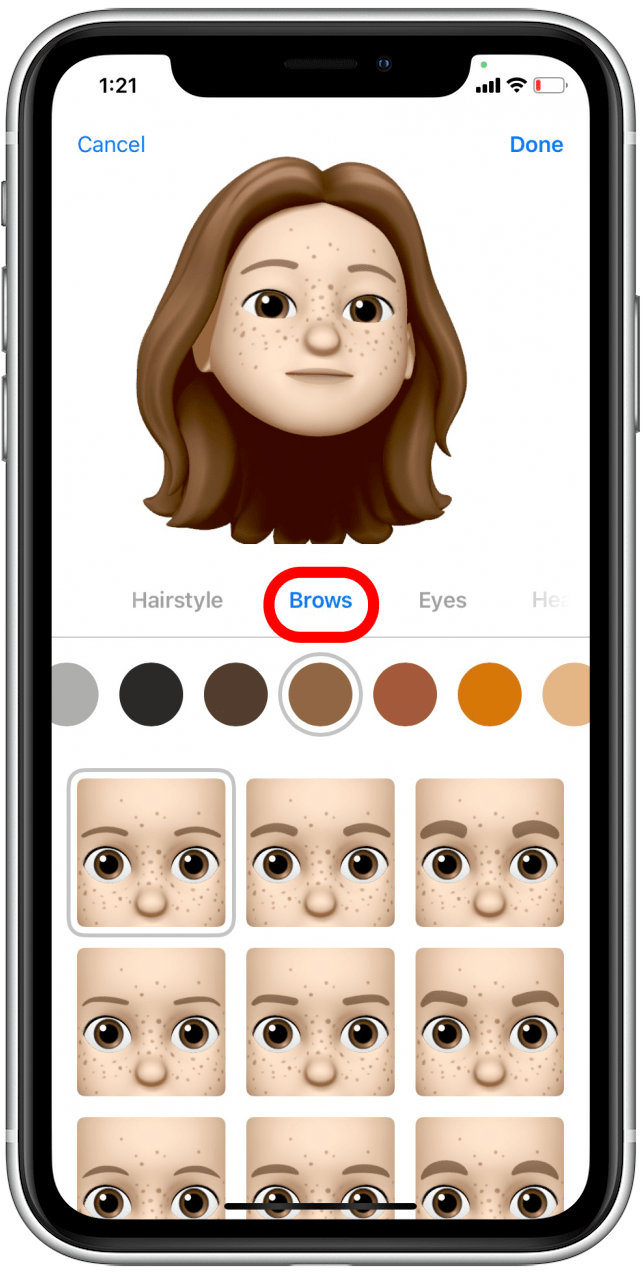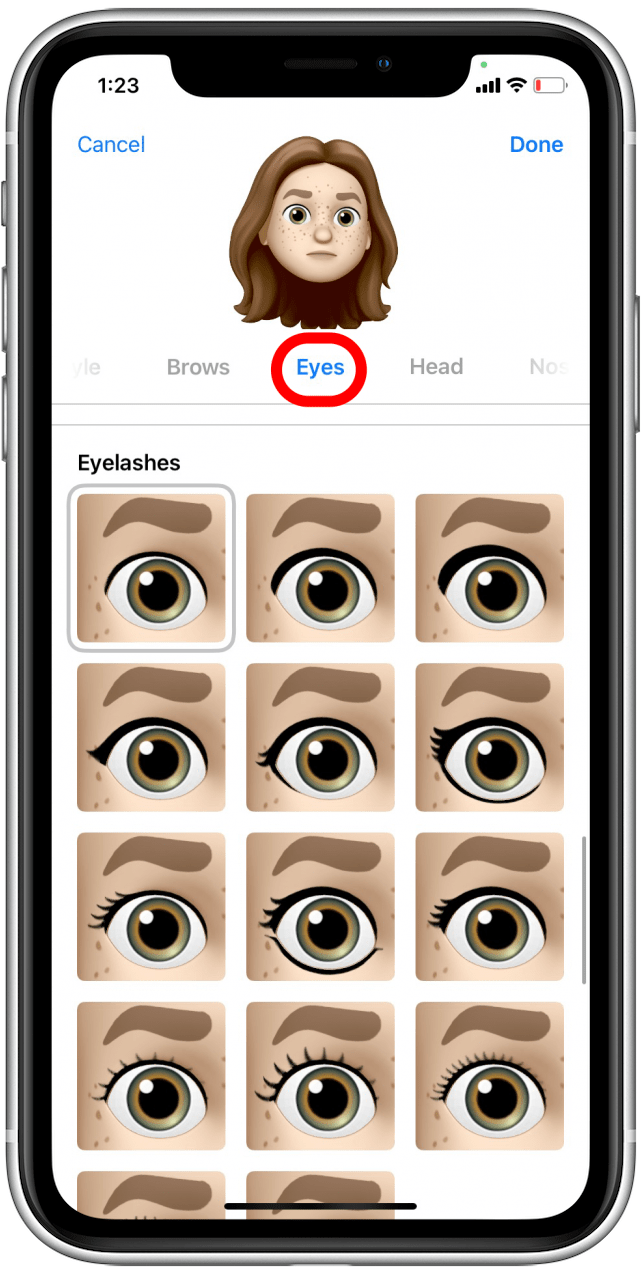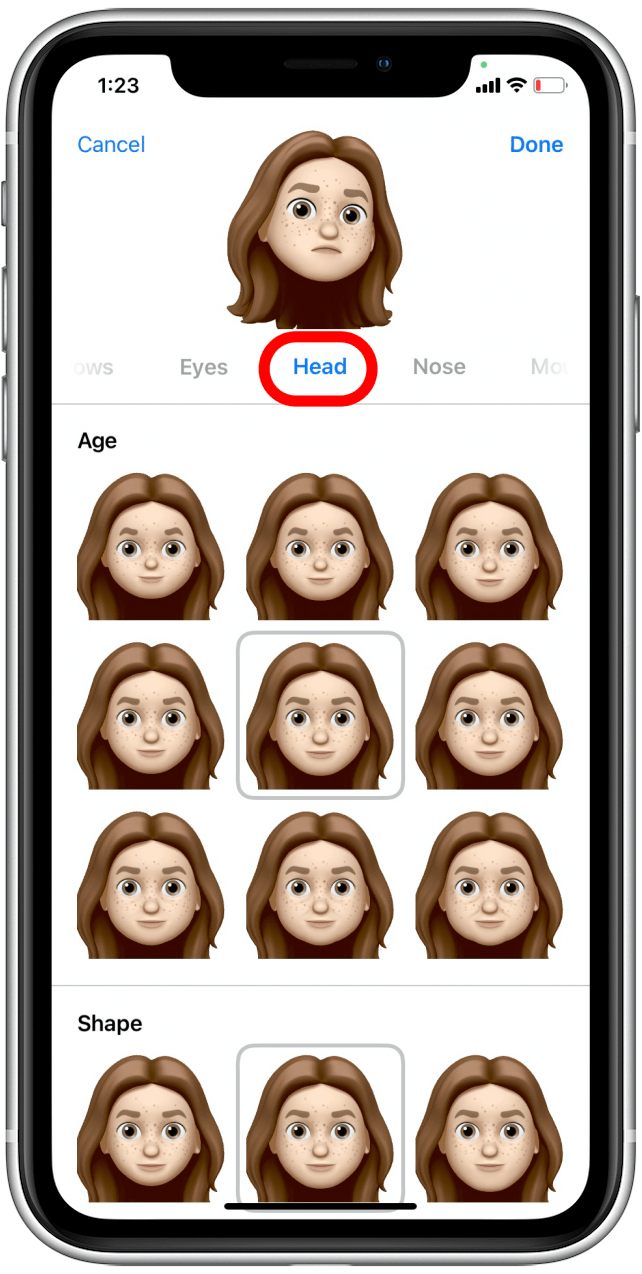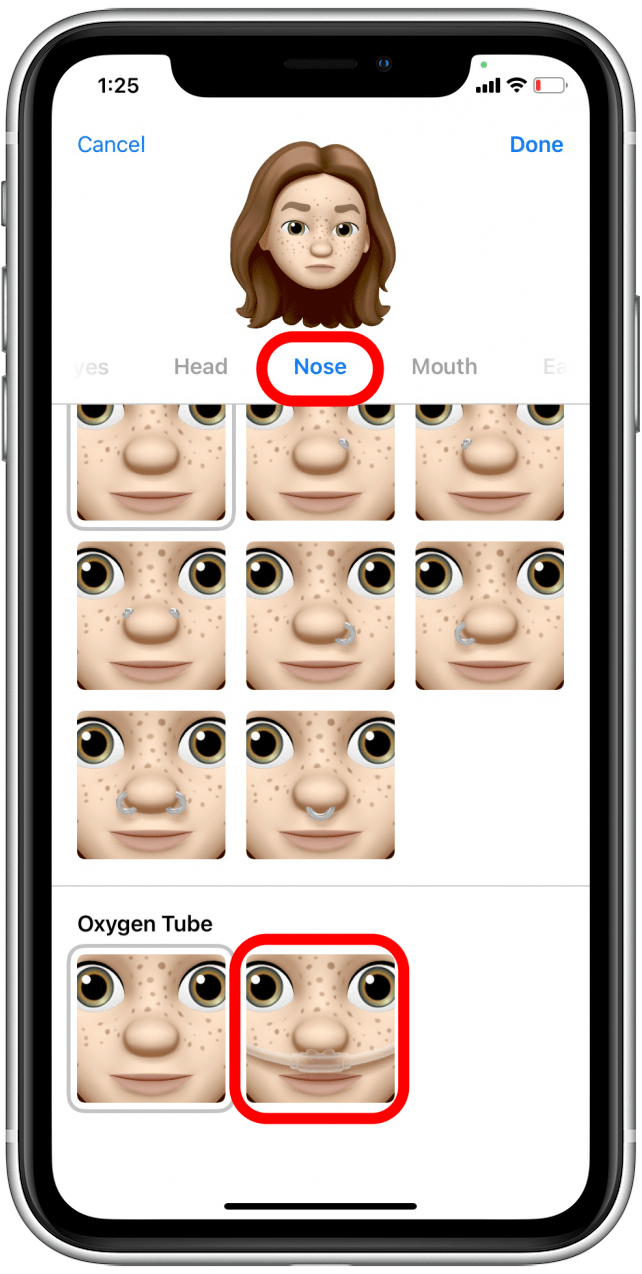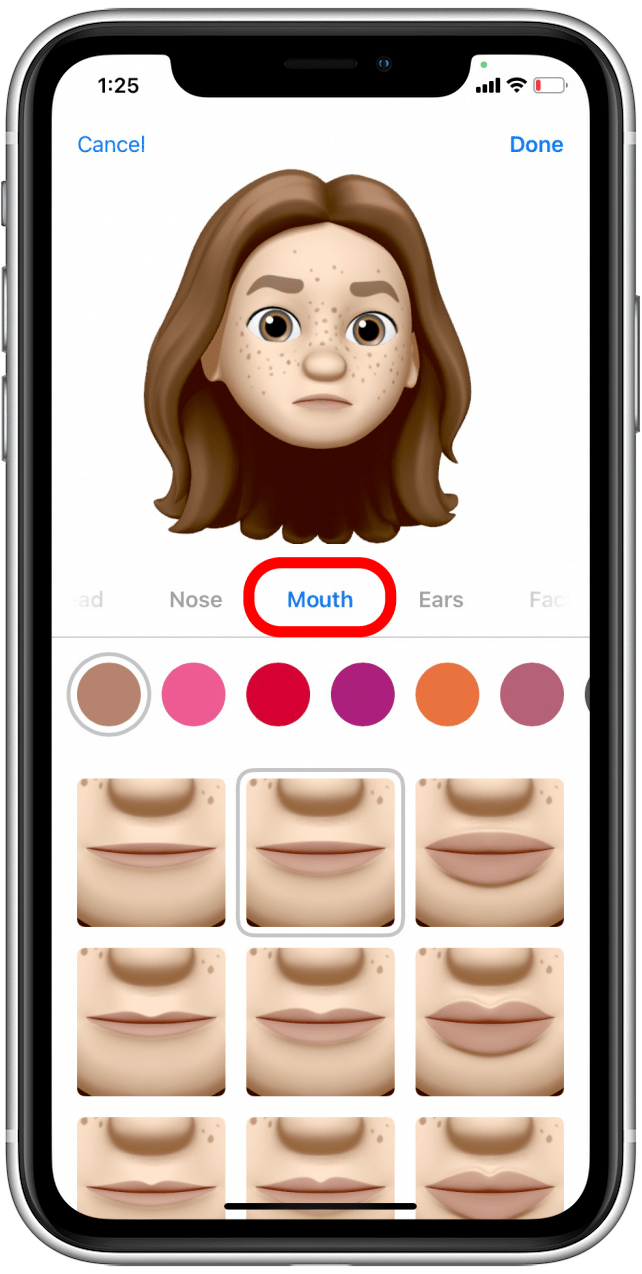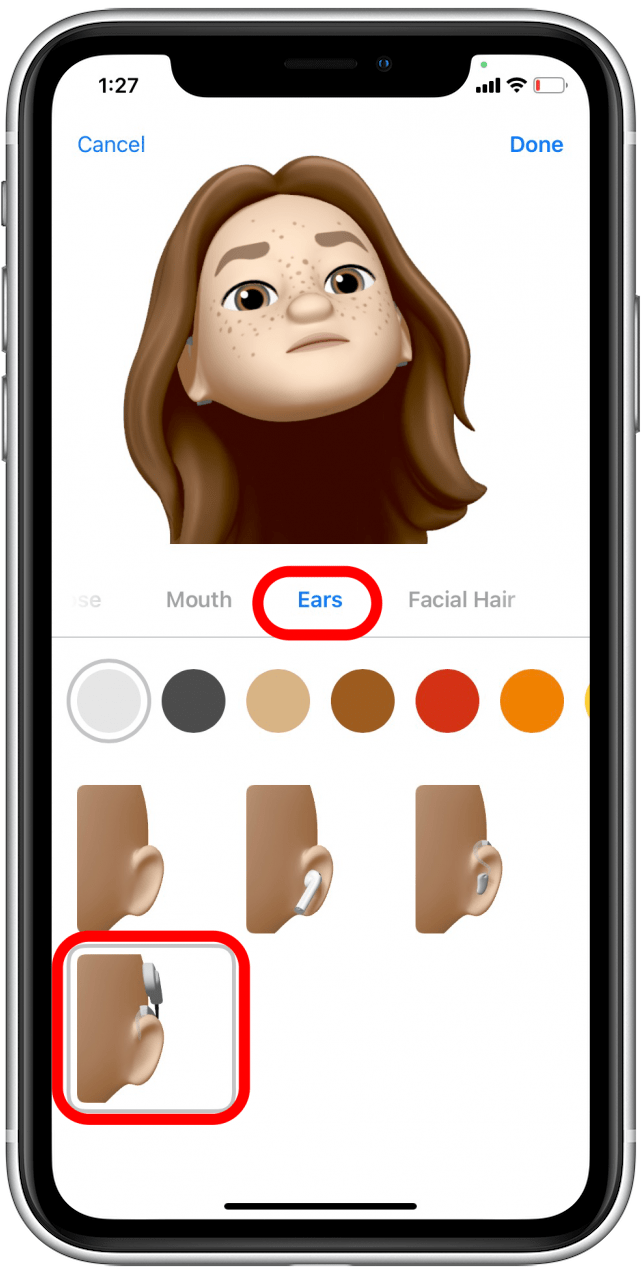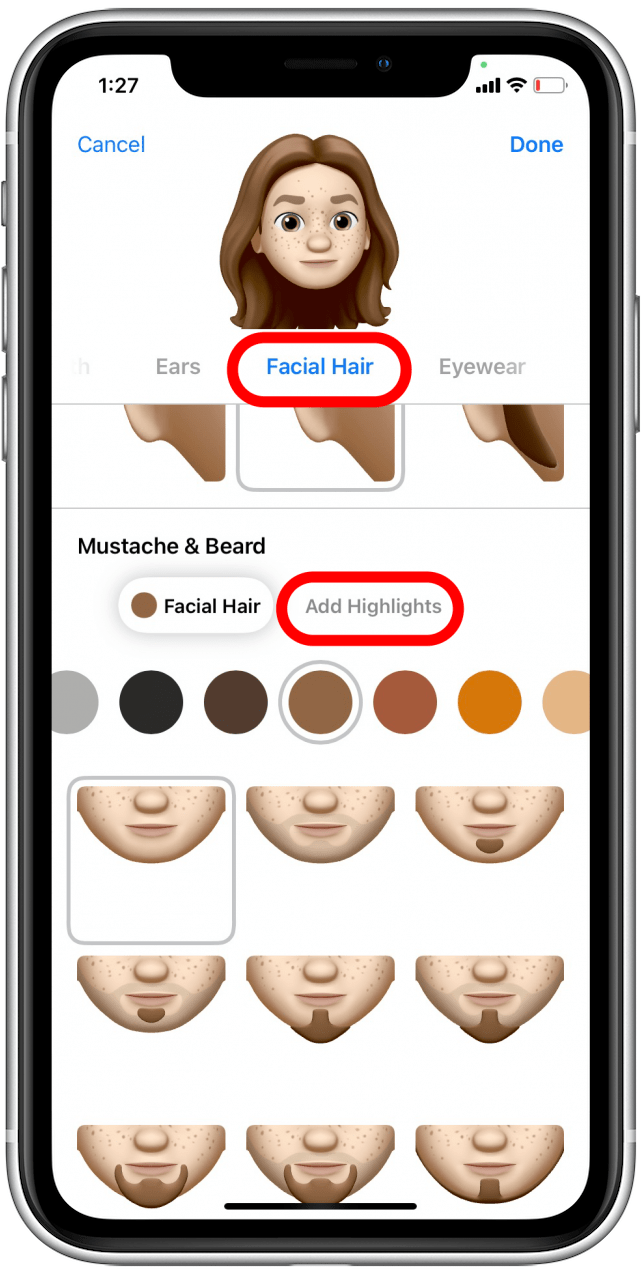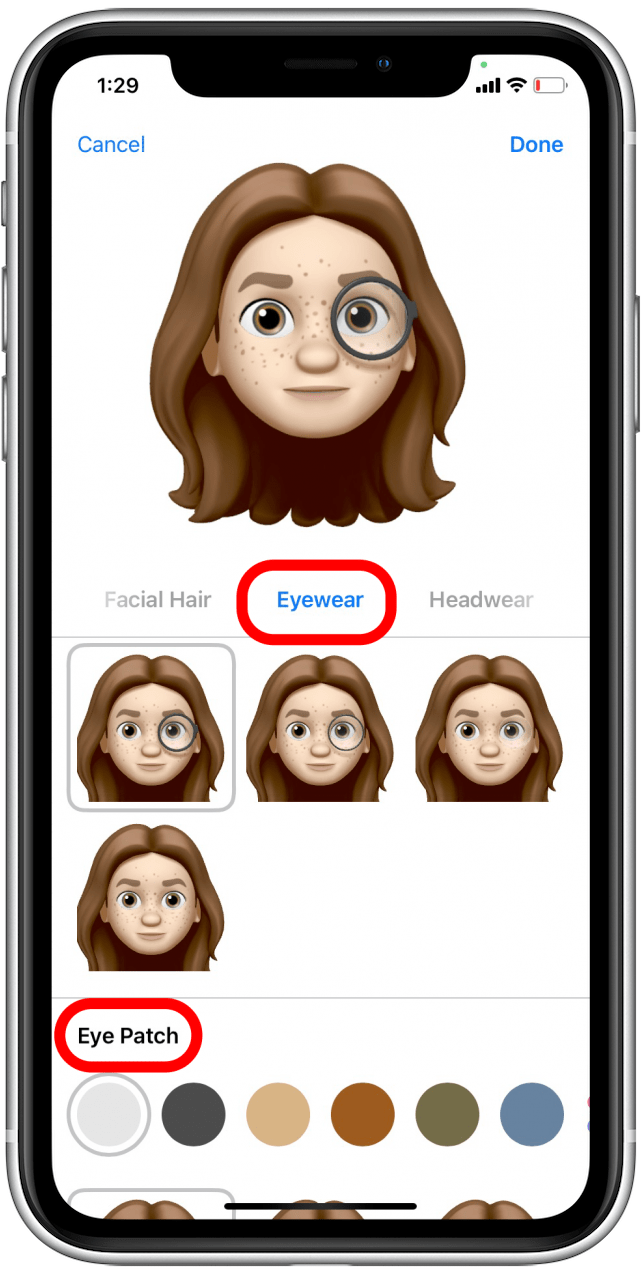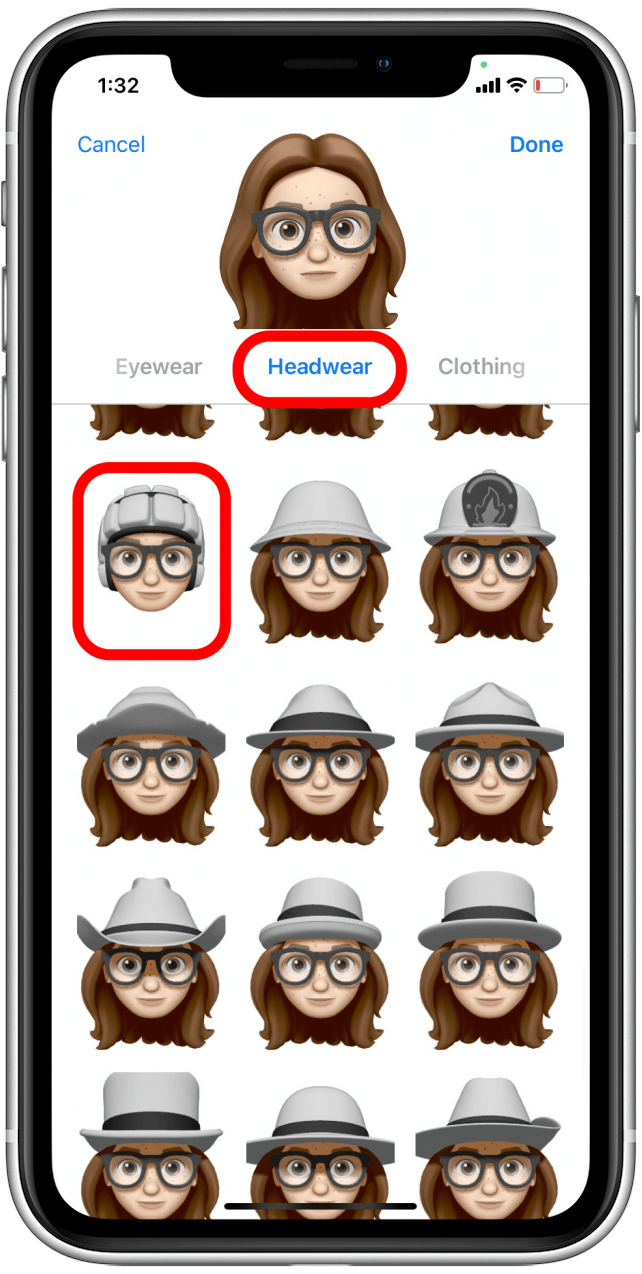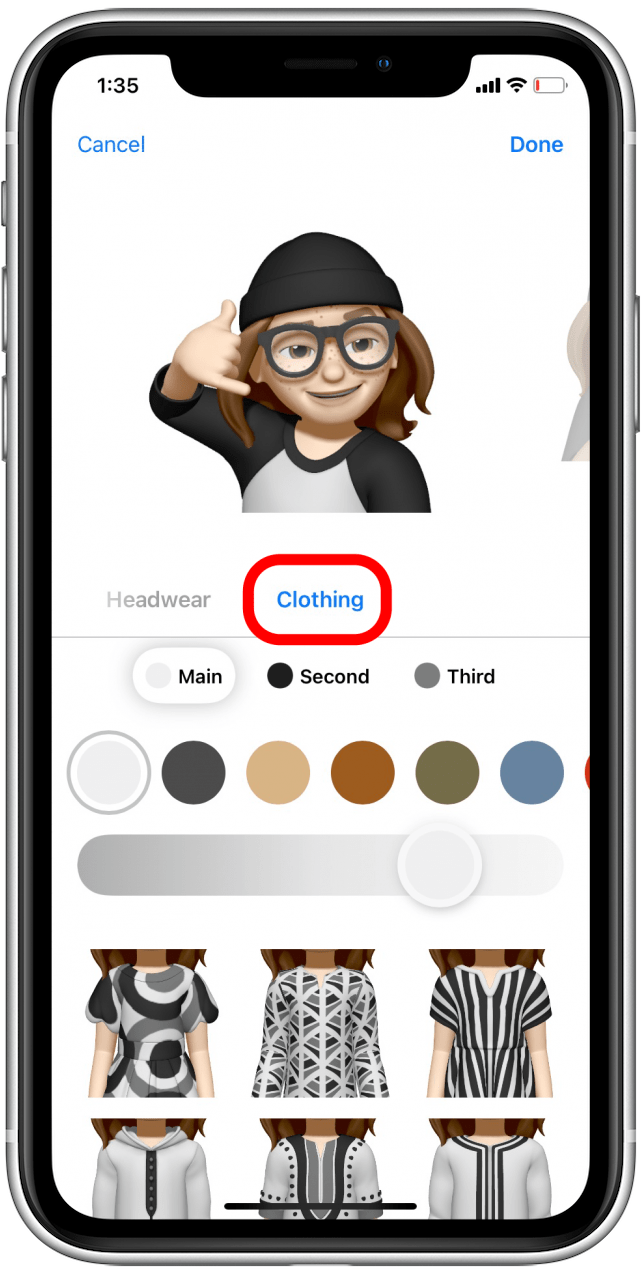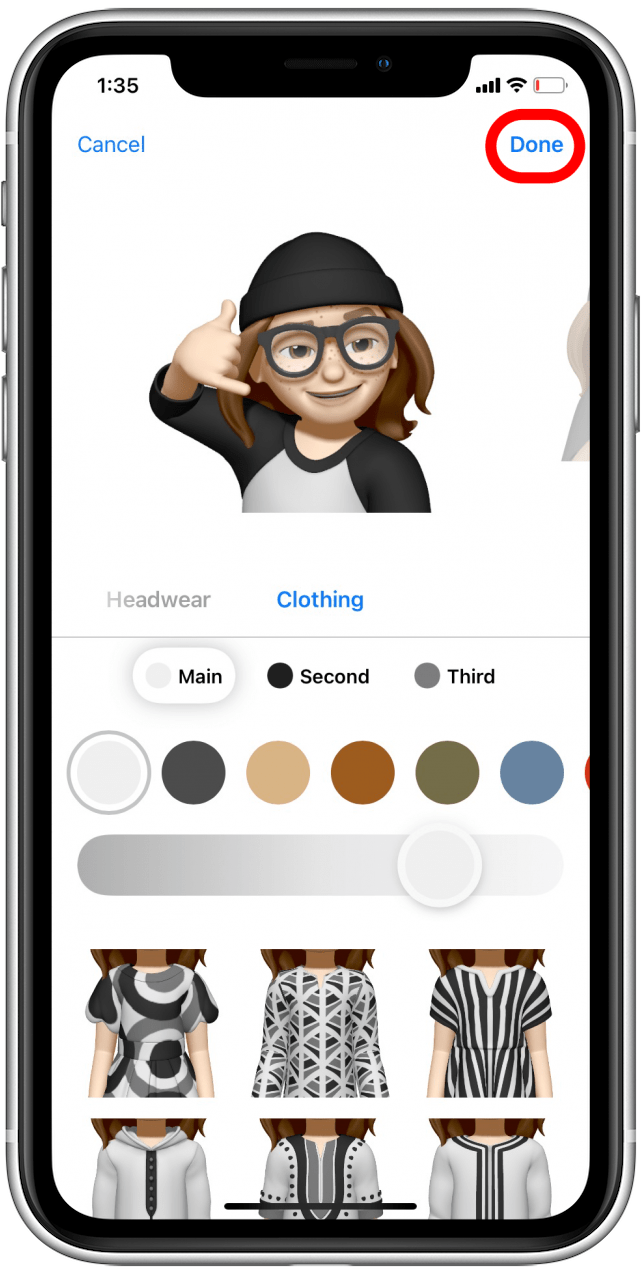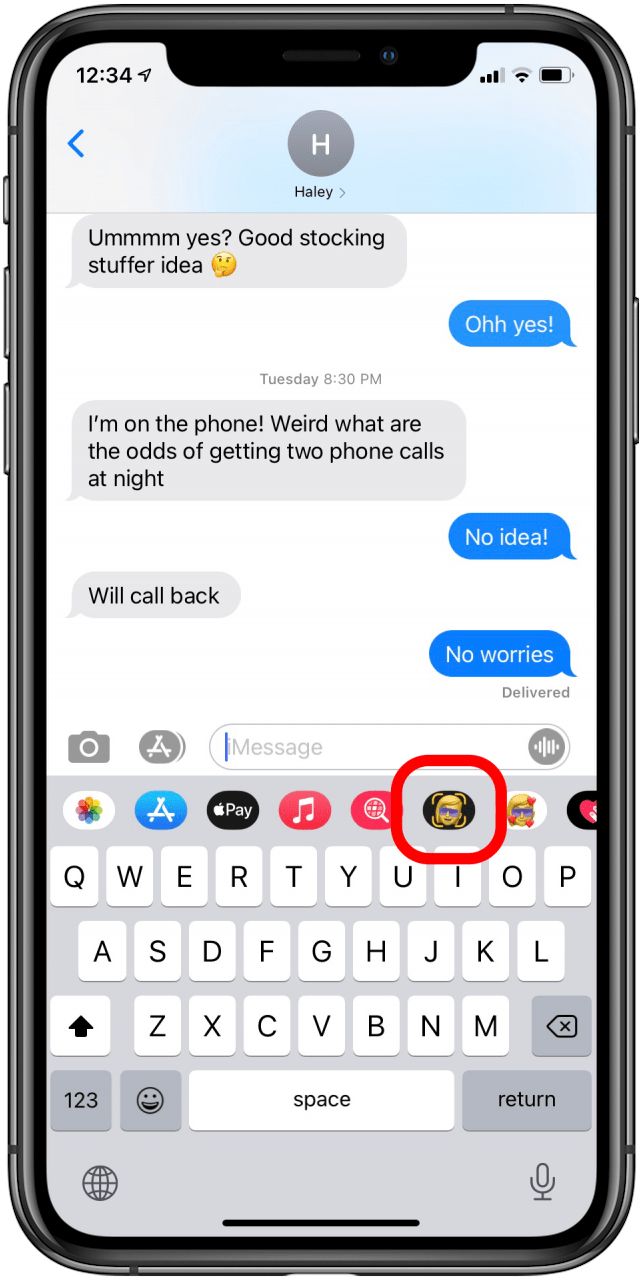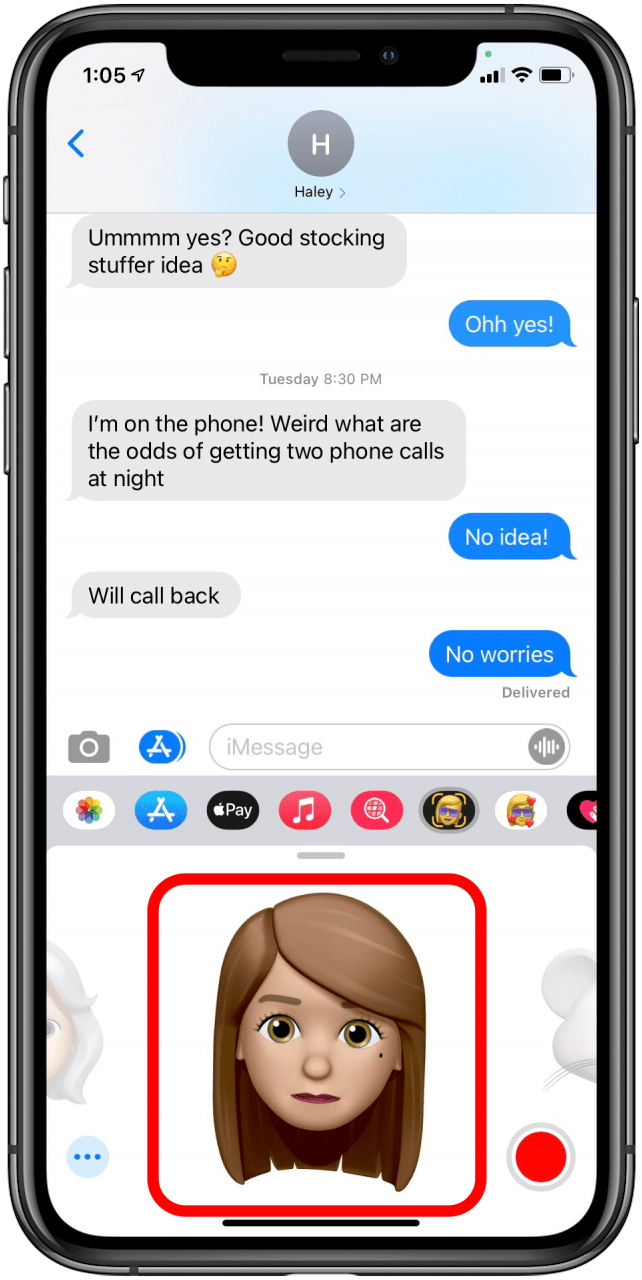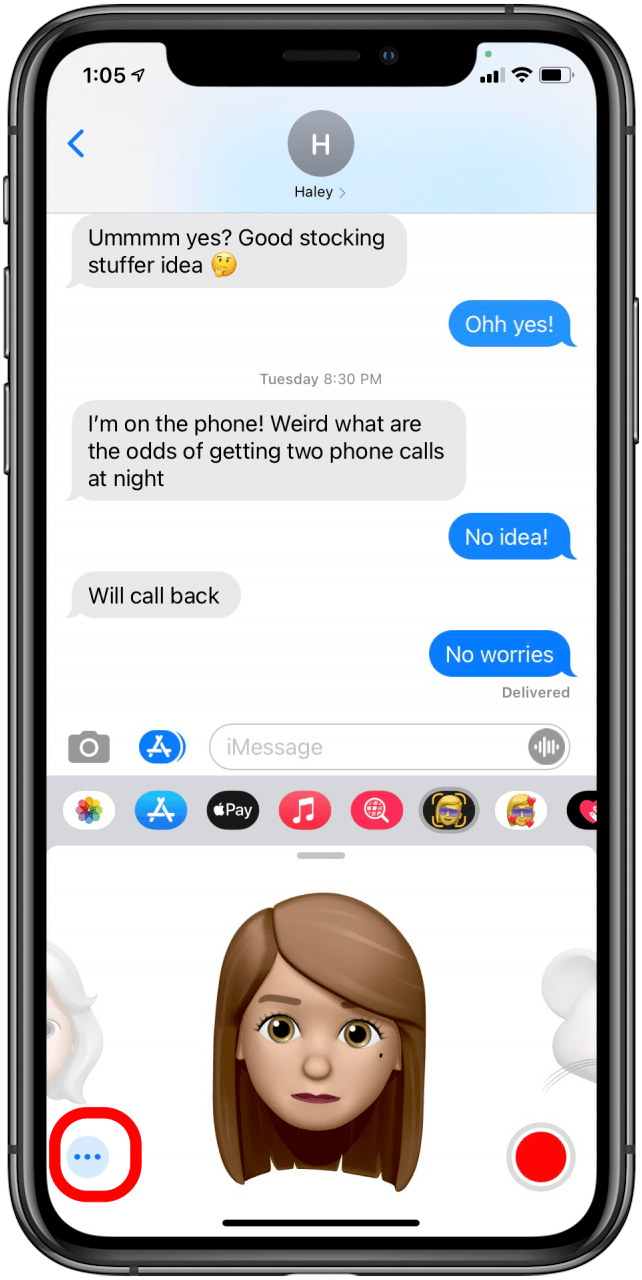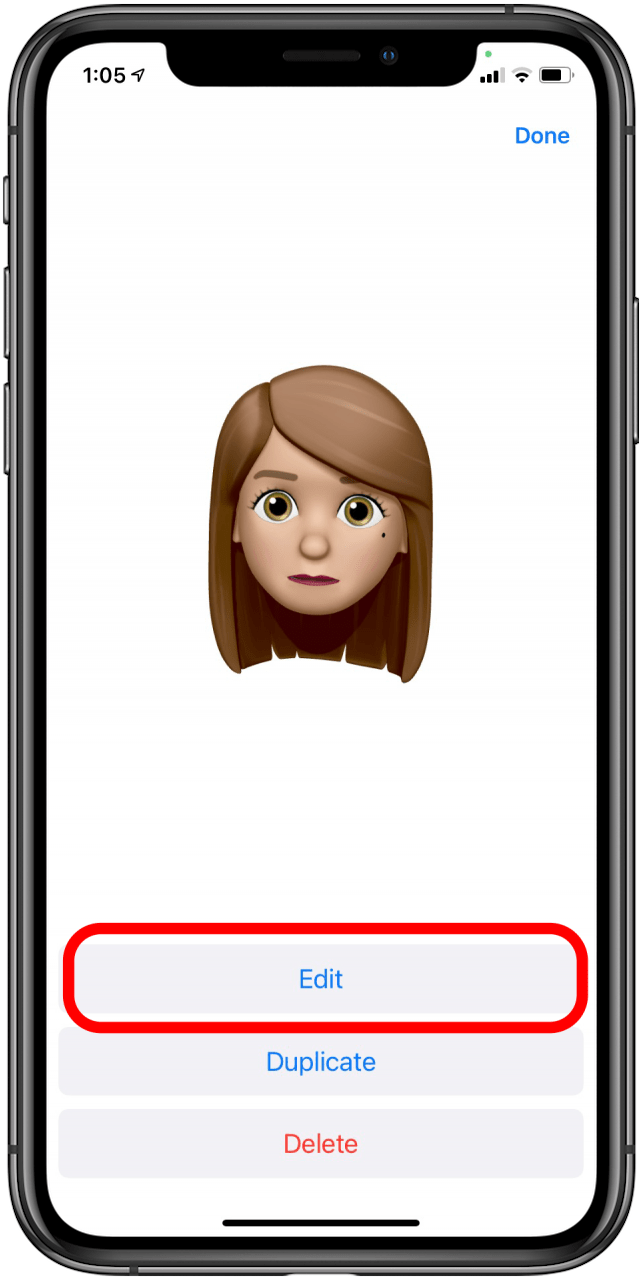Si vous avez toujours voulu créer votre propre emoji, alors vous allez vous amuser avec Memojis, une fonctionnalité introduite avec iOS 12 et améliorée dans iOS 15 pour ajouter de nouvelles options de personnalisation. Nous vous expliquerons comment créer et modifier une version emoji de vous-même, avec des fonctionnalités aussi uniques que vous l’êtes.
Connexe : Comment récupérer des messages texte supprimés sur iPhone
Pourquoi vous allez adorer cette fonctionnalité
- Plus de façons d’adapter les fonctionnalités de votre Memoji pour refléter votre vrai, y compris des options pour les implants cochléaires, le tube à oxygène, le casque souple et les yeux hétérochromatiques.
- De nouvelles façons de personnaliser les vêtements et les accessoires rendent la création d’un Memoji encore plus amusante.
Comment créer un Memoji sur iPhone
Que sont les Memojis ? Considérez-les comme une version emoji de vous-même. Grâce à iOS 15, ils sont désormais plus personnalisables que jamais !
Les Memoji animés peuvent être utilisés dans les messages et sur FaceTime avec n’importe quel modèle d’iPhone ou d’iPad Pro prenant en charge FaceID, car ces appareils comprennent des caméras TruDepth et les capteurs de reconnaissance faciale nécessaires pour imiter vos mouvements. Vous n’avez pas d’appareil avec FaceID ? C’est bon! Vous pourrez créer un Memoji et envoyer votre avatar personnalisé en tant qu’autocollant Memoji à partir du menu emoji, mais vous n’aurez pas la possibilité d’envoyer un Memoji animé de vous-même. Pour plus de didacticiels sur l’utilisation des nombreuses fonctionnalités personnalisables sur votre iPhone, consultez notre Conseil du jour gratuit.
Voici comment créer un Memoji sur iPhone :
- Ouvrez l’application Messages.
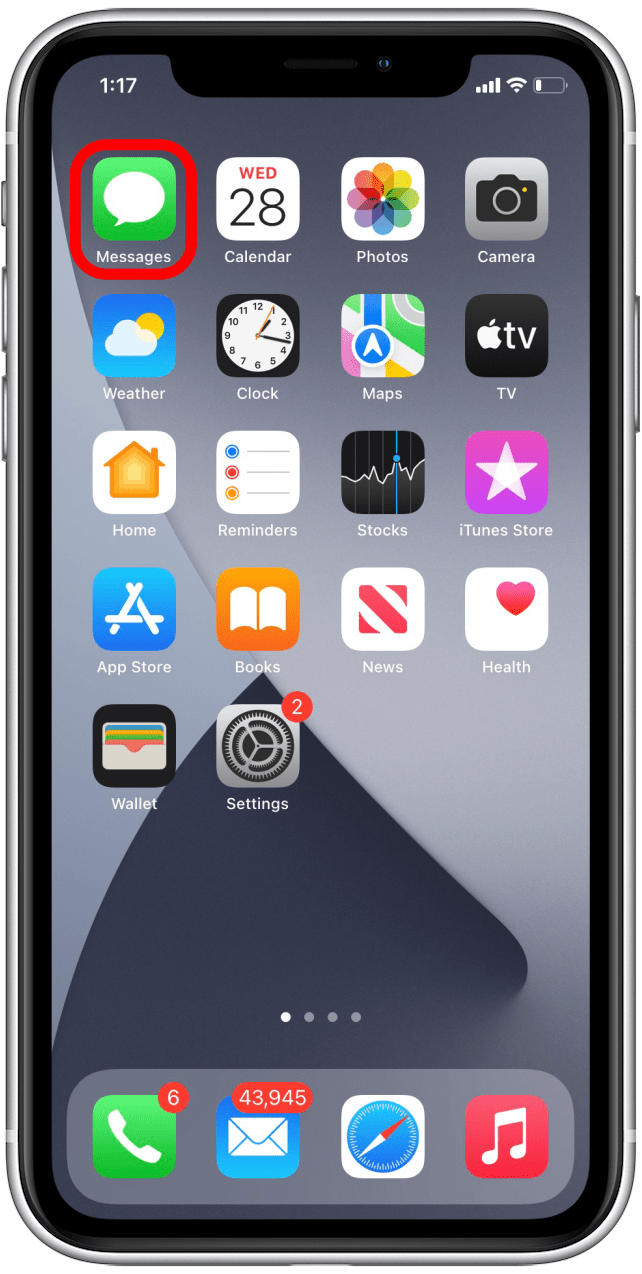
- Ouvrez une conversation existante ou démarrez-en une nouvelle.

- Appuyez sur l’icône Memoji.

- Appuyez sur l’icône plus à gauche des choix Animoji.

- Lors de la création d’un Memoji, vous commencerez avec une ardoise vierge comme l’image ci-dessous. Choisissez le teint de la peau et faites défiler vers le bas pour ajouter des taches de rousseur, du blush et des grains de beauté.

- Ensuite, accédez à Coiffure, où vous pourrez choisir un style et une couleur pour les cheveux de votre Memoji.

- Appuyez ensuite sur Sourcils pour les sourcils, les marques sur le front et les piercings aux sourcils, chacun étant disponible lorsque vous faites défiler la page.

- Les yeux sont les prochains sur la liste, avec la couleur et la forme des yeux, les cils, l’eye-liner et l’ombre à personnaliser. Faites défiler vers le bas pour voir chaque option.

- Ensuite, appuyez sur Tête pour choisir l’âge et la forme de la tête de votre Memoji.

- Sous Nez, choisissez la taille et la forme du nez, les piercings et ajoutez un tube à oxygène si vous le souhaitez.

- Accédez au menu Bouche et choisissez la forme et la couleur de la bouche, les options de dents et les piercings.

- Ensuite, sélectionnez Oreillespour personnaliser la forme des oreilles et les boucles d’oreilles. Vous pouvez également ajouter des AirPods, des aides auditives ou des implants cochléaires à votre Memoji !

- Appuyez sur Cheveux du visage et choisissez les poils du visage que vous souhaitez. Vous pouvez même donner des reflets à votre barbe !

- Passez aux Lunettes et, si vous portez des lunettes, choisissez la forme et la couleur de vos montures et verres. En bas, vous trouverez des options pour les cache-œil.

- Appuyez sur Couvre-chef pour sélectionner un chapeau et/ou un couvre-visage. Vous pouvez sélectionner jusqu’à trois couleurs pour certains styles de chapeaux. Si vous portez un casque souple, vous trouverez également cette nouvelle option de couvre-chef ici !

- Ensuite, appuyez sur Vêtements pour choisir votre tenue dans jusqu’à trois couleurs.

- Lorsque vous avez terminé de créer votre avatar Memoji, appuyez simplement sur Terminé dans le coin supérieur droit.

Vous pourrez désormais utiliser votre Memoji dans Messages et FaceTime, en ajoutant même des autocollants et des effets supplémentaires !
Comment éditer un Memoji
Une fois que vous avez créé un Memoji, vous souhaiterez peut-être le modifier plus tard, par exemple si vous vous êtes fait couper les cheveux et que vous souhaitez que votre Memoji le reflète. Pour modifier un Memoji :
- Appuyez sur le bouton Memoji dans un message texte.

- Sélectionnez le Memoji que vous souhaitez modifier.

- Appuyez sur l’icône Plus en bas à gauche de votre Memoji.

- Appuyez sur Modifier.

- Une fois que vous avez choisi de modifier, vous suivrez les mêmes étapes que pour créer un Memoji, mais vos choix d’origine seront définis par défaut. Vous pouvez également choisir de dupliquer ou de supprimer un Memoji dans le même menu où vous pouvez choisir Modifier.
Maintenant que vous avez une version emoji de vous-même enregistrée sur votre iPhone, vous pouvez l’utiliser pour personnaliser vos messages ou égayer vos appels FaceTime !