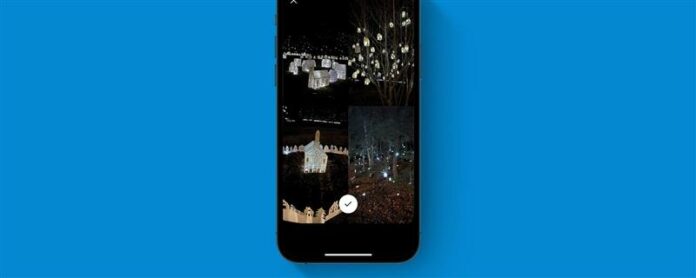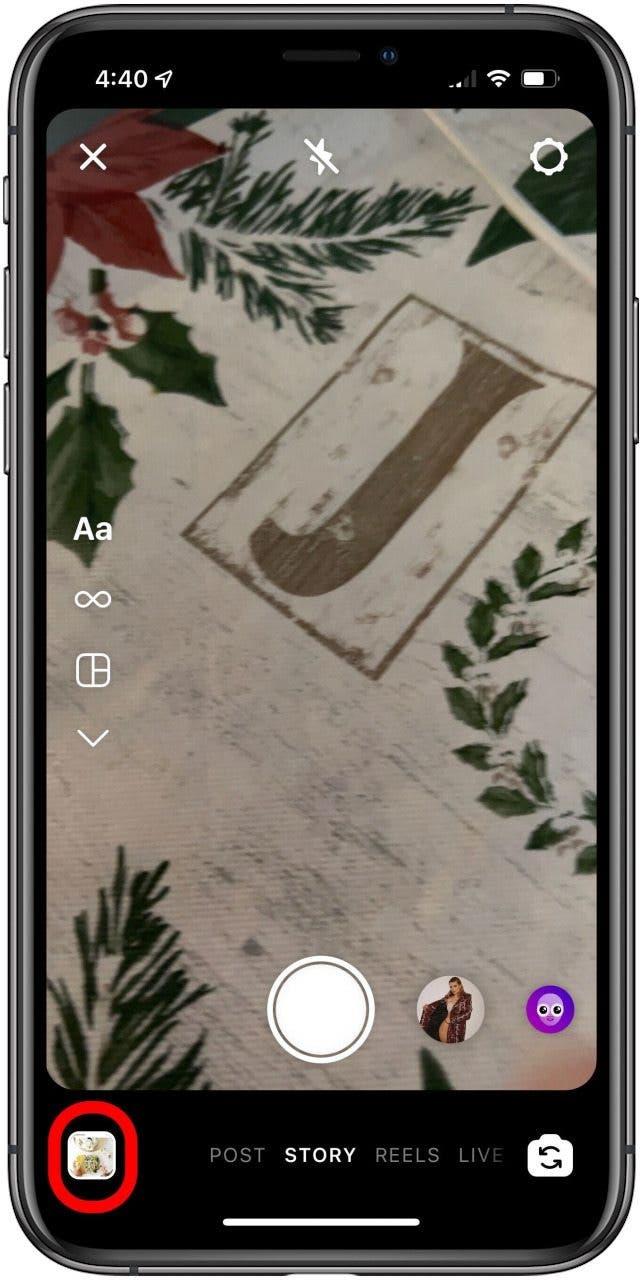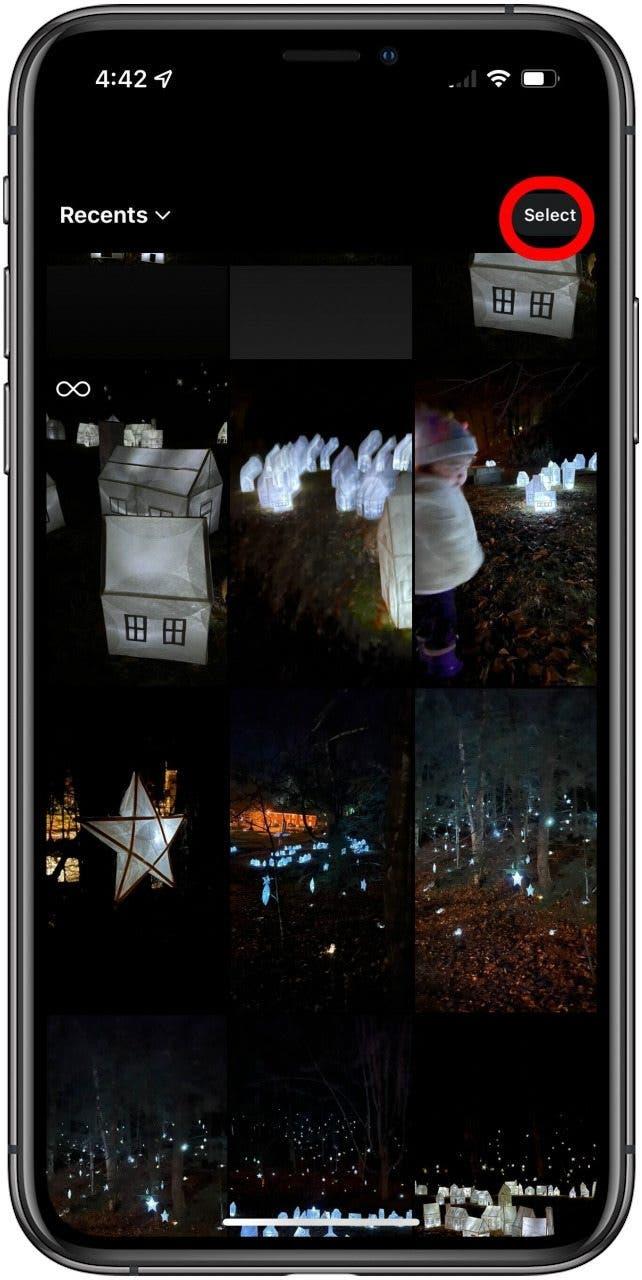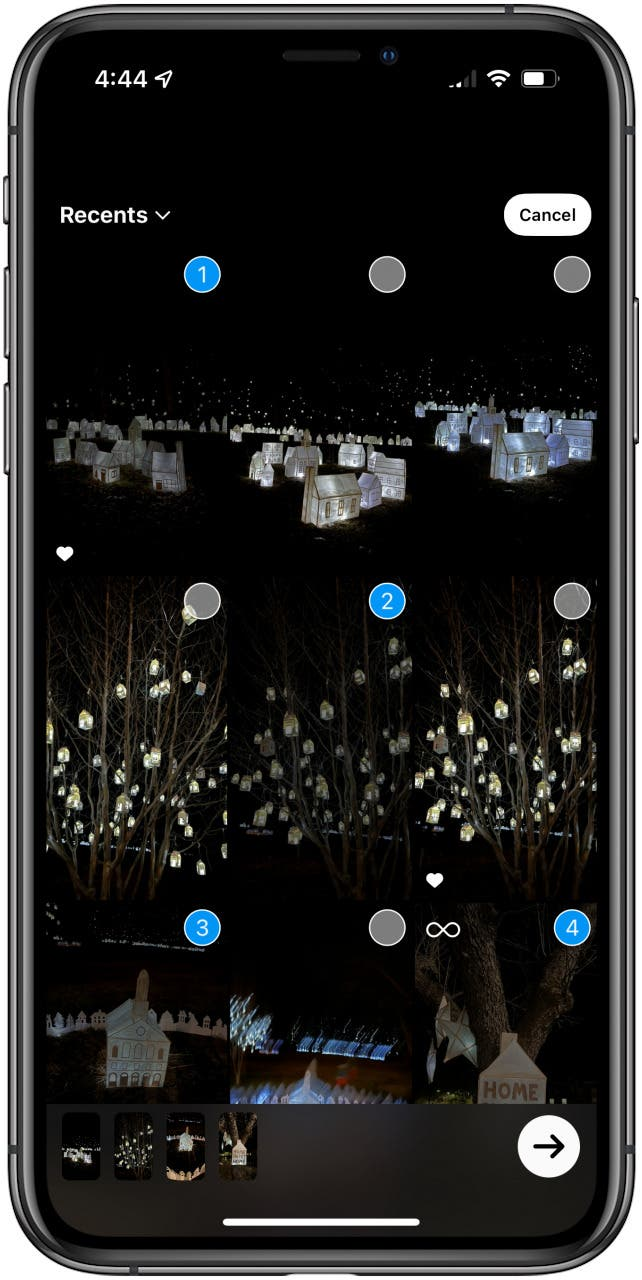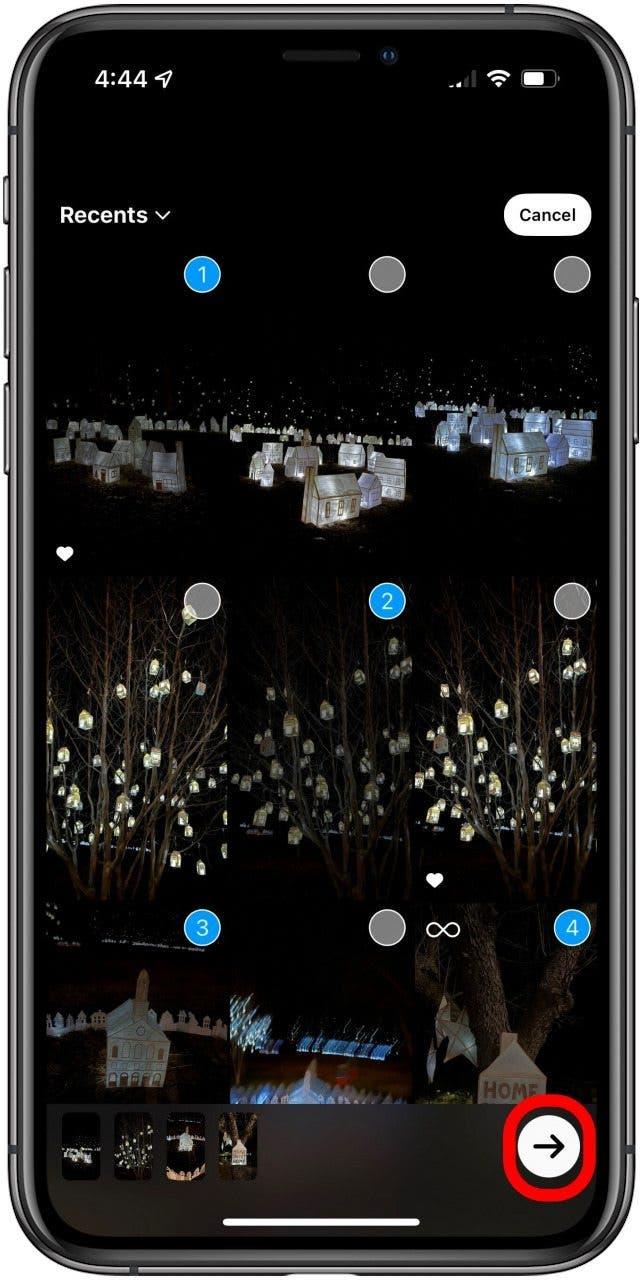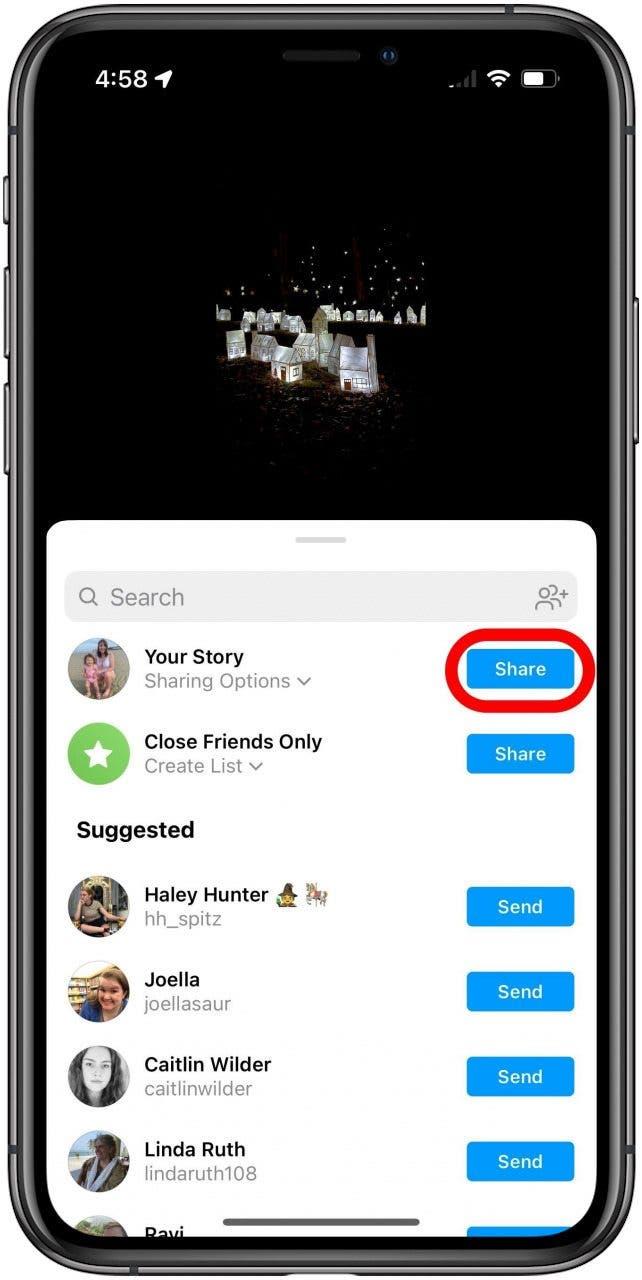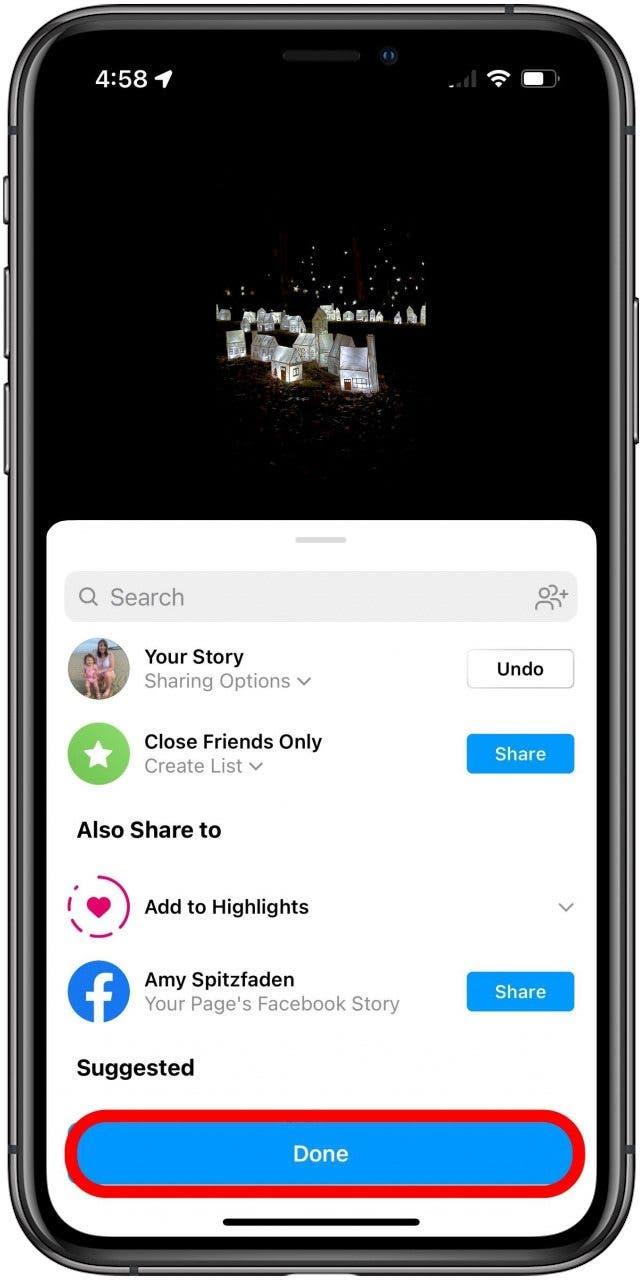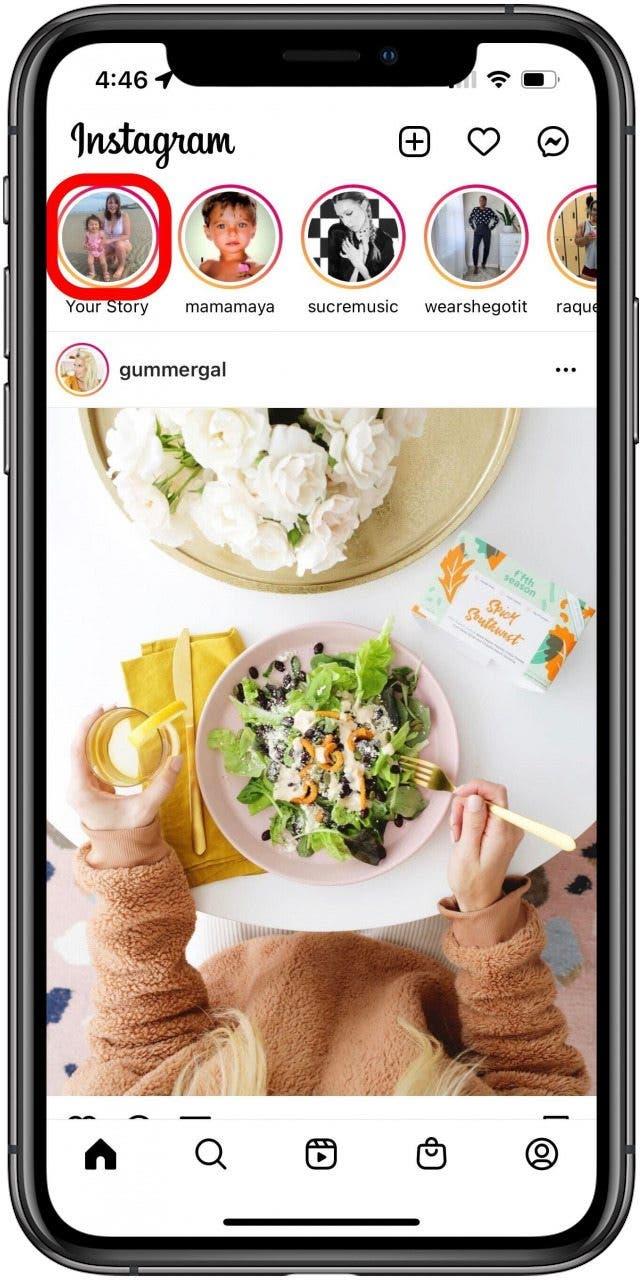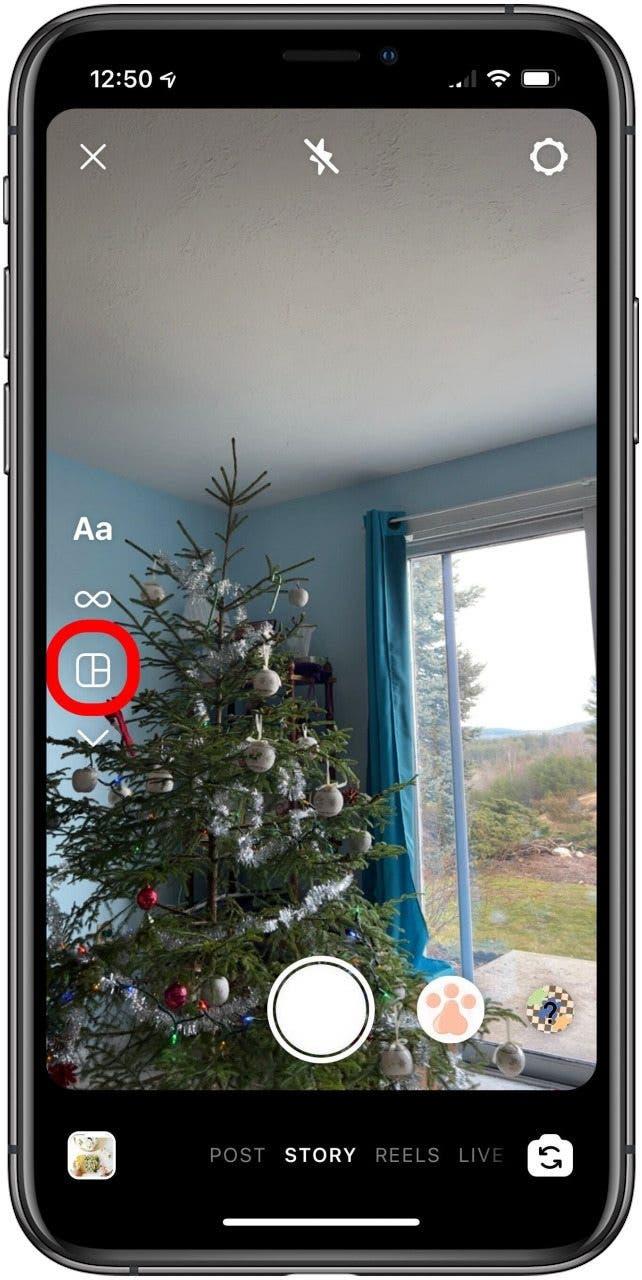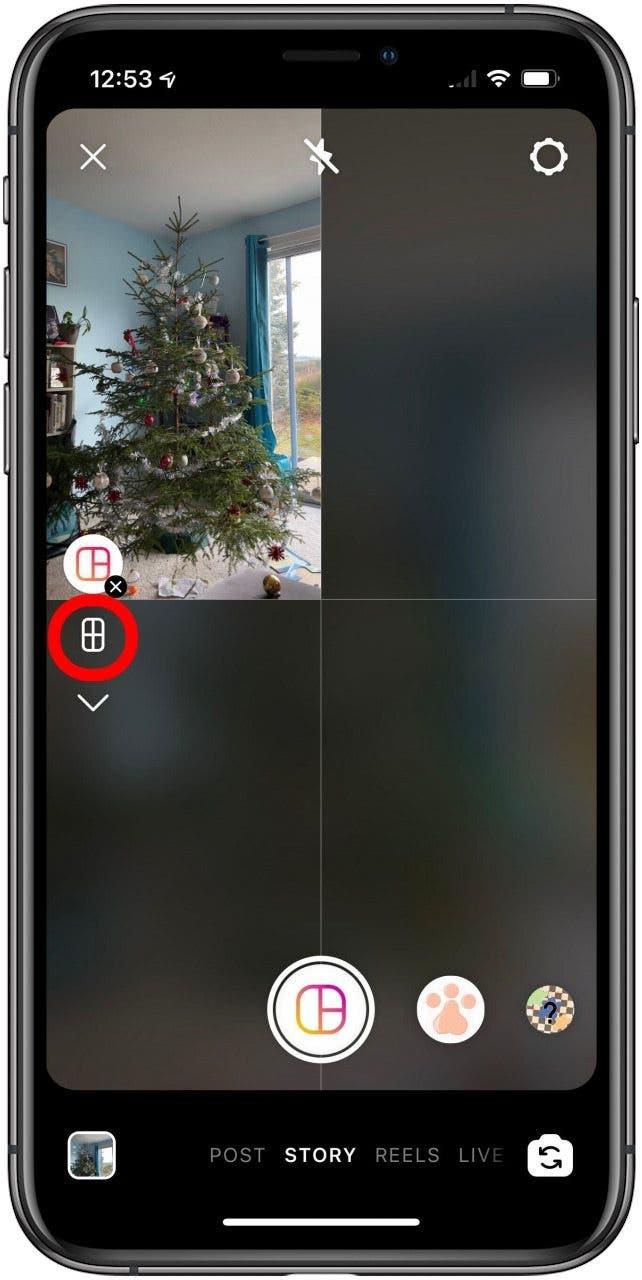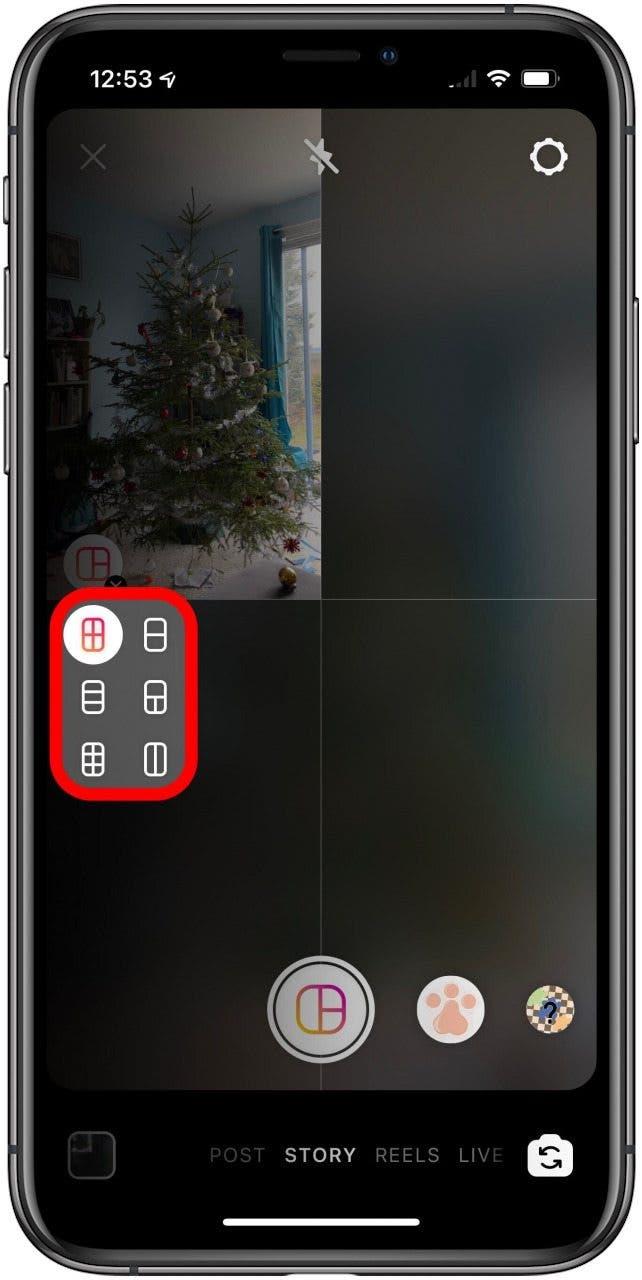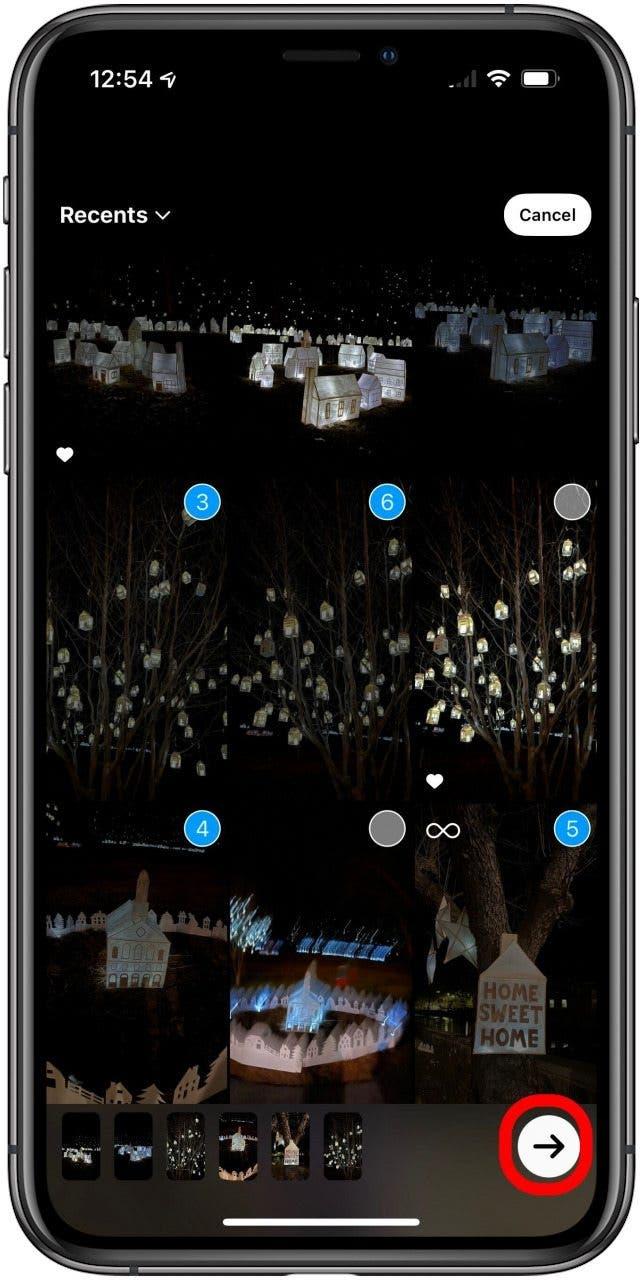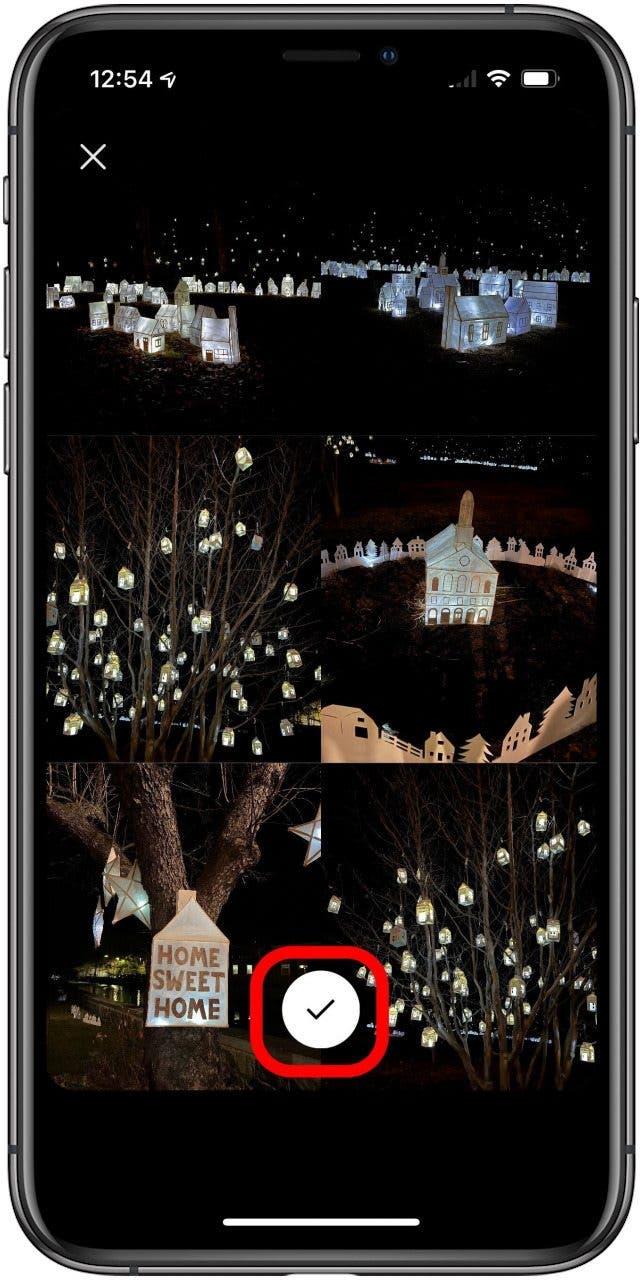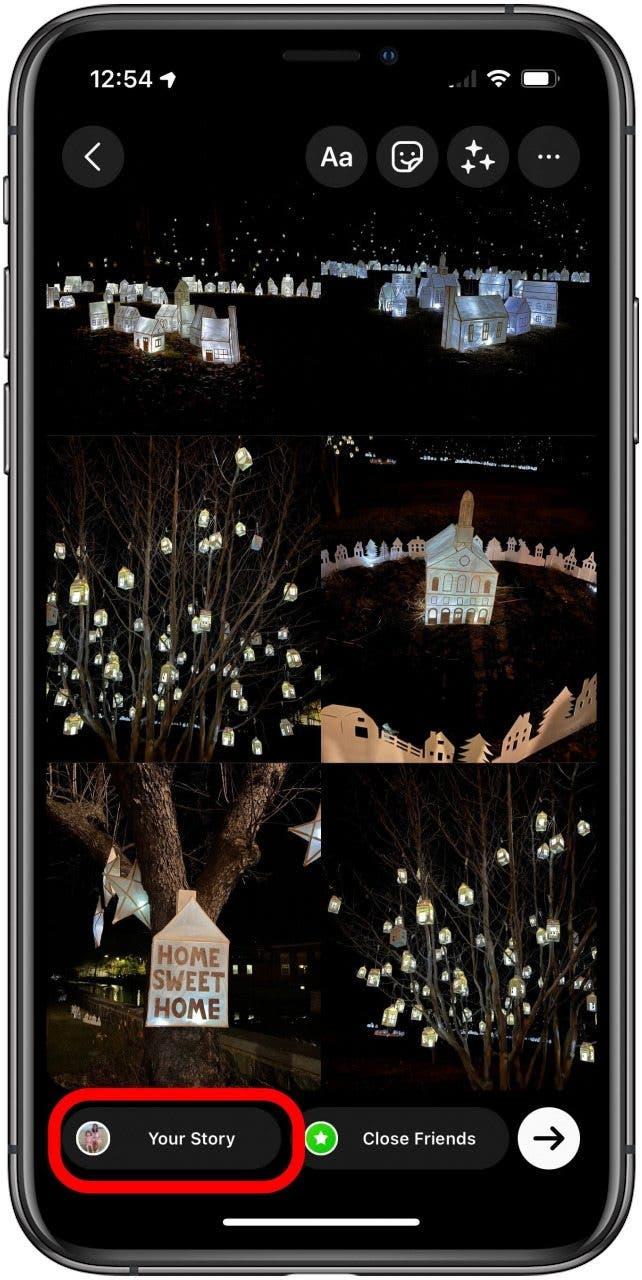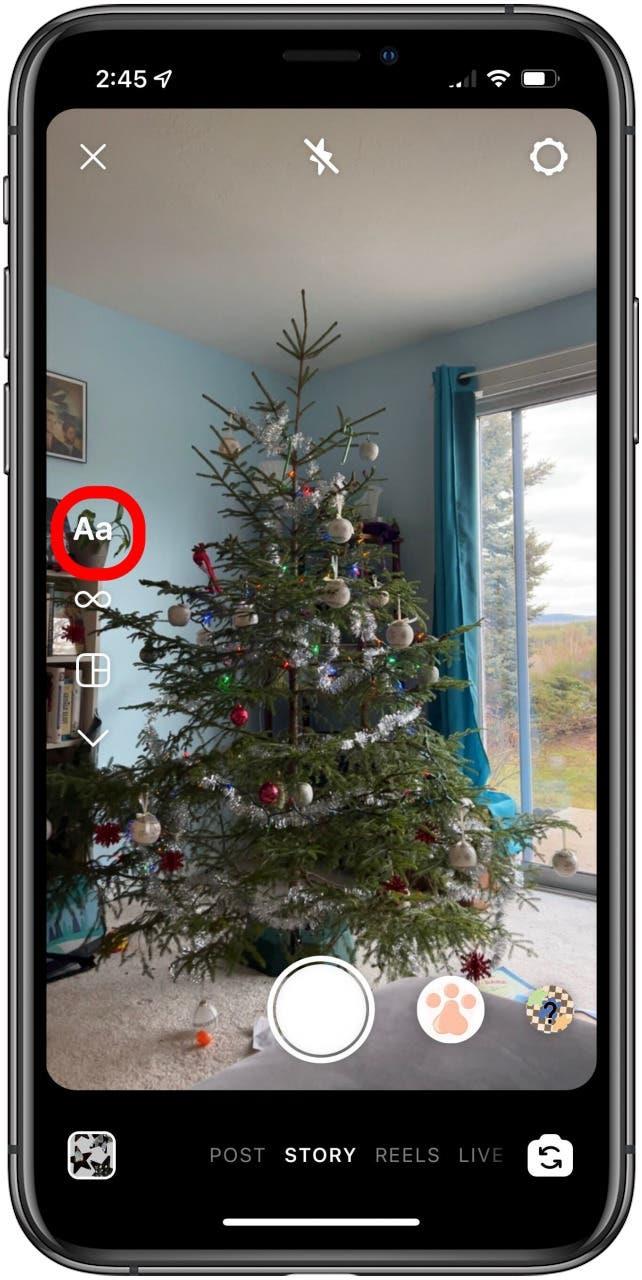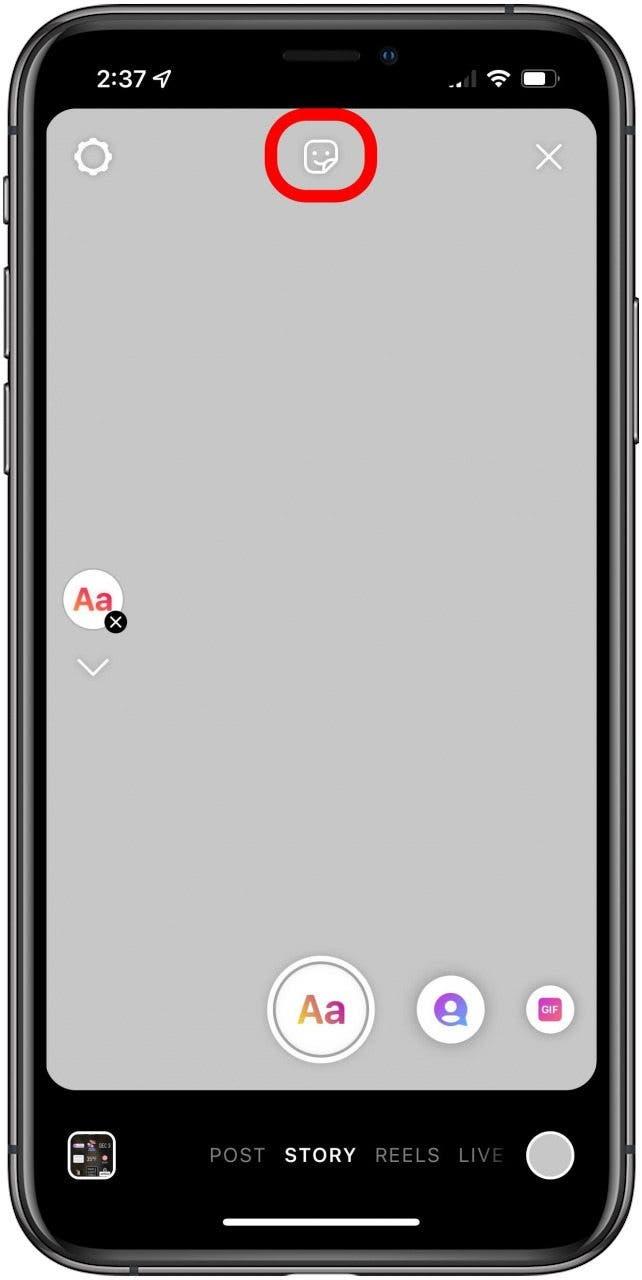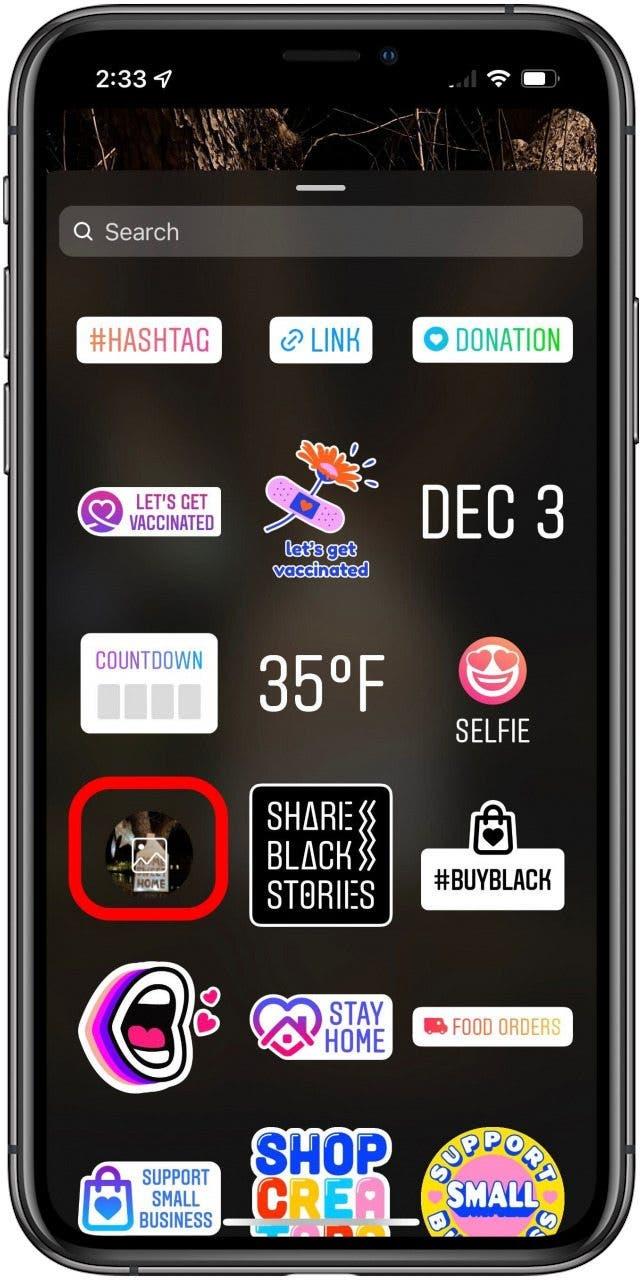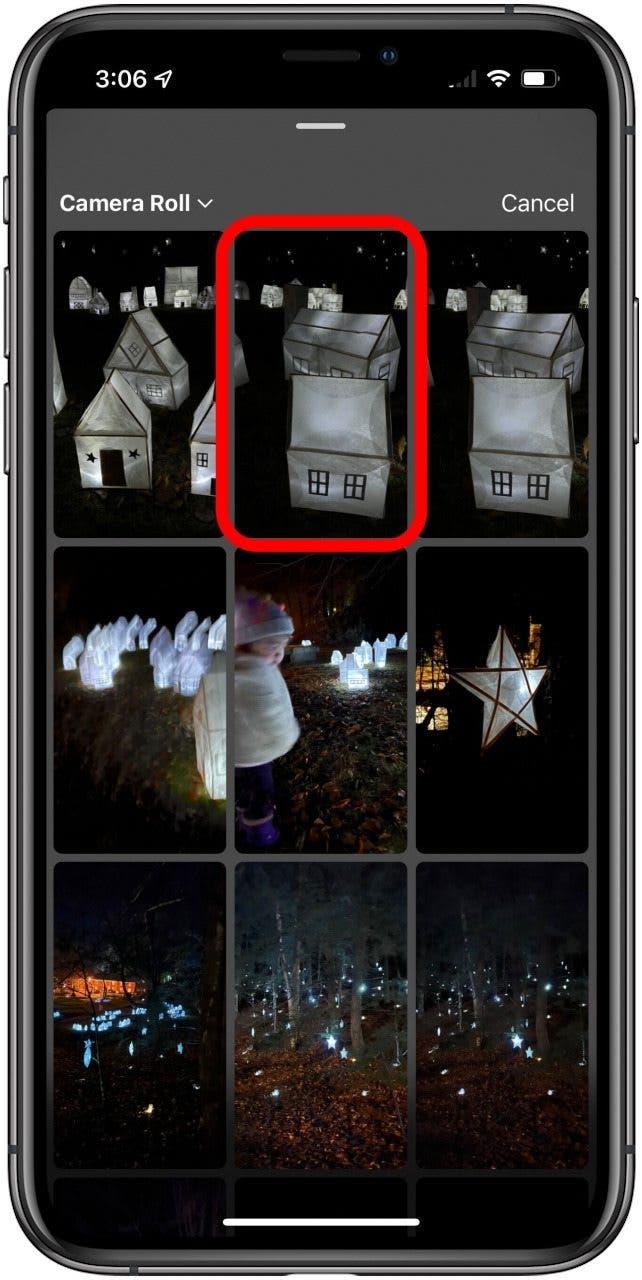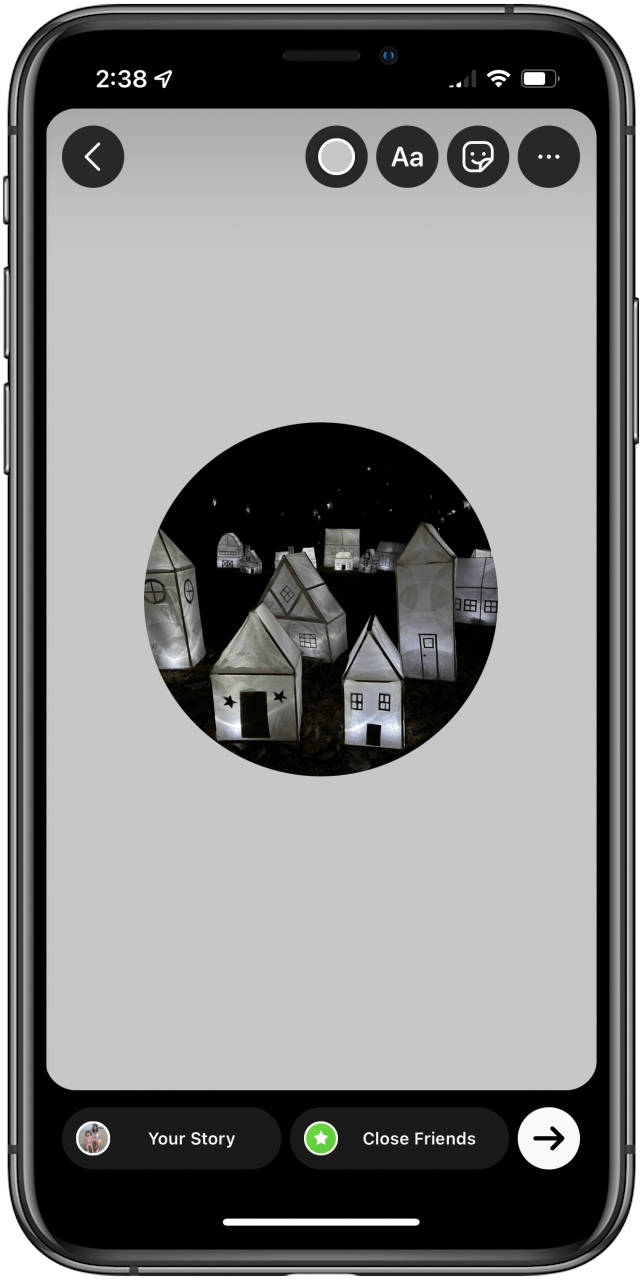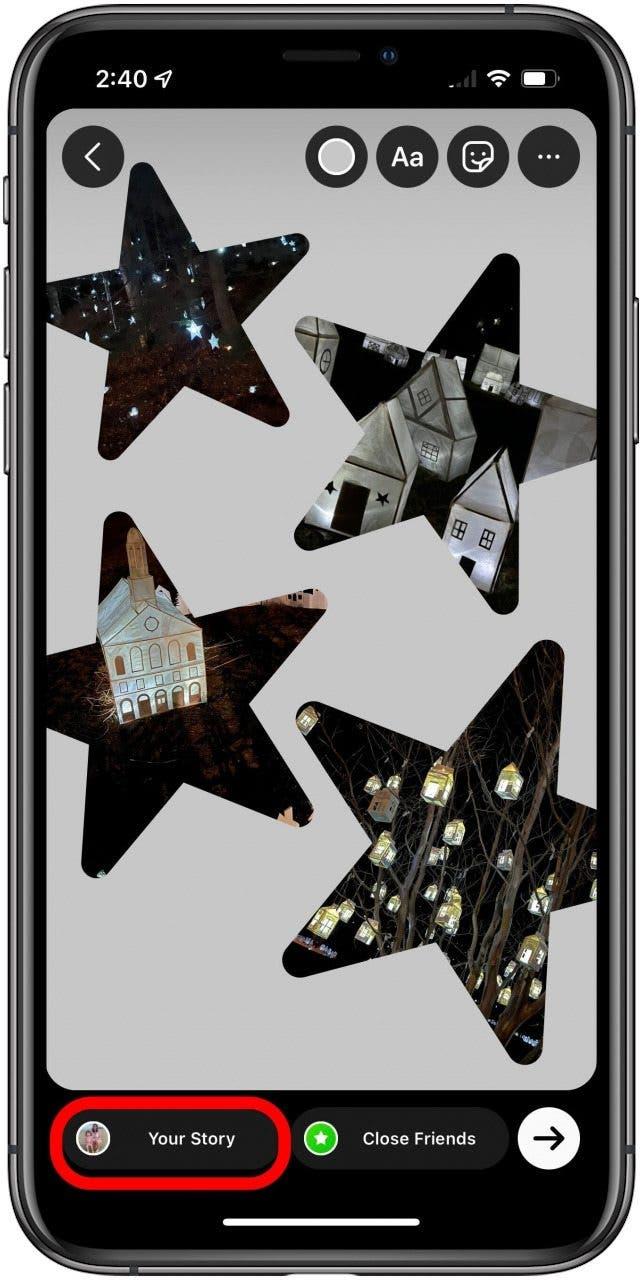Si vous êtes en vacances ou si vous assistez à un événement passionnant, vous voudrez peut-être savoir comment ajouter plusieurs photos à votre histoire Instagram. Les histoires Instagram disparaissent après vingt-quatre heures, elles peuvent donc être utiles pour les « vidages de photos », où vous souhaitez partager des comptes instant par instant de tout ce que vous faites, mais ne voulez pas le valider de manière permanente sur votre page . Il existe trois options pour ajouter de nombreuses photos à votre histoire Instagram, alors apprenons-les toutes. Voici comment publier plusieurs photos dans une story Instagram.
Comment ajouter plusieurs images sur Instagram Story
Si vous souhaitez ajouter plusieurs images à votre story Instagram, vous avez trois options : les ajouter pour qu’elles s’affichent séquentiellement, les disposer dans une grille ou créer un collage entièrement personnalisable. Nous allons maintenant passer en revue ces trois options et vous apprendre à ajouter plus d’une photo à votre histoire Instagram. Pour plus de tutoriels photo iPhone, consultez notre Astuce du jour.
Comment mettre plusieurs images sur l’histoire d’Instagram : afficher séquentiellement
Cette méthode est peut-être la plus simple et la plus directe. Il créera une séquence de vos photos sélectionnées que vos abonnés pourront soit visualiser pendant dix secondes chacune, soit appuyer pour passer à la suivante. Pour faire ça:
- Balayez vers la droite sur votre flux Instagram principal pour créer une histoire.
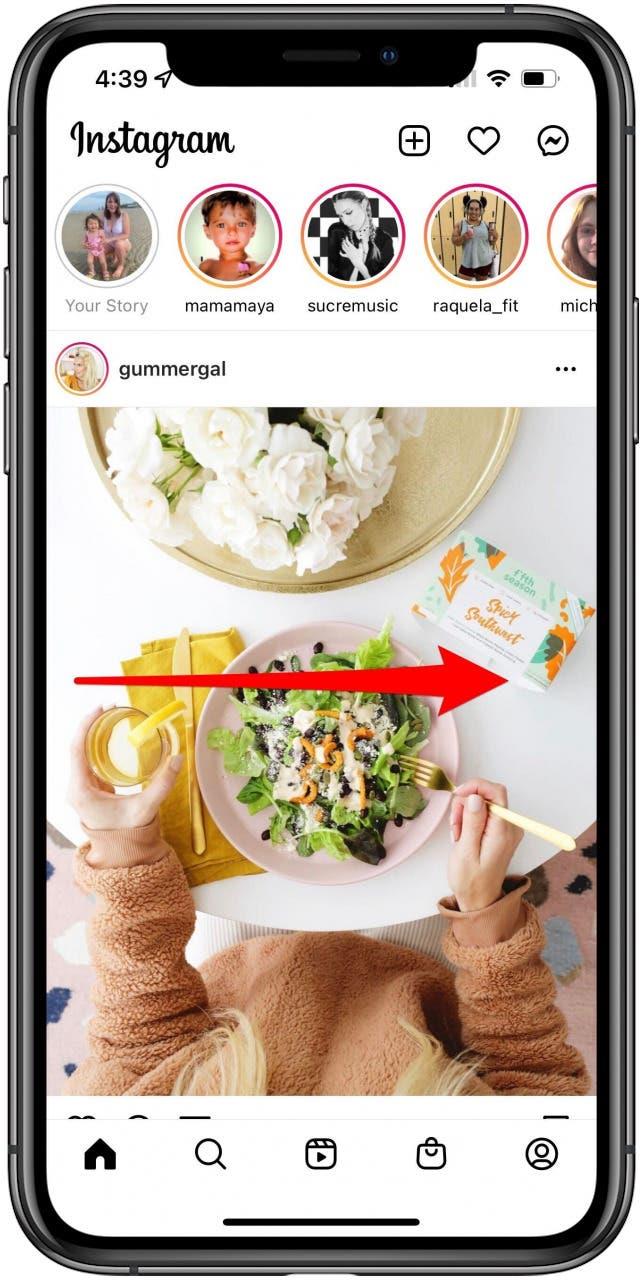
- Appuyez sur l’icône des photos en bas à gauche de l’écran.

- Appuyez sur Sélectionner en haut à droite de votre écran.

- Appuyez sur les photos que vous souhaitez inclure. Vous pouvez en sélectionner jusqu’à dix.

- Appuyez sur la flèche en bas à droite de votre écran.

- Appuyez sur chaque photo de l’affichage en bas de votre écran pour la modifier, si vous le souhaitez.

- Appuyez sur la flèche en bas à droite de votre écran pour publier toutes les photos dans votre story.

- Appuyez sur Partager à côté de Votre histoire dans le menu qui s’affiche, ou choisissez un ami ou un groupe auquel envoyer les photos.

- Appuyez sur Terminé.

- Vous pouvez maintenant voir votre histoire en appuyant sur votre icône en haut de votre écran.

Comment publier plusieurs photos sur Instagram Story : créer une grille
Si vous souhaitez afficher jusqu’à six photos sur la même grille au lieu d’avoir une galerie à parcourir par vos abonnés, vous pouvez le faire en utilisant la fonction de mise en page d’Instagram dans Stories. Voici comment faire:
- Balayez vers la droite sur votre flux Instagram principal pour créer une histoire.

- Appuyez sur l’option Mise en page sur le curseur à gauche de votre écran.

- Appuyez sur Modifier la grille pour sélectionner votre type de grille préféré.

- Prenez des photos (l’espace de la grille qui montre votre viseur est l’endroit où cette photo apparaîtra) ou appuyez sur l’icône Photos en bas à gauche de votre écran.

- Dans votre pellicule, appuyez sur Sélectionner en haut à droite.

- Appuyez sur les photos que vous souhaitez inclure, puis appuyez sur la flèche en bas à droite de votre écran.

- Appuyez sur la coche en bas au centre de votre écran.

- Appuyez sur Votre histoire en bas de votre écran.

- Vous pouvez maintenant voir votre histoire en appuyant sur votre icône en haut de votre écran.

Comment faire un collage sur Instagram Story
La dernière façon d’ajouter plusieurs photos à votre histoire Instagram consiste à créer un collage de photos. Vous utiliserez des « autocollants » de vos photos et pourrez les faire glisser où vous le souhaitez et en faire vos tailles préférées. Voici comment:
- Balayez vers la droite sur votre flux Instagram principal pour créer une histoire.

- Prenez une photo ou téléchargez-en une depuis votre pellicule, ou sélectionnez le mode Créer pour un arrière-plan coloré.

- Appuyez sur le bouton Autocollants en haut de votre écran.

- Faites défiler vers le bas jusqu’à ce que vous voyiez l’ icône Photos, sur une image de la dernière photo de votre Pellicule. Appuyez dessus pour accéder à votre pellicule.

- Sélectionnez la photo que vous souhaitez inclure dans votre collage. Vous ne pouvez en faire qu’un à la fois, alors répétez autant de fois que nécessaire.

- Faites glisser et déposez votre autocollant à l’emplacement souhaité. Pincez ou retirez pour redimensionner et appuyez sur l’autocollant pour changer sa forme.

- Répétez les étapes 4 à 6 jusqu’à ce que votre collage soit terminé.

- Appuyez sur Votre histoire en bas de votre écran.

- Vous pouvez maintenant voir votre histoire en appuyant sur votre icône en haut de votre écran.