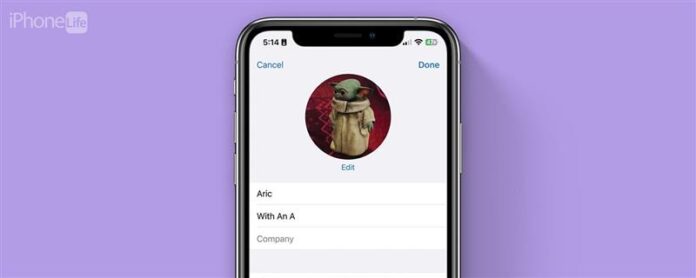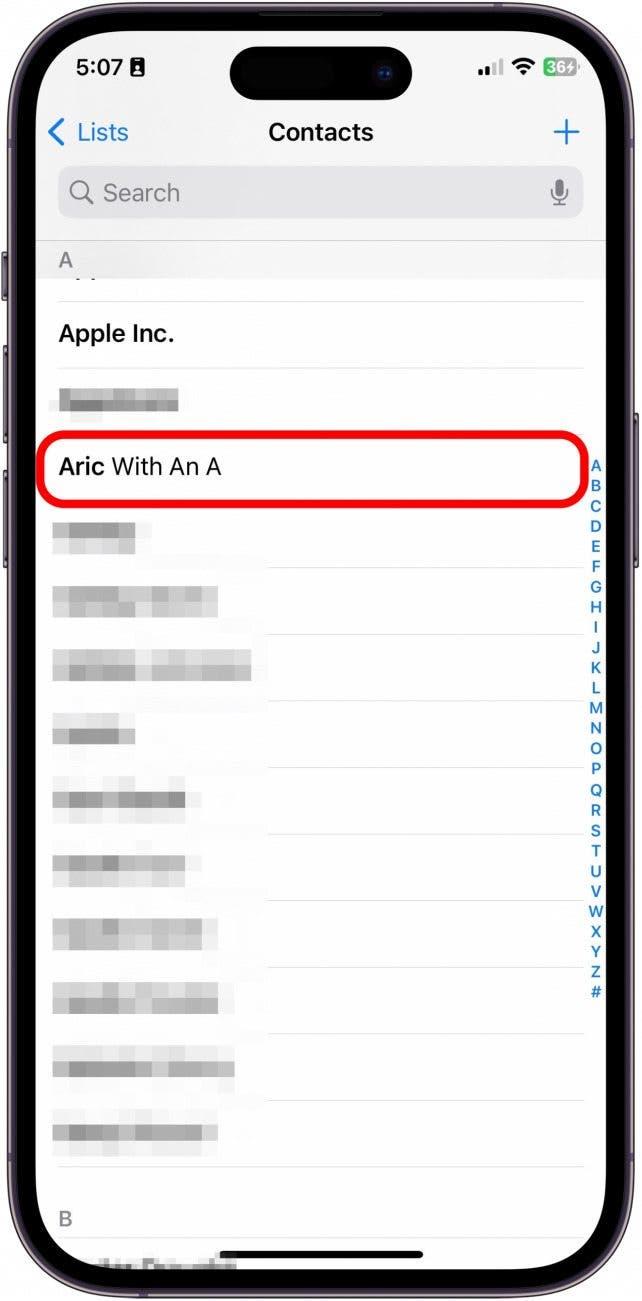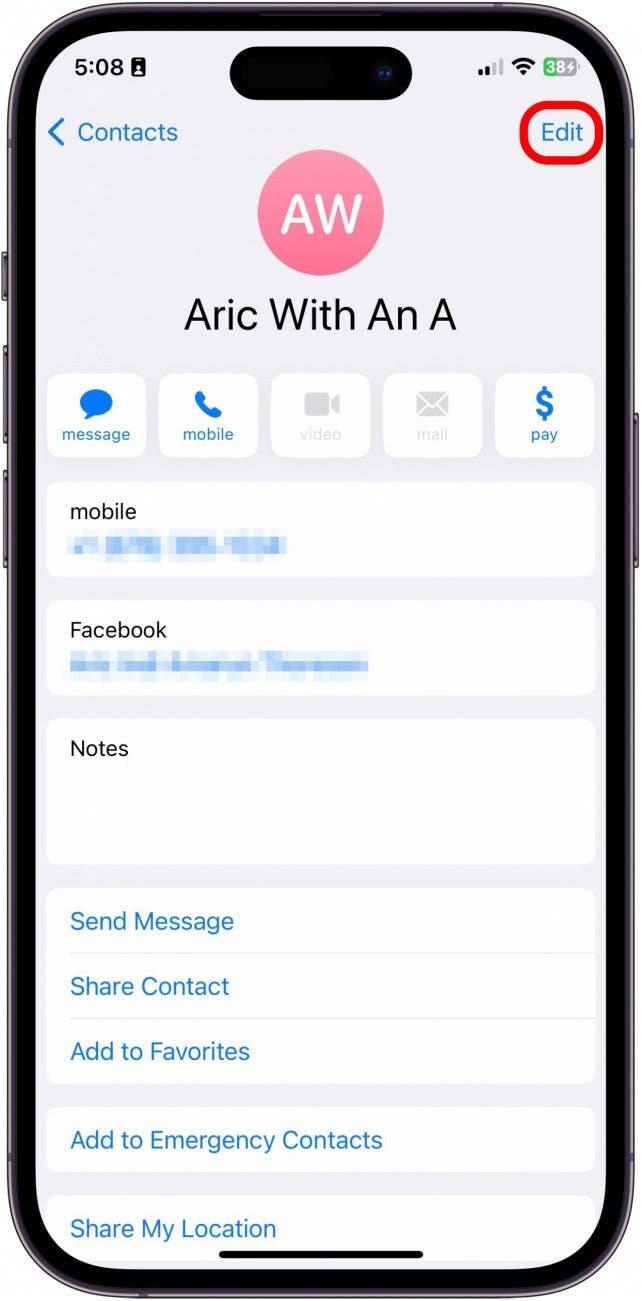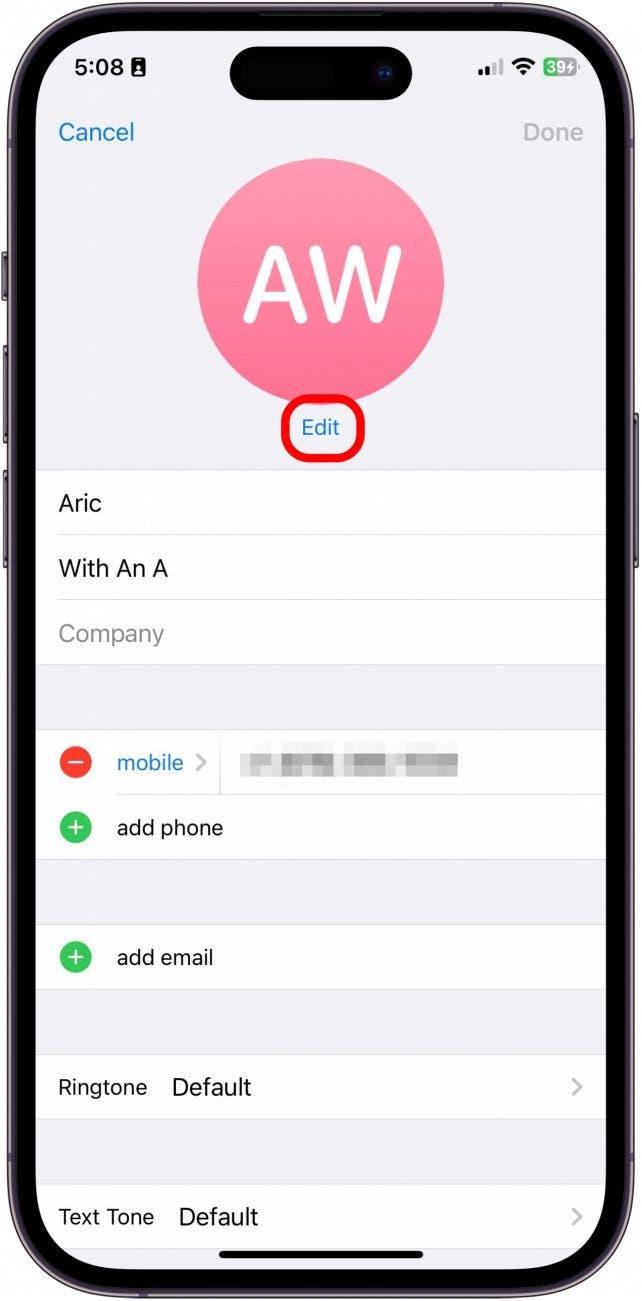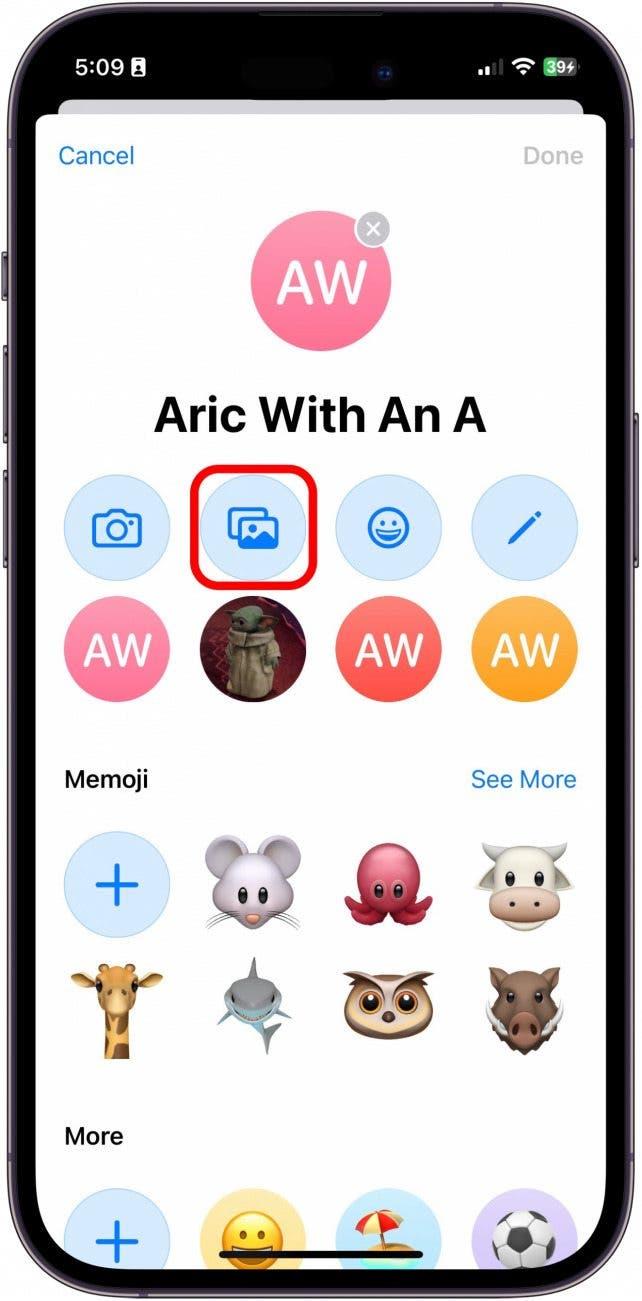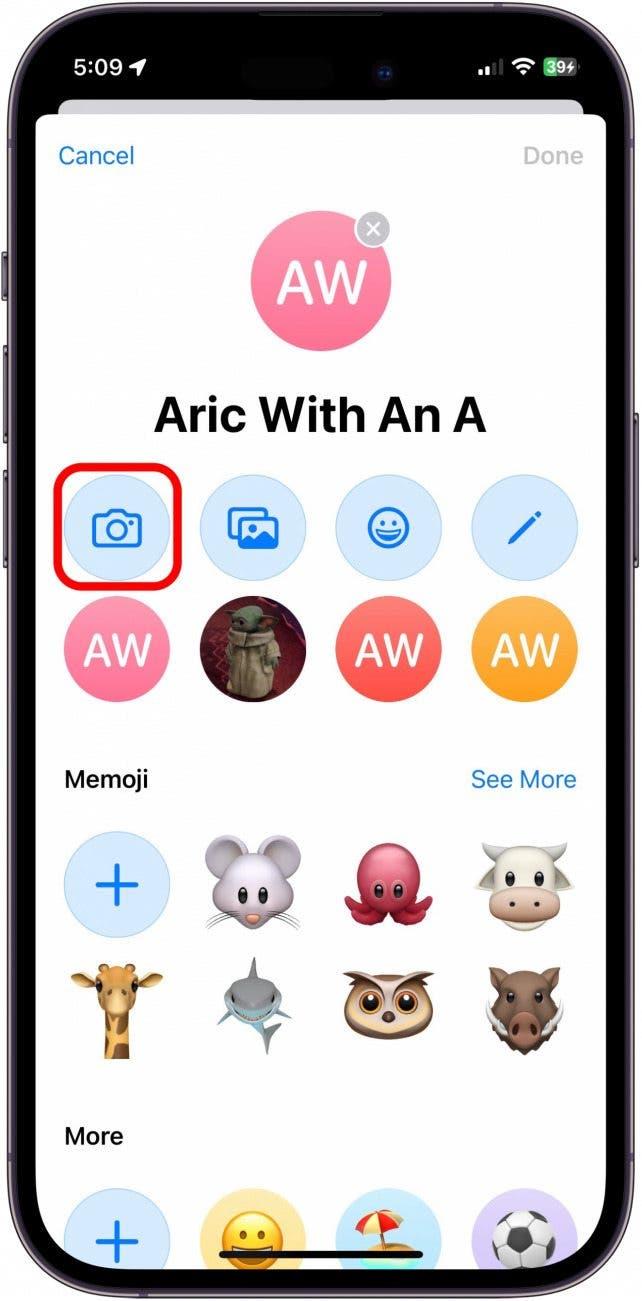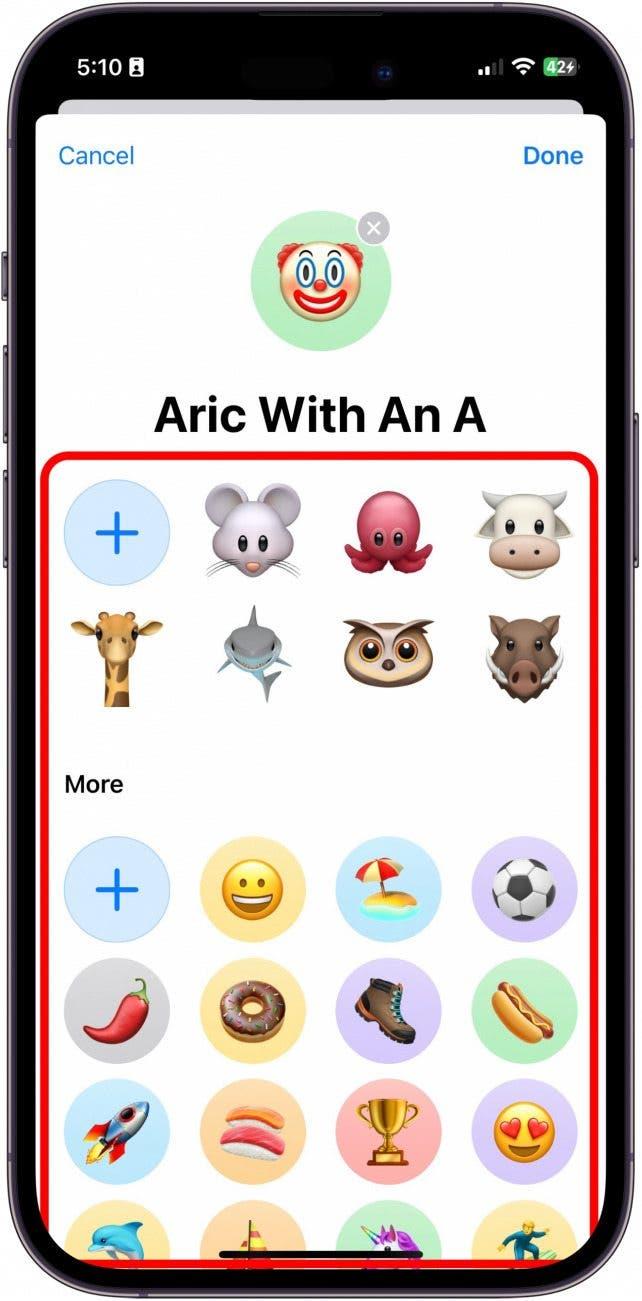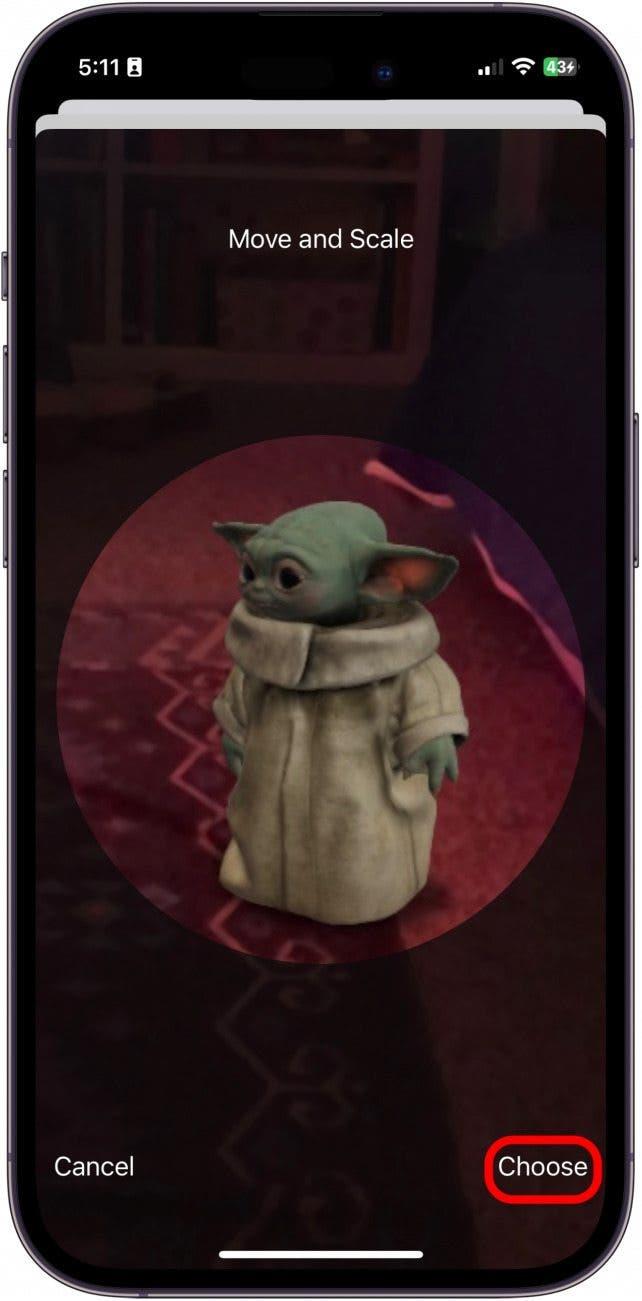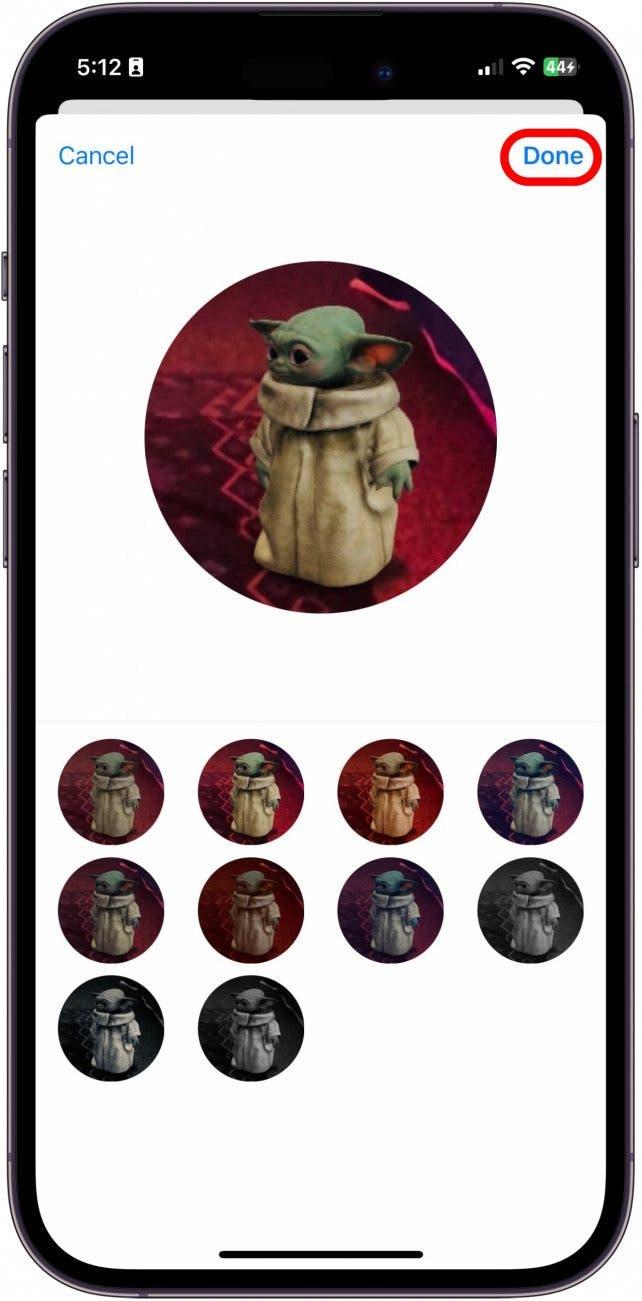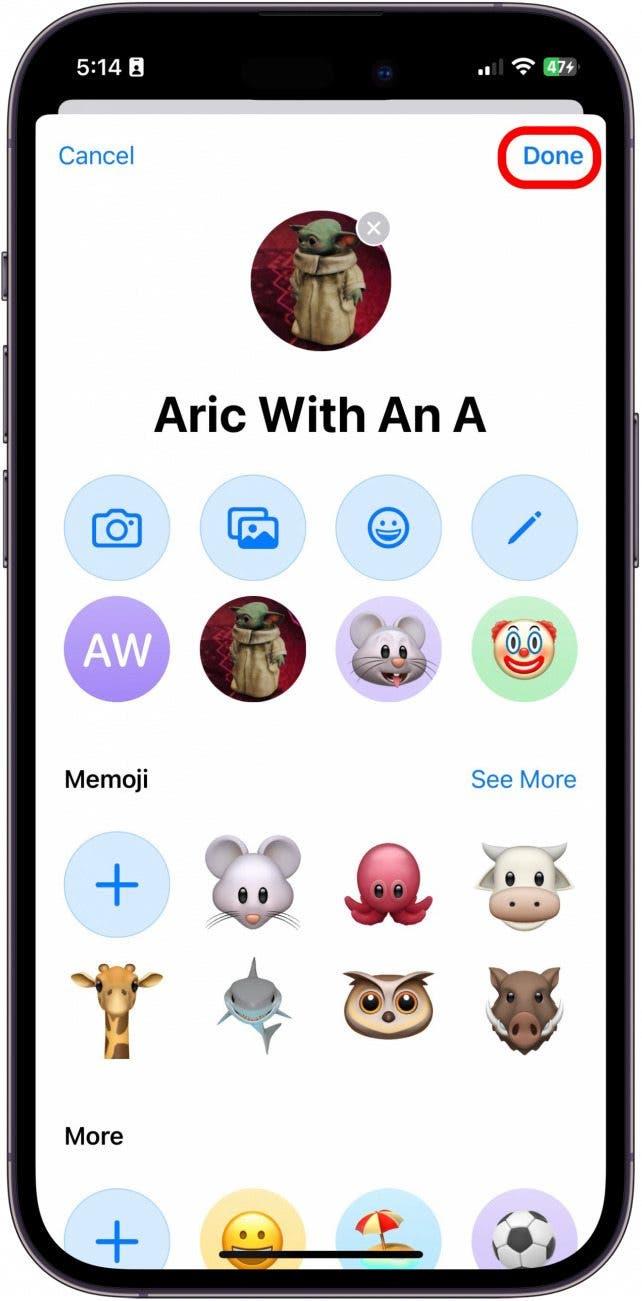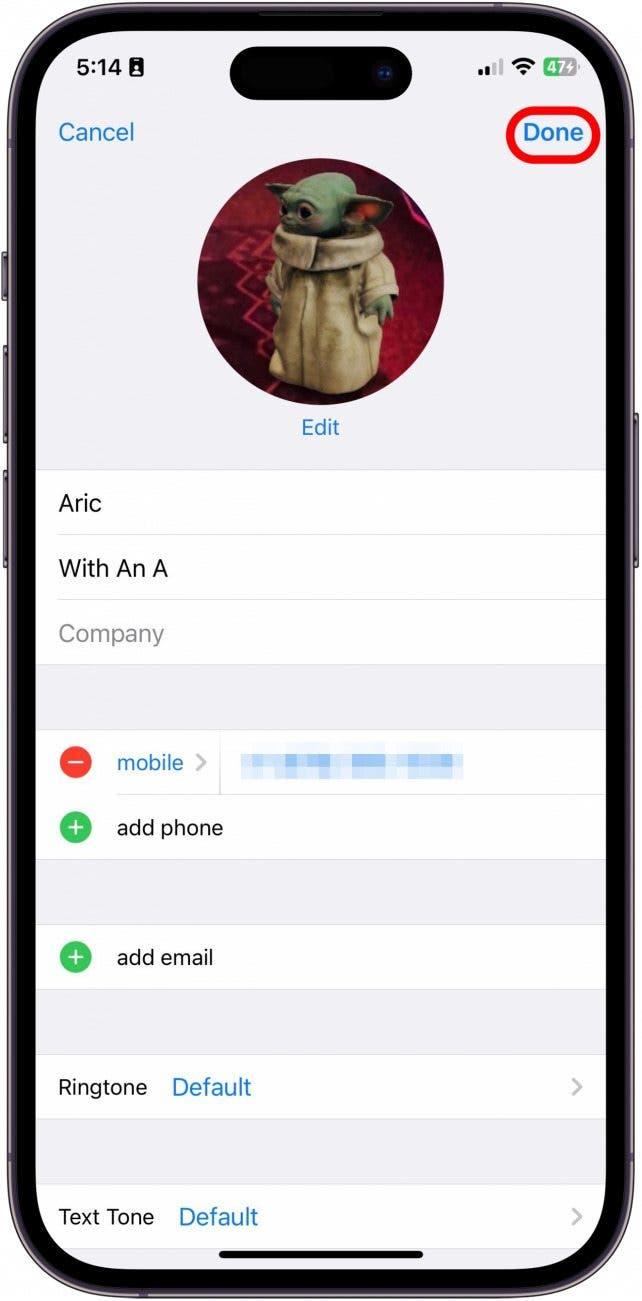Avoir une image de contact apparaît avec un nom sur l’écran de votre iPhone permet de réduire la confusion. Nous allons expliquer comment ajouter des photos de contact iPhone (ou un emoji de contact si vous préférez cette option amusante à une photo). Dans les deux cas, le fait qu’un pic de contact apparaisse lorsque cette personne appelle aide à différencier les contacts.
Pourquoi tu vas adorer cette astuce
- Voir les jolis visages de vos amis chaque fois que vous appelez ou envoyez un SMS avec eux.
- Sélectionnez une image unique, des emoji ou des mémoires pour chacun de vos contacts.
- Vous pouvez mettre à jour une photo de contact en allant aux contacts, en trouvant leurs informations et en modifiant les paramètres.
Comment ajouter une photo de contact iPhone?
En ajoutant des photos de contact iPhone, vous pourrez « voir » qui vous appelle ou vous envoie des SMS. Lisez ci-dessous pour apprendre à ajouter des photos de contact iPhone pour vos amis, votre famille et vos collègues.
- Ouvrez l’application Contacts .
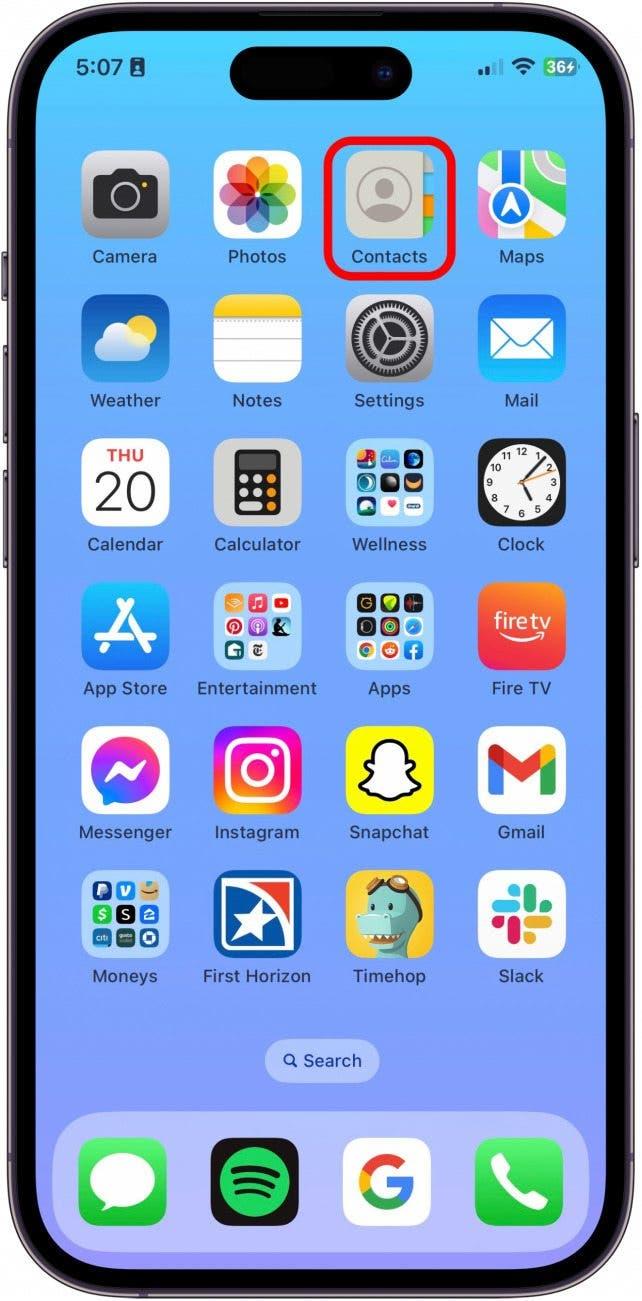
- Appuyez pour sélectionner un contact.

- Tapez modifier en haut à droite.

- Appuyez sur modifier ou ajouter une photo (l’un ou l’autre vous permettra d’ajouter une nouvelle image de contact) sous la bulle d’image.

- Sélectionnez l’icône d’image pour utiliser une image enregistrée dans votre application Photos.

- Sélectionnez l’icône de l’appareil photo pour prendre une photo à l’aide de la caméra de votre appareil.

- Ou sélectionnez un caractère ou un emoji.

- Déplacez et évoluez l’image à s’adapter, puis appuyez Choisissez .

- Vous pouvez appuyer pour sélectionner un filtre différent pour l’image de contact et appuyez sur fait lorsque vous avez terminé.

- Appuyez à nouveau fait pour enregistrer votre nouvelle image de contact.

- Appuyez fait une dernière fois pour enregistrer vos modifications au contact.

Votre image définie s’affiche désormais sous forme d’image de contact dans les conversations des messages et lorsque ce contact vous appelle.