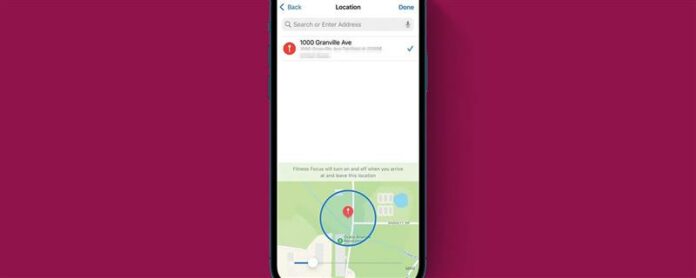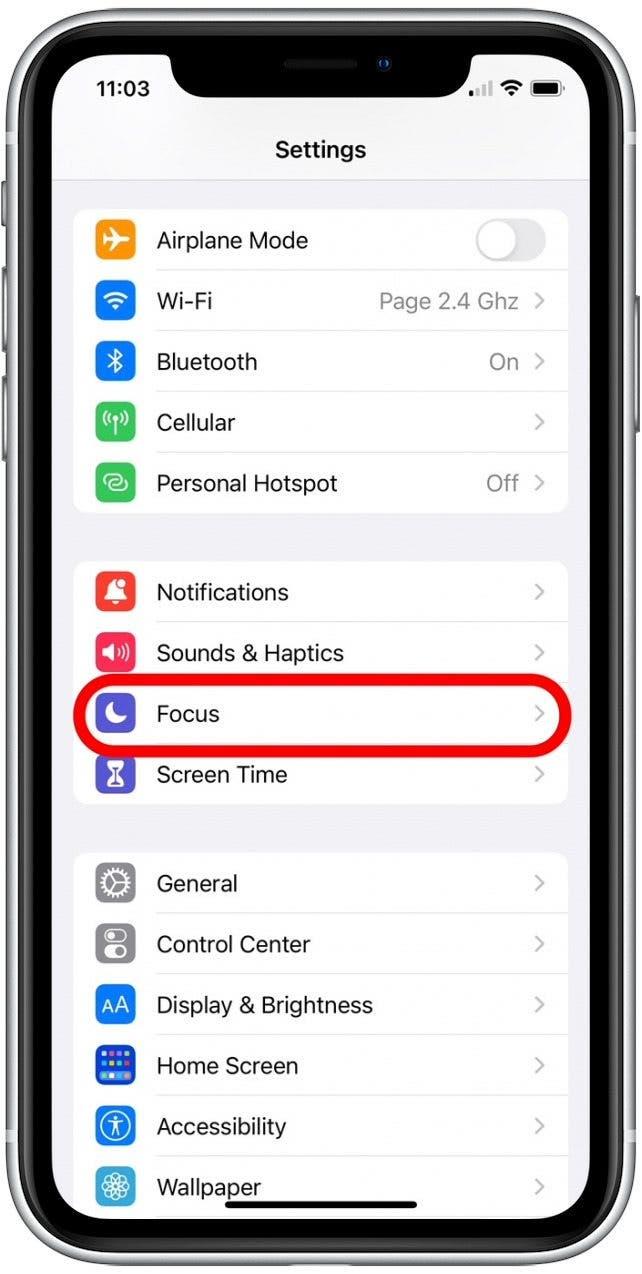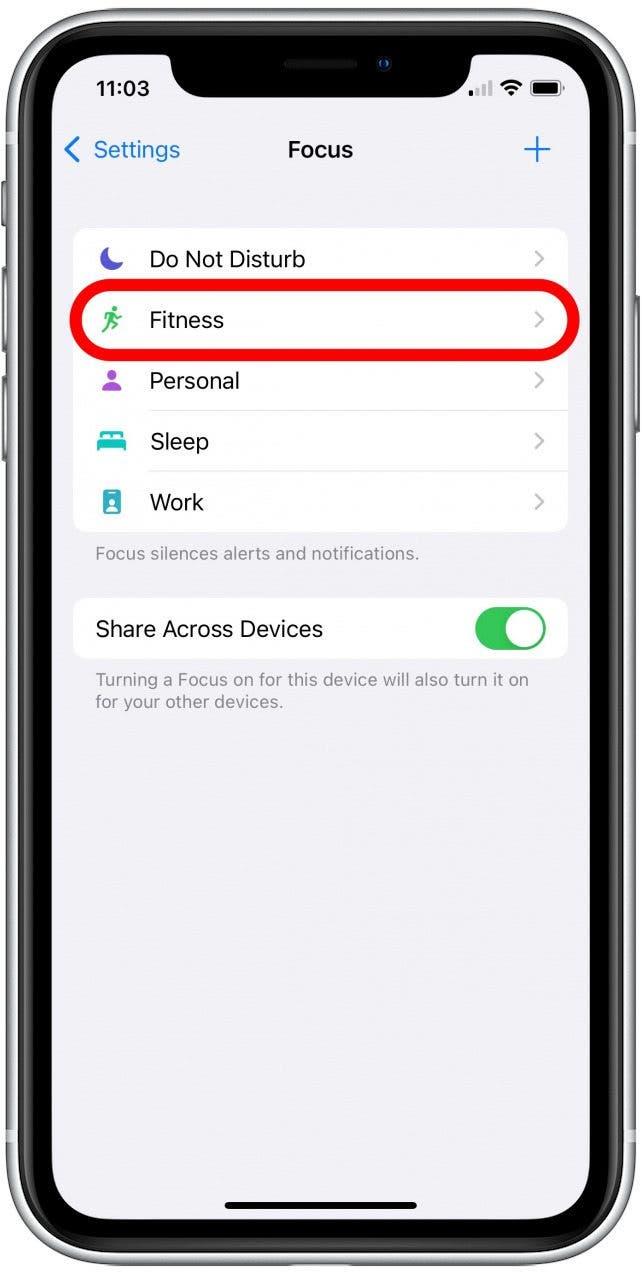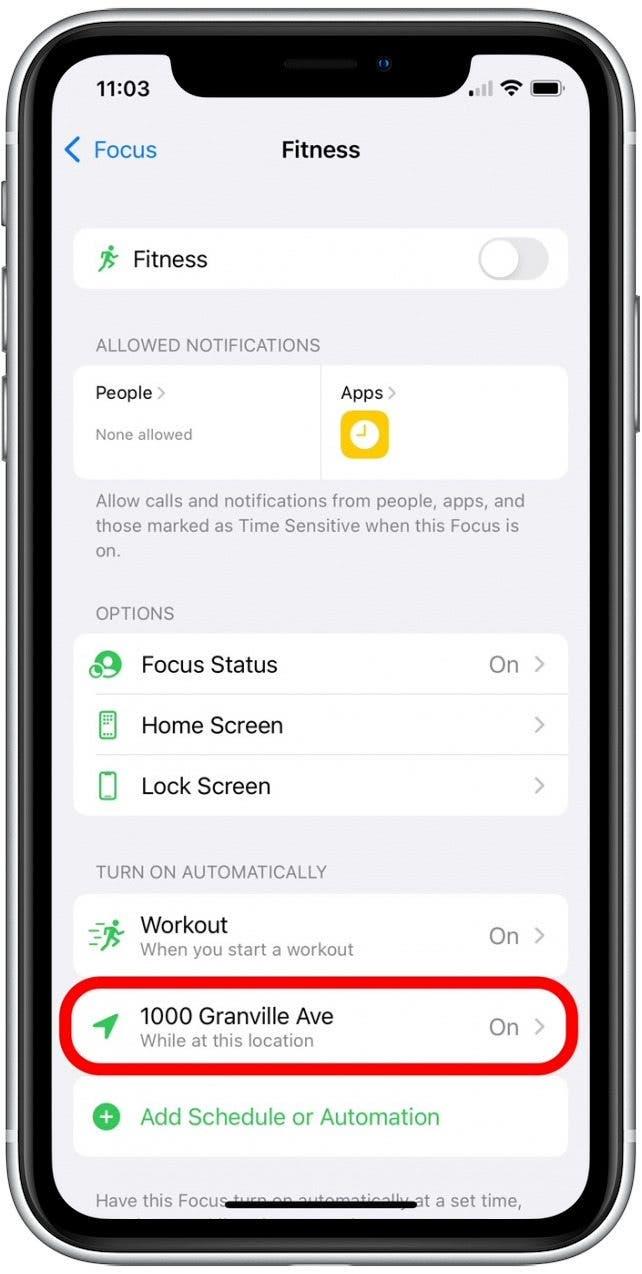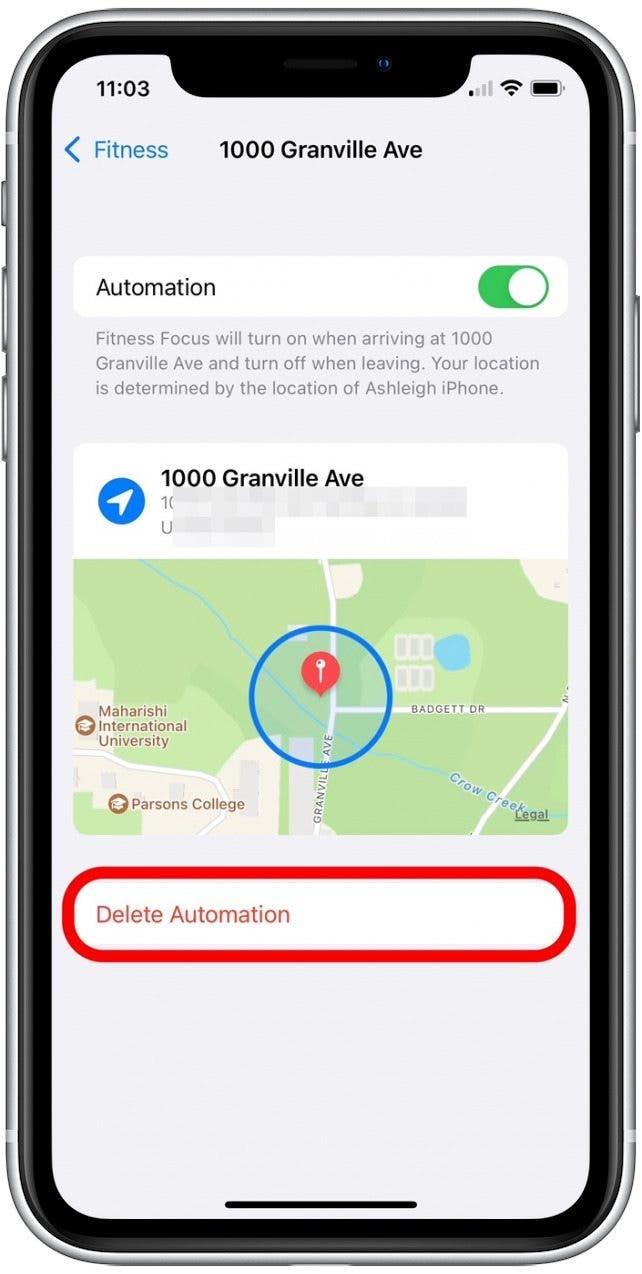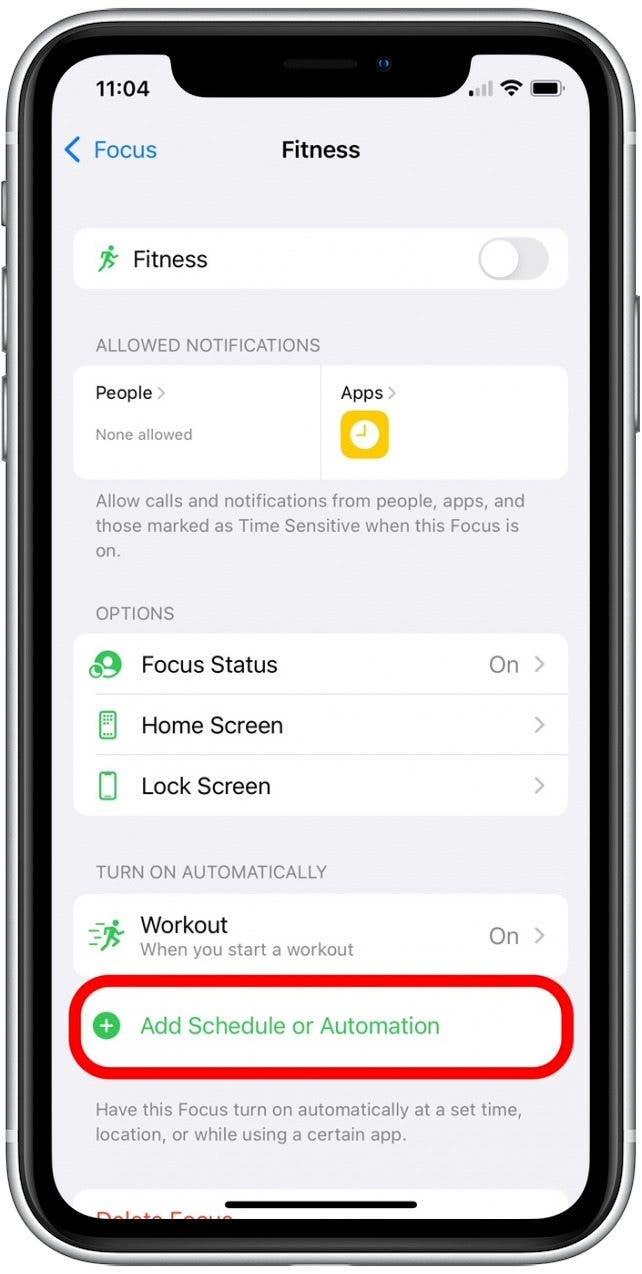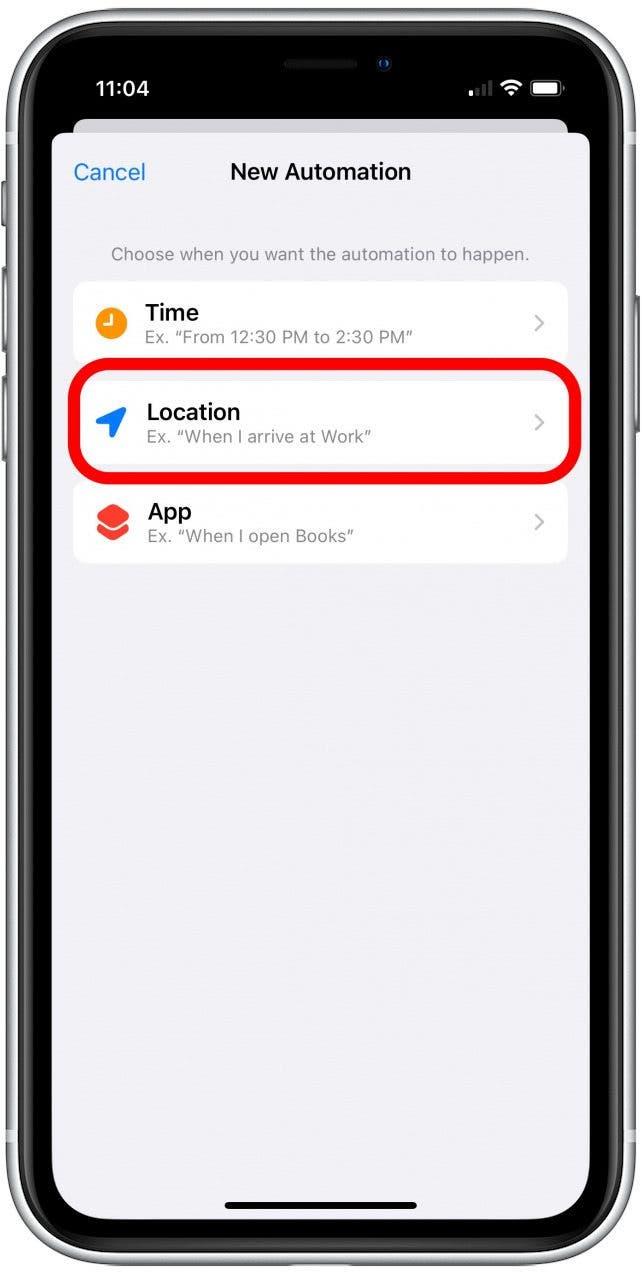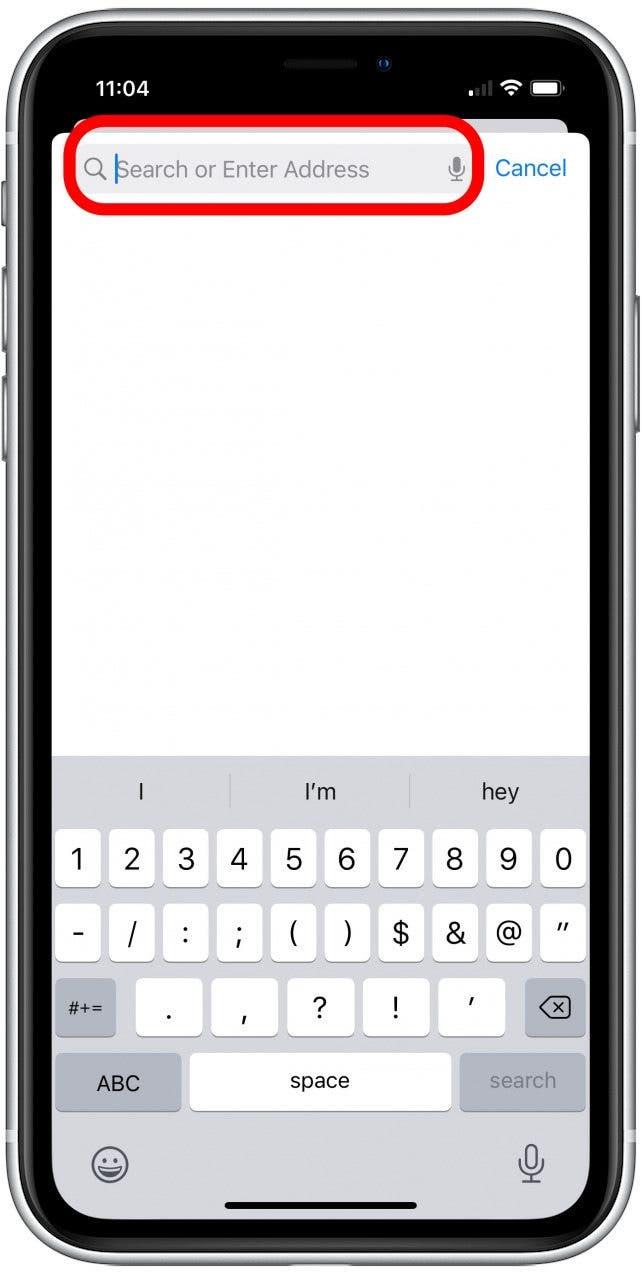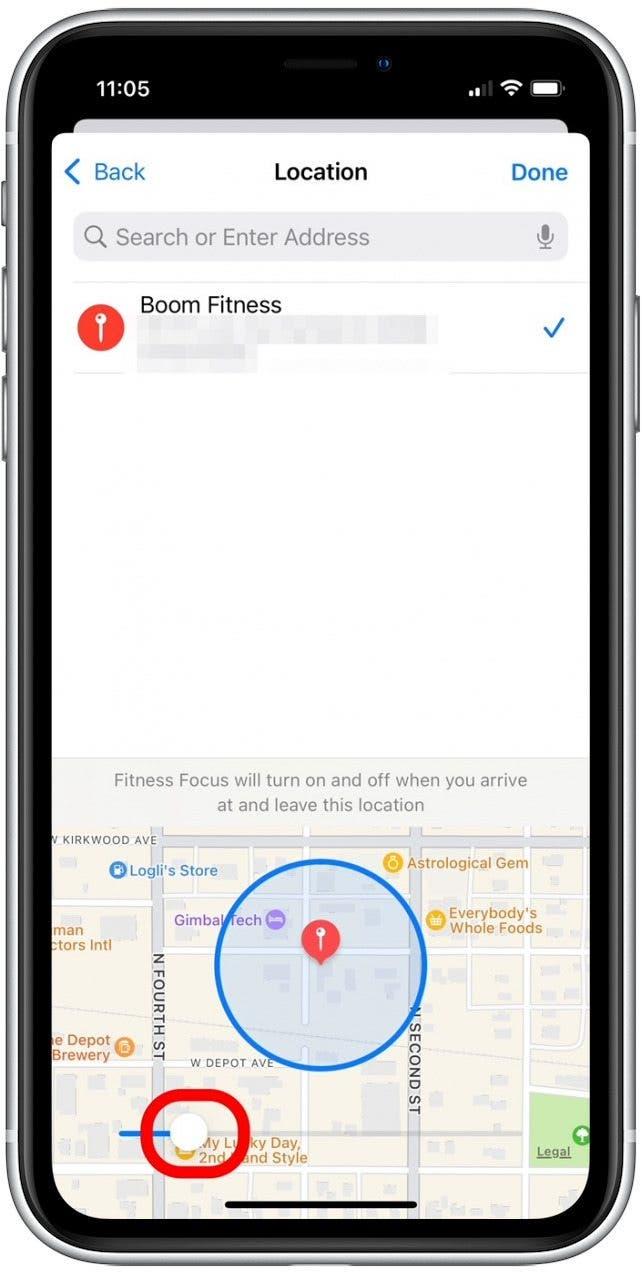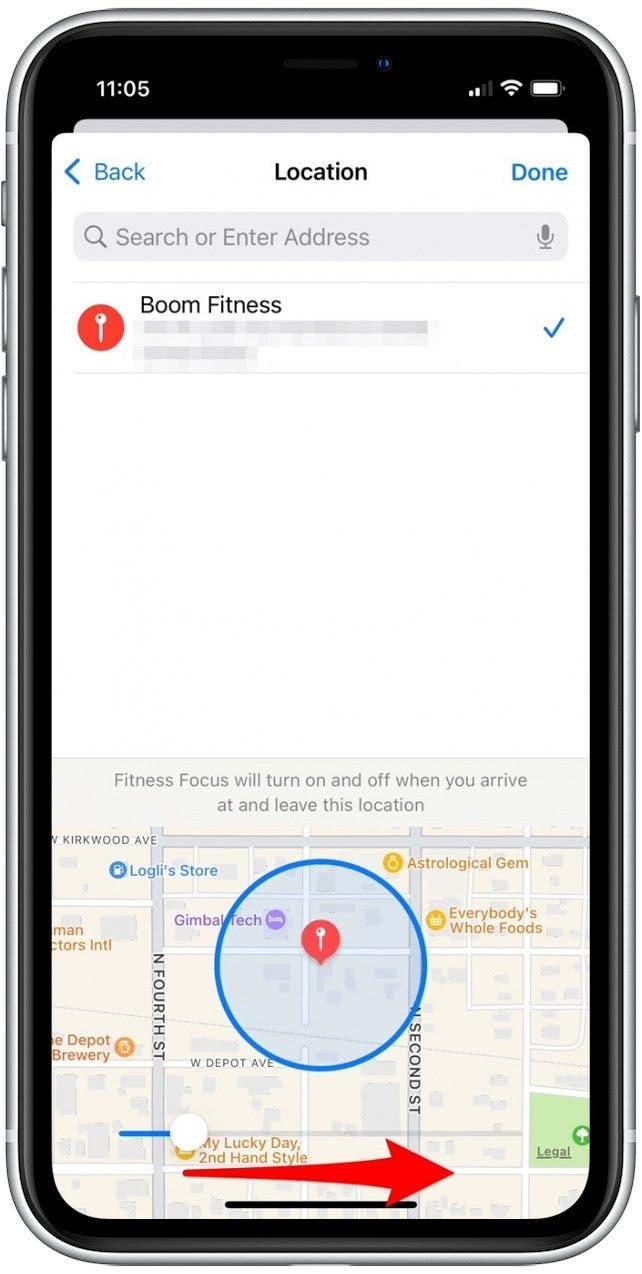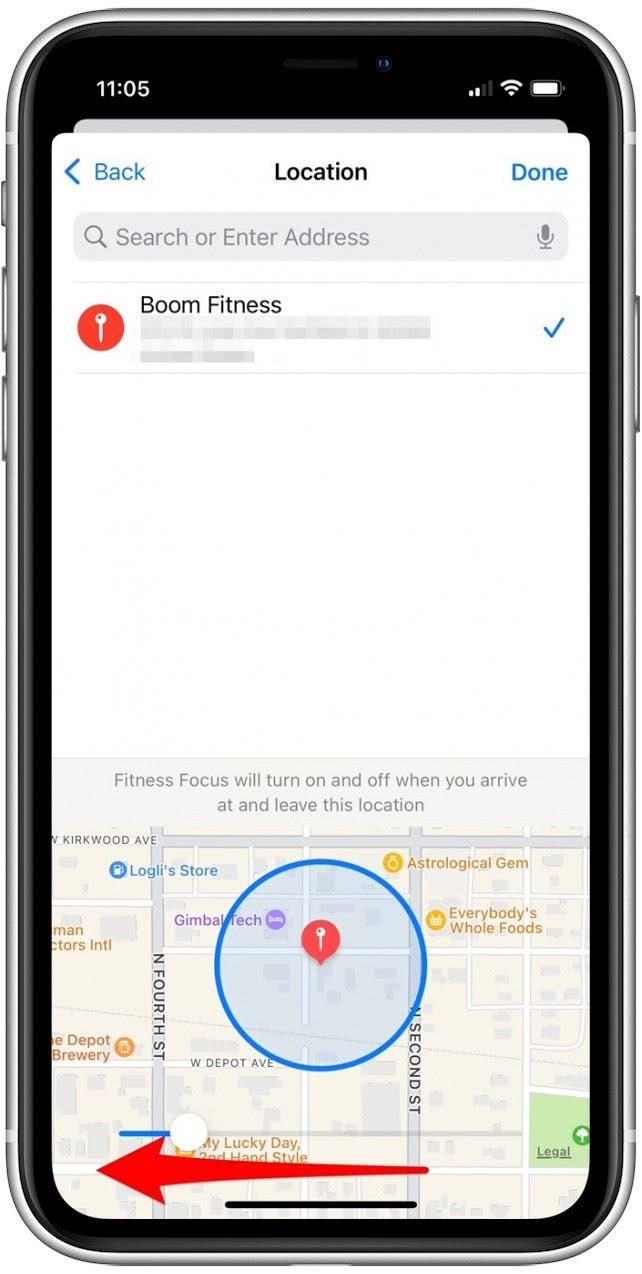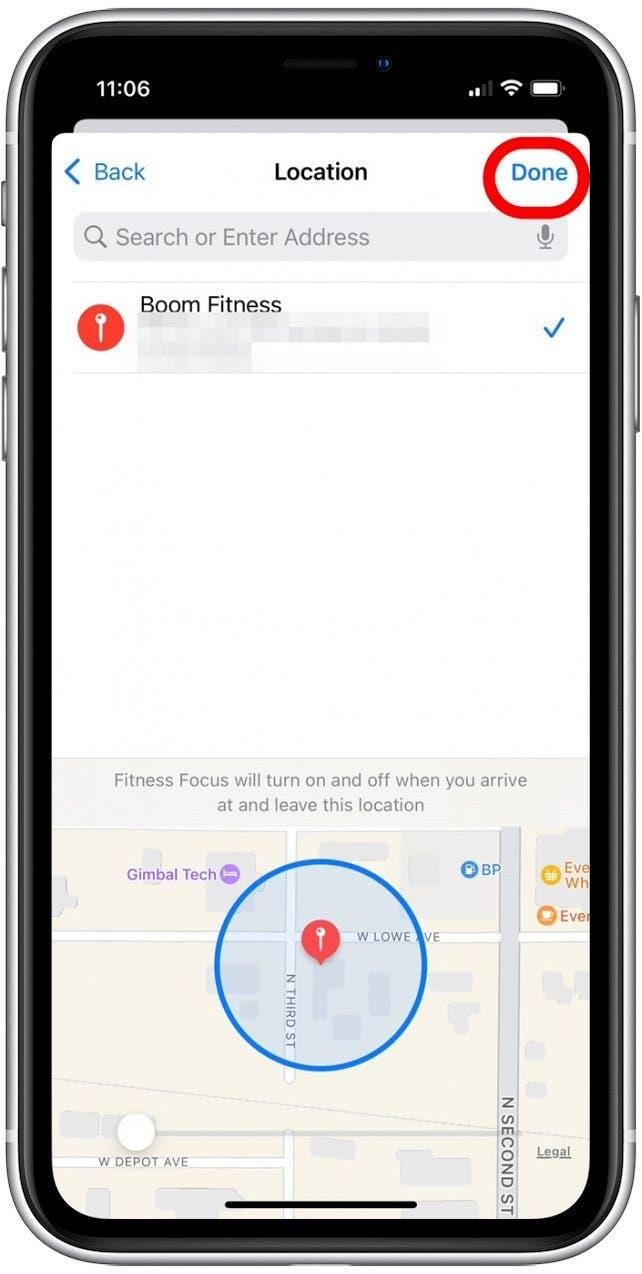Les alertes basées sur l’emplacement de l’iPhone ne fonctionnent pas? Vous avez peut-être constaté que votre mode de mise au point s’activait à tort lorsque vous êtes près de l’emplacement défini, ou ne s’active pas même si vous êtes à l’emplacement. Dans les deux cas, nous vous montrerons comment ajuster les limites de GeoFence pour les alertes de localisation sur votre iPhone afin que vos modes de mise au point basés sur la localisation fonctionneront en douceur.
Sauter à:
- Qu’est-ce que le géofencing?
- comment ajuster le mode de mise au point Geofence sur iPhone
- l’emplacement de l’iPhone ne fonctionne pas? Autres solutions
Qu’est-ce que le géofencing?
En bref, une géofence est un périmètre virtuel définie pour un emplacement géographique réel. Lorsque vous définissez un mode de mise au point pour activer à une adresse spécifique ou à un nom d’entreprise, un périmètre virtuel est défini pour ce domaine. Ensuite, chaque fois que vous traversez ce périmètre virtuel, votre mode de mise au point iOS 15 est activé. Parfois, cependant, les géofences sont mal réglées. Si une géofence est trop grande, votre mode de mise au point de fitness peut s’activer lorsque vous conduisez dans la même rue dans laquelle votre gymnase est. Si une géofence est trop petite, votre mode de mise au point peut ne pas s’activer même si vous êtes à l’emplacement. La bonne nouvelle est que vous pouvez ajuster la taille de votre mode de mise au point GeoFence en glissant simplement une bascule.
Comment ajuster le mode de mise au point GéoFence sur iPhone
Avant de passer pour ajuster l’Apple GeoFence pour votre mode de mise au point iOS 15, je vous recommande d’abord de vérifier que le Wi-Fi et le Bluetooth sont allumés et que Les services de localisation sont activés . Le fait que ces fonctionnalités aident votre iPhone à déterminer avec précision votre emplacement. Une fois que vous avez fait cela, suivez les étapes ci-dessous pour affiner les limites du mode de mise au point basé sur la localisation.
- Ouvrez l’application Paramètres .
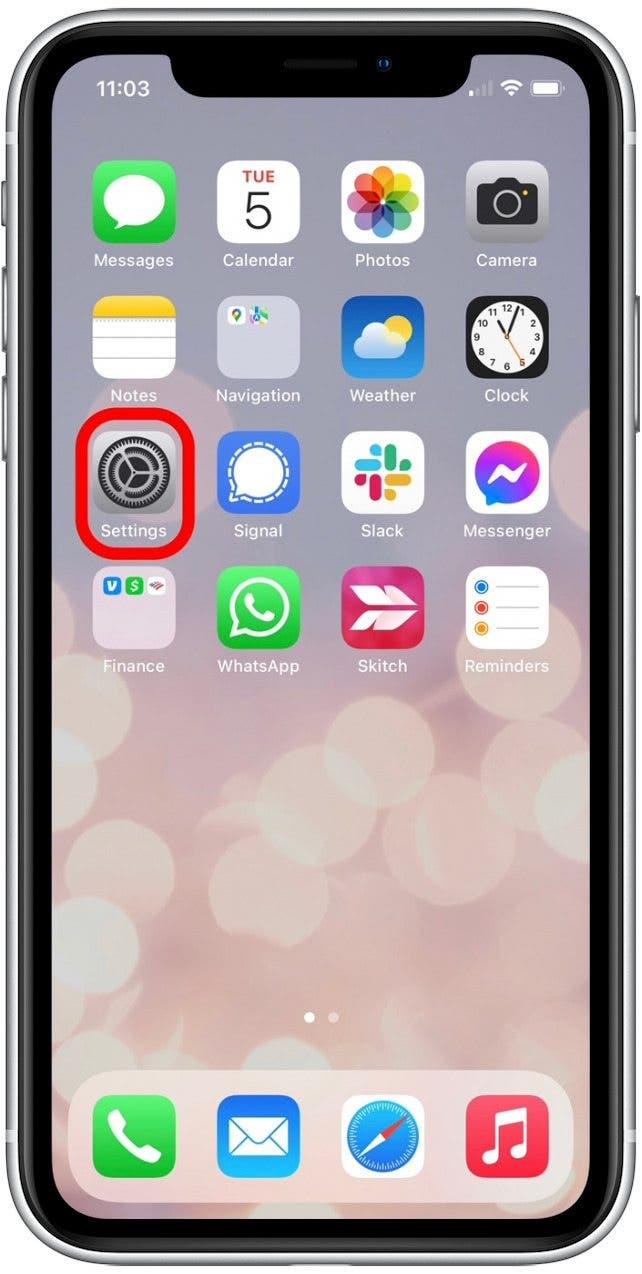
- Tapez focus .

- Sélectionnez le mode de mise au point pour lequel vous souhaitez ajuster l’emplacement.

- Appuyez sur l’emplacement SET.

- Parce que vous ne pouvez pas modifier un emplacement une fois défini, appuyez sur supprimer l’automatisation .

- Appuyez ajouter le calendrier ou l’automatisation pour ajouter à nouveau l’emplacement.

- Tapez emplacement .

- Tapez l’adresse ou le nom de l’entreprise de l’emplacement.

- Faites glisser le curseur pour ajuster l’ensemble GeoFence pour l’emplacement.

- Si vous avez des problèmes avec le fait d’être sur l’emplacement et le mode de mise au point n’activant pas, faites glisser le curseur vers la droite pour augmenter la taille de la géofence.

- Si votre mode de mise au point est activé lorsque vous êtes à proximité mais pas à l’emplacement, faites glisser le curseur vers la gauche pour rétrécir la géofence.

- Tapez fait .

L’emplacement de l’iPhone ne fonctionne pas? Autres solutions
Si vous avez parcouru les étapes ci-dessus et que vous avez toujours des problèmes avec les alertes basées sur l’emplacement pour le mode de mise au point iOS, vous voudrez peut-être envisager d’automatiser votre mode de mise au point d’une autre manière. Pour des conseils plus pratiques pour obtenir la meilleure utilisation des modes de mise au point ou des applications iPhone, pensez à vous inscrire à notre gratuit Tip of the Day .
- Définissez un mode de mise au point basé sur le temps. Par exemple, si vous avez un programme d’entraînement défini, vous pouvez définir votre mode de mise au point pour activer à des moments précis de la semaine. C’est idéal pour toute activité avec un horaire assez cohérent. La meilleure partie? Si vous souhaitez activer manuellement votre mode de mise au point en dehors des temps définis, vous pouvez le faire sans gâcher vos paramètres basés sur le temps.
- Définissez un mode de mise au point basé sur l’application. Si vous utilisez une application spécifique pendant certaines de vos activités de mode de mise au point, c’est probablement votre meilleure option! Un exemple de cela serait de définir un mode de mise au point pour activer pendant que l’application Books est ouverte.
- Activez manuellement votre mode de mise au point. Cette option n’est peut-être pas aussi amusante, mais une fois que vous avez configuré les applications, les personnes et les notifications que vous souhaitez faire taire, vous pouvez facilement activer un mode de mise au point avec une appuye sur un bouton. Je suis tout à fait pour automatiser où je peux, mais si cette activité ne se déroule pas régulièrement ou utilise une application spécifique, l’activation manuelle de cette activité de mise au point est probablement la meilleure.