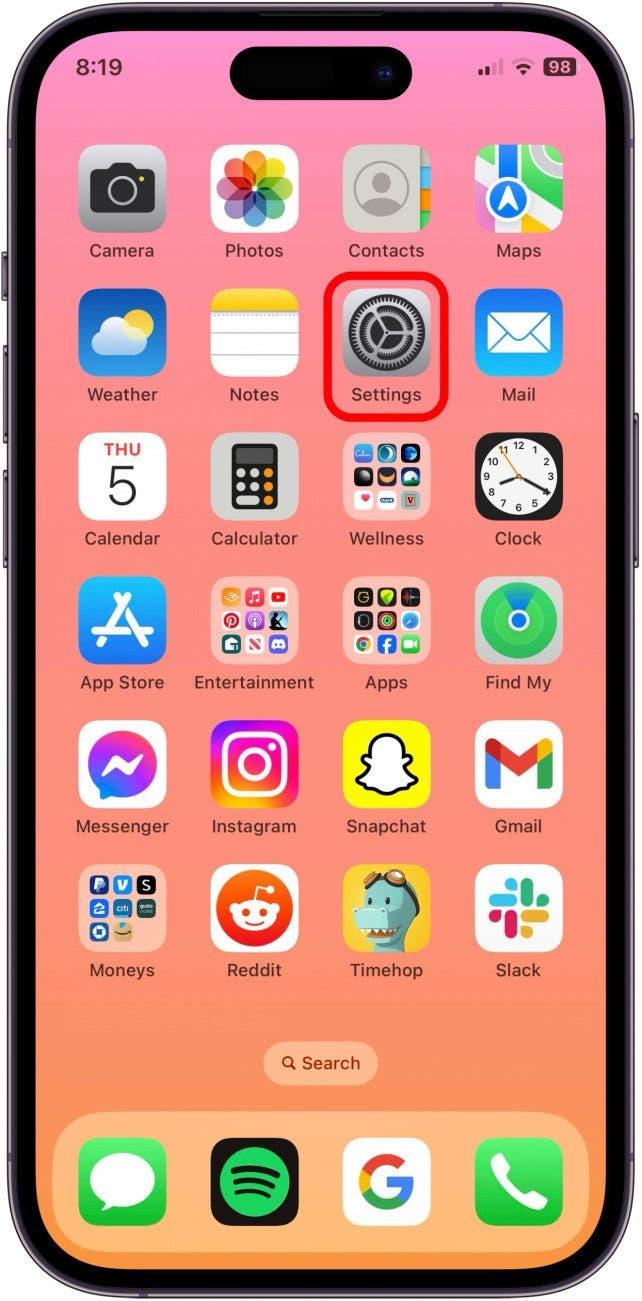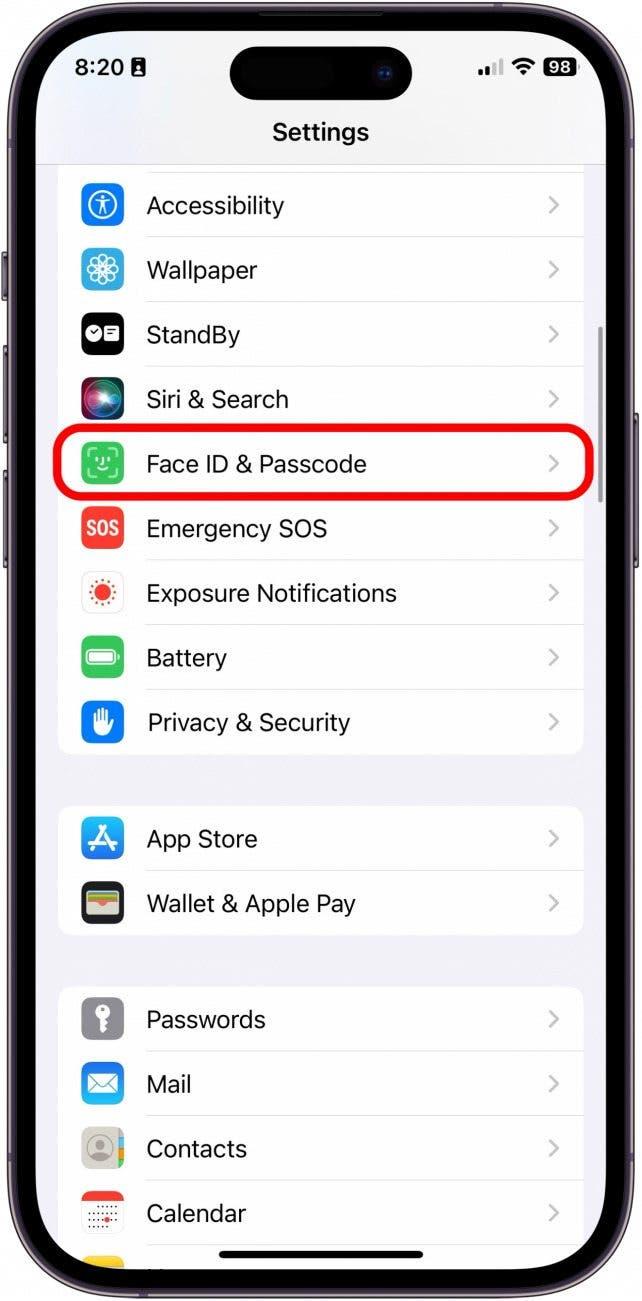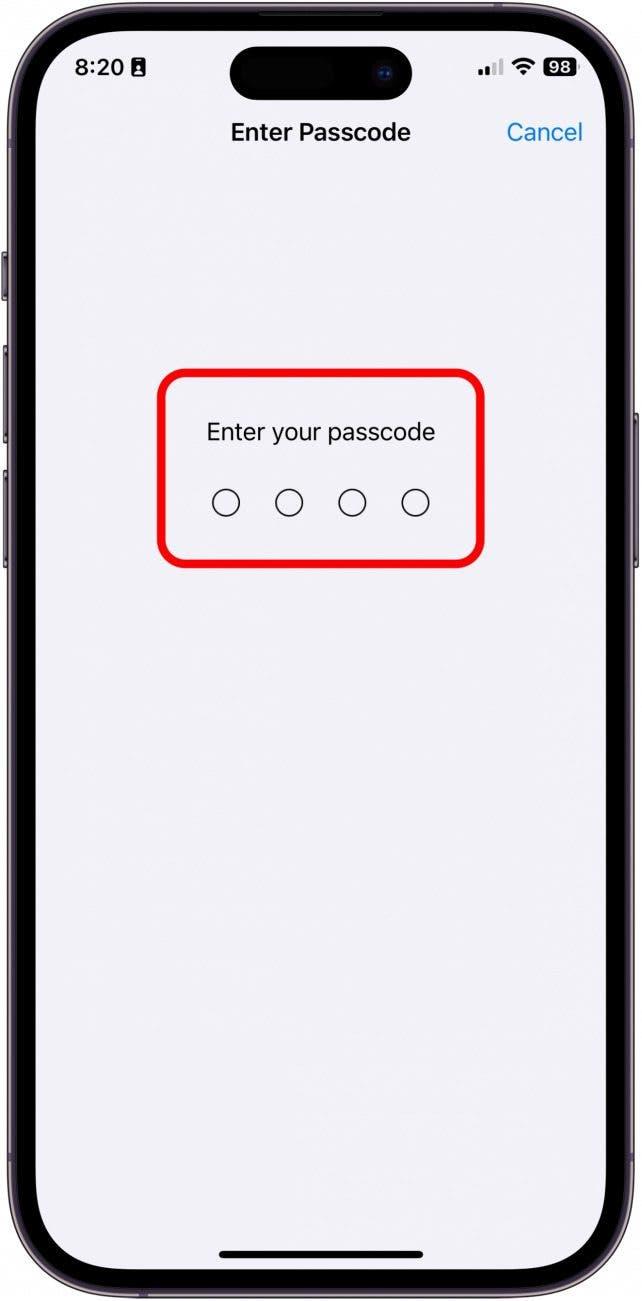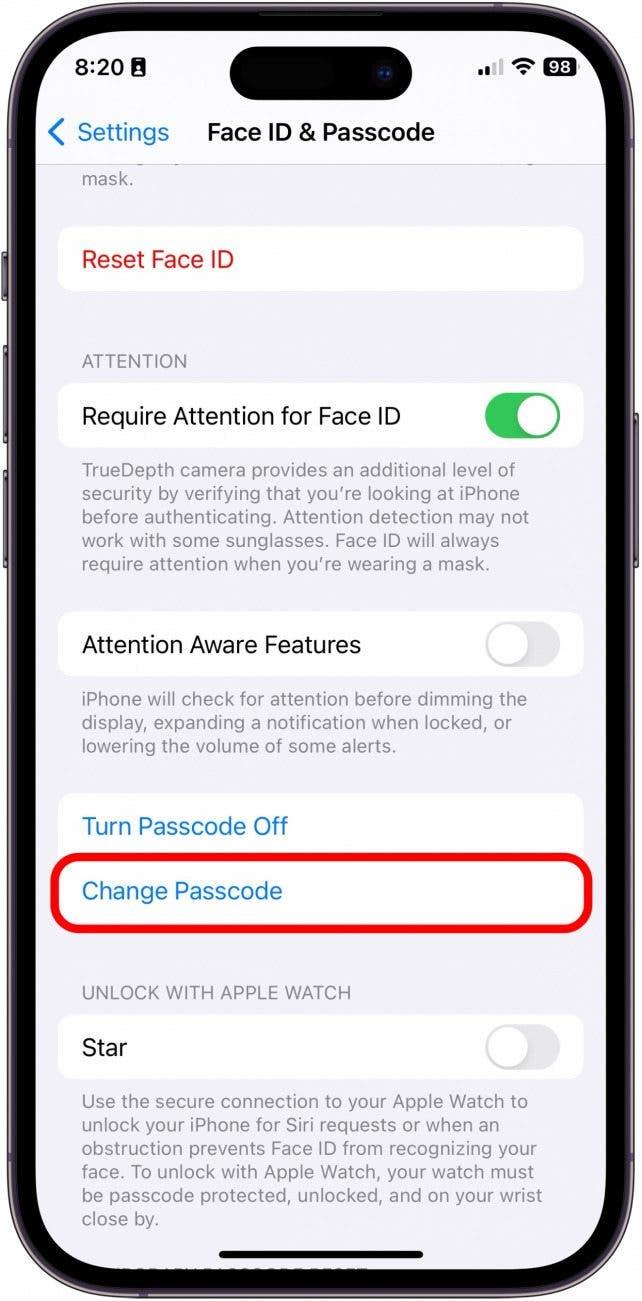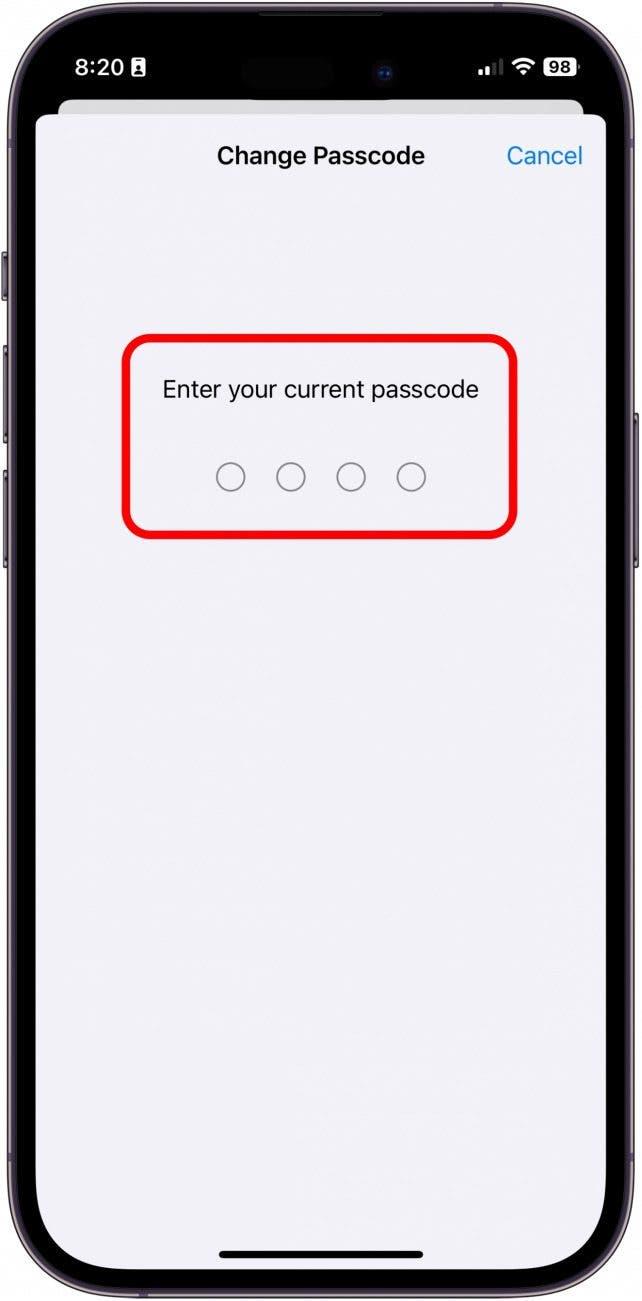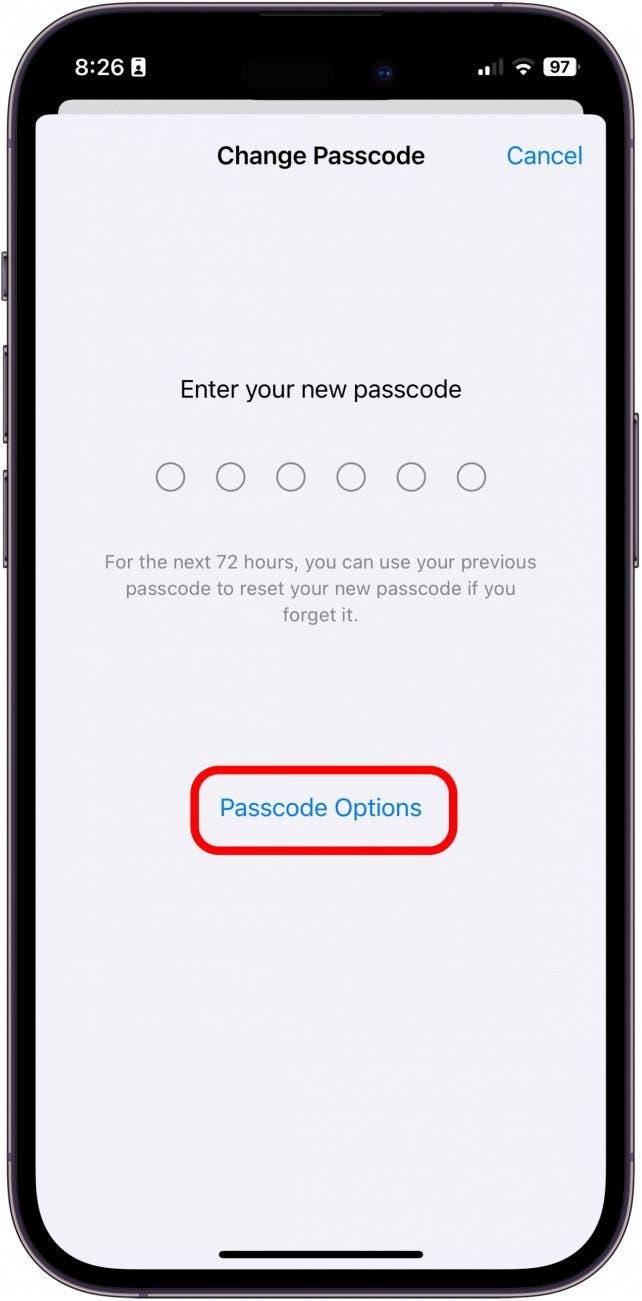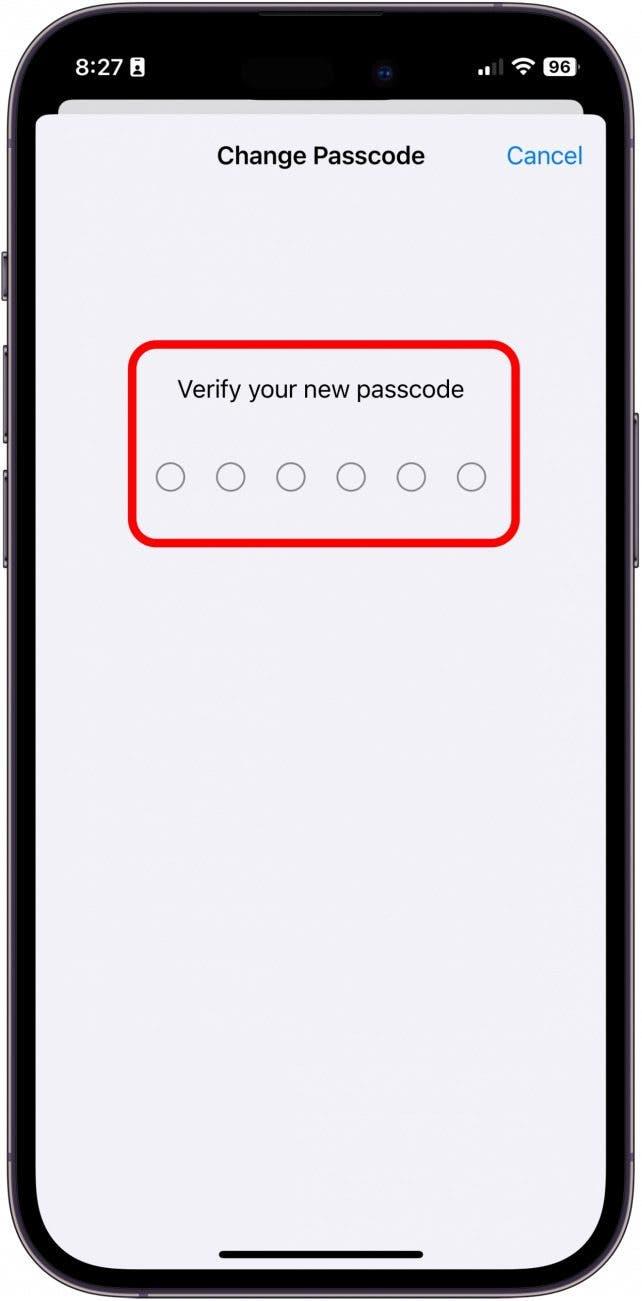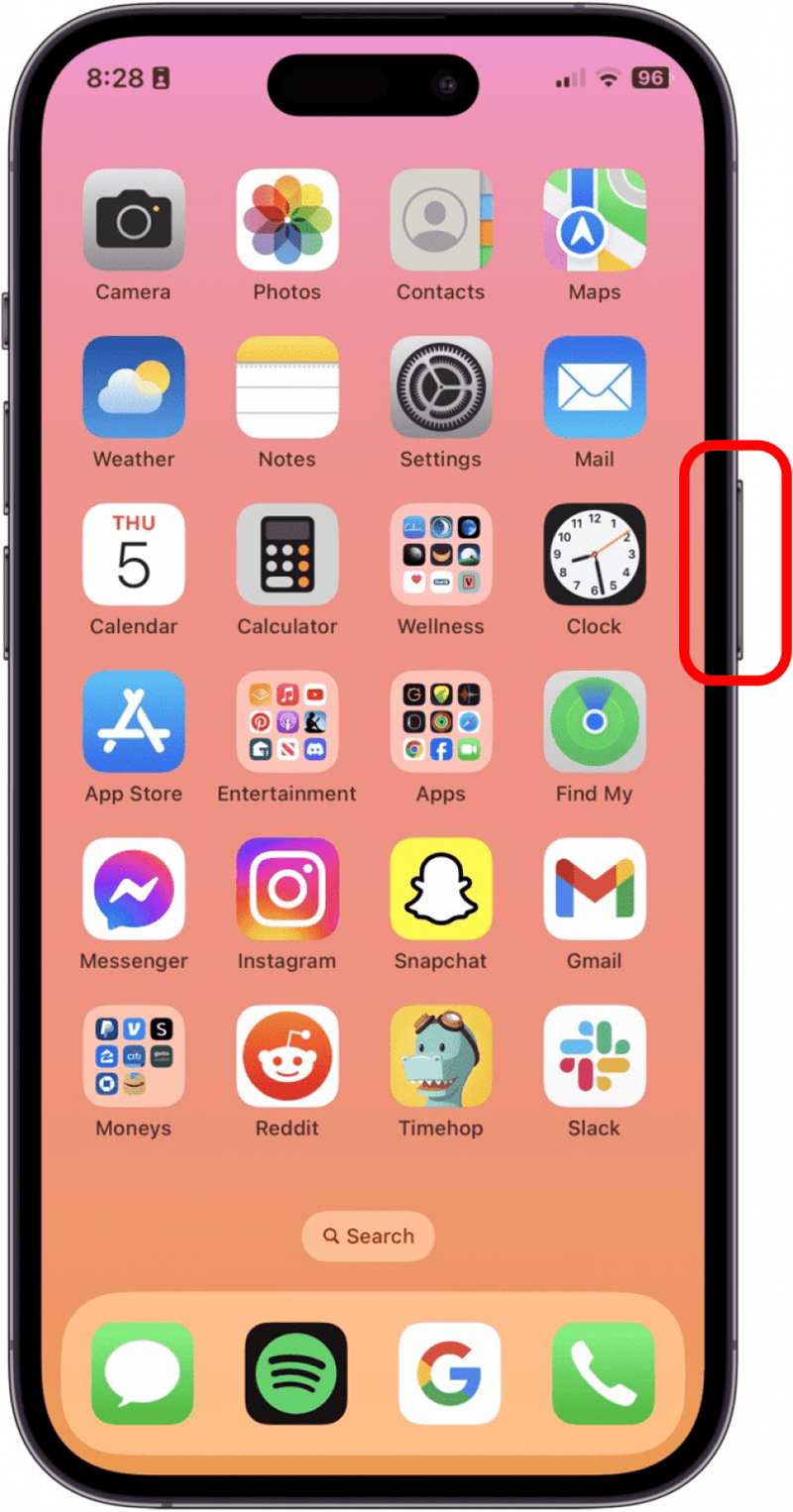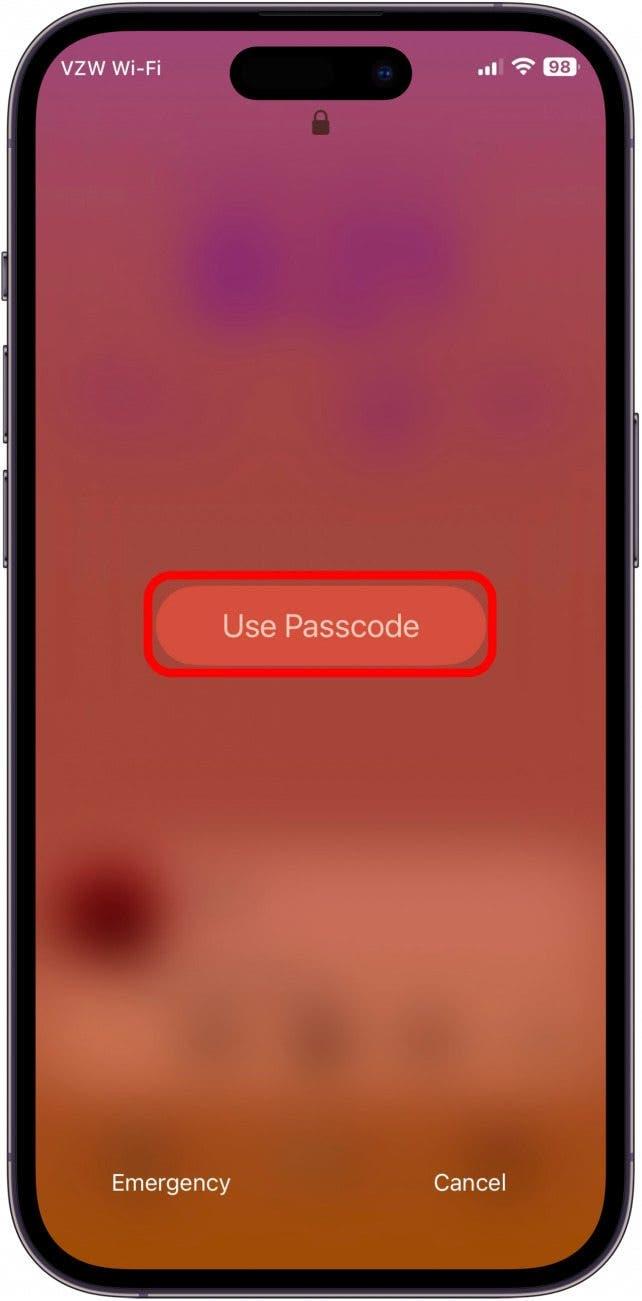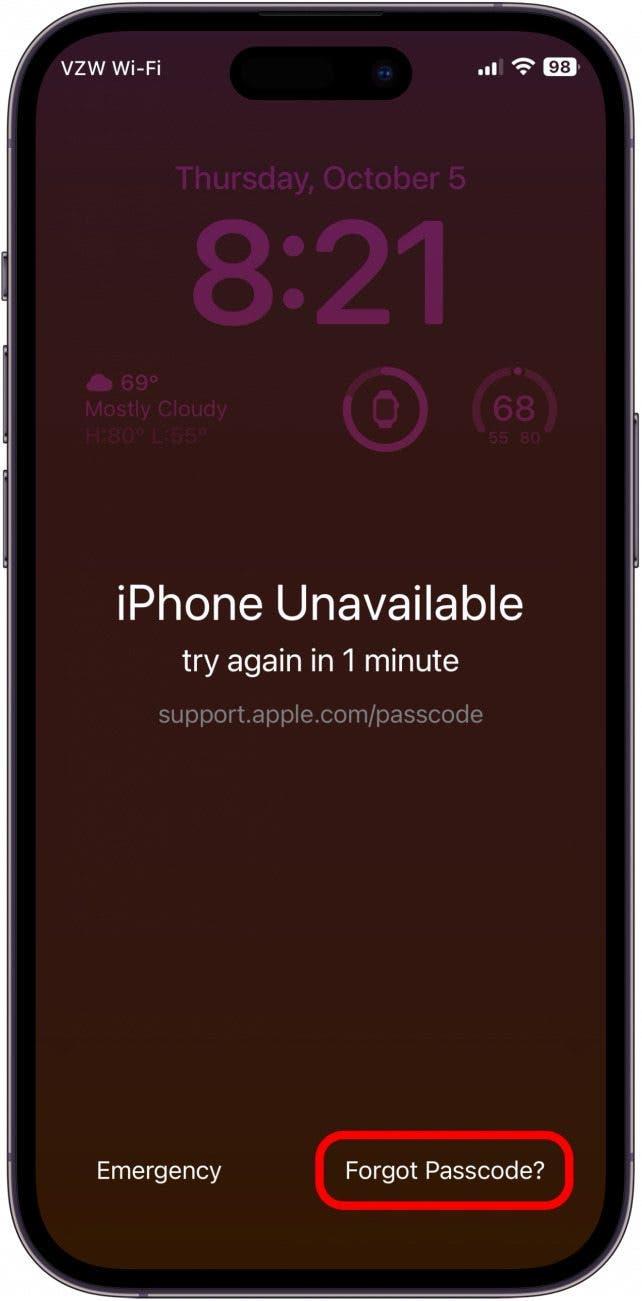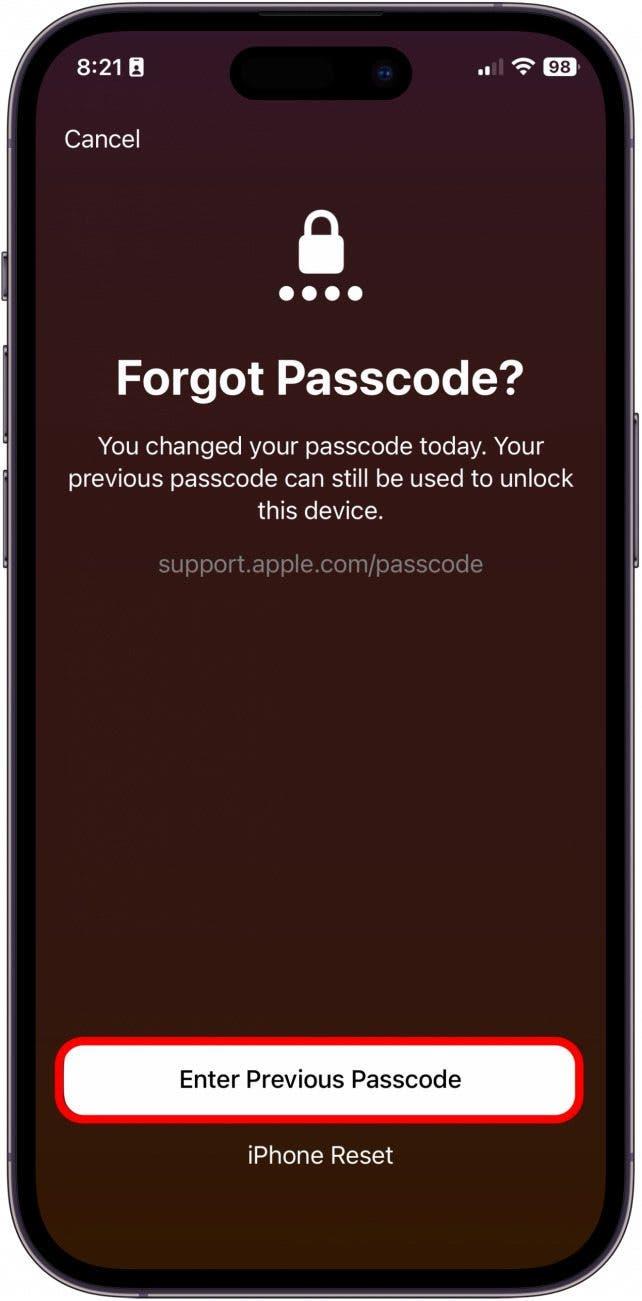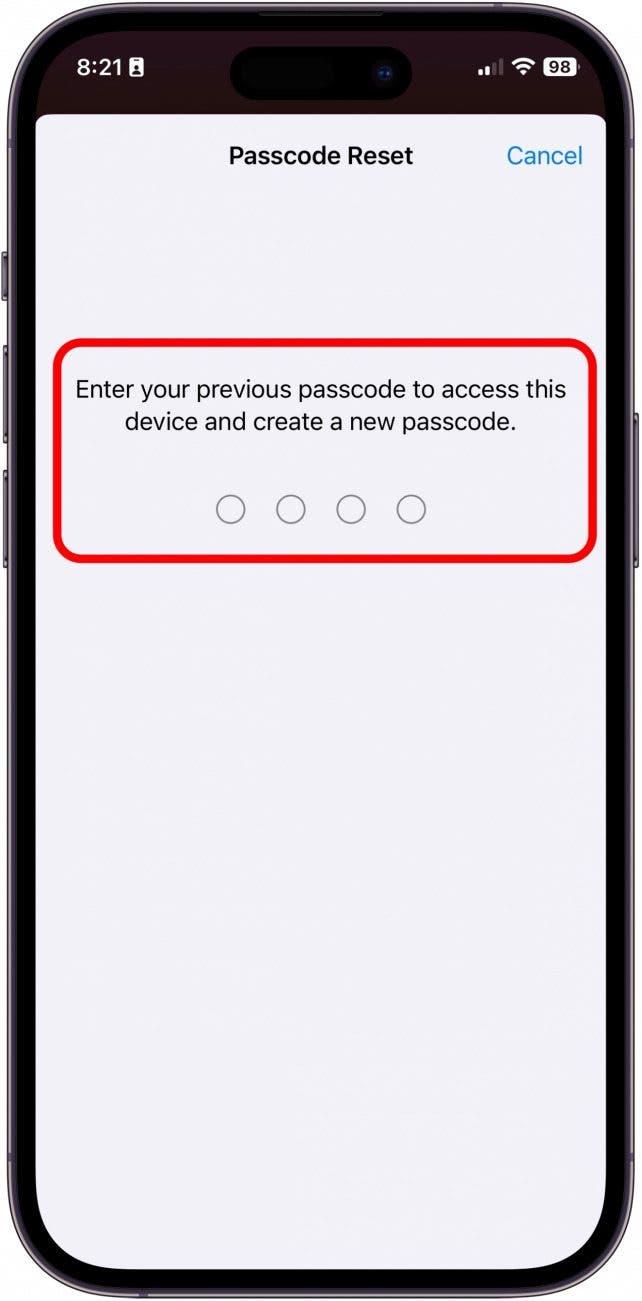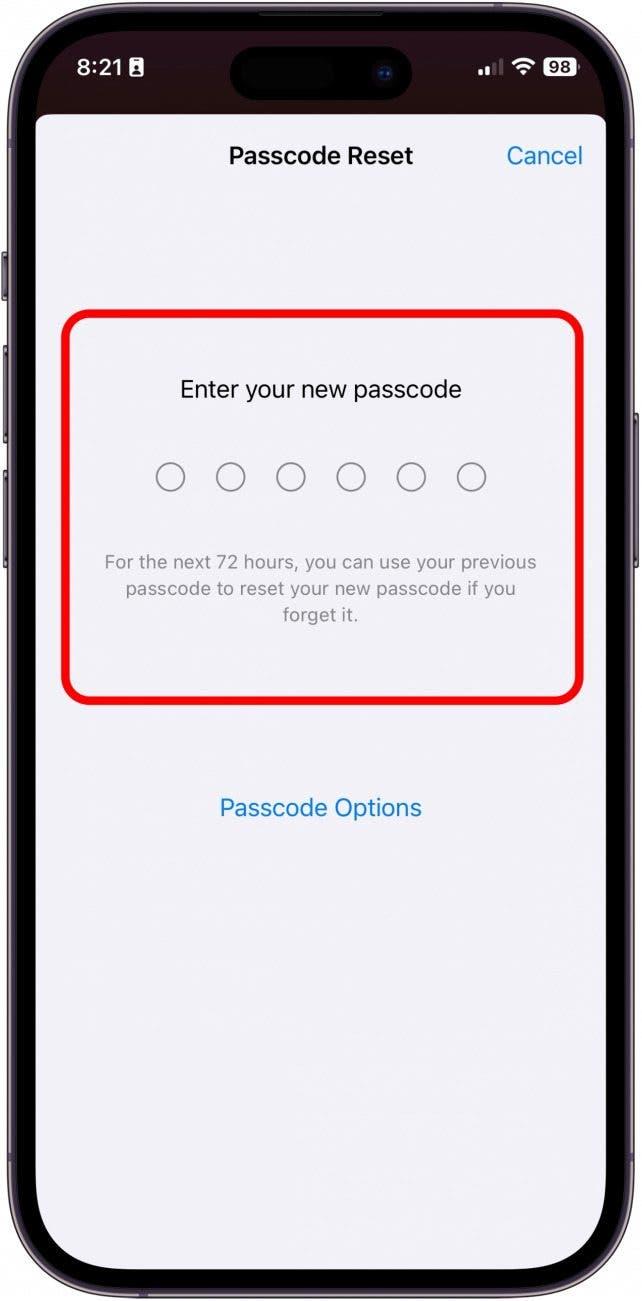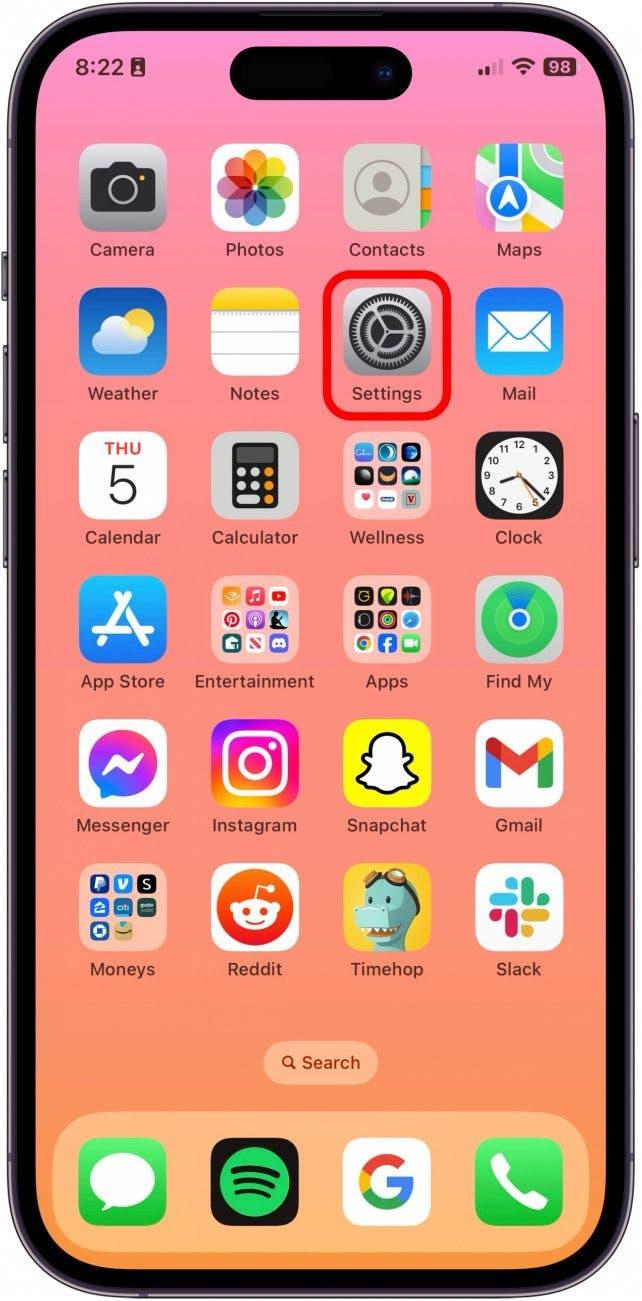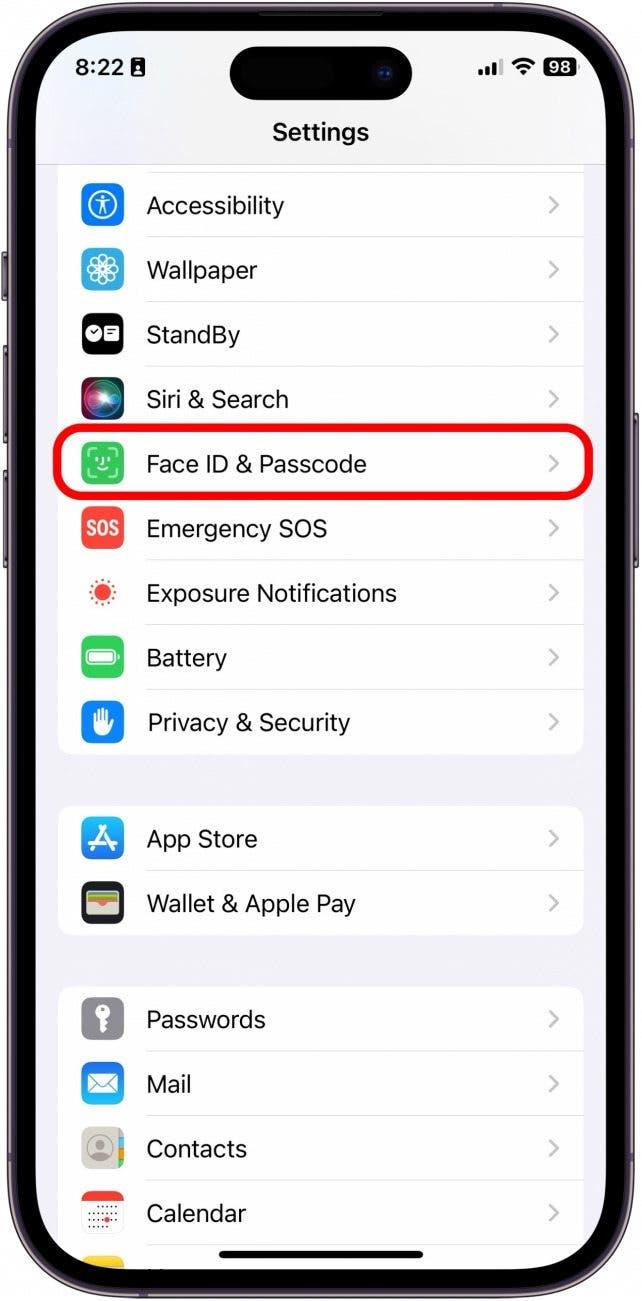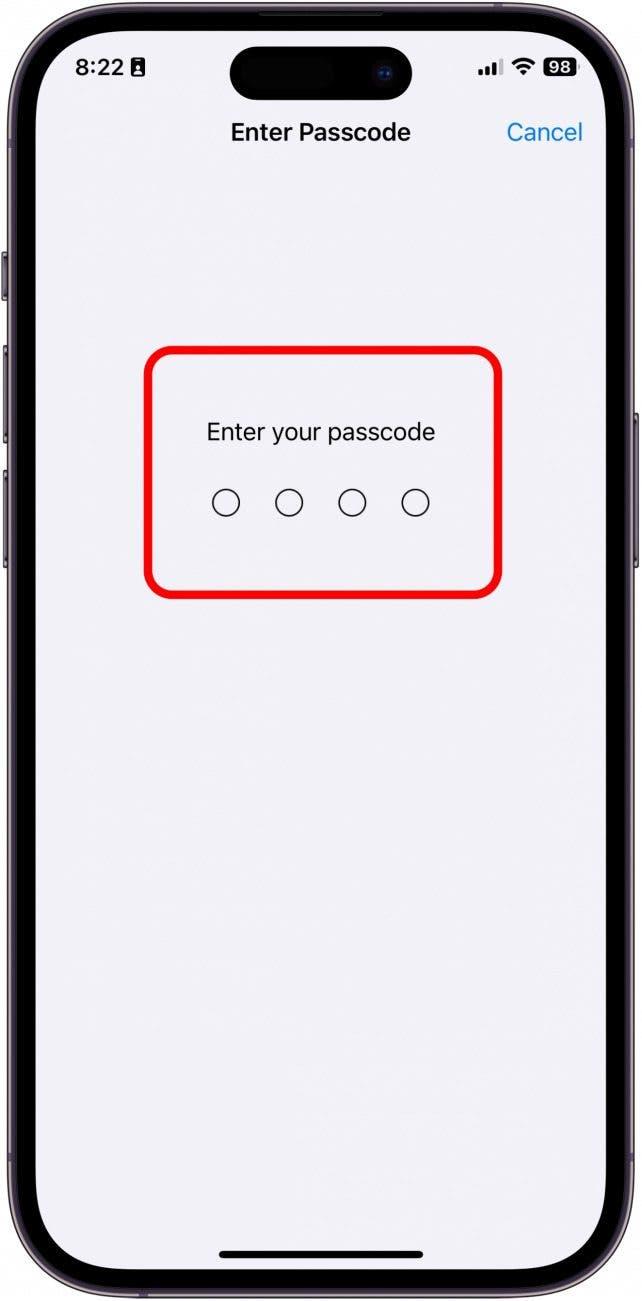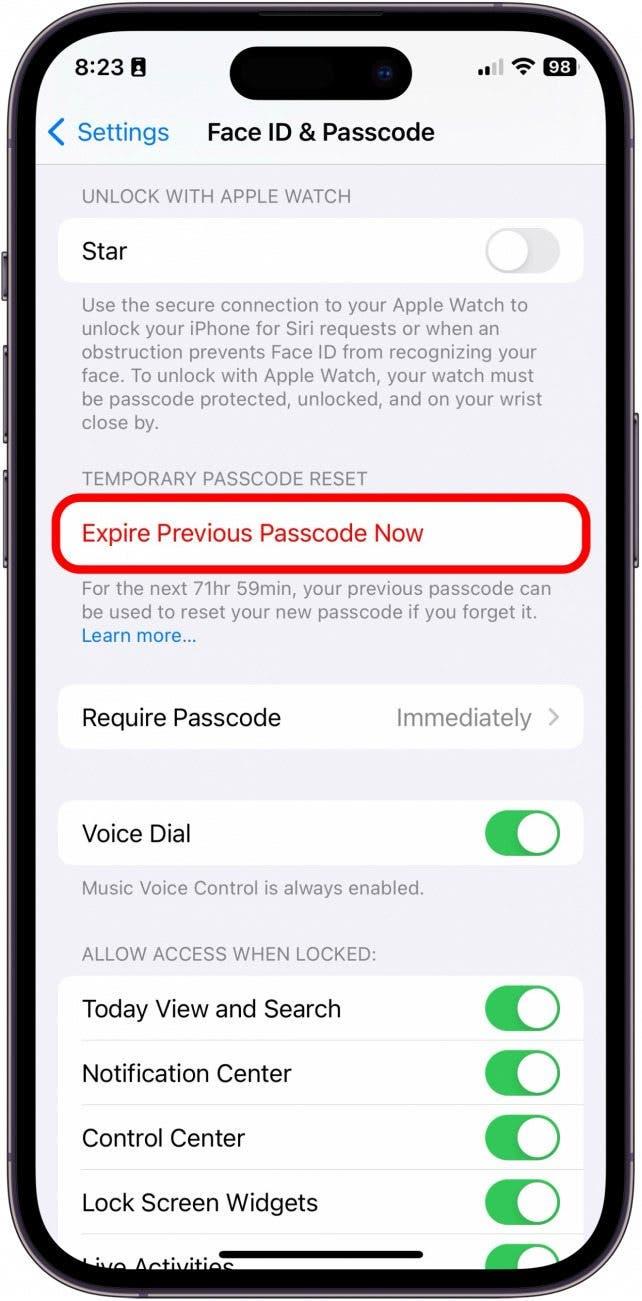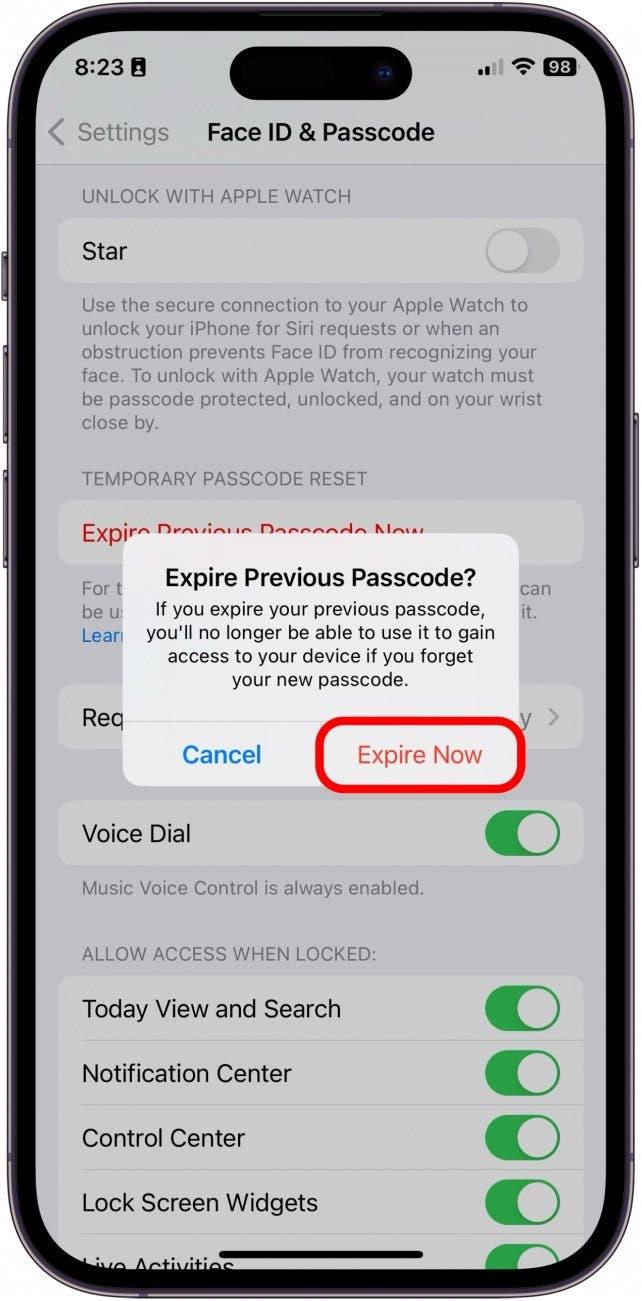Si vous avez récemment modifié le code d’accès de l’iPhone, vous pouvez configurer votre iPhone pour qu’il utilise temporairement l’ancien code d’accès lorsque vous oubliez le nouveau code d’accès sur l’iPhone. C’est un excellent moyen de vous assurer que vous ne serez pas bloqué hors de votre téléphone avant d’avoir pris l’habitude de vous souvenir du nouveau code d’accès. Pour que cette option s’affiche, vous devez avoir récemment modifié le code d’accès et avoir mis à jour iOS 17.
Pourquoi vous allez adorer cette astuce :
- Évitez de vous retrouver bloqué sur votre iPhone lorsque vous oubliez votre nouveau code d’accès.
- Créez une sécurité intégrée lorsque vous êtes encore en train de vous habituer à votre nouveau code d’accès.
Comment activer la réinitialisation temporaire du code d’accès ?
Configuration requise
Cette astuce fonctionne sur tout iPhone ou iPad équipé d’iOS 17 ou d’iPadOS 17 ou d’une version ultérieure.Découvrez comment mettre à jour vers iOS 17.
Avant de pouvoir utiliser cette astuce, assurez-vous d’avoir récemment mis à jour le code d’accès de votre iPhone ou iPad. Il est important de noter que cette fonctionnalité n’est disponible que pendant 72 heures après la mise à jour du code de votre nouvel iPhone. En outre, cette fonction n’est disponible qu’après la mise à jour vers iOS 17 ou une version ultérieure. Si vous aimez apprendre des trucs et astuces sur vos appareils Apple, n’oubliez pas de vous inscrire pour recevoir gratuitement notre Conseil du jour !
 Découvrez les fonctions cachées de votre iPhoneRetrouvez chaque jour une astuce (accompagnée de captures d’écran et d’instructions claires) qui vous permettra de maîtriser votre iPhone en seulement une minute par jour.
Découvrez les fonctions cachées de votre iPhoneRetrouvez chaque jour une astuce (accompagnée de captures d’écran et d’instructions claires) qui vous permettra de maîtriser votre iPhone en seulement une minute par jour.
Remarque importante
Cette astuce ne fonctionnera que 72 heures après la mise à jour de votre mot de passe. En outre, pour tester cette astuce, vous devrez modifier plusieurs fois le code de votre iPhone. Veillez à noter le nouveau code d’accès à chaque mise à jour avant d’appuyer sur Expirer le code d’accès précédent (dernière étape). Si vous ne souhaitez pas modifier votre code d’accès plusieurs fois, évitez les étapes 8 à 13 !
- Tout d’abord, pour mettre à jour votre code d’accès, ouvrez Paramètres.

- Touchez Face ID & ; Passcode.

- Saisissez votre code d’accès actuel.

- Appuyez sur Modifier le code d’accès.

- Saisissez le code d’accès actuel.

- Saisissez ensuite un nouveau code d’accès. Appuyez sur Options de code pour obtenir des options supplémentaires pour les codes d’accès.

- Saisissez votre nouveau code d’accès et vérifiez-le à nouveau.

- Maintenant, pour tester la fonctionnalité, verrouillez votre iPhone.

- Évitez d’utiliser Face ID si vous l’avez activé et saisissez un code incorrect jusqu’à ce que votre iPhone vous verrouille.

- Touchez Code oublié en bas à droite.

- Touchez Entrer le code précédent.

- Saisissez le code d’accès précédent.

- Ensuite, mettez à jour votre code d’accès.

- Maintenant, pour vous assurer que personne ne peut utiliser l’ancien mot de passe, retournez dans Réglages.

- Touchez Face ID & ; Passcode.

- Saisissez votre nouveau code d’accès.

- Ensuite, appuyez sur Exporter le code précédent maintenant.

- Appuyez sur Exporter maintenant. L’option disparaîtra et personne ne pourra utiliser l’ancien code d’accès pour accéder à votre iPhone.

Voilà comment vous pouvez vous assurer de ne jamais être bloqué sur votre iPhone après avoir mis à jour votre code d’accès ! Avant de mettre à jour votre code d’accès, n’oubliez pas de le noter mentalement !