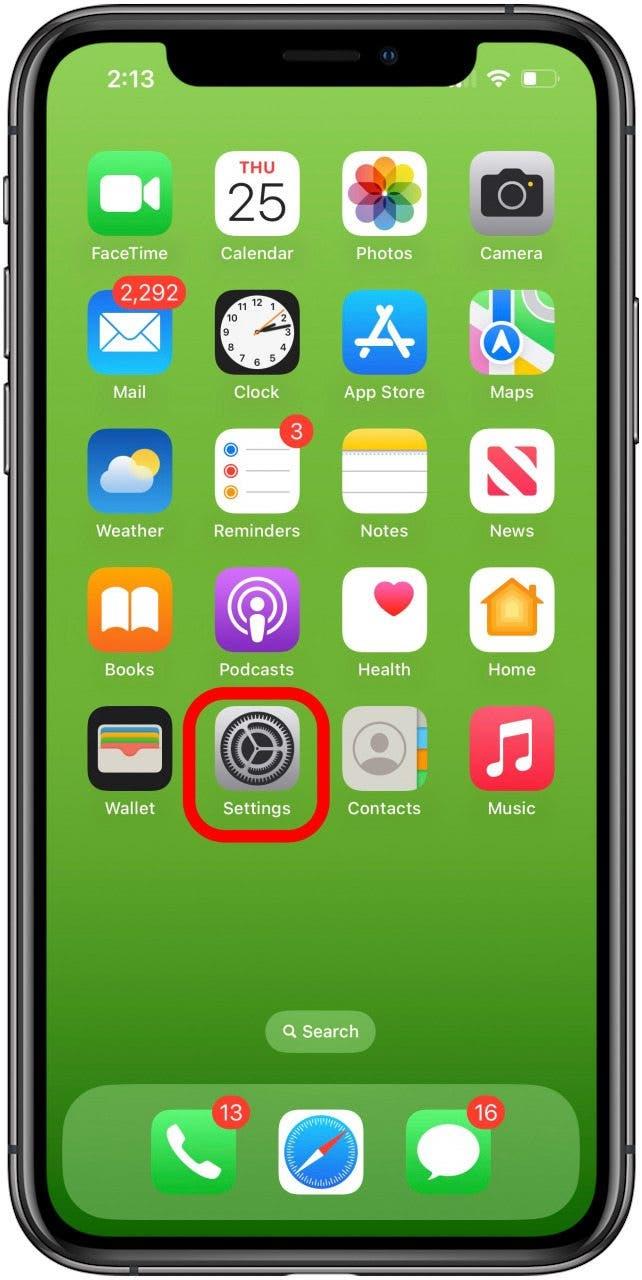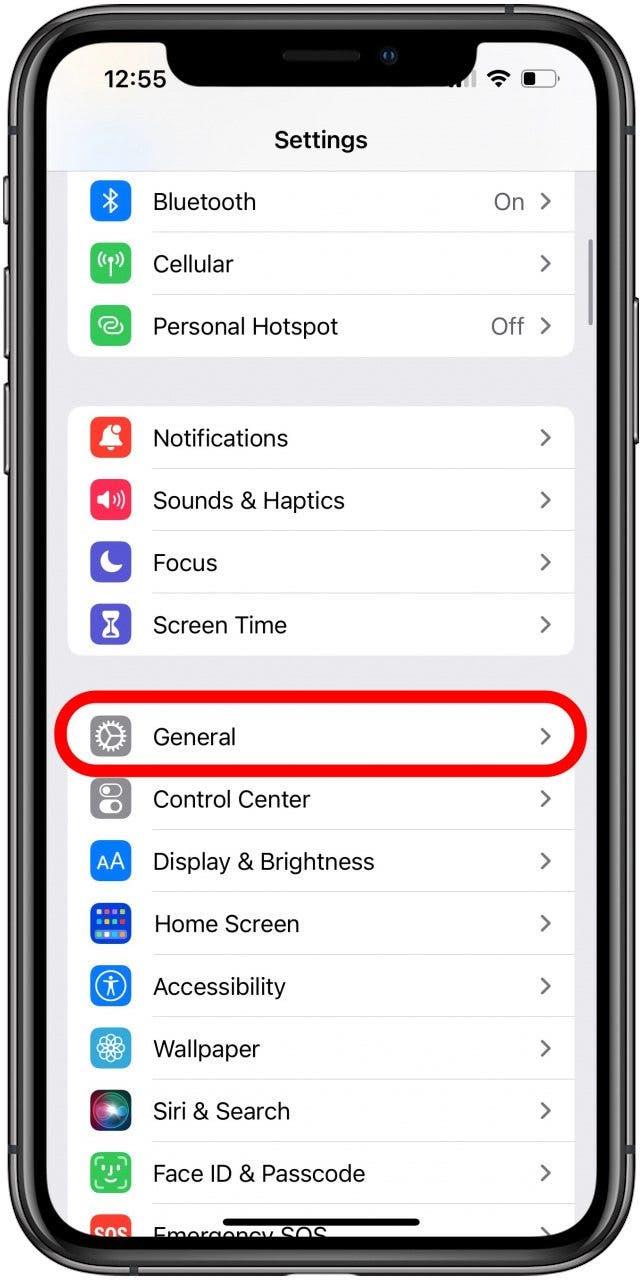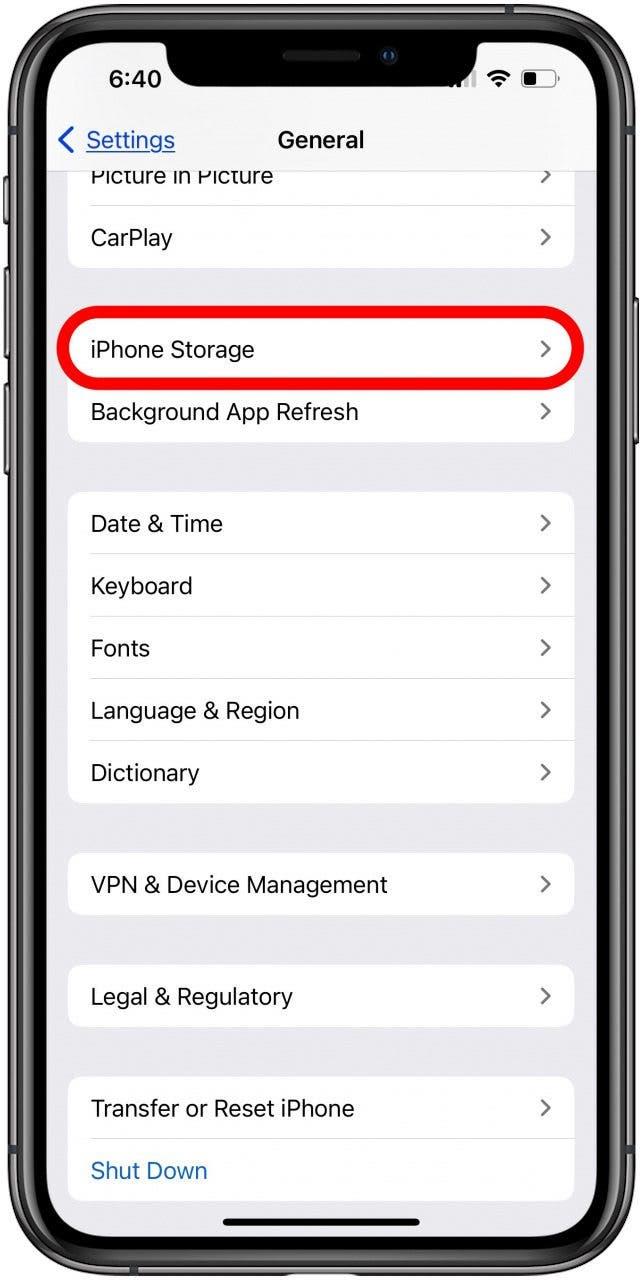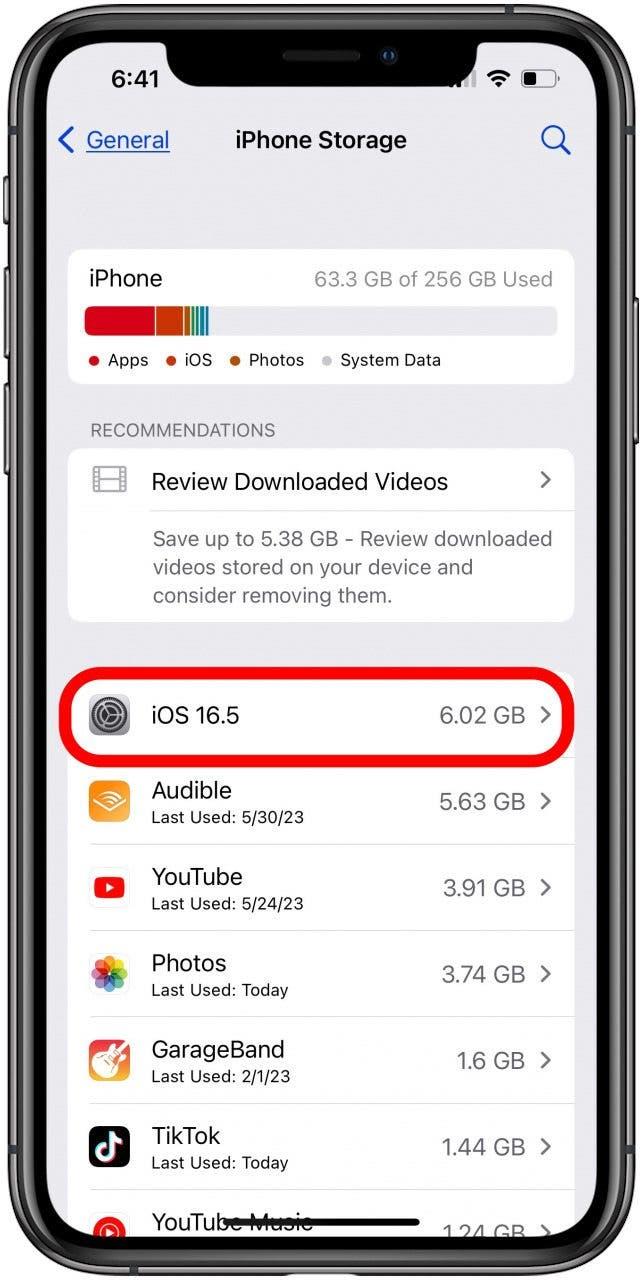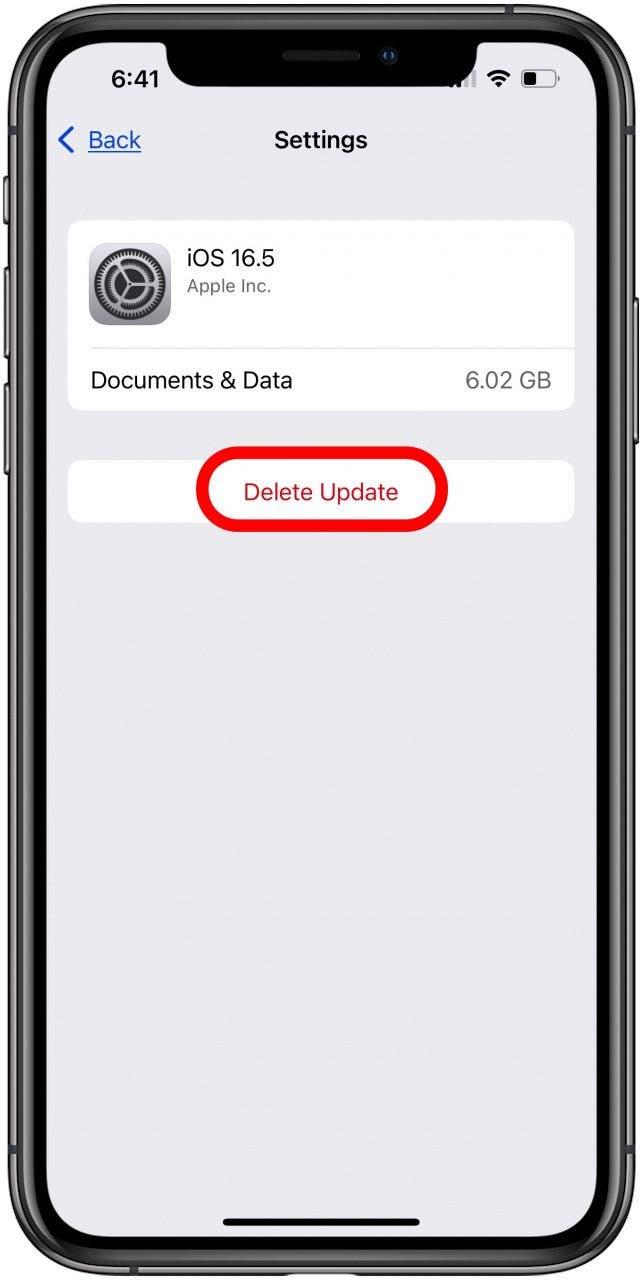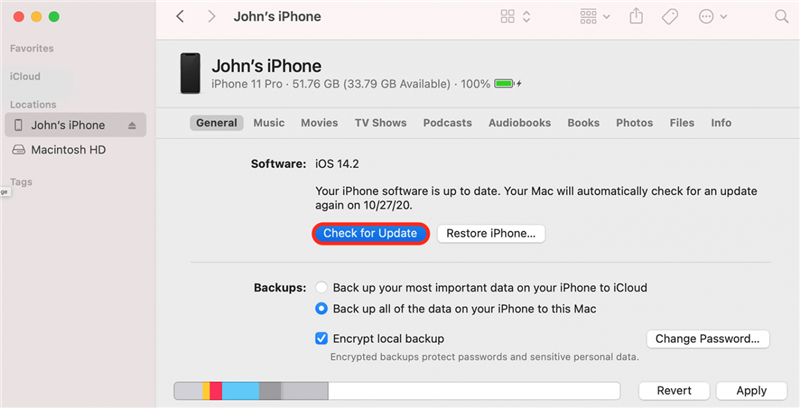Vous êtes impatient de mettre à jour votre iPhone avec la dernière version d’iOS ou d’iPadOS, mais la mise à jour du logiciel prend une éternité, votre iPad ou iPhone est gelé pendant la mise à jour, vous obtenez un message d’erreur ou la mise à jour iOS 16 ne s’affiche pas ! Que faire ? Voici les étapes à suivre pour résoudre ces problèmes et obtenir la dernière mise à jour d’iOS ou d’iPadOS.
Pourquoi mon iPad ou mon iPhone ne se met-il pas à jour ? Comment obtenir les nouvelles mises à jour d’iOS et d’iPadOS (iOS 16 – iPadOS 16) ?
Lorsqu’il est temps pour votre iPhone de recevoir une mise à jour iOS ou pour votre iPad une mise à jour iPadOS, les choses ne se passent pas toujours rapidement ou sans heurts. Si votre iPhone ou votre iPad ne se met pas à jour, il y a plusieurs raisons à cela. Voyons ce qu’il faut faire si votre vitesse de téléchargement est lente ou si votre iPhone ou votre iPad ne se met pas à jour.Pour d’autres tutoriels sur les mises à jour de l’iPhone et de l’iPad, consultez notre Conseil du jour.
Appareils compatibles avec iPadOS 16 et iOS 16
Si la mise à jour iPadOS 16 ou iOS 16 ne s’affiche pas, la première chose à vérifier est que votre iPhone ou iPad est compatible avec la dernière mise à jour iOS. Voici une liste d’iPhones et d’iPads compatibles :
- iPhone 14, iPhone 14 Max, iPhone 14 Pro, iPhone 14 Pro Max
- iPhone 13, iPhone 13 mini, iPhone 13 Pro, iPhone 13 Pro Max
- iPhone 12, iPhone 12 mini, iPhone 12 Pro, iPhone 12 Pro Max
- iPhone 11, iPhone 11 Pro et iPhone 11 Pro Max
- iPhone X, iPhone XR, iPhone XS et iPhone XS Max
- iPhone 8 et iPhone 8 Plus
- iPhone SE (deuxième et troisième génération)
- iPad Pro, iPad Pro 2, iPad Pro 3, iPad Pro 4, iPad Pro 5, iPad Pro 6
- iPad 5, iPad 6, iPad 7, iPad 8, iPad 9, iPad 10
- iPad mini 4, iPad mini 5, iPad mini 6
- iPad Air 2, iPad Air 3, iPad Air 4, iPad Air 5
Si vous n’êtes pas sûr de l’iPhone ou de l’iPad que vous possédez, nous avons un article qui vous aidera à l’identifier, quel que soit le modèle ou la génération.
Pourquoi ma vitesse de téléchargement est-elle si lente ? Accélérez votre mise à jour logicielle
Combien de temps dure l’installation d’iOS 16 ?Le temps nécessaire au téléchargement et à l’installation de la dernière mise à jour d’iOS ou d’iPadOS dépend de sa taille et de votre vitesse d’accès à Internet.Plus la connexion internet est lente, plus la mise à jour de votre logiciel prendra du temps. Pour ma part, cela a pris environ une heure du début à la fin.
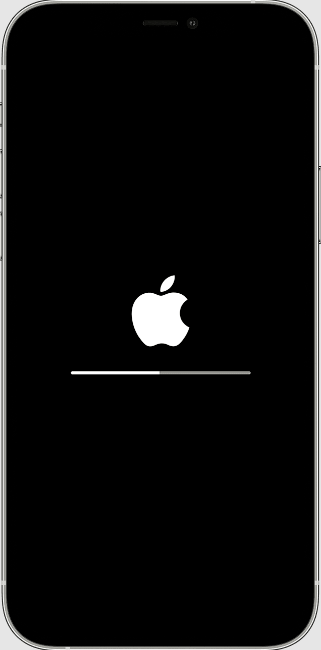
Avec l’aimable autorisation d’Apple
Si la vitesse de téléchargement de la mise à jour de l’iPad ou de l’iPhone d’Apple est lente, il y a plusieurs choses que vous pouvez faire.Tout d’abord, assurez-vous que votre appareil est alimenté en électricité et qu’il dispose d’une connexion Internet solide. Un réseau Wi-Fi est préférable. Ensuite, vous pouvez accélérer le processus en ne téléchargeant pas d’autres contenus pour le moment. Certaines personnes choisissent de télécharger la mise à jour du logiciel et de commencer l’installation le soir, ou à un autre moment où elles n’ont pas besoin de leur iPhone ou iPad, afin de disposer de suffisamment de temps pour terminer le processus.
Assurez-vous de disposer de suffisamment d’espace de stockage pour l’iPhone et l’iPad
Assurez-vous de disposer de suffisamment d’espace de stockage sur l’iPad ou l’iPhone pour télécharger et installer la mise à jour d’iPadOS ou d’iOS. Les mises à jour majeures, comme iOS 16, nécessitent un peu plus de 5 Go. Les petites mises à jour, comme iOS 15.6, n’ont pas besoin d’autant d’espace. Vous pouvez vérifier l’espace de stockage de votre iPhone et de votre iPad, puis prendre des mesures pour libérer de l’espace de stockage si vous n’avez pas assez de place pour la mise à jour iOS. Si vous recevez un message indiquant que l’espace de stockage de votre iPad ou de votre iPhone est plein, alors que ce n’est pas le cas, vous pouvez également y remédier.
Que faire si vous n’arrivez pas à joindre le serveur de mise à jour d’Apple ?
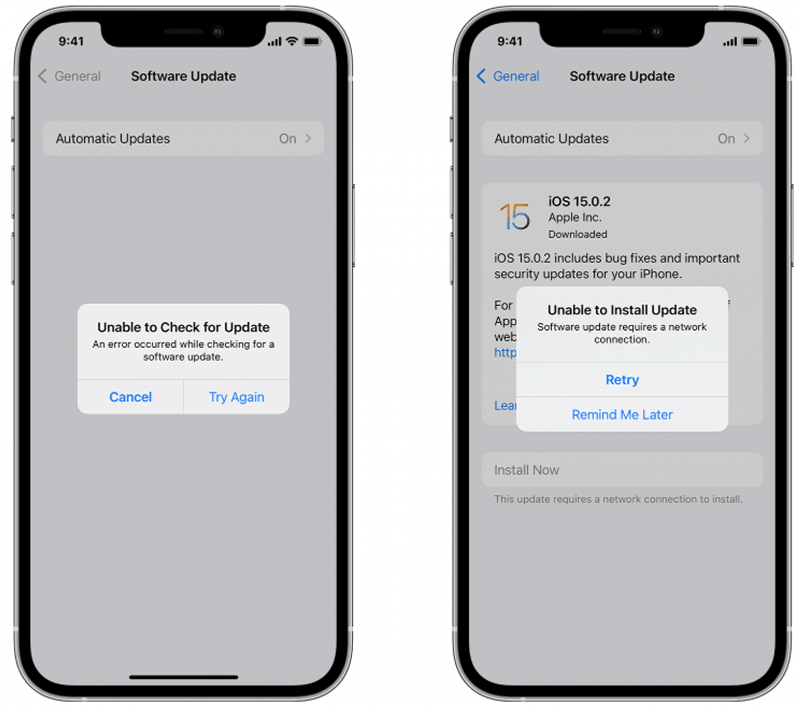
Avec l’aimable autorisation d’Apple
Que se passe-t-il si vous obtenez le message « Impossible de vérifier la mise à jour. Une erreur s’est produite lors de la vérification d’une mise à jour logicielle » ou « Impossible d’installer la mise à jour. La mise à jour logicielle nécessite une connexion réseau » ?Dans ce cas, touchez Réessayer ou Retenter pour essayer de mettre à jour votre iPad ou iPhone en utilisant le même réseau Wi-Fi. Si vous obtenez le même message d’erreur, essayez d’utiliser un autre réseau Wi-Fi. Et si cela ne suffit pas, attendez un peu avant de réessayer, au cas où les serveurs d’Apple seraient surchargés par le nombre de personnes essayant de mettre à jour leurs appareils en même temps.
Supprimez la mise à jour de l’iPadOS ou de l’iOS et téléchargez à nouveau.
Si la mise à jour du logiciel a échoué et qu’aucune des étapes ci-dessus n’a permis de résoudre les problèmes de mise à jour de votre iPad ou iPhone, vous devrez peut-être supprimer la mise à jour iOS et la télécharger à nouveau. Pour ce faire, ouvrez l’application Réglages :
- Ouvrez l’application Réglages.

- Touchez Général.

- Touchez Stockage de l’iPad ou de l’iPhone.

- Recherchez la mise à jour iPadOS ou iOS dans la liste des applications.

- Touchez la mise à jour, puis touchez Supprimer la mise à jour.

- Recommencez la procédure de mise à jour d’iOS ou d’iPadOS ; avec un peu de chance, cela fonctionnera cette fois-ci !
Mettre à jour votre iPhone ou iPad à l’aide d’un ordinateur
Si la mise à jour du logiciel de votre iPad ou iPhone a échoué malgré les étapes ci-dessus, ou si vous ne voyez pas la mise à jour dans Réglages > ; Général > ; Stockage iPad/iPhone dans l’étape ci-dessus, vous devrez mettre à jour votre appareil avec votre Mac ou votre PC.
Si vous avez accès à un Mac exécutant macOS Catalina ou une version ultérieure, vous pouvez mettre à jour votre appareil à l’aide du Finder. Avant de procéder à la mise à jour, veillez à sauvegarder votre iPad ou iPhone avec iCloud ou iTunes. Si votre Mac utilise un Hotspot personnel sur votre iPad ou iPhone, connectez-le à un autre réseau Ethernet ou Wi-Fi avant de commencer. Suivant :
- Connectez votre iPad ou iPhone à votre Mac à l’aide d’un câble USB.
- Cliquez sur Finder pour l’ouvrir.

- Cliquez sur votre appareil dans le Finder. Voici la solution si vous ne voyez pas votre iPhone ou iPad dans le Finder.
- Cliquez sur Général, puis sur Vérifier la mise à jour.

Avec l’aimable autorisation d’Apple - Cliquez ensuite sur Télécharger et mettre à jour, puis suivez les instructions à l’écran pour terminer la mise à jour d’iPadOS ou d’iOS.
Si vous disposez d’un Mac exécutant macOS Mojave ou une version antérieure, vous devrez mettre à jour votre iPad ou iPhone à l’aide d’iTunes.
Il est temps de passer en mode de récupération
Si l’écran de votre iPad ou iPhone reste bloqué sur le logo Apple sans barre de progression pendant plusieurs minutes, ou si votre ordinateur ne reconnaît pas votre iPhone ou iPad, il est temps d’utiliser le mode Récupération.
Avertissement : Avant d’utiliser le mode Récupération, assurez-vous de disposer d’une sauvegarde de votre iPhone. Le mode Récupération efface complètement vos réglages et vos données, et vous recommencez comme si votre appareil était neuf.
Une fois que vous avez effacé votre iPhone ou iPad avec le mode Récupération, il est temps de le restaurer à partir d’une sauvegarde iCloud, d’une sauvegarde iTunes ou à l’aide de Finder. À ce stade, vous pouvez reprendre le processus de mise à jour d’iPadOS ou d’iOS depuis le début, mais si vous avez déjà suivi toutes les étapes de cet article et que vous ne parvenez toujours pas à effectuer la mise à jour, il est probablement temps de contacter l’assistance Apple.
Contacter l’assistance Apple
J’espère que vous avez réussi à télécharger et à installer la dernière mise à jour d’iPadOS ou d’iOS. Si ce n’est toujours pas le cas, il est temps de contacter l’assistance Apple, car il peut s’agir d’un problème matériel qui doit être réparé. Si cet article vous a été utile, consultez nos autres guides de dépannage pour trouver des solutions à toutes sortes de problèmes matériels et logiciels Apple.