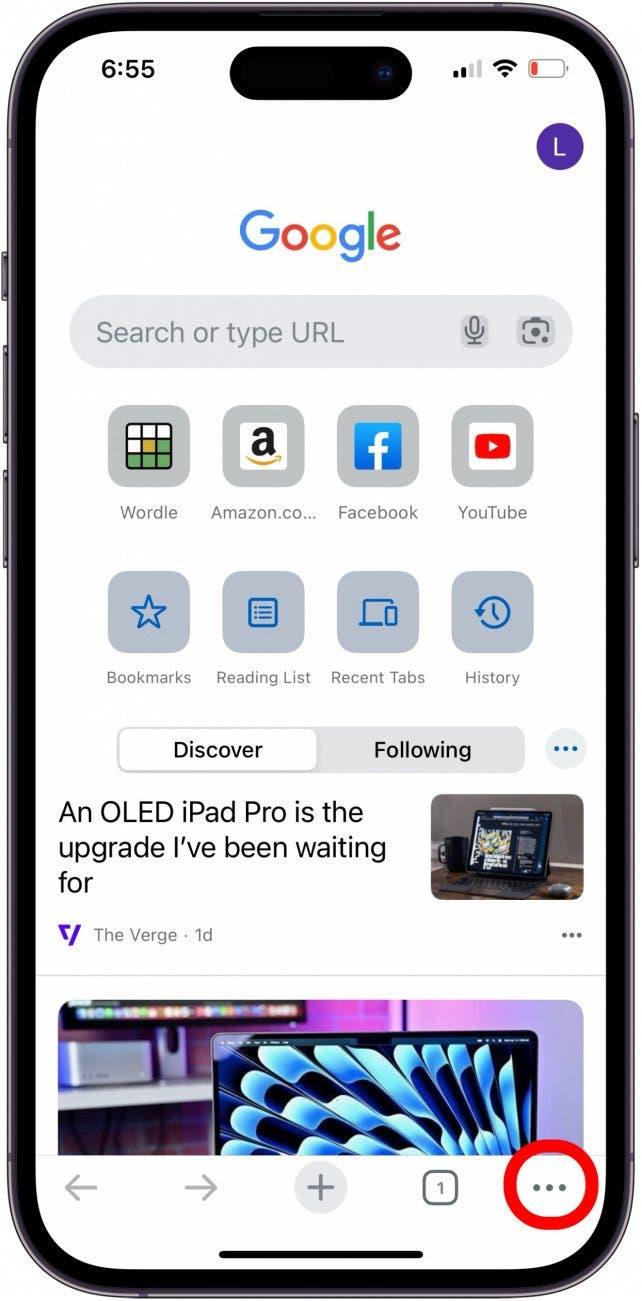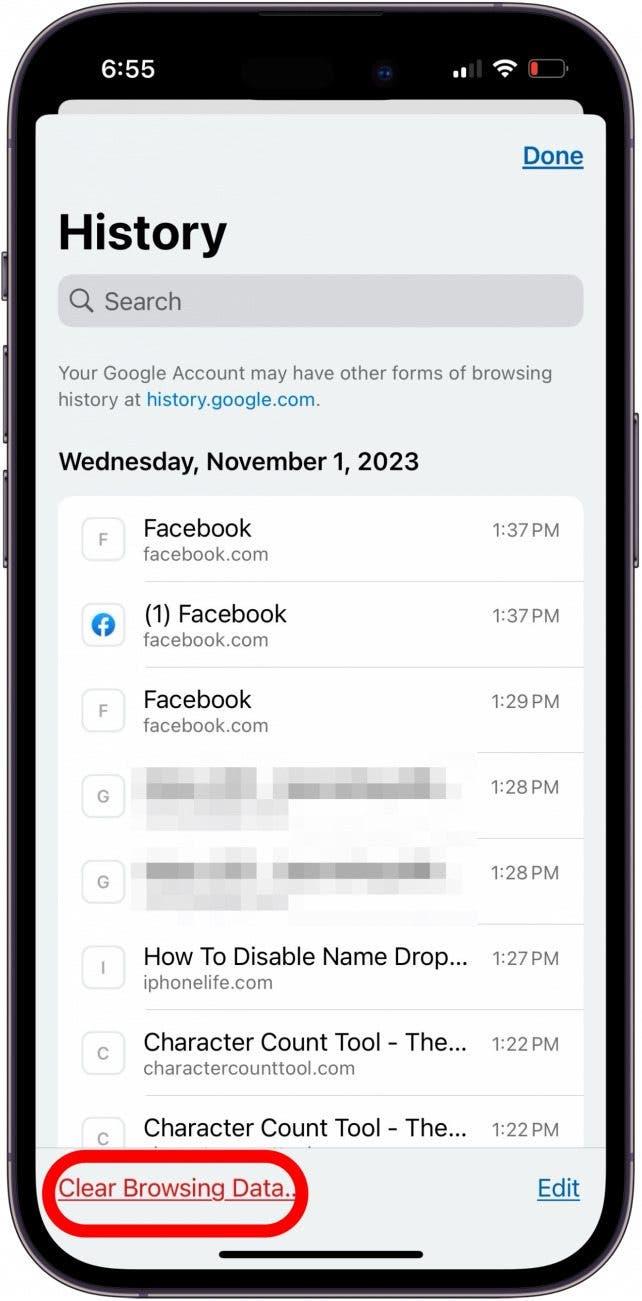Si une recherche Google ne fonctionne pas dans l’application Google ou l’application Google Chrome, il se peut que vous receviez un message d’erreur du type « Malheureusement, la recherche Google a cessé de fonctionner » ou « La requête n’a pas été exécutée en raison de l’absence de connectivité ». Voici comment résoudre le problème lorsque Google n’affiche pas de résultats Web.
Aller à
- Le mode avion est-il activé ?
- Vérifiez votre connexion Wi-Fi et vos données cellulaires
- Effacez le cache de l’application Google
- Désinstallez et réinstallez Google Chrome
La recherche Google ne fonctionne pas ? Réparez-la rapidement sur l’iPhone et l’iPad
Il existe quelques solutions faciles à mettre en œuvre lorsque Google n’affiche pas les résultats d’une recherche. Tout d’abord, fermez l’application Google et rouvrez-la pour voir si la recherche Google fonctionne à nouveau. Ensuite, mettez à jour l’application Google et mettez à jour iOS et iPadOS. Si ces étapes n’ont pas permis de faire fonctionner la recherche Google, poursuivez votre lecture. Abonnez-vous à notre Astuce du jour pour obtenir d’autres tutoriels sur la recherche Google et l’application Chrome.
Le mode avion est-il activé ?
Le mode avion désactive tous les signaux sans fil et cellulaires de votre iPad ou iPhone. Pour vous assurer que votre iPad ou iPhone n’est pas en mode Avion :
 Découvrez les fonctionnalités cachées de votre iPhoneRetrouvez chaque jour une astuce (accompagnée de captures d’écran et d’instructions claires) qui vous permettra de maîtriser votre iPhone en seulement une minute par jour.
Découvrez les fonctionnalités cachées de votre iPhoneRetrouvez chaque jour une astuce (accompagnée de captures d’écran et d’instructions claires) qui vous permettra de maîtriser votre iPhone en seulement une minute par jour.
Ouvrez le Centre de contrôle et assurez-vous que le bouton Mode Avion est gris et non orange. Vous pouvez également activer le mode Avion, le laisser en place quelques secondes, puis le désactiver à nouveau et vérifier si votre recherche Google fonctionne.
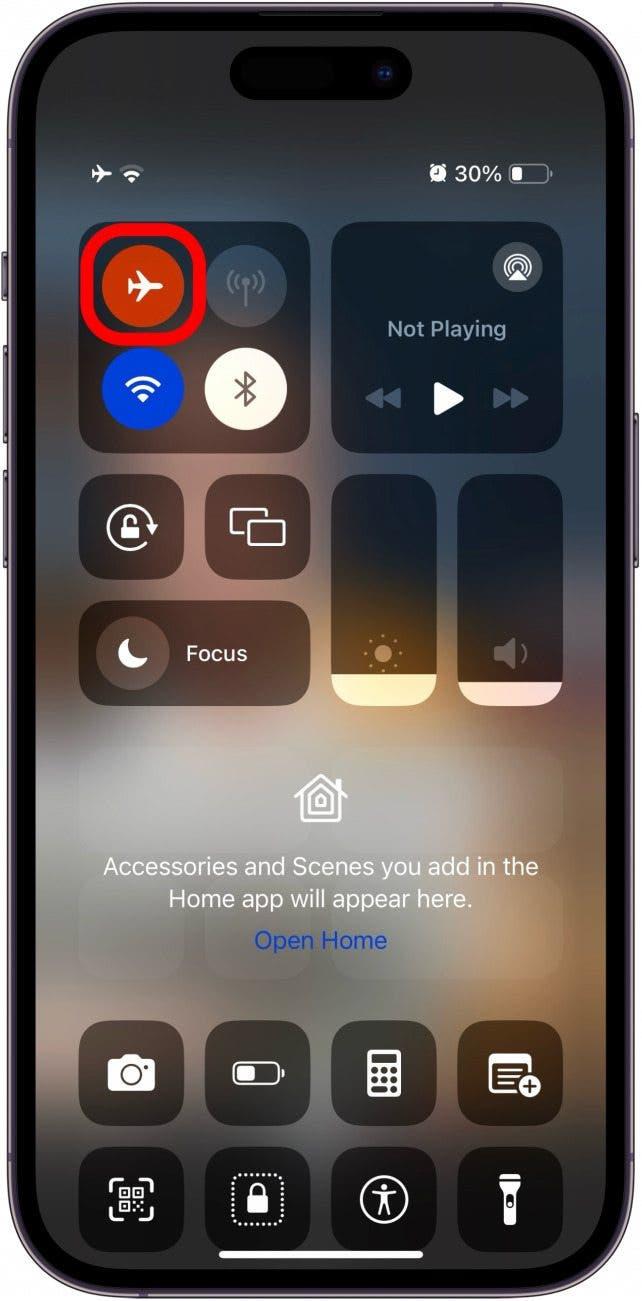
Vérifiez votre connexion Wi-Fi et vos données cellulaires
Vous avez besoin d’une connexion Wi-Fi ou cellulaire pour effectuer une recherche Google sur votre iPhone. Assurez-vous donc que votre connexion Internet fonctionne en utilisant une autre application ou fonctionnalité pour voir si elle peut toujours se connecter et fonctionner comme d’habitude. Vous pouvez également vérifier votre connexion à l’aide des icônes de l’iPhone.
Regardez dans le coin supérieur droit de votre écran. L’icône située à l’extrême droite indique le pourcentage de votre batterie ; à gauche de cette icône se trouve votre connexion Wi-Fi, et à gauche de l’icône Wi-Fi se trouve votre connexion cellulaire. Plus il y a de barres blanches dans les icônes cellulaire et Wi-Fi, plus la connexion de votre iPhone est solide.
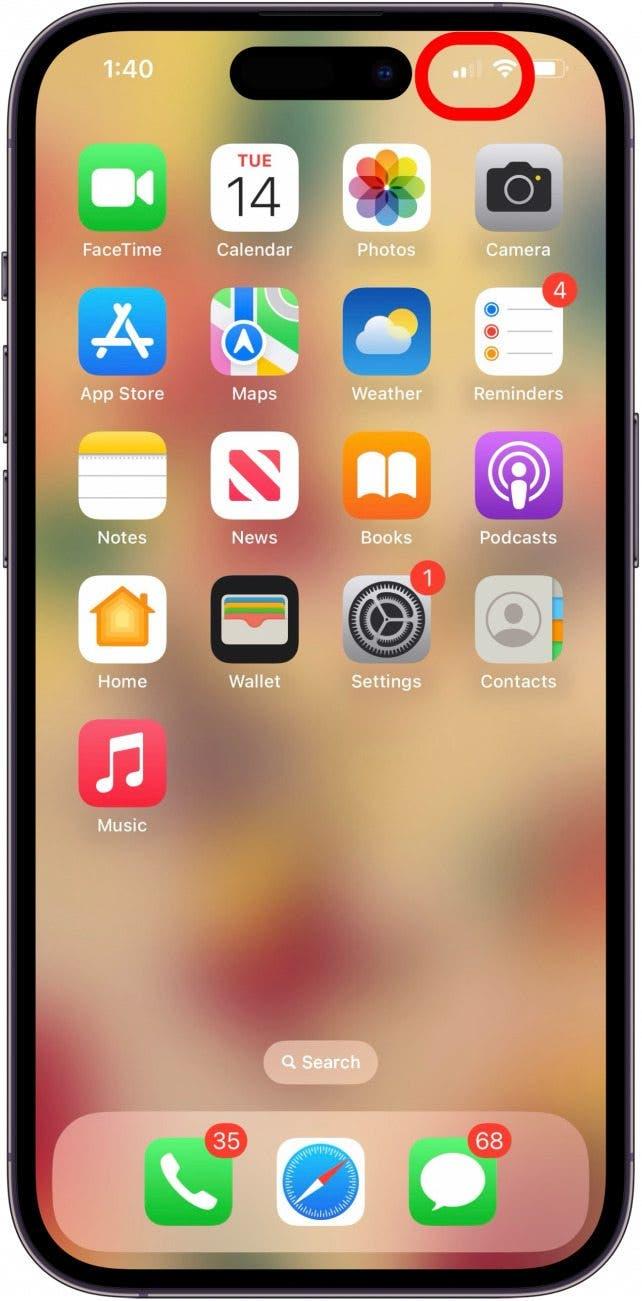
Videz le cache de l’application Google
Si l’application Google contient trop de données en cache ou si ces données sont corrompues, des problèmes peuvent survenir, par exemple l’impossibilité d’afficher les résultats d’une recherche Google. Voici comment supprimer le cache de données de l’application Google ou de l’application Google Chrome.
Remarque : cette opération effacera tous les noms d’utilisateur et mots de passe qui n’ont pas été enregistrés dans votre trousseau iCloud. Assurez-vous donc d’avoir noté ces informations ou de les avoir enregistrées dans votre trousseau iCloud avant de vider le cache de Google.
- Ouvrez l’application Google ou Google Chrome et appuyez sur l’icône Plus.

- Appuyez sur Effacer les données de navigation.

- Appuyez sur Effacer les données de navigation pour confirmer.

Désinstaller et réinstaller Google Chrome
Si vous avez essayé toutes les étapes précédentes et que Google n’affiche toujours pas de résultats, il est temps de désinstaller l’application Google ou Google Chrome, puis de la réinstaller.
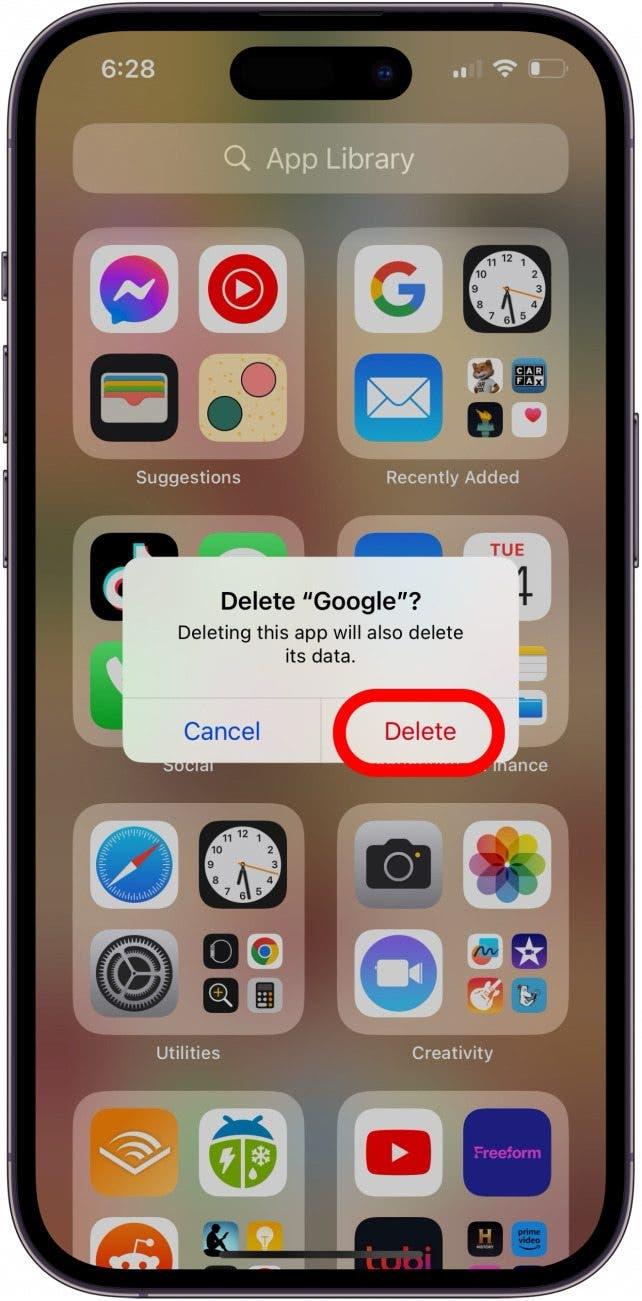
FAQ
- Pourquoi aucune de mes recherches Google ne fonctionne-t-elle ? Il se peut que votre connexion Internet soit lente ou interrompue, ou que vous deviez vérifier certains paramètres de l’iPad ou de l’iPhone, effacer les paramètres de l’application Google ou de l’application Google Chrome, etc.
- Google est-il indisponible en ce moment ? Si vous utilisez le navigateur Chrome, consultez le tableau de bord de l’état de l’espace de travail Google pour en avoir le cœur net.
Les recherches Google devraient maintenant fonctionner à nouveau. Si cet article de dépannage vous a été utile, n’hésitez pas à revenir sur iOSApple.