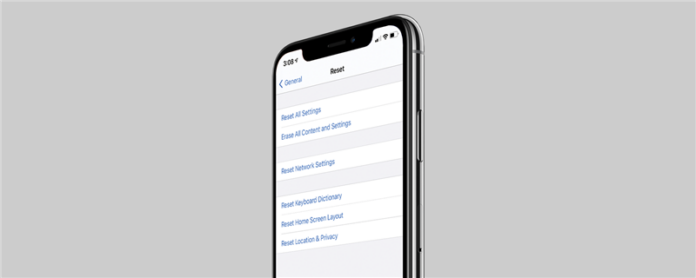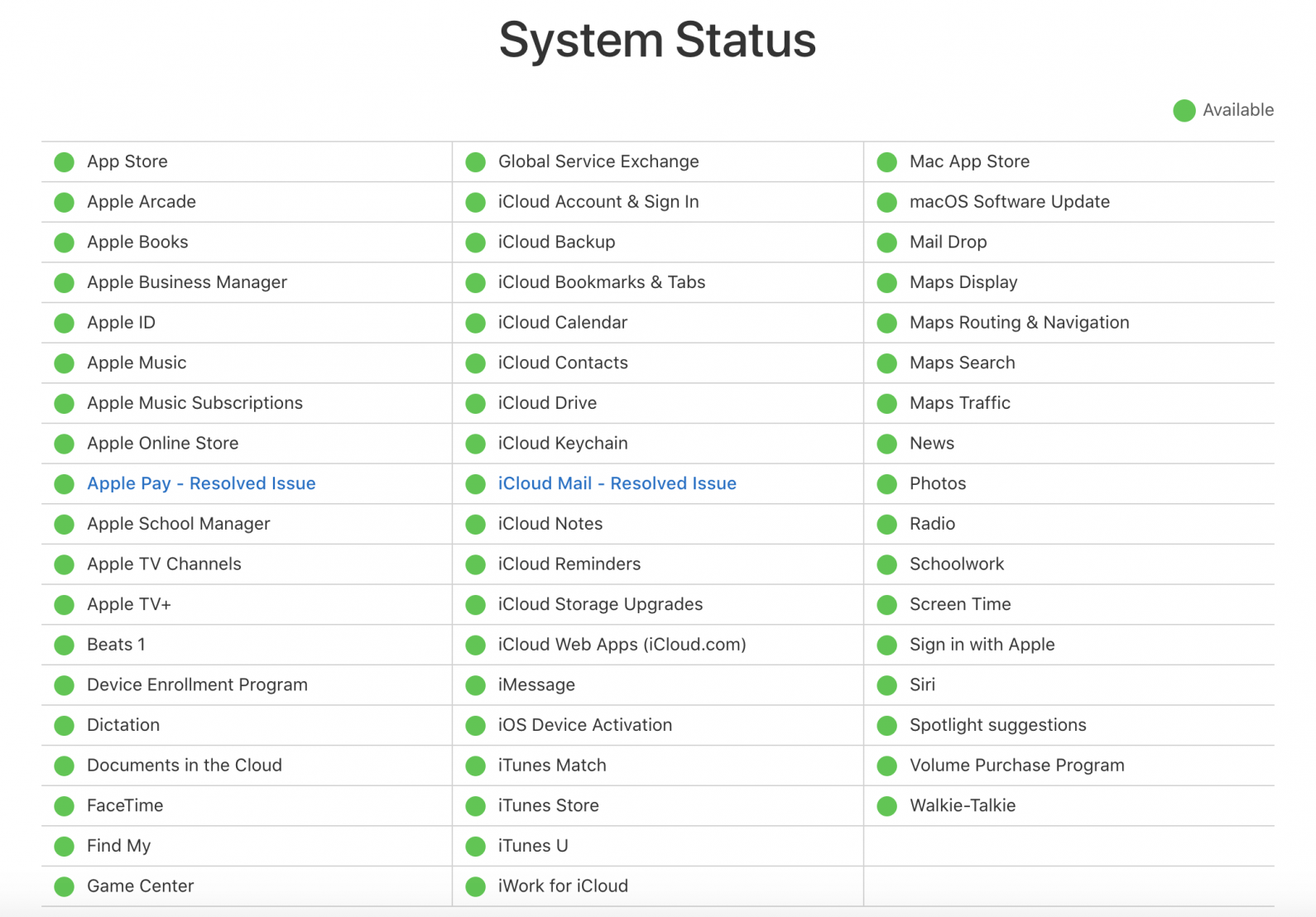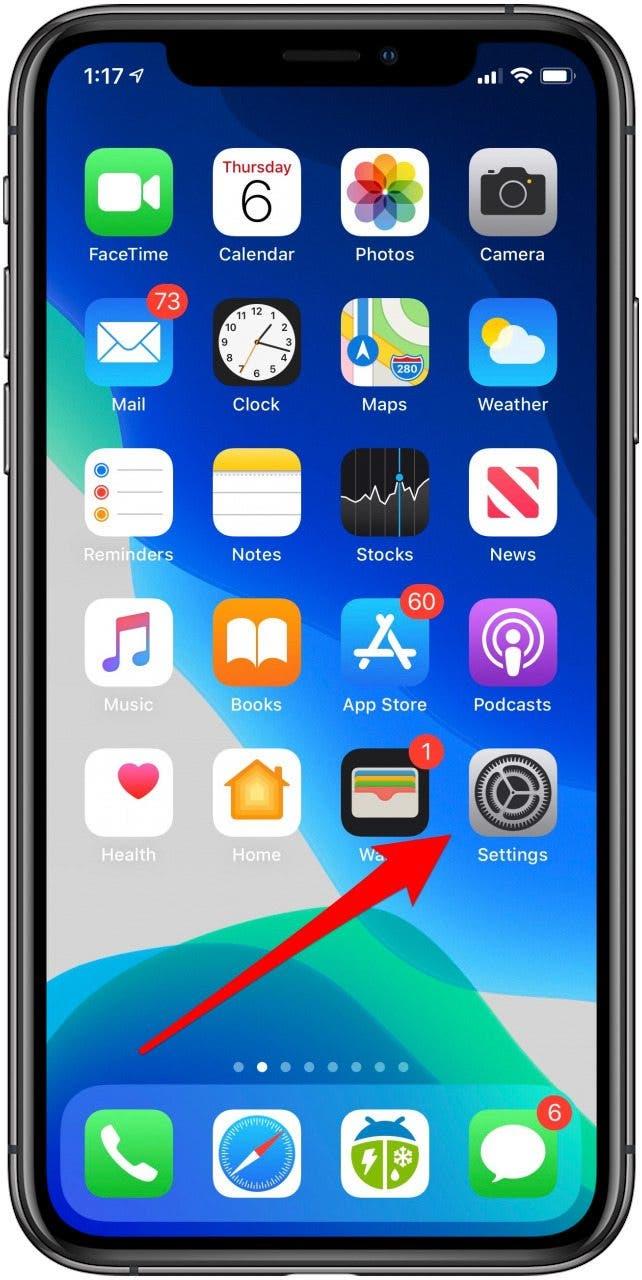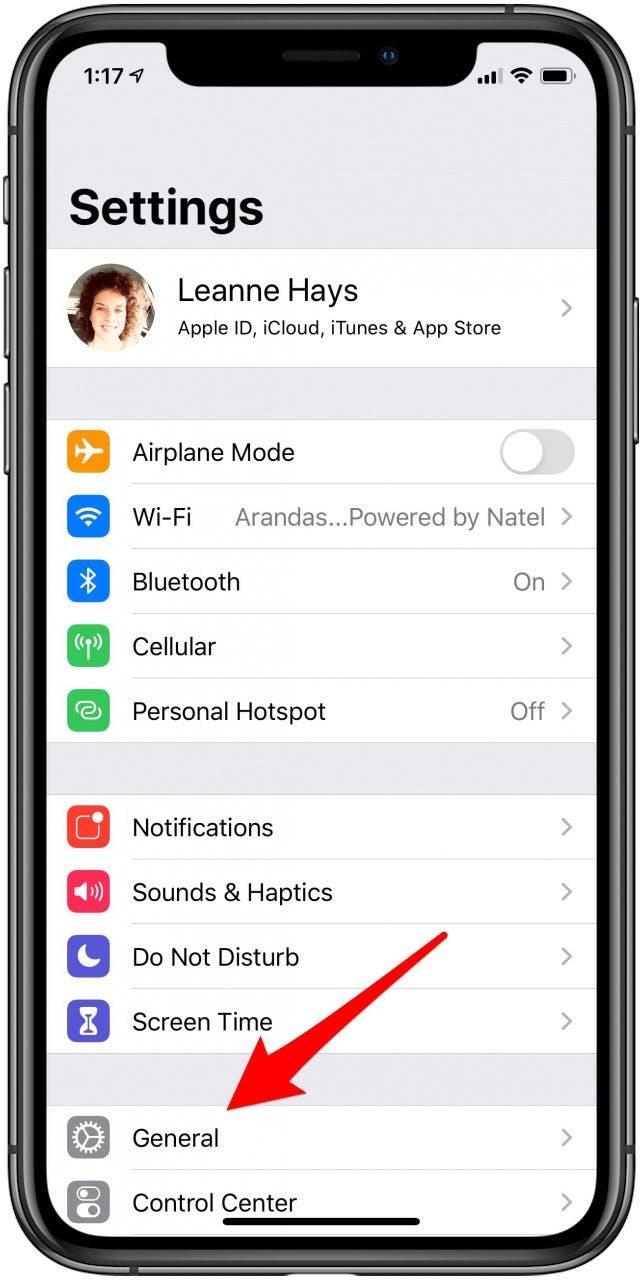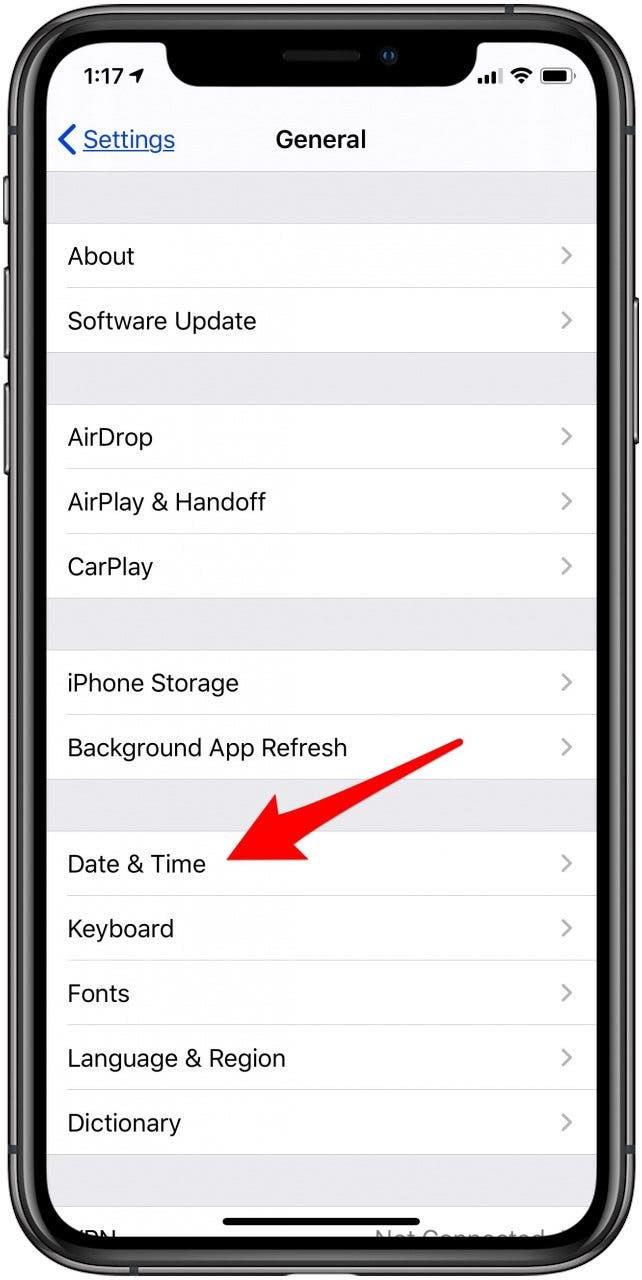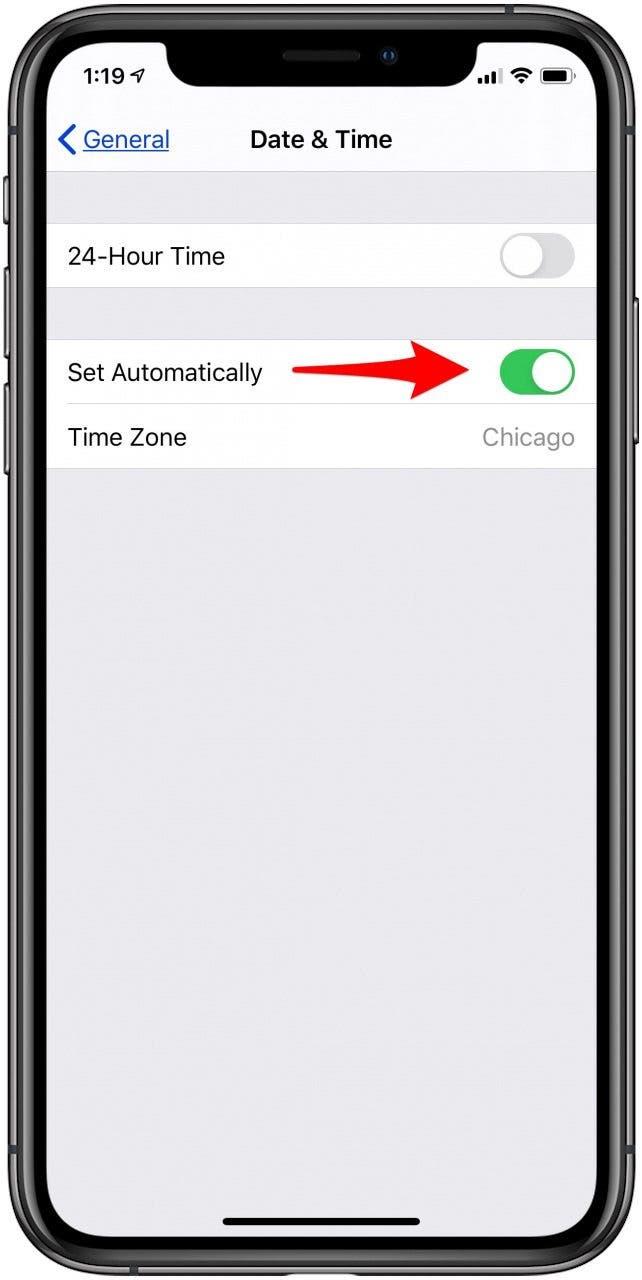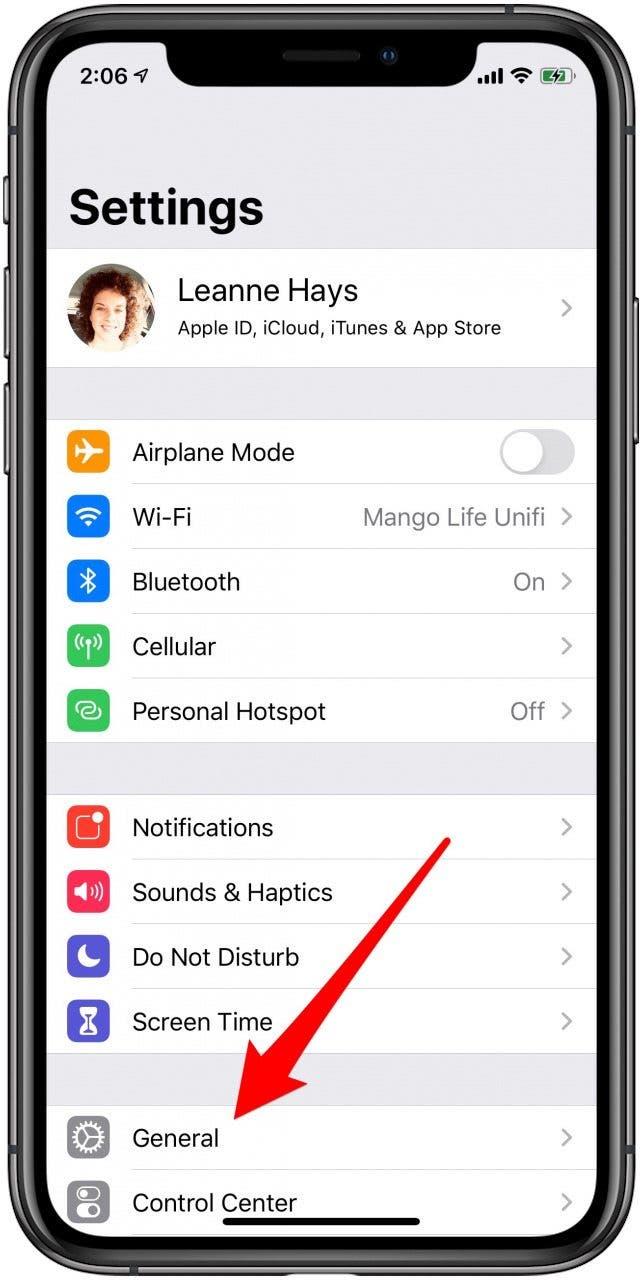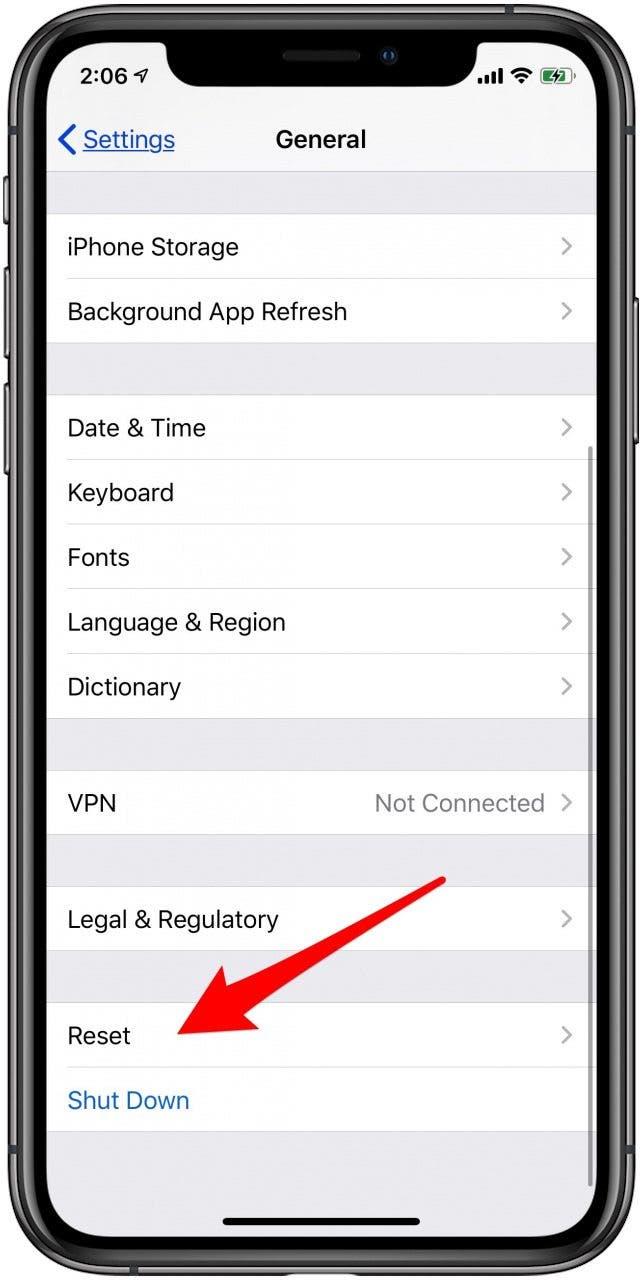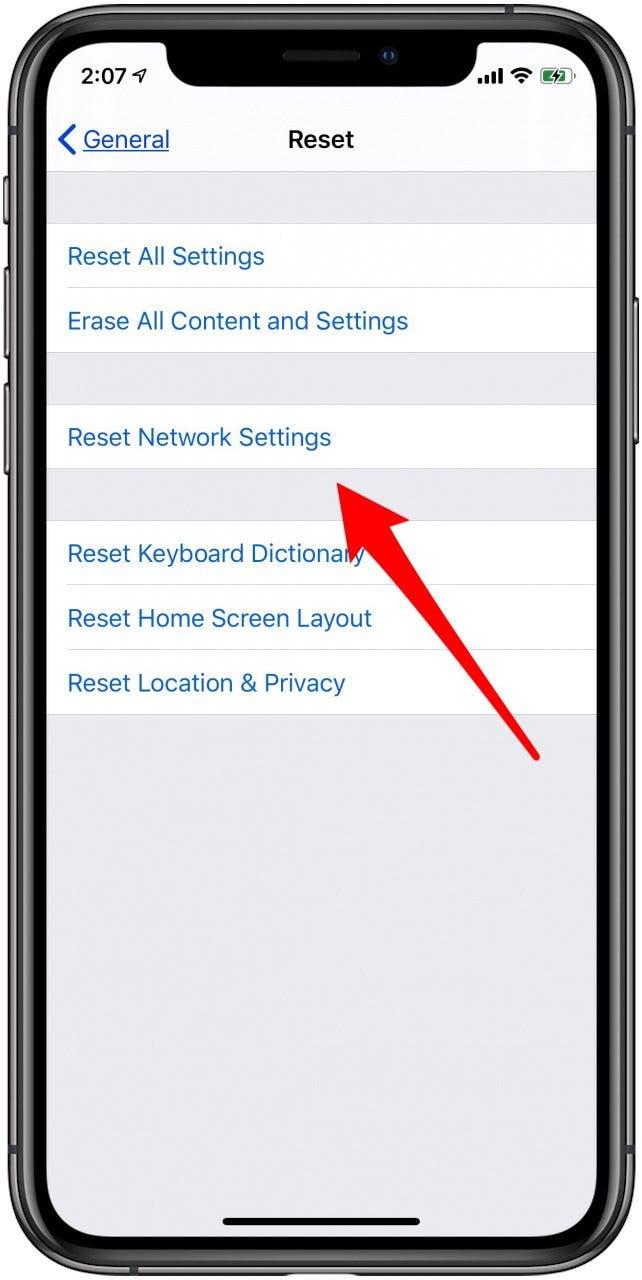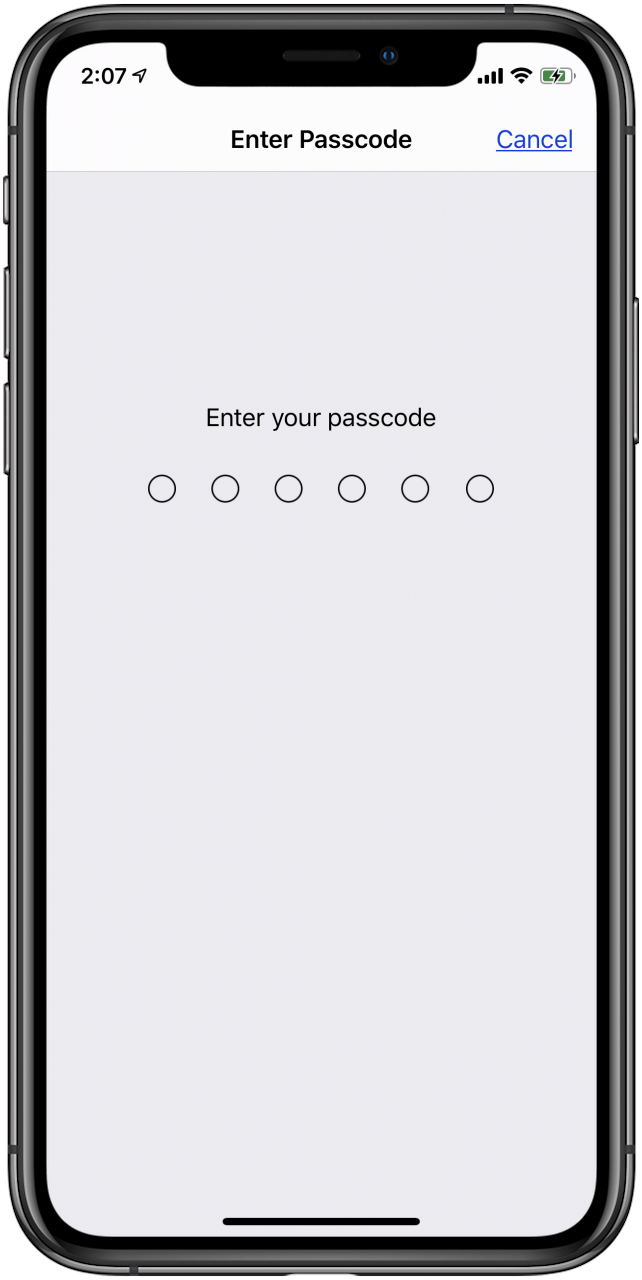Cet article vous dira quoi faire si vous rencontrez une erreur de connexion au serveur Apple ID. Avez-vous essayé de vous connecter à votre compte iCloud, d’utiliser votre connexion iTunes ou une connexion App Store, ou utilisez tout autre Login ID Apple , et a obtenu une » erreur de connexion à l’ID Apple, la vérification a échoué « Message? Ne vous inquiétez pas; Nous avons neuf étapes de dépannage que vous pouvez prendre si vous recevez ce message d’erreur de vérification de l’ID Apple. Commençons.
Sauter à:
Nous recommandons fortement de suivre les étapes pour les meilleurs résultats. Cependant, si vous avez déjà essayé certaines étapes, nous ne vous ferons pas faire défiler tout le long de eux! Utilisez les liens ci-dessous pour une navigation rapide.
- réessayer la connexion
- mise à jour du logiciel
- consulter la connexion Internet
- consultez la page du statut du système d’Apple
- changez votre mot de passe
- Vérifiez les paramètres de date et d’heure
- réinitialiser les paramètres du réseau
- redémarrer
- contacter le support Apple
1. Réessayez votre App Store, iTunes Store ou autre Connexion des services Apple
Passons en revue neuf choses que vous pouvez faire si vous obtenez le message « Erreur de connexion à Apple ID, Vérification a échoué ». Premièrement, si vous avez essayé de vous connecter avec votre identifiant Apple et que vous avez reçu un message d’erreur, la chose la plus simple à faire est de fermer la page Web et de réessayer de se connecter en quelques minutes. Parfois, c’est tout ce qu’il faut! Si vous n’avez pas réussi et que votre vérification Apple a à nouveau échoué, élaborez notre liste d’autres conseils de dépannage dans l’ordre.
2. Mise à jour des iPados et iOS: Obtenez la dernière mise à jour du logiciel Apple
C’est une bonne idée d’installer le la plus récente mise à jour iOS Dès que comme possible pour améliorer la sécurité des appareils et éviter les bogues et les problèmes. La première chose que vous devez faire si vous obtenez la « erreur d’erreur à l’ID Apple, la vérification a échoué » le message consiste à vous assurer que le logiciel de votre appareil est mis à jour. Certaines personnes, cependant, ont rapporté avoir vu le message d’erreur d’ID Apple après mise à jour de leur logiciel, donc si cela n’a pas résolu le problème, continuez à lire.
3. Assurez-vous que vous êtes connecté à Internet
Si l’appareil que vous utilisez n’est pas connecté à Internet, vous ne pourrez pas accéder à vos services Apple. Assurez-vous que votre iPhone ou iPad est connecté à Internet via un Wi-Fi ou un réseau cellulaire stable. Si cela ne le répare pas, passez à notre prochaine suggestion.
4. Vérifiez la page d’état du système Apple
Le problème peut ne pas être du tout sous votre contrôle; Ce pourrait être de la fin d’Apple! Visitez le page de statut du système Apple et assurez-vous que le service dans lequel vous essayez de vous connecter est disponible. Vous pourrez le dire car il y aura un point vert à côté du nom du système.
5. Modifiez votre mot de passe Apple ID
C’est une bonne idée de modifier votre mot de passe Apple ID de temps en temps. Si le mot de passe n’a pas été modifié depuis un certain temps, ou n’est pas à la hauteur des recommandations actuelles d’Apple, allez-y et Modifiez votre mot de passe Apple ID .
lié: comment utiliser la connexion avec Apple
6. Vérifiez les paramètres de date et d’heure de votre appareil
Un problème qui peut entraîner le message d’erreur incriminé est un problème avec les paramètres de date, d’heure et de localisation de votre appareil.
Comment vérifier les paramètres de date et d’heure de votre appareil
- Ouvrez l’application Paramètres .
- Tapez général .


- Appuyez sur date et heure .
- Basculez sur set automatiquement . Si cela est déjà basculé, éteignez-le, puis en marche.


7. Réinitialiser les paramètres du réseau
S’il semble que vous ne pouvez pas vous connecter à vos services Apple car votre appareil ne se connectera pas à Internet, et vous avez déjà vérifié votre connexion Wi-Fi ou cellulaire, il est temps de faire un réinitialisation des paramètres de réseau . Cela réinitialisera vos paramètres cellulaires, et vous devrez vous connecter à tous les réseaux Wi-Fi que vous avez rejoints dans le passé.
Comment réinitialiser les paramètres du réseau
- Ouvrez l’application Paramètres et appuyez sur général .
- Tapez réinitialiser .


- Appuyez sur réinitialiser les paramètres du réseau .
- Entrez votre mot de passe et appuyez sur réinitialiser les paramètres du réseau pour confirmer.


8. Forcer redémarrer votre iPhone
L’avant-dernière étape pour chaque problème iPhone consiste à réinitialiser ou à rediffuser la force votre appareil. Si les étapes précédentes ont échoué, vous devrez essayer un redémarrer Force .
9. Contactez le support Apple
Si tout le reste échoue, il y a toujours support Apple . Suivez le Lien de support et cliquez ou appuyez sur l’appareil que vous utilisez, et vous pourrez Connectez-vous à un associé Apple par téléphone, e-mail ou chat. Alternativement, si vous vivez assez près d’un magasin Apple, passez simplement et demandez de l’aide.