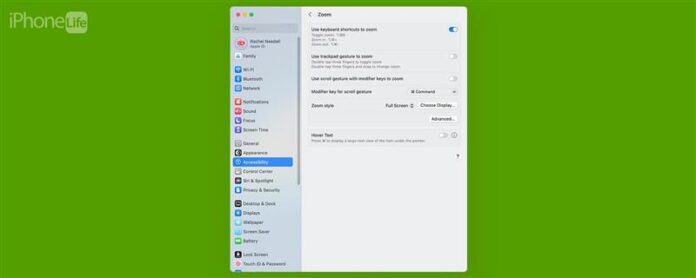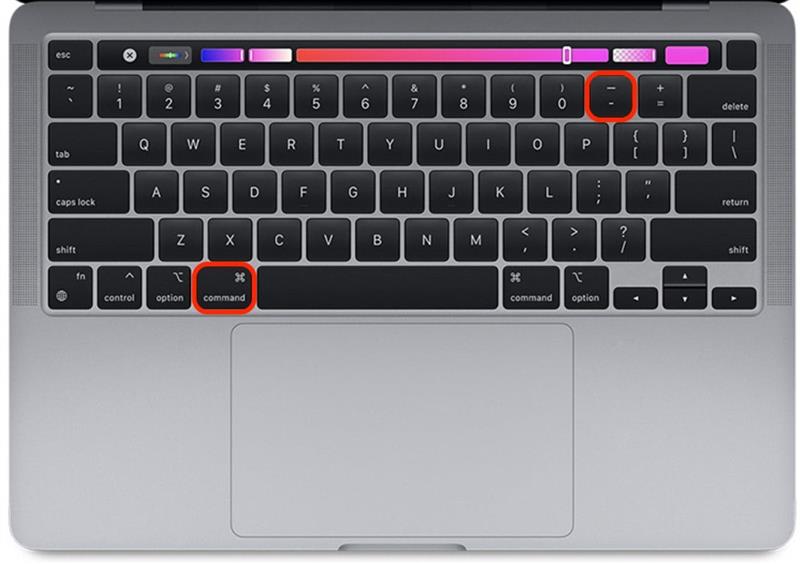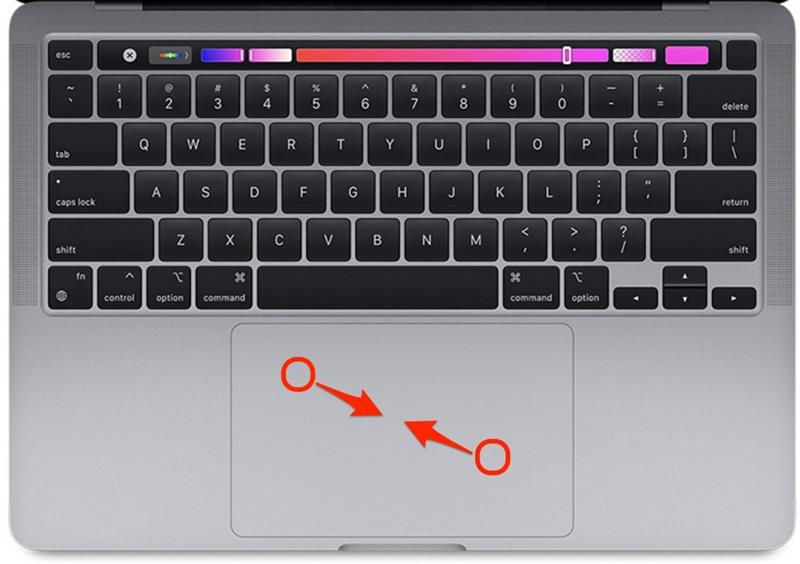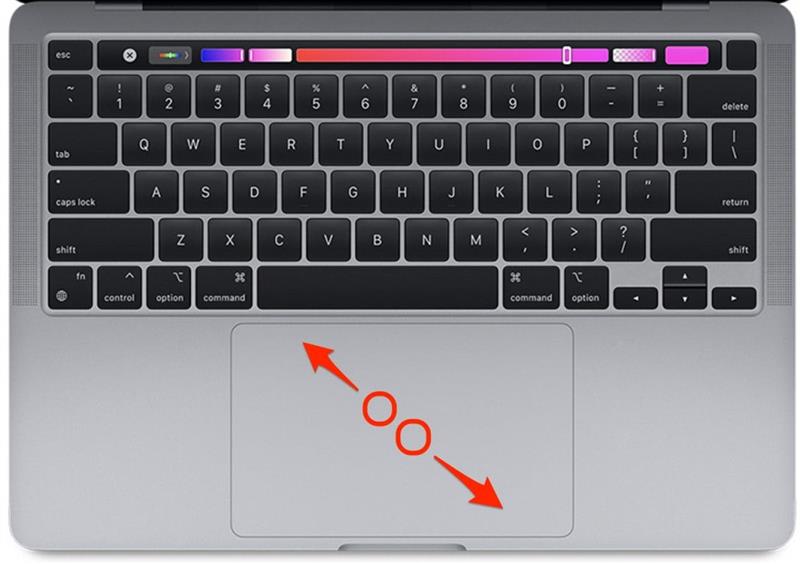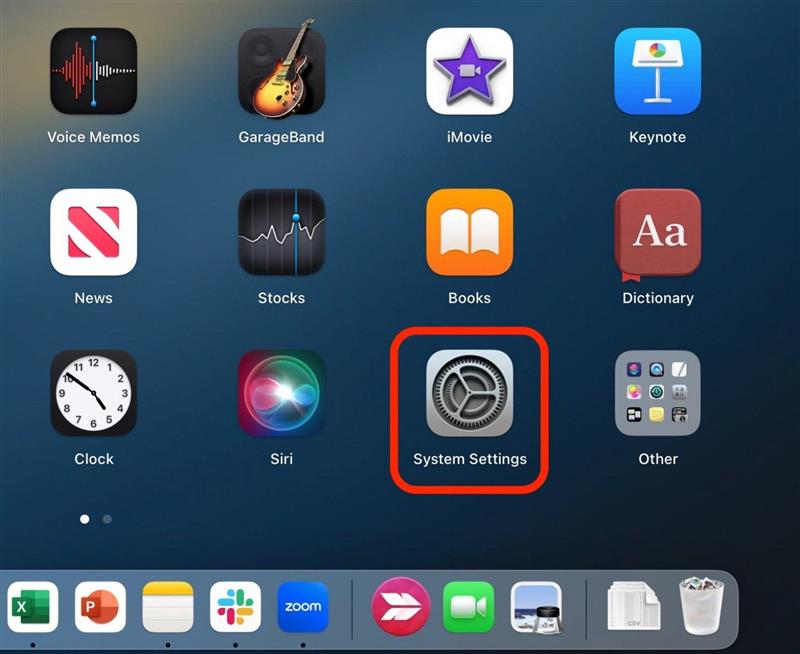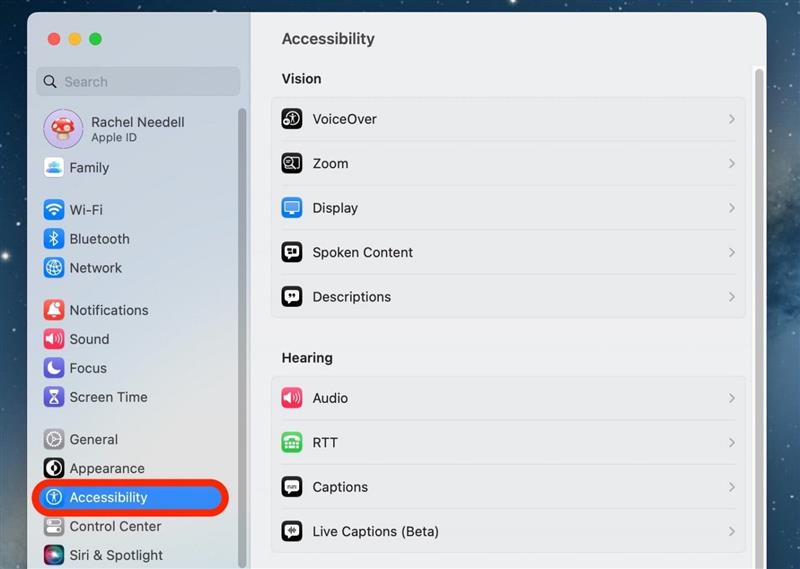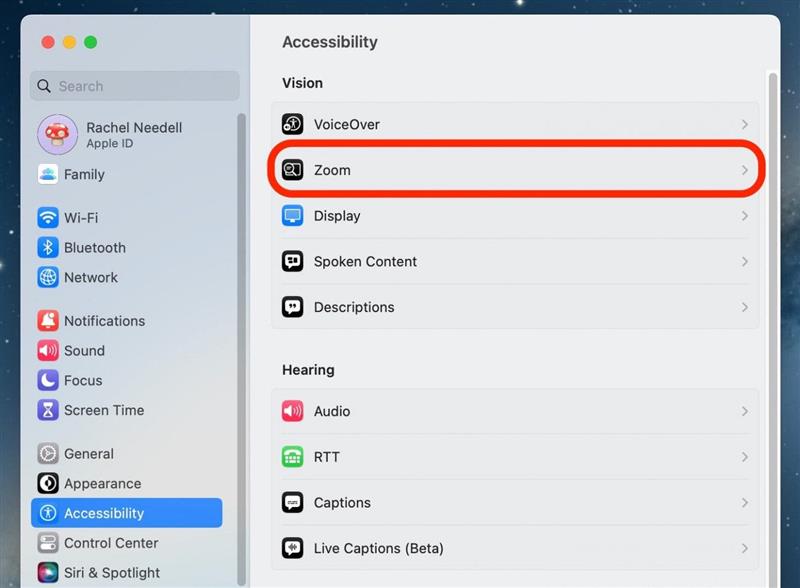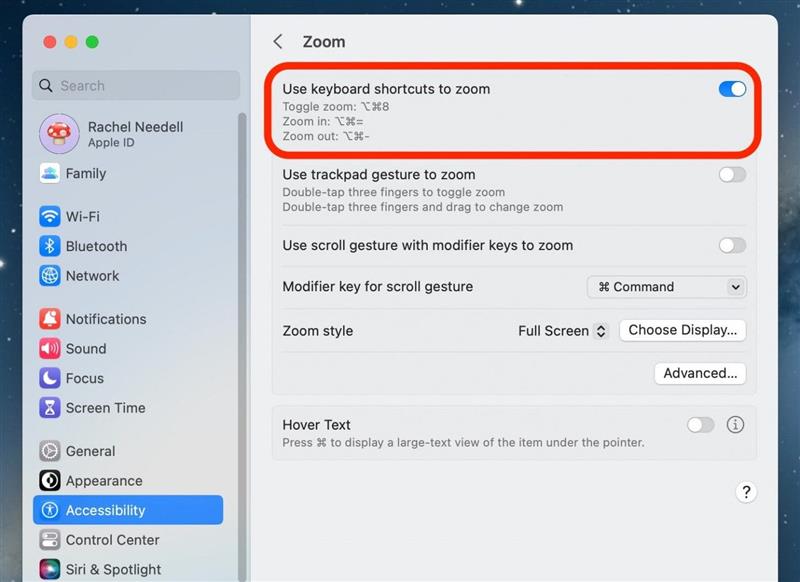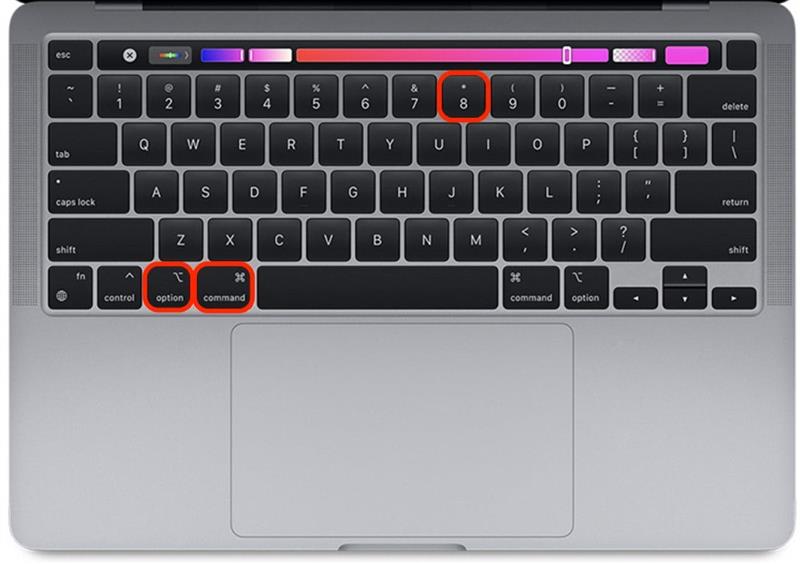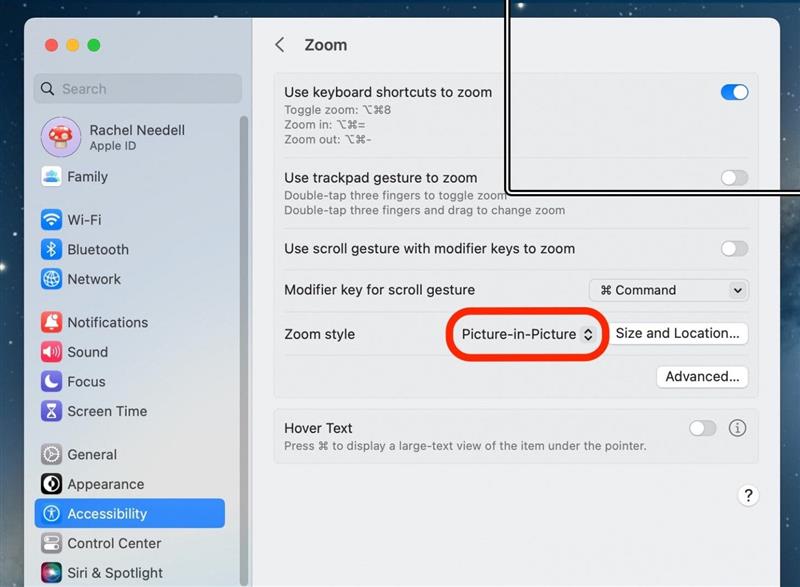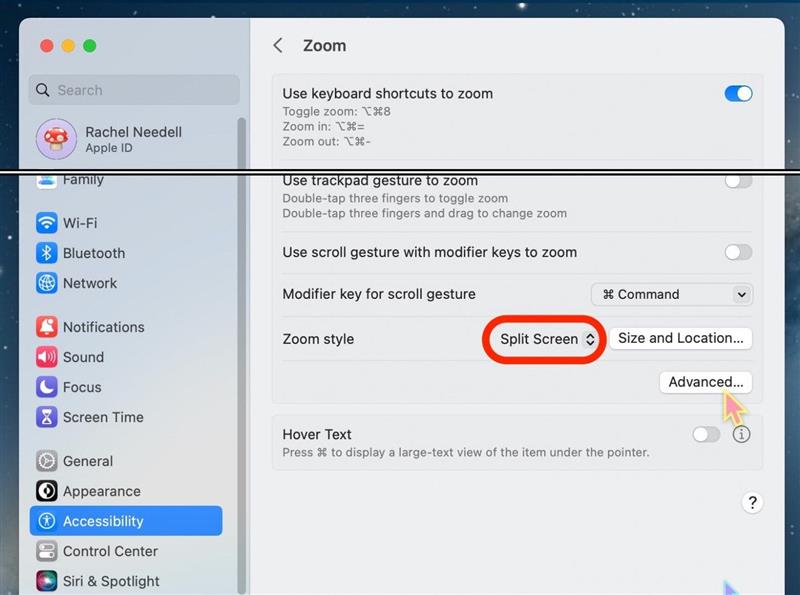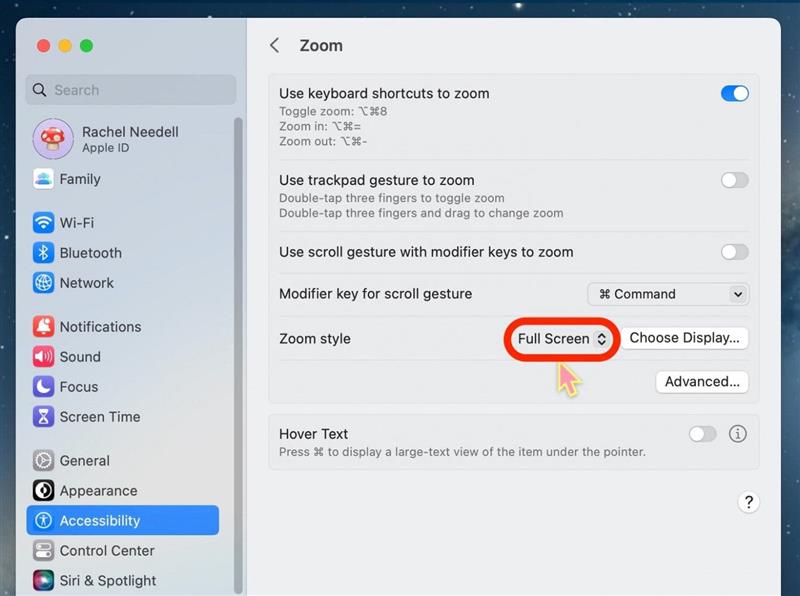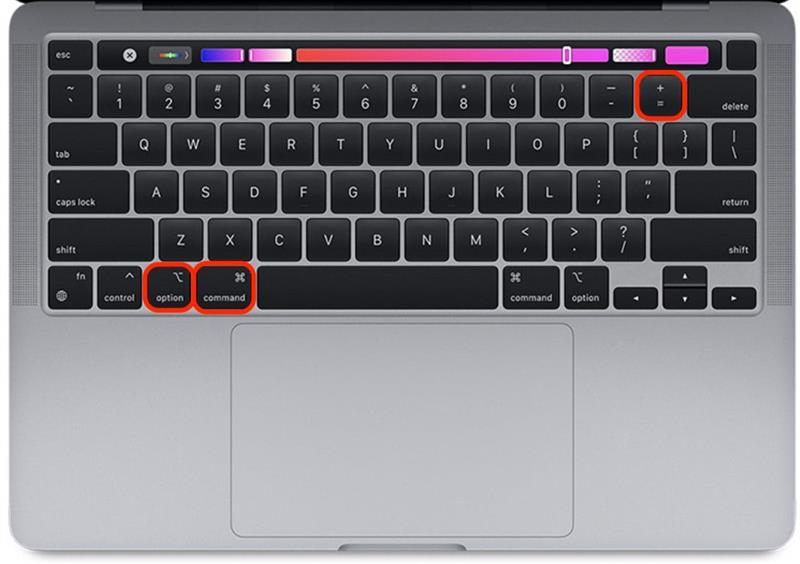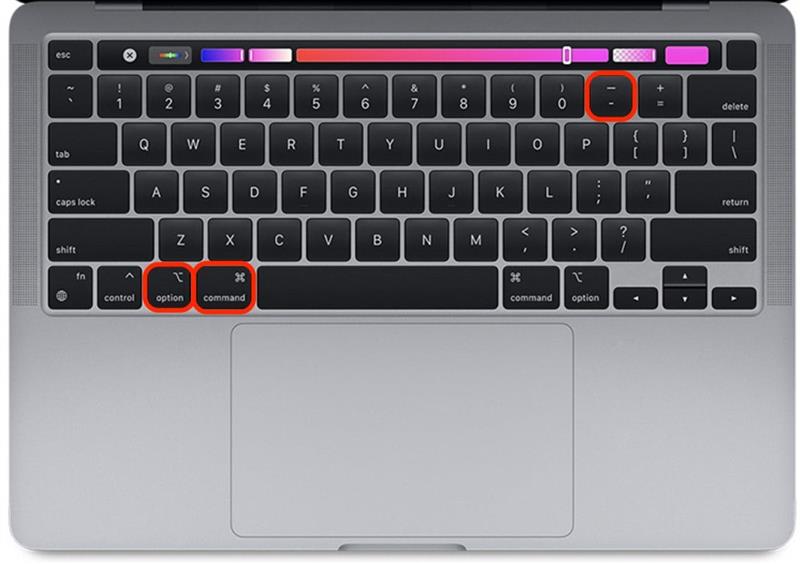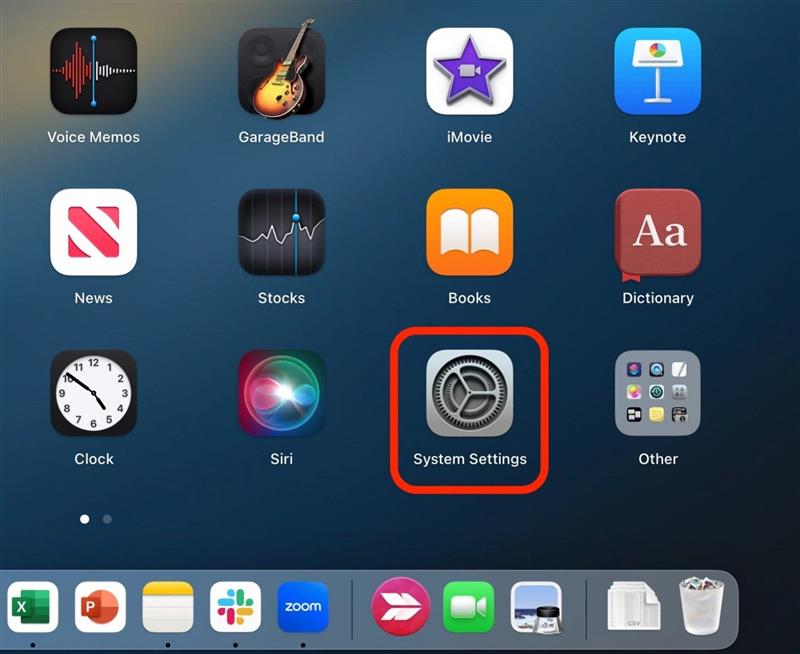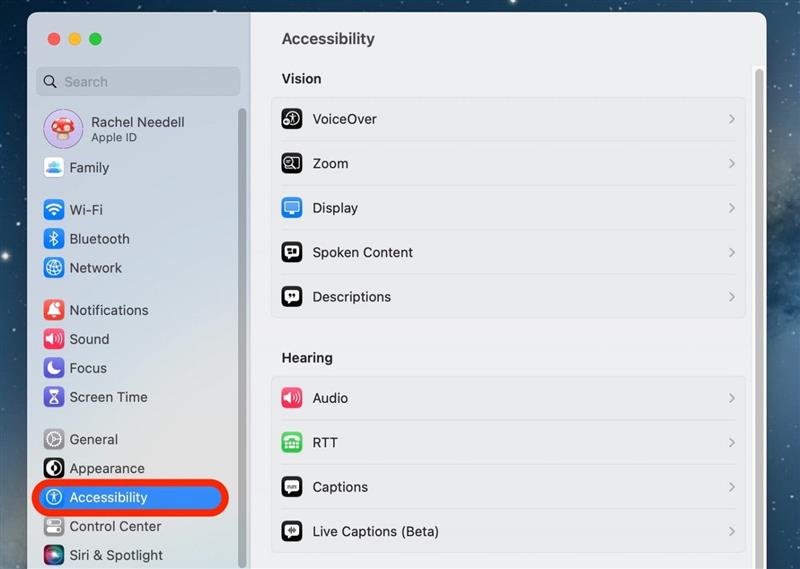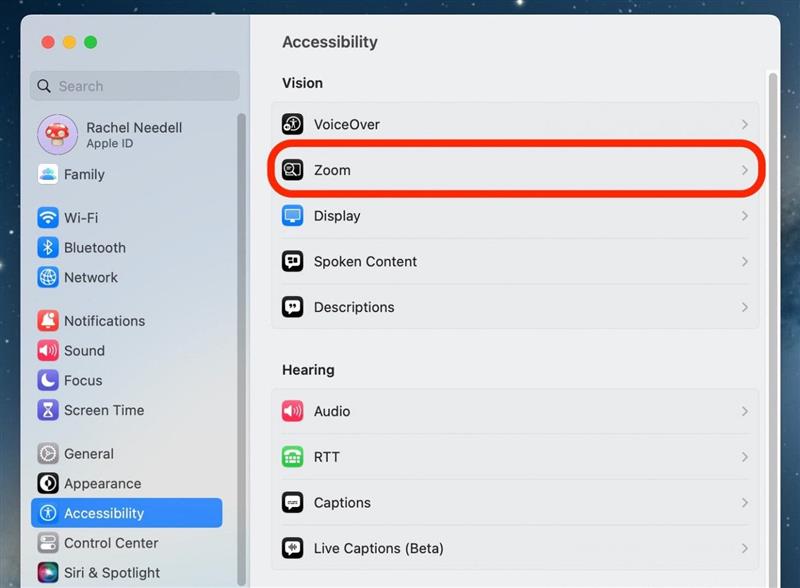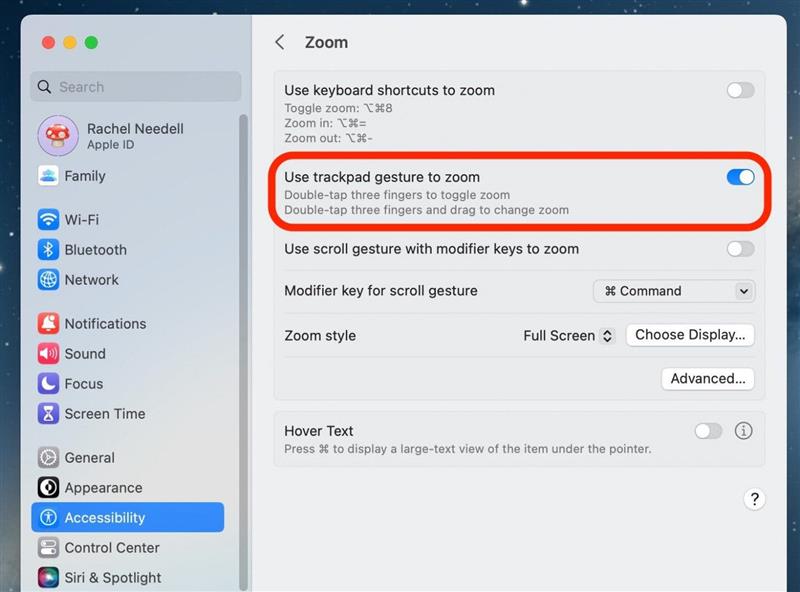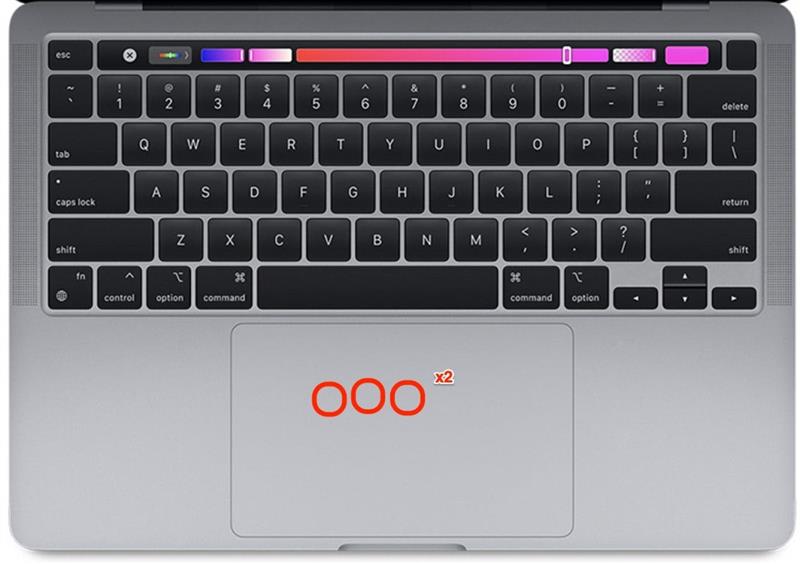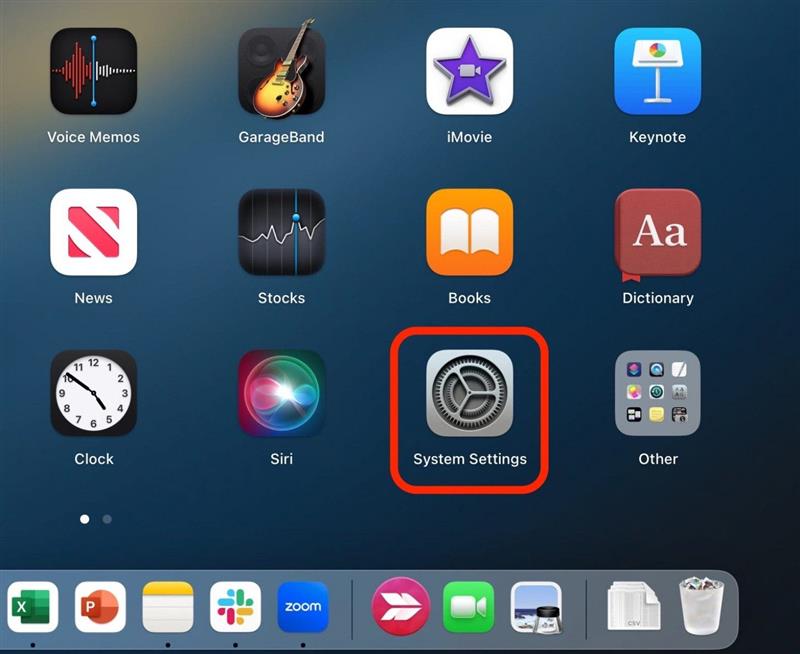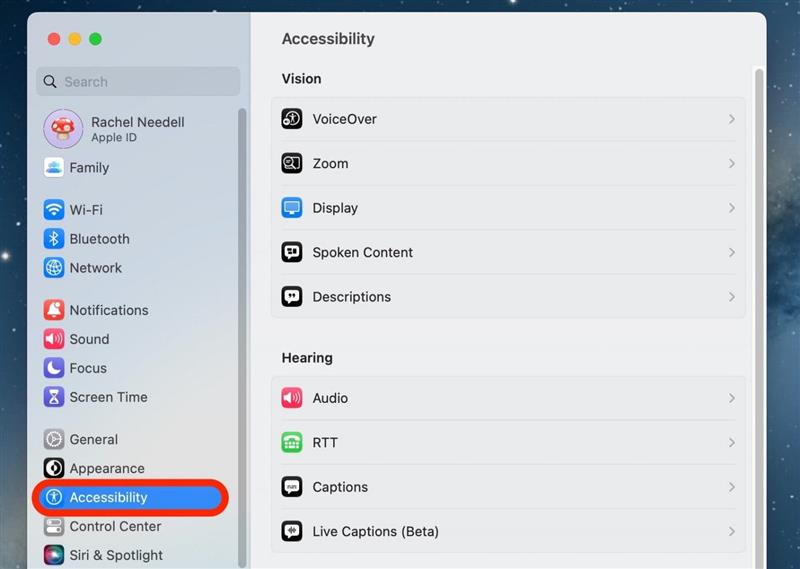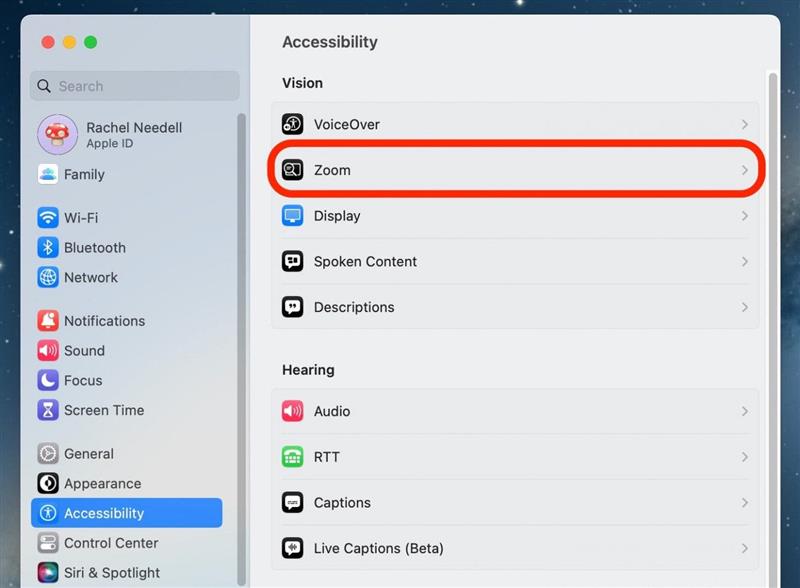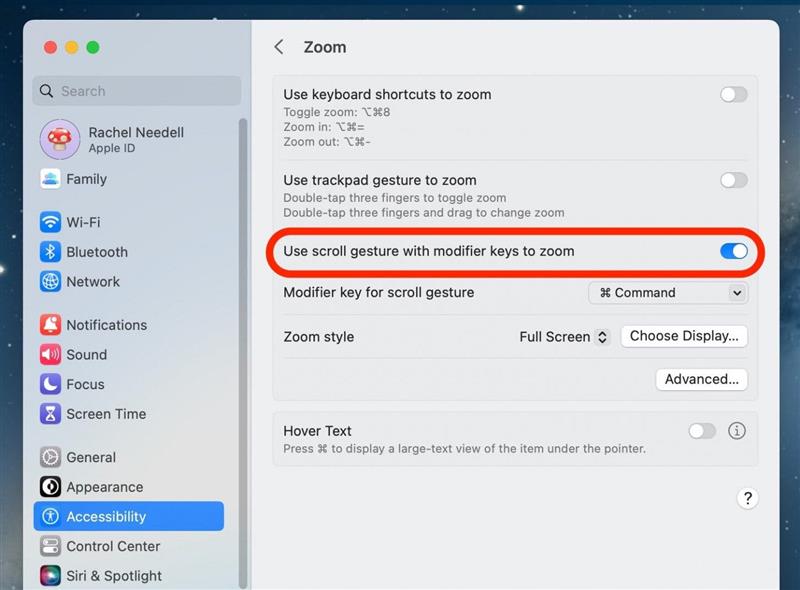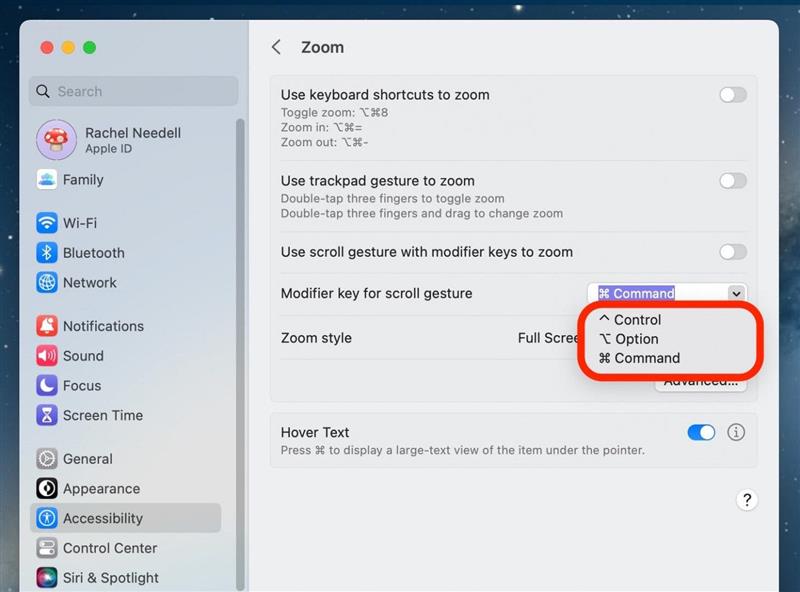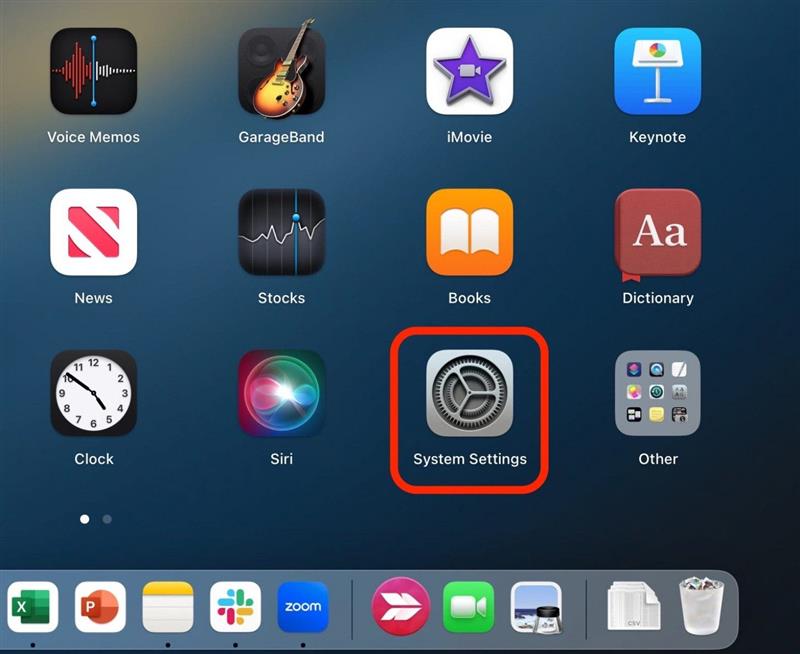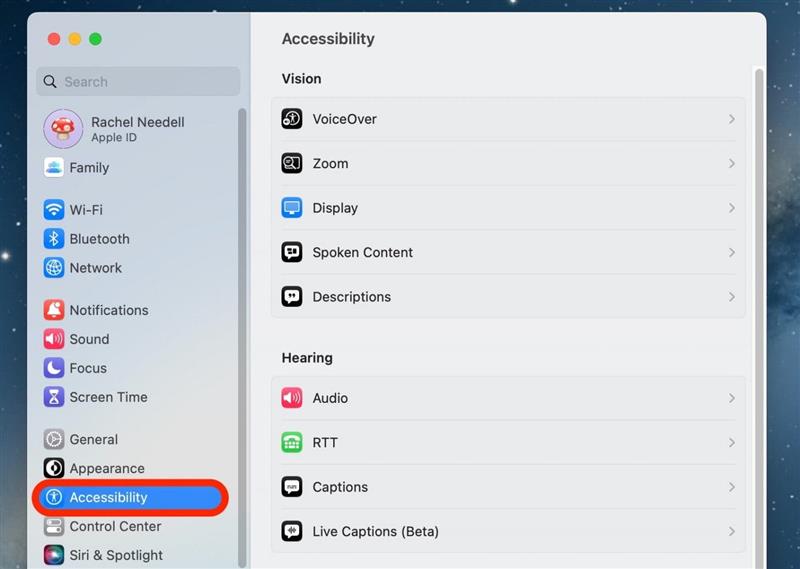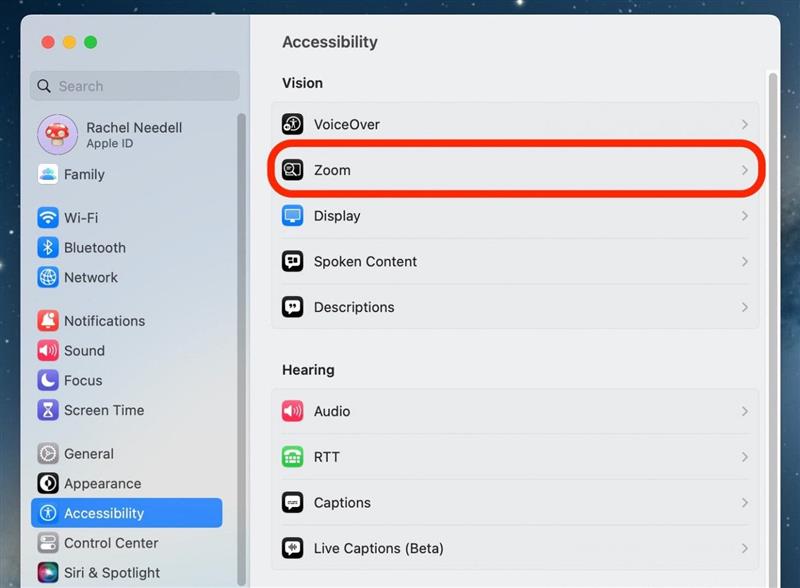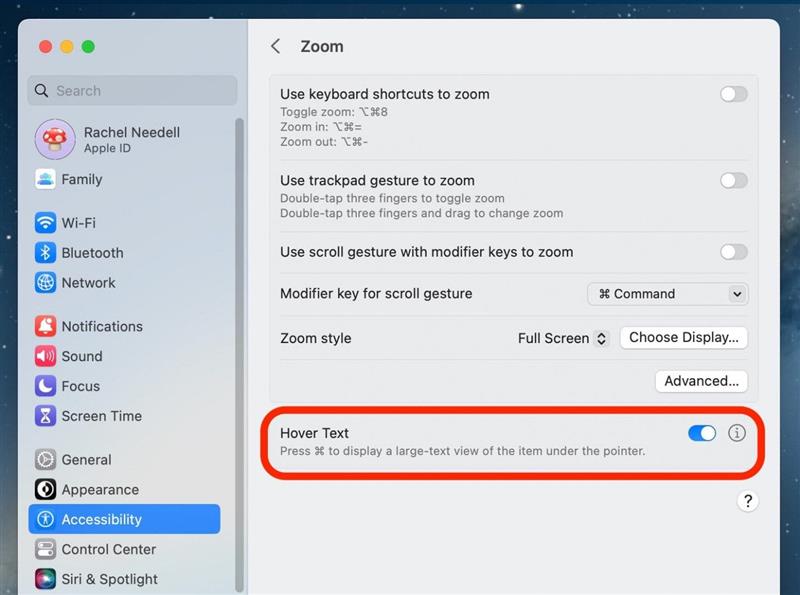Parfois, le texte sur votre ordinateur est tout simplement trop grand ou trop petit pour votre plaisir de lecture. Ou, peut-être que votre écran est resté collé et maintenant vous devez le zoomer. Il y a un tas d’options si vous avez besoin de savoir comment zoomer avec un Mac ou zoomer sur un Mac. Nous vous montrerons comment zoomer sur une seule fenêtre ouverte sur votre Mac, ou zoomer ou sortir sur l’ensemble de l’écran Mac. De plus, nous allons passer en revue le texte de survol, qui est une belle option intermédiaire. Voici toutes les façons dont vous pouvez zoomer d’un Mac.
Comment zoomer sur un mac dans une seule fenêtre
Si vous voulez simplement savoir comment zoomer ou sortir sur une seule fenêtre comme Safari, sachez que cette méthode n’agrandis pas toujours la fenêtre, et parfois illustre ou minimise le texte dans la fenêtre, selon l’application vous avez ouvert.
Zoomer et sortir sur une fenêtre Mac avec des raccourcis clavier
La première méthode de zoom arrière sur un Mac est avec les raccourcis clavier. Si vous aimez les conseils sur la façon d’utiliser vos appareils Apple, assurez-vous de vous inscrire à notre Astuce de la journée .
- Ouvrez une fenêtre compatible comme l’application Safari, et appuyez sur commande puis = en même temps pour zoomer.
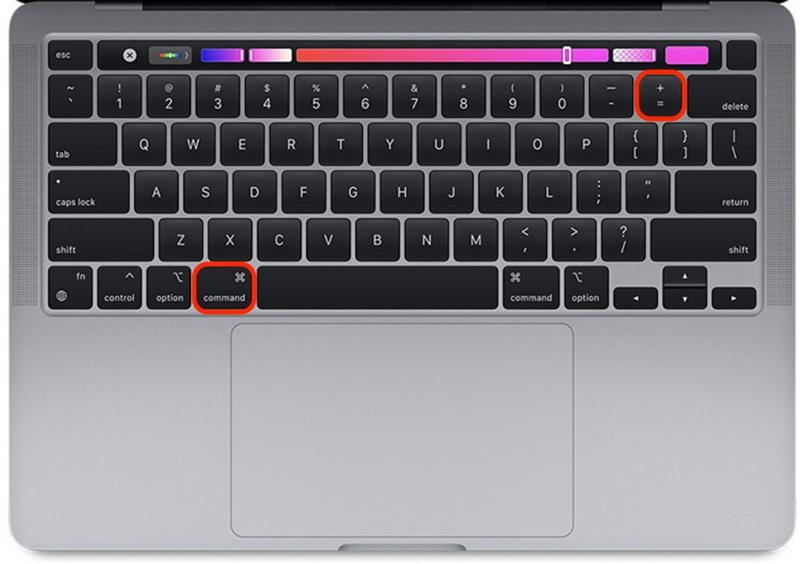
- Ensuite, appuyez sur commande et – en même temps pour zoomer.

Zoomez sur la fenêtre Mac avec le trackpad ou la souris
La façon classique de zoomer et de sortir d’une fenêtre sur votre Mac est d’utiliser les gestes de pincement du trackpad. Cependant, cela ne fonctionne pas toujours bien car les placements des doigts peuvent être un peu délicats.
- Ouvrez une fenêtre compatible comme l’application Safari et pincez vos deux doigts pour zoomer.

- Ensuite, pincez vos deux doigts pour zoomer.

Comment zoomer et sortir de l’écran entier Mac
Si vous souhaitez faire en sorte que l’ensemble du zoom de l’écran par opposition à une seule fenêtre ouverte, vous devrez d’abord aller aux paramètres d’accessibilité de votre Mac.
Écran entier Zoom sur un Mac avec raccourcis clavier
Une fois que vous avez activé cette fonctionnalité sous les paramètres d’accessibilité, vous pourrez utiliser les mêmes raccourcis clavier pour zoomer et sortir que possible pour une seule fenêtre. Cette fois, vous ajoutez simplement la clé « Option ».
- Sur votre Mac, ouvrez Paramètres système .

- Cliquez sur accessibilité .

- Cliquez sur zoom .

- Bascule Utilisez des raccourcis clavier pour zoomer . Il sera bleu lorsqu’il sera activé.

- Maintenant, pour utiliser les raccourcis clavier, appuyez sur option command-8 en même temps pour activer le zoom à bascule. Pour quitter le zoom à basculer, appuyez à nouveau sur les touches.

- Pour modifier votre vue sur le zoom à bascule, sous le style de zoom, choisissez image dans la situation qui transformera votre souris en loupe.

- Ou, choisissez écran divisé pour transformer la moitié de votre écran en image zoomée.

- Et enfin, choisissez plein écran pour avoir un peu plus zoom sur l’écran que la normale.

- Appuyez sur option command- = en même temps pour zoomer.

- Appuyez sur Option-Command et – en même temps pour zoomer.

Zoom à écran entier sur un Mac avec des gestes de trackpad
Bien que vous ne puissiez pas modifier vos paramètres de trackpad pour pouvoir pincer pour zoomer ou dézoomer un écran Mac, vous pouvez utiliser un geste de trackpad différent une fois que vous l’avez activé dans les paramètres d’accessibilité.
- Sur votre Mac, ouvrez Paramètres système .

- Cliquez sur accessibilité .

- Cliquez sur zoom .

- Bascule Utilisez le geste trackpad pour zoom sur. Il sera bleu lorsqu’il sera activé.

- Maintenant, pour utiliser le geste de trackpad, appuyez sur le trackpad avec trois doigts pour activer basculer Zoom . Pour quitter le zoom à bascule, appuyez à nouveau sur le trackpad avec trois doigts.

Zoomez à écran entier sur un Mac avec un geste de défilement et des touches de modificateur
Il s’agit d’une autre option pour zoomer et sortir sur l’ensemble de l’écran de votre Mac qui est très pratique et simple à exécuter. Tout ce que vous avez à faire est d’appuyer sur une touche de votre choix pendant que vous faites le geste de défilement normal sur votre trackpad pour zoomer ou sortir sur le Mac.
- Sur votre Mac, ouvrez Paramètres système .

- Cliquez sur accessibilité .

- Cliquez sur zoom .

- Bascule Utilisez un geste de défilement avec des touches de modificateur pour zoomer . Il sera bleu lorsqu’il sera activé.

- Ensuite, choisissez une clé de modification dans le menu déroulant. J’ai choisi la clé de commande car elle est facile à retenir.

Comment utiliser du texte de survol pour zoomer sur le petit texte
Si vous aimez l’idée d’agrandir le texte sur votre écran Mac, mais que vous ne voulez pas perdre la mobilité de naviguer dans l’écran de la fenêtre ou du Mac comme il était prévu, le texte en volants est un terrain d’entente incroyable. Hover Text vous offre la possibilité de voir le texte sur lequel votre souris plane comme très grande pour une période temporaire. Voici comment cela fonctionne:
- Pour activer le texte de survol sur votre Mac, ouvrez Paramètres système .

- Cliquez sur accessibilité .

- Cliquez sur zoom .

- Bascule Texte de survol sur. Il sera bleu lorsqu’il sera activé.