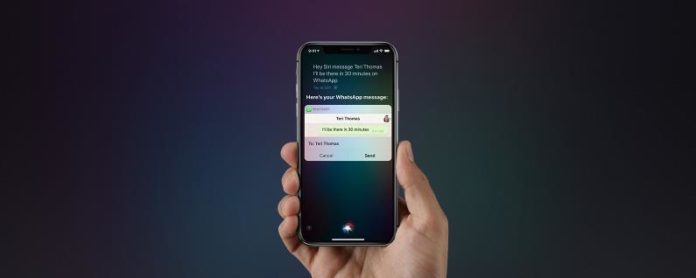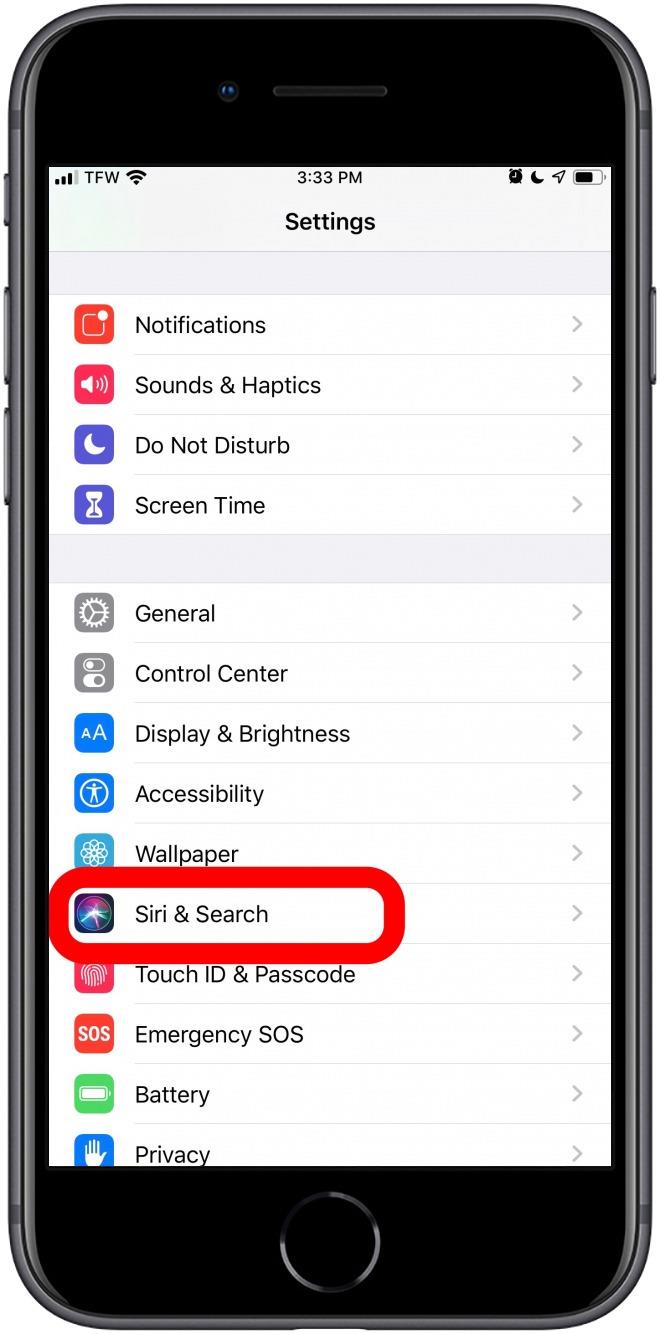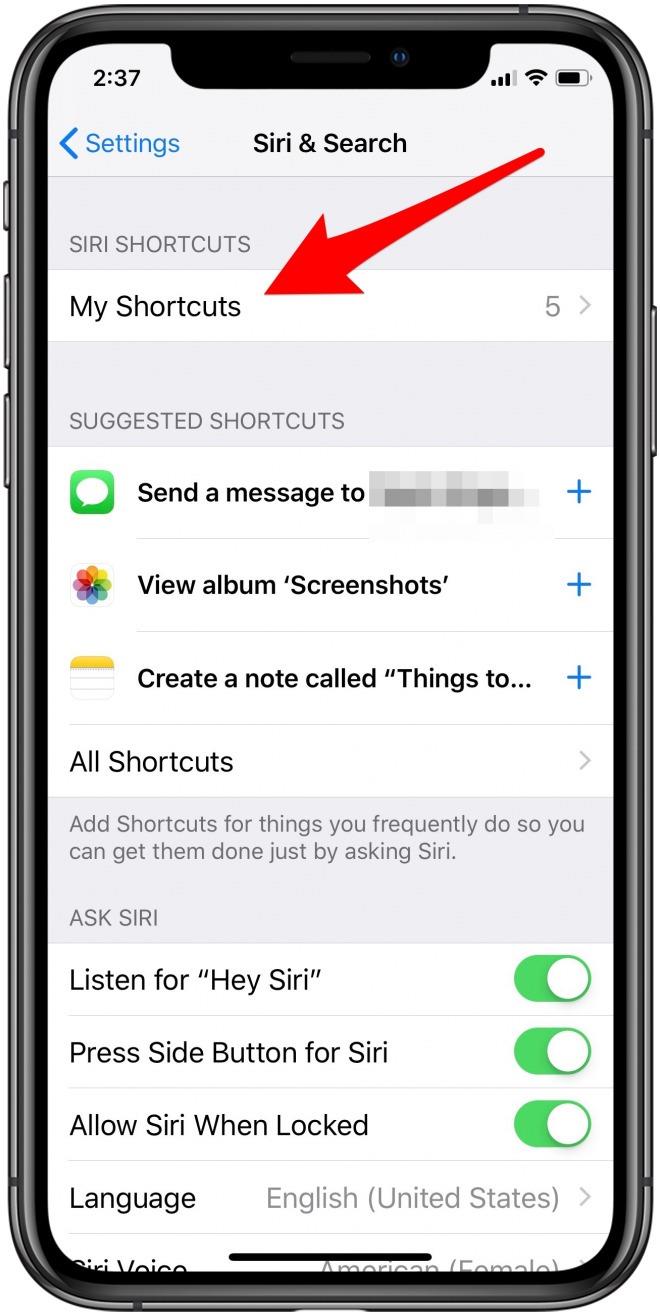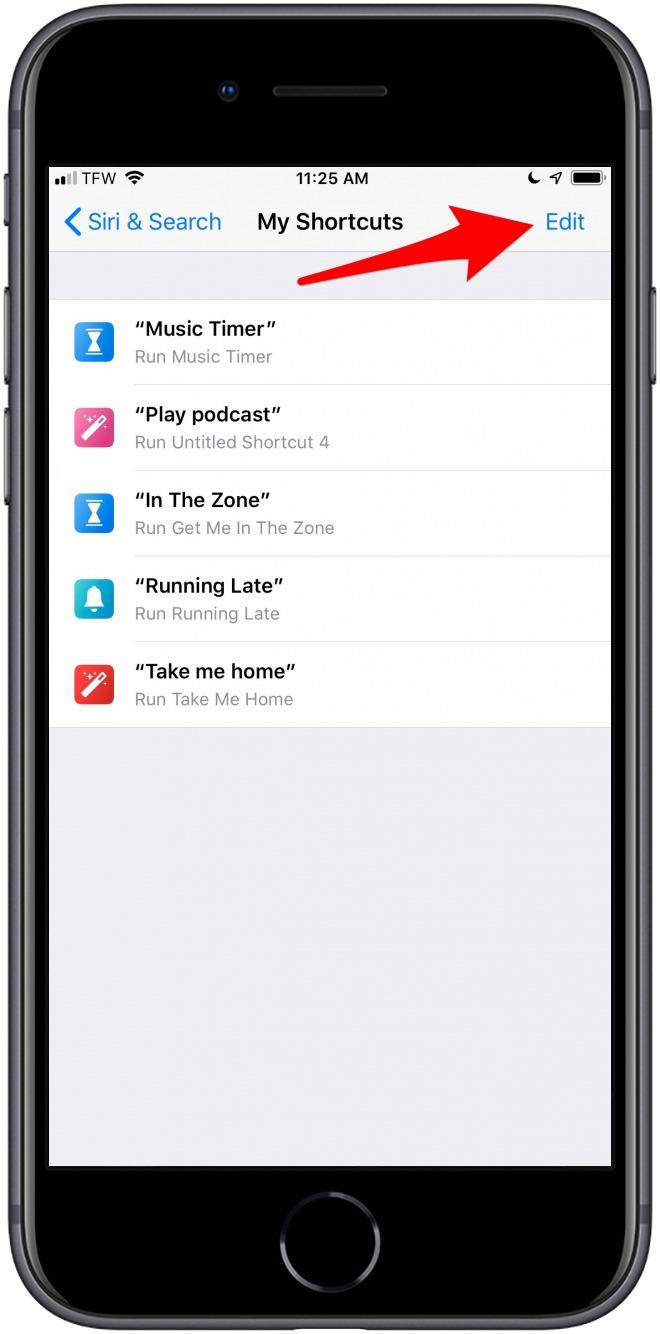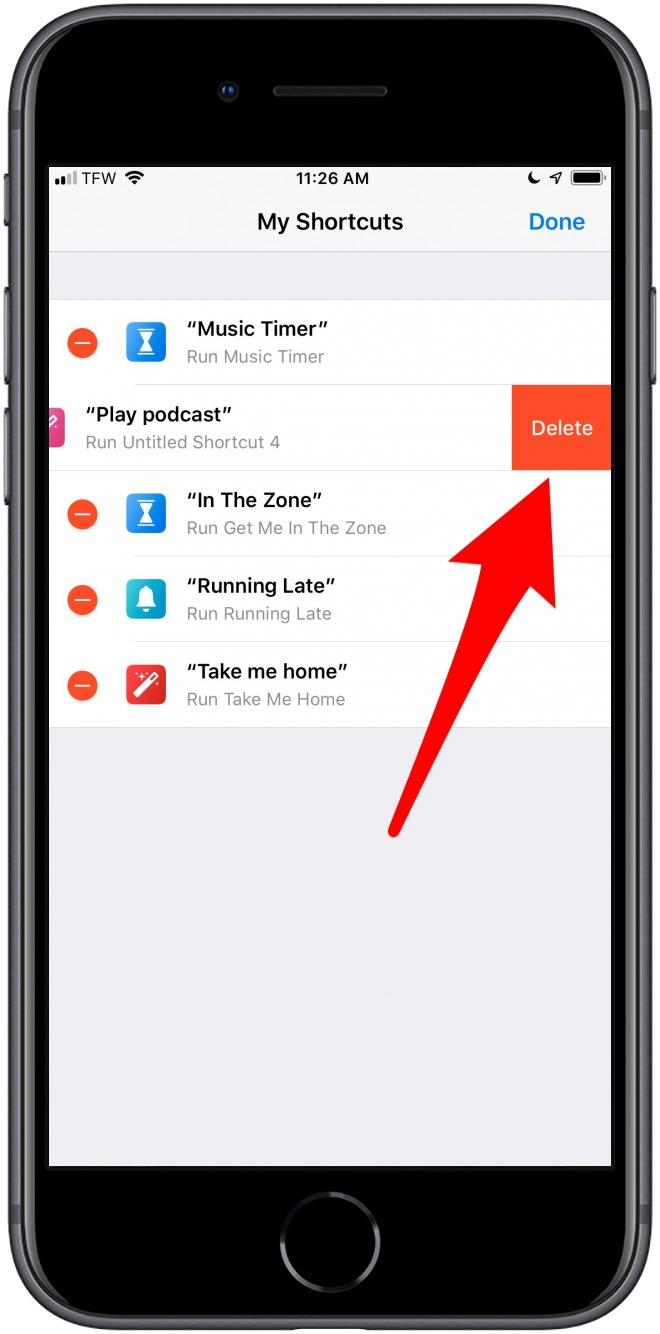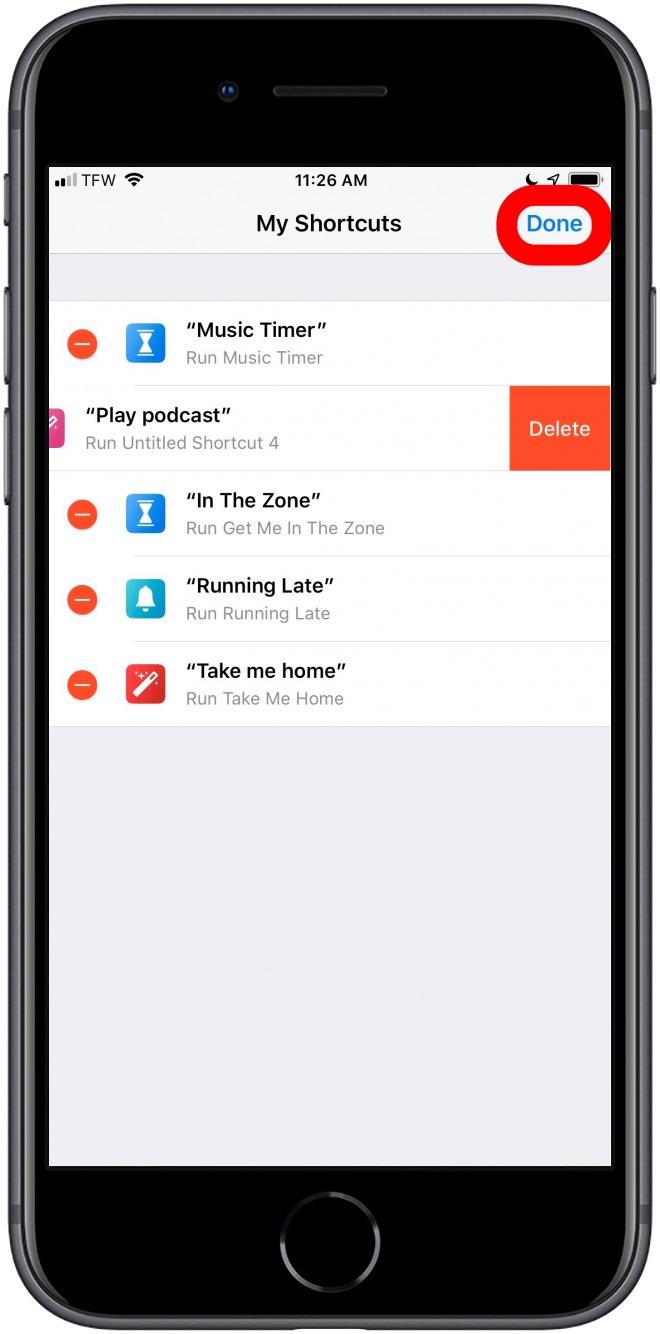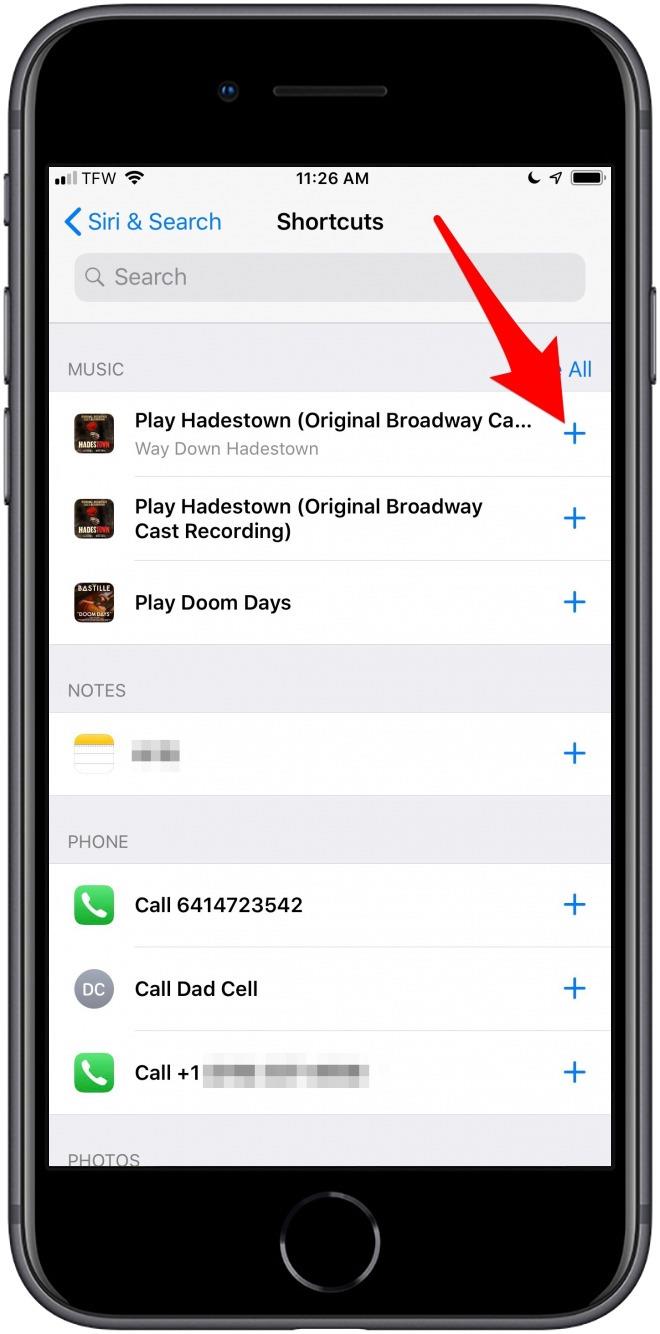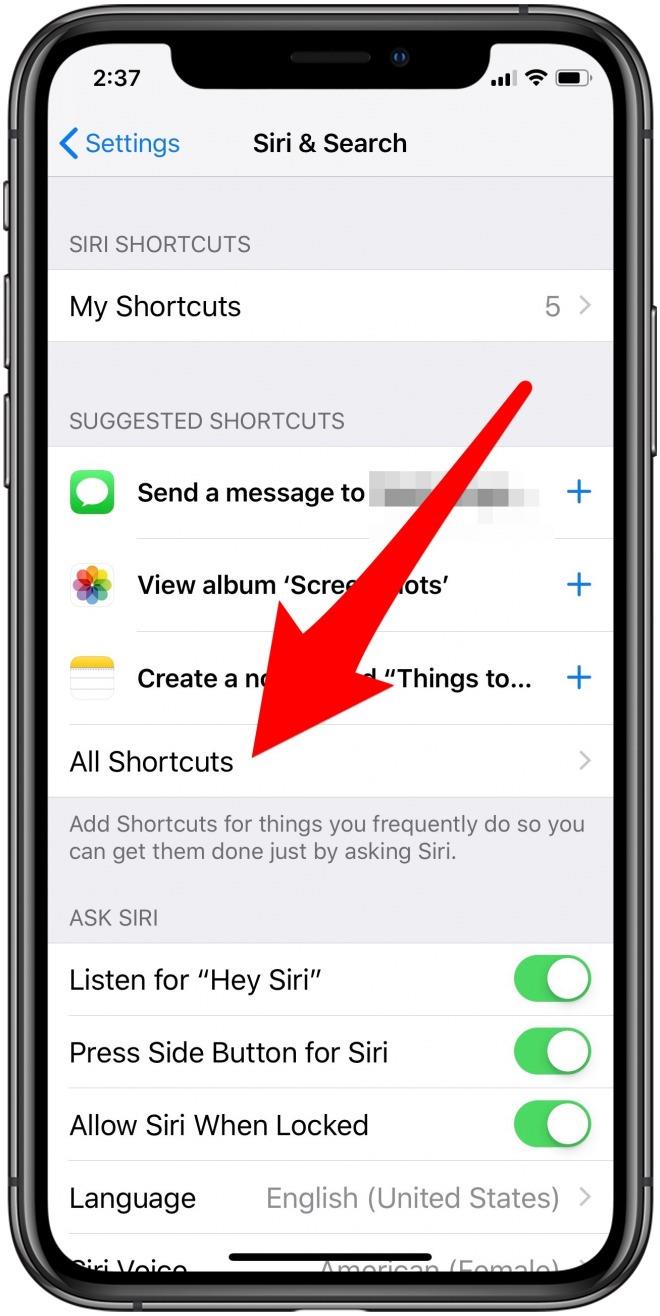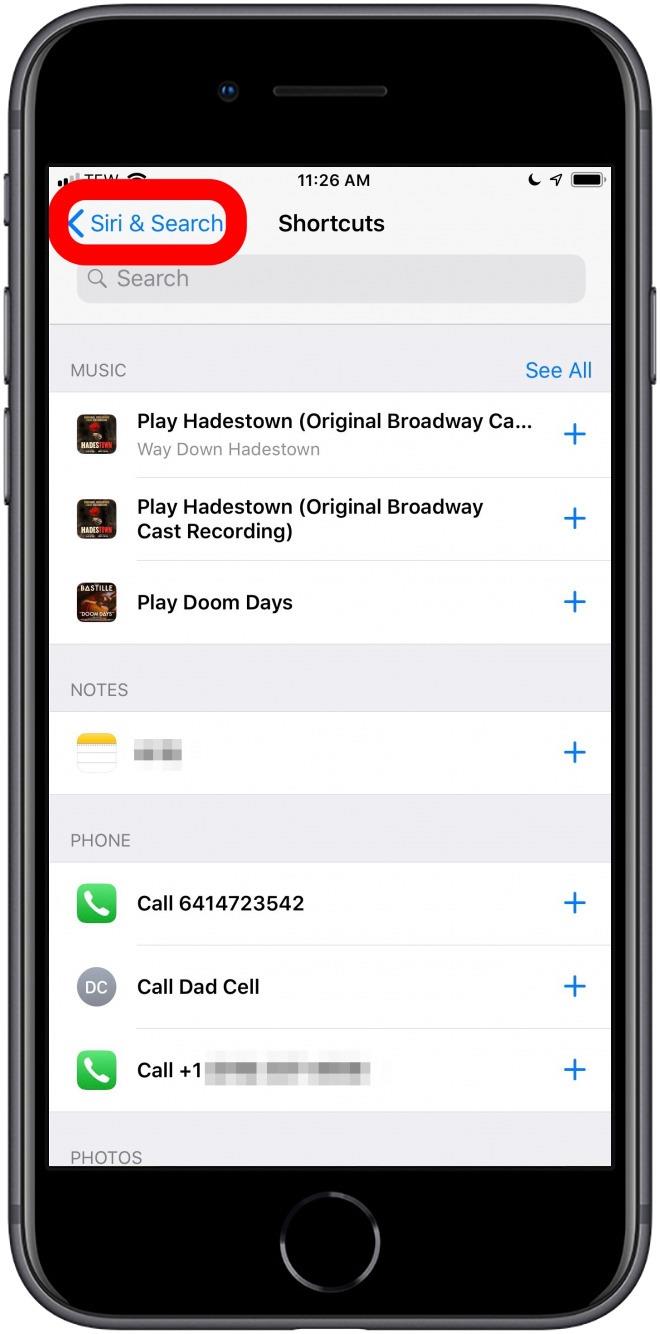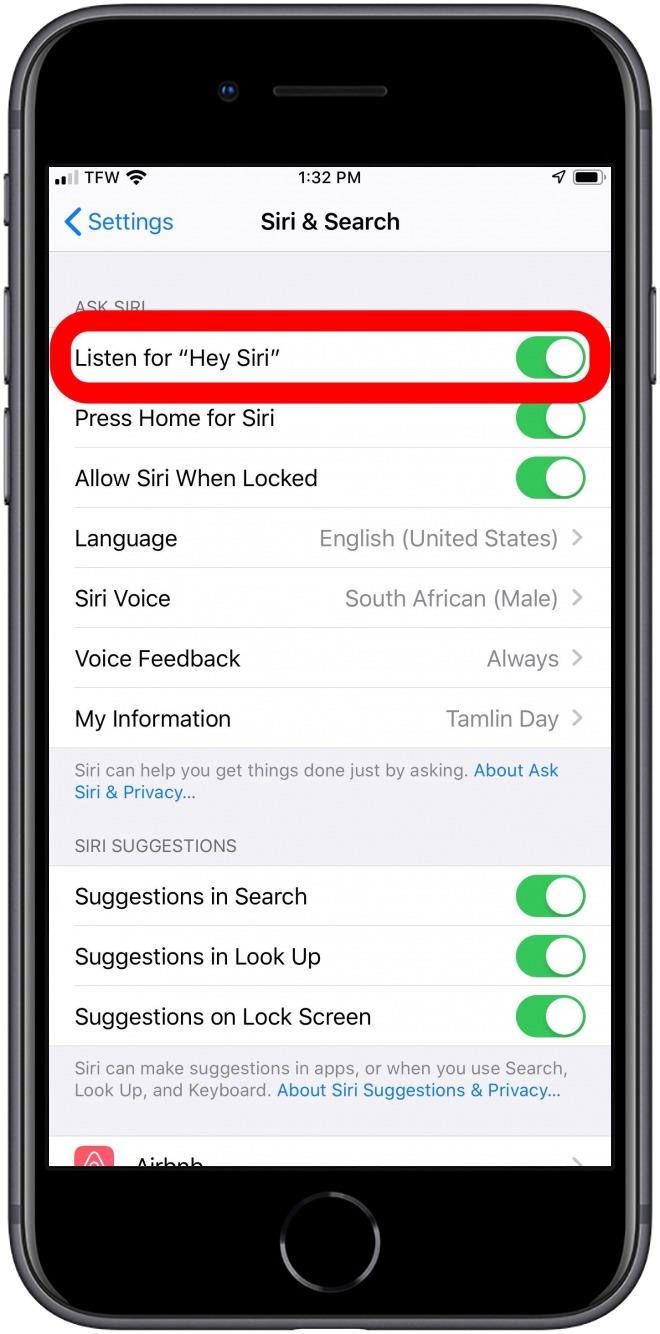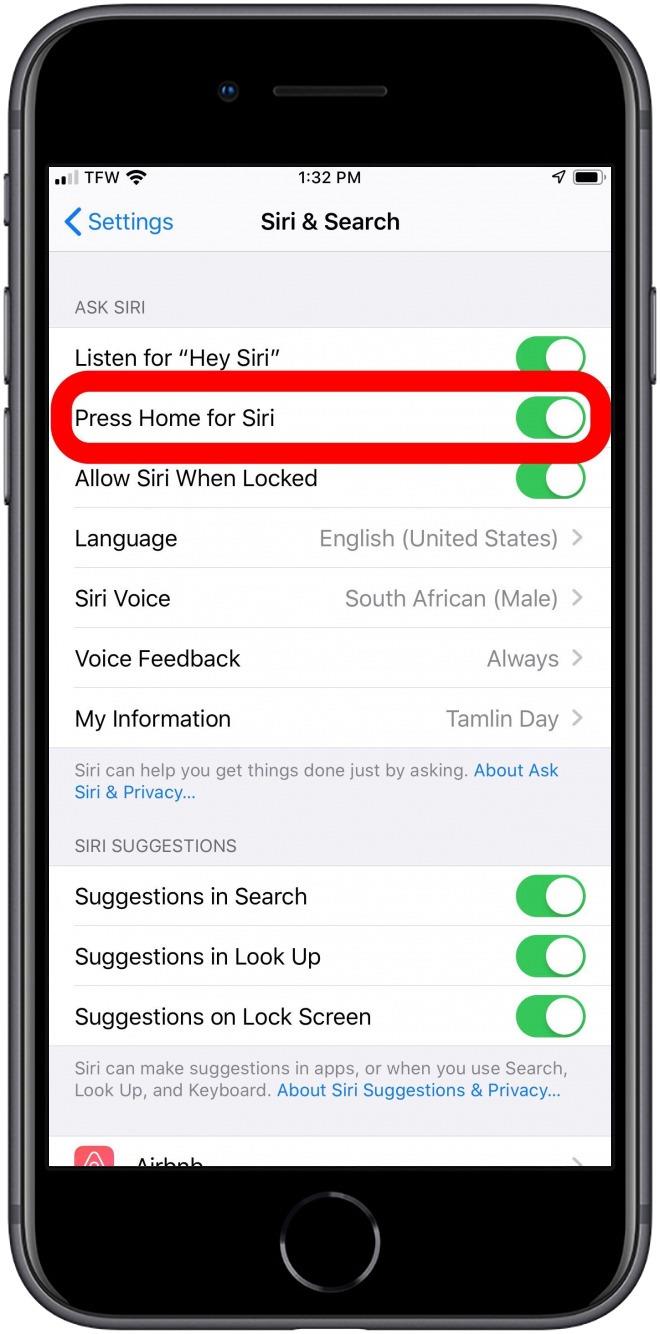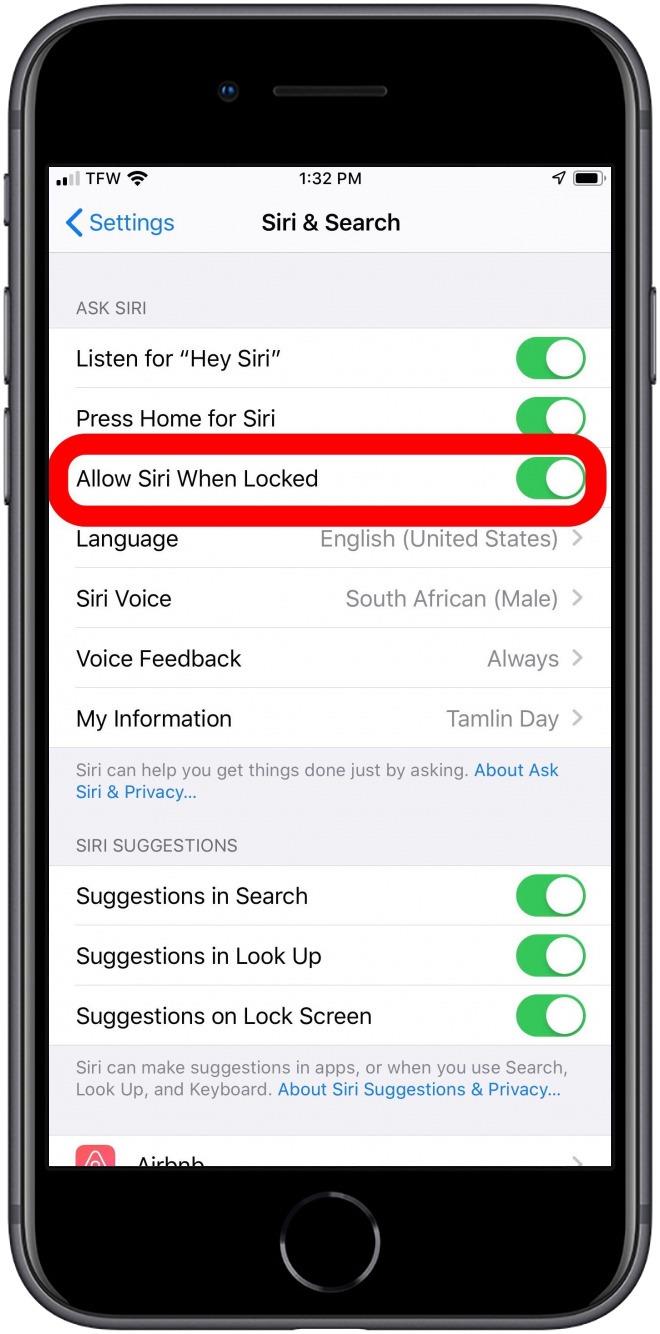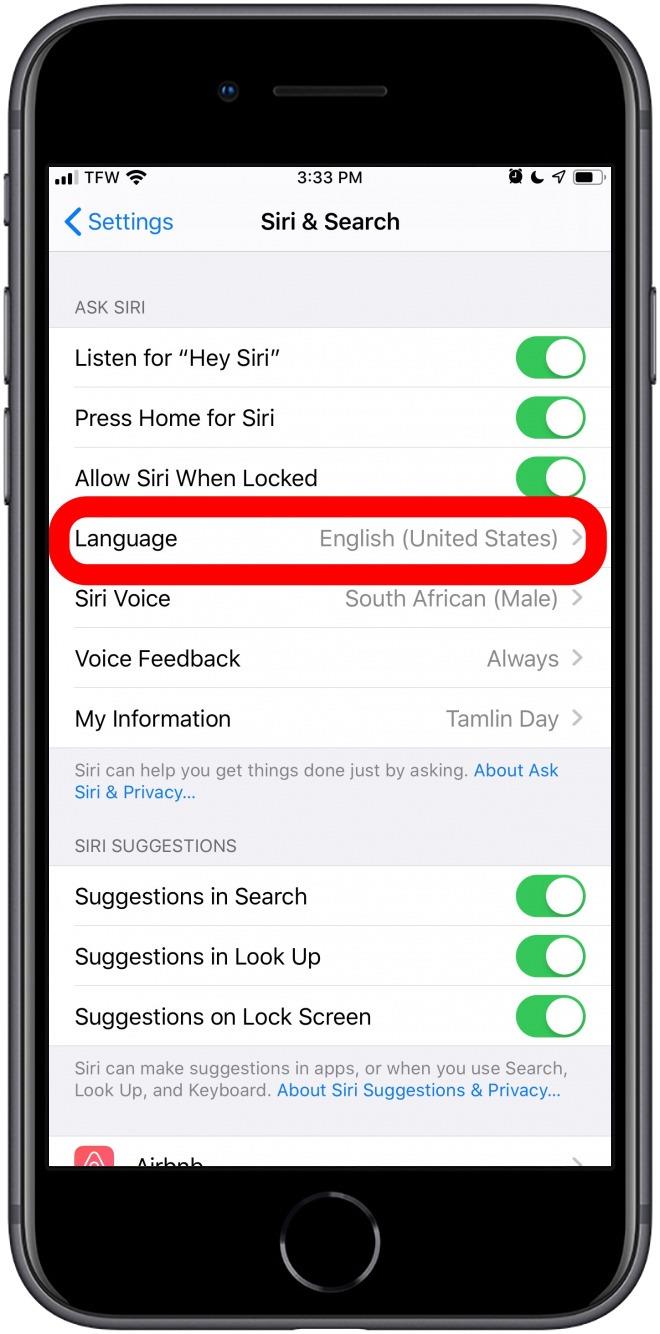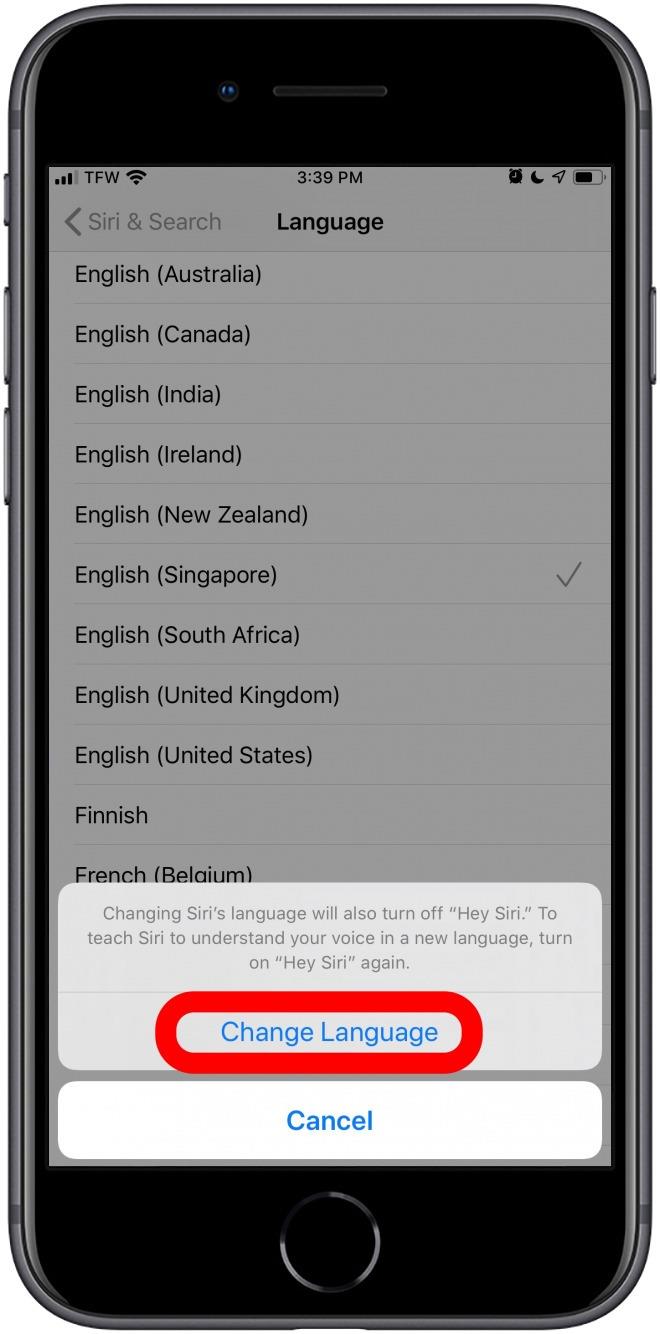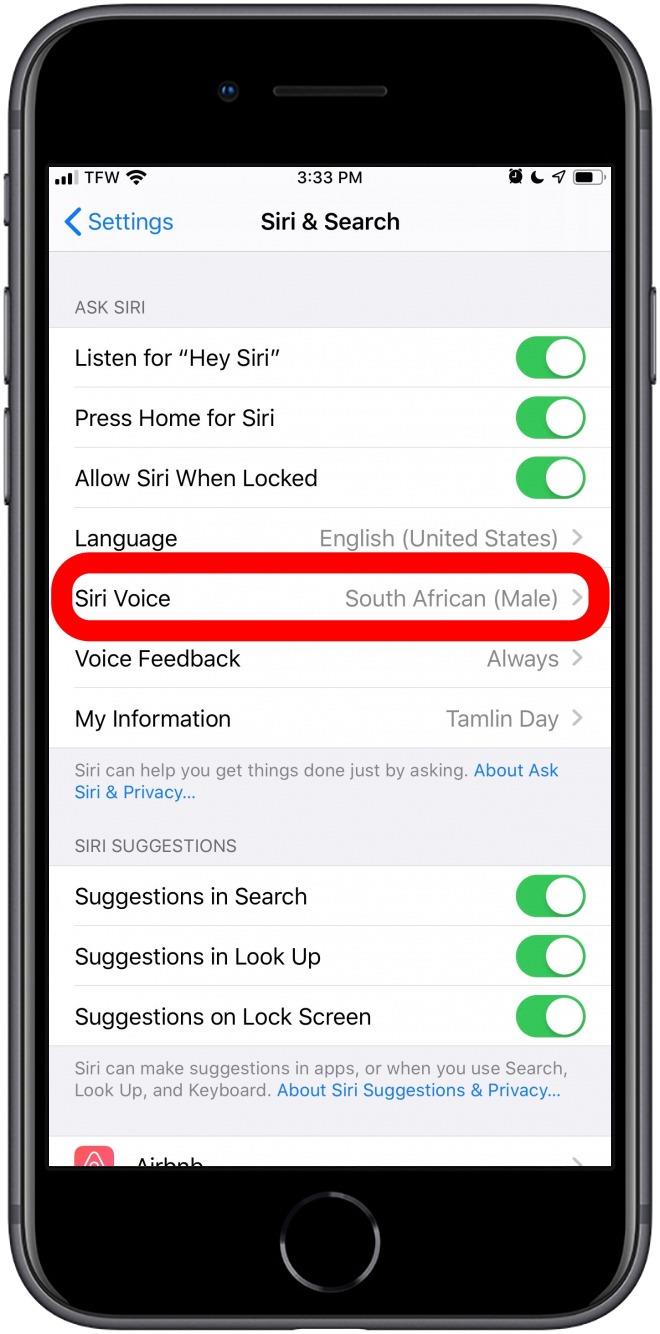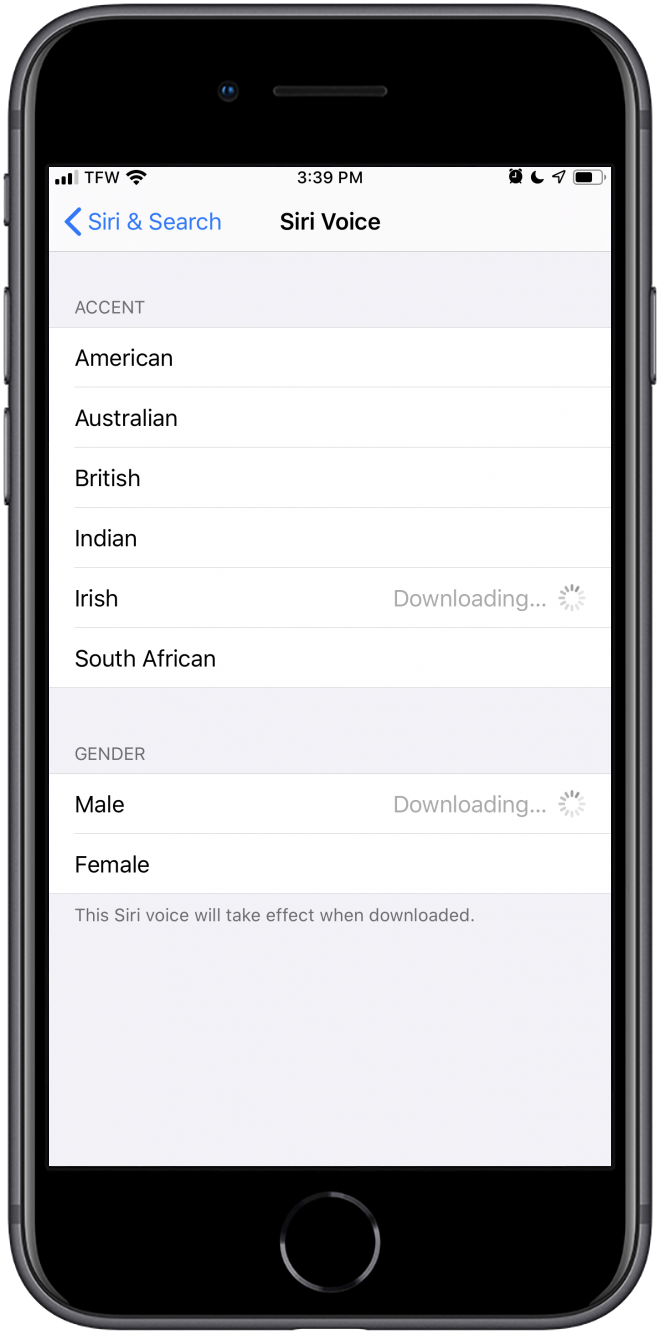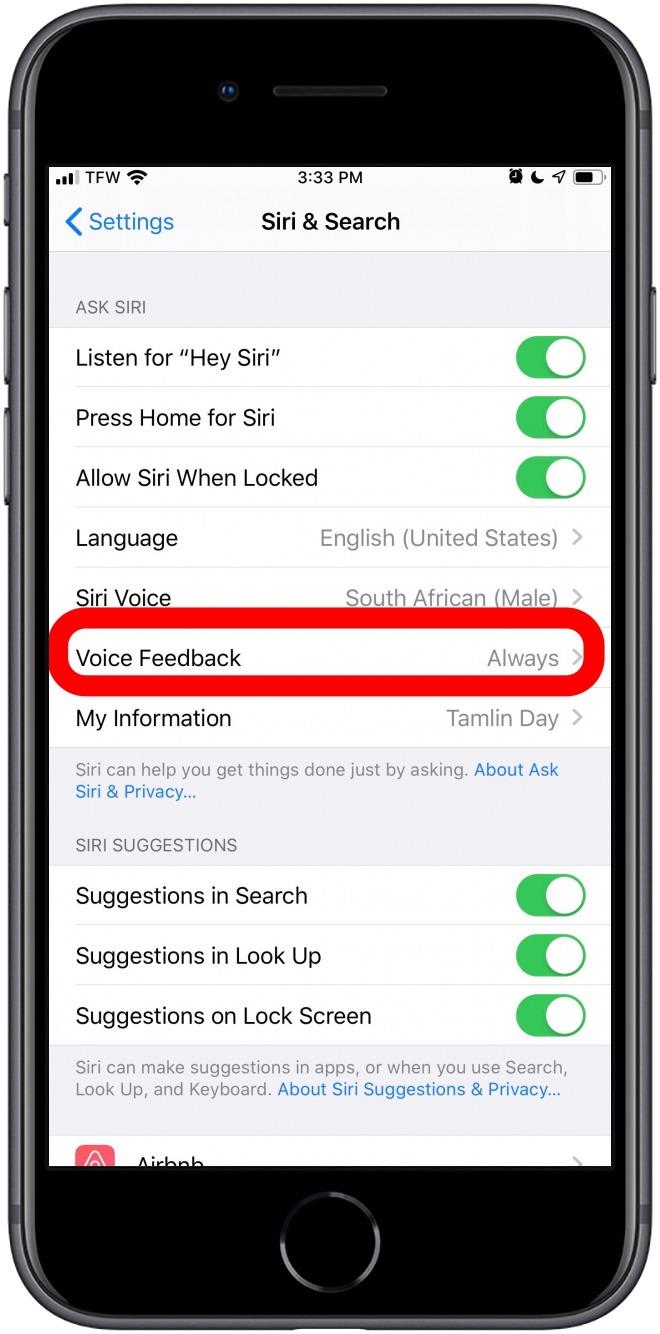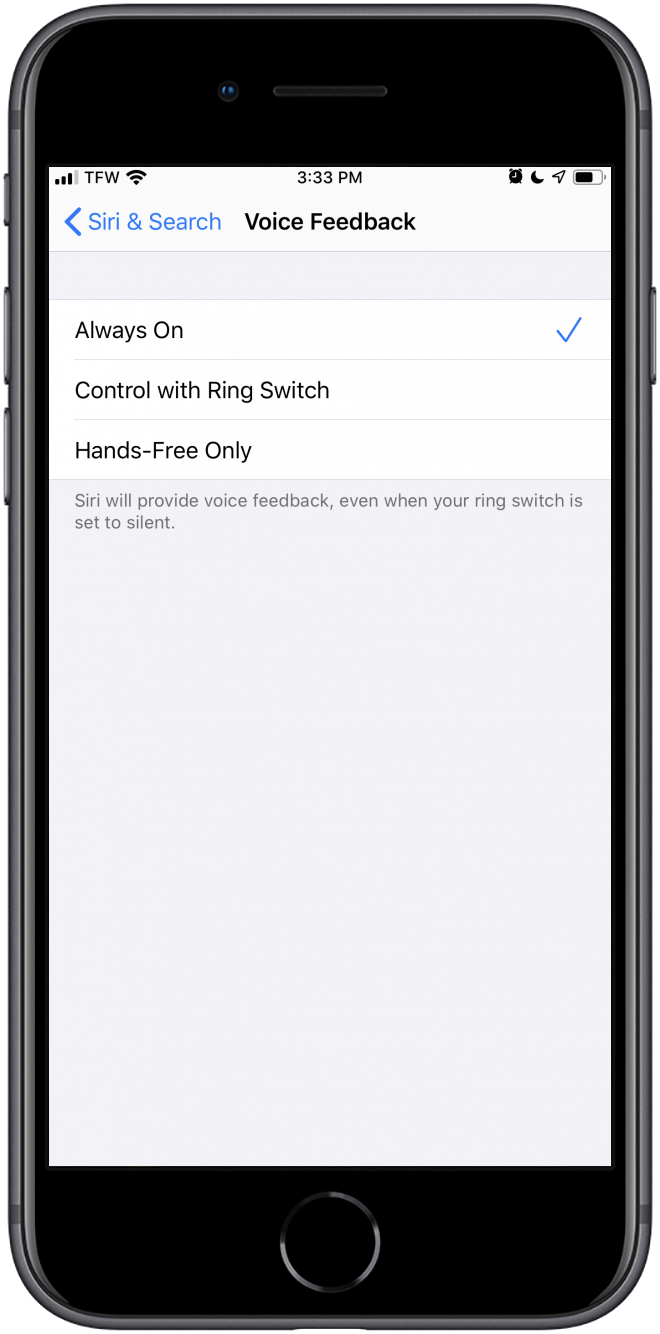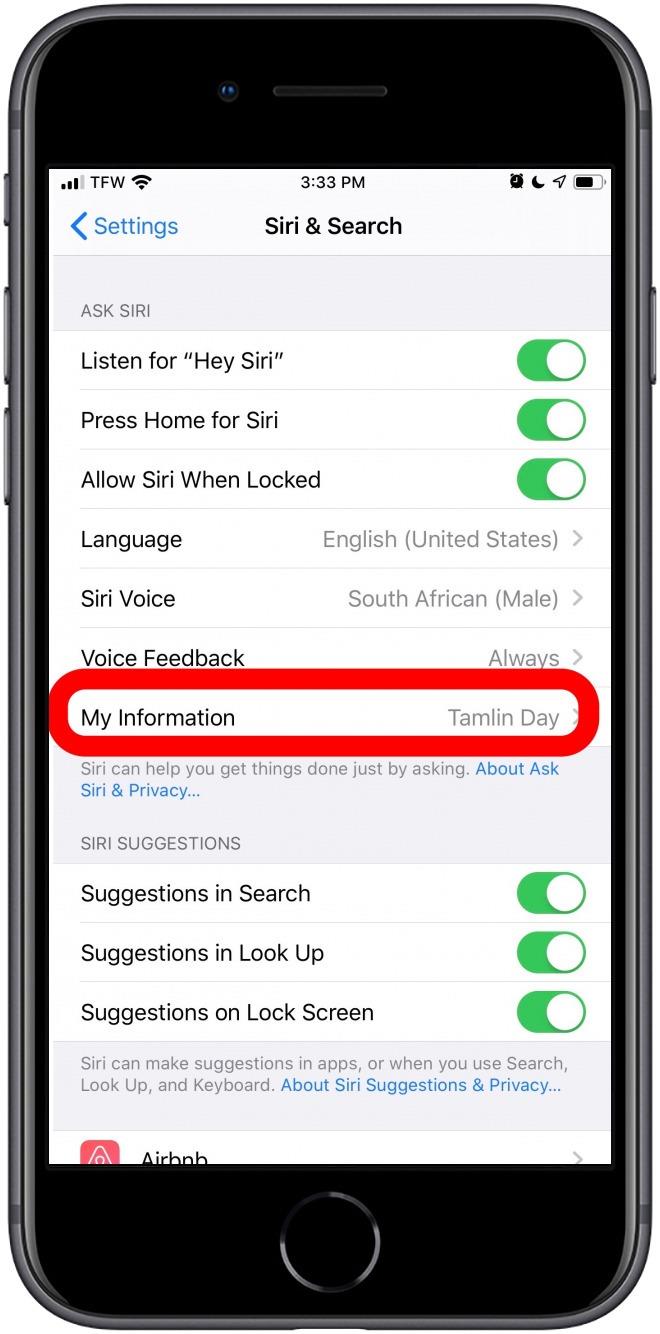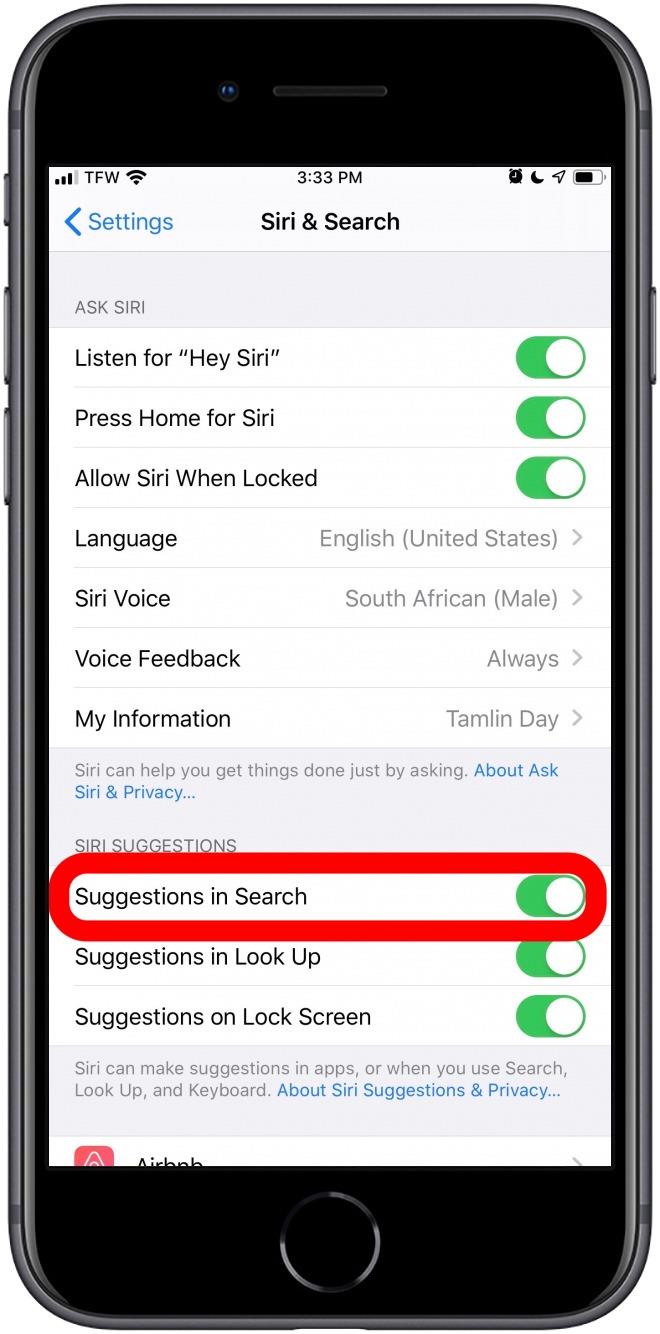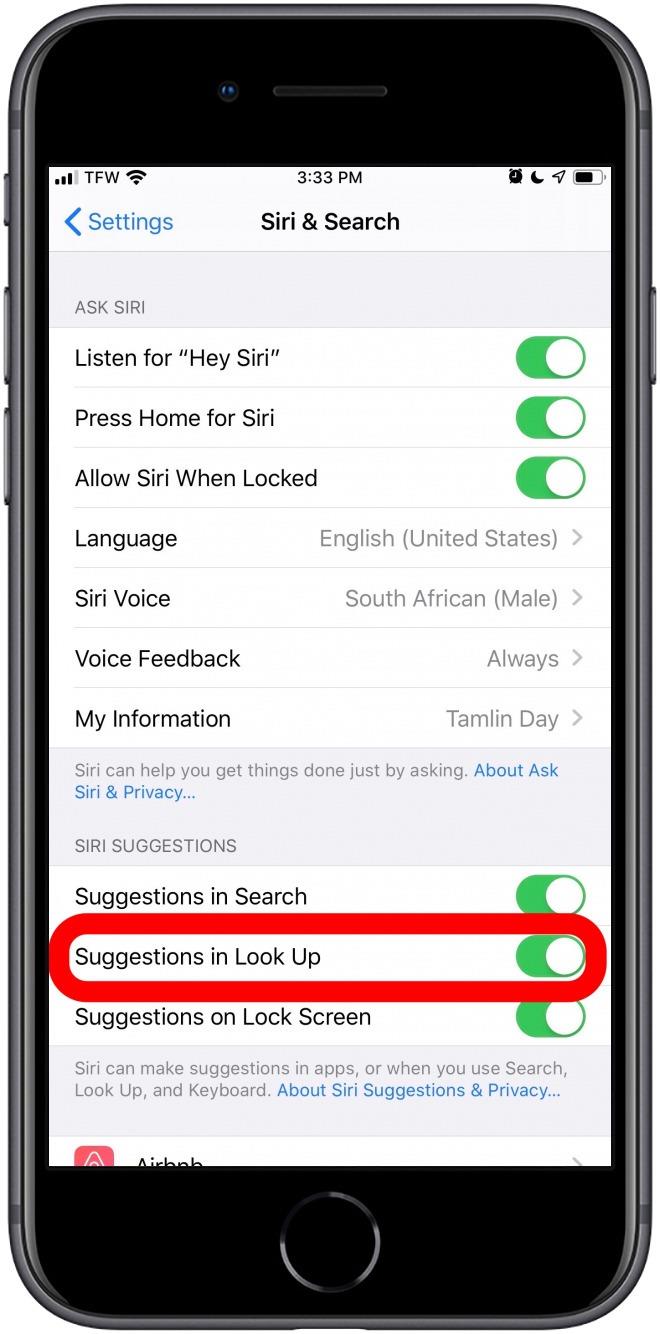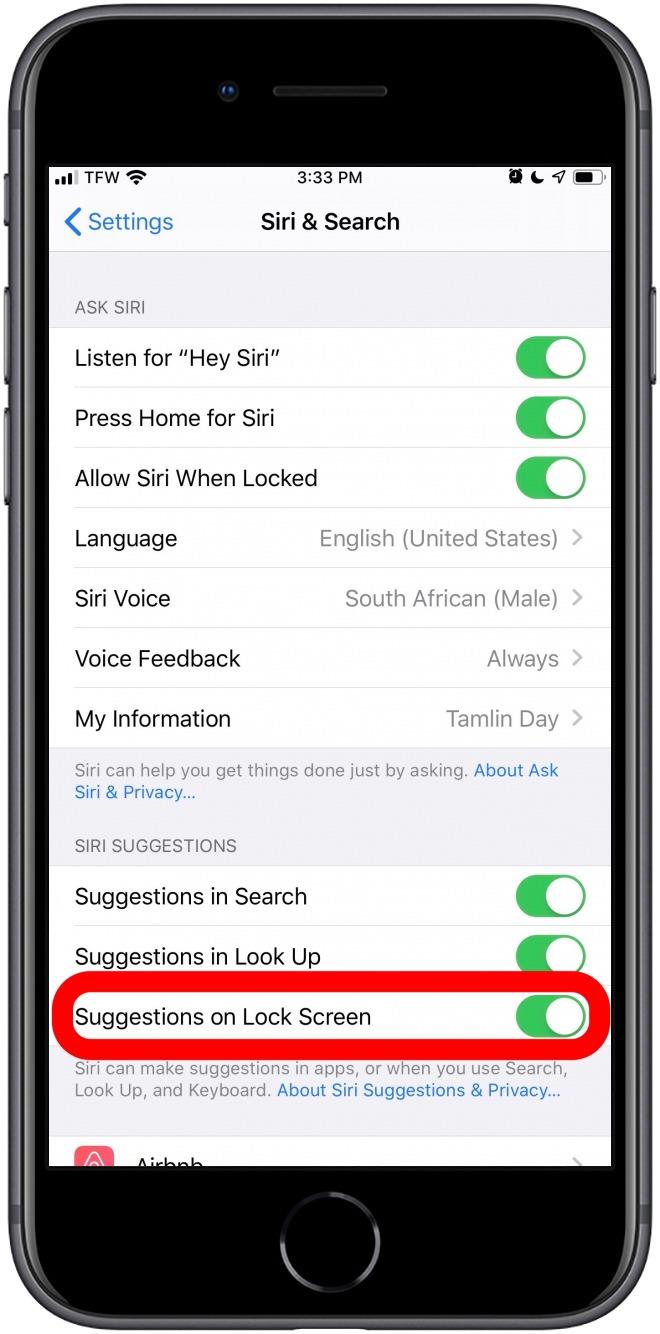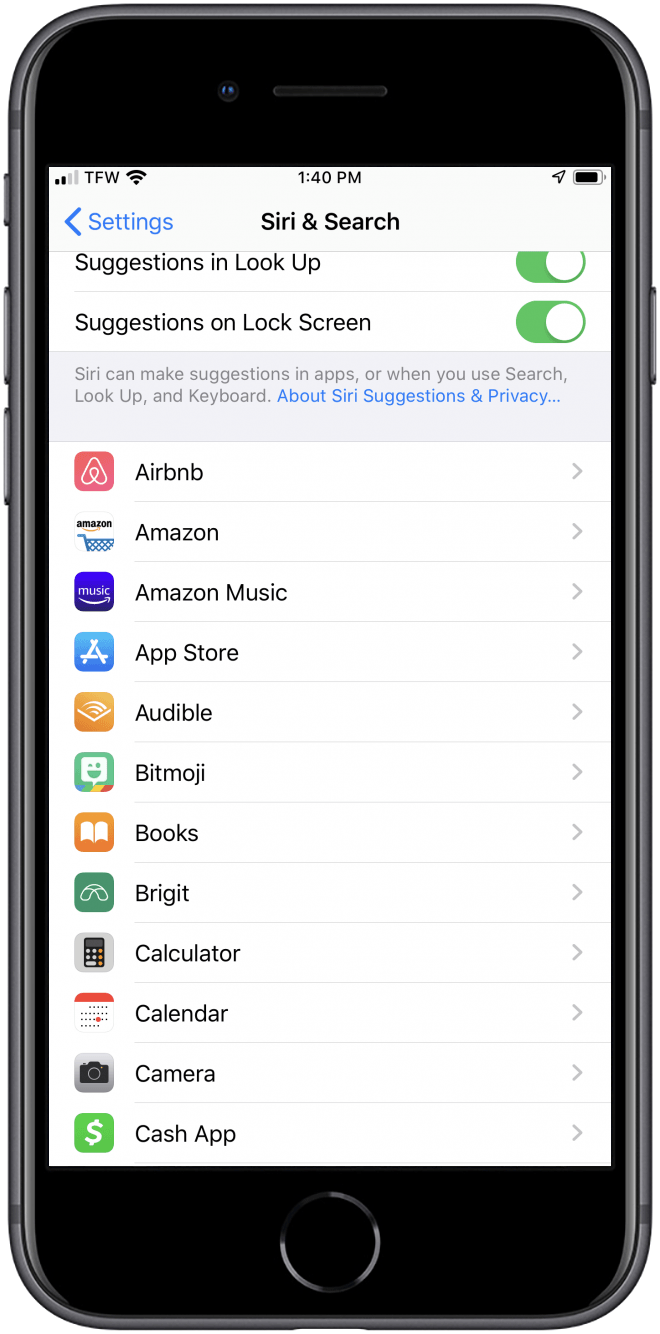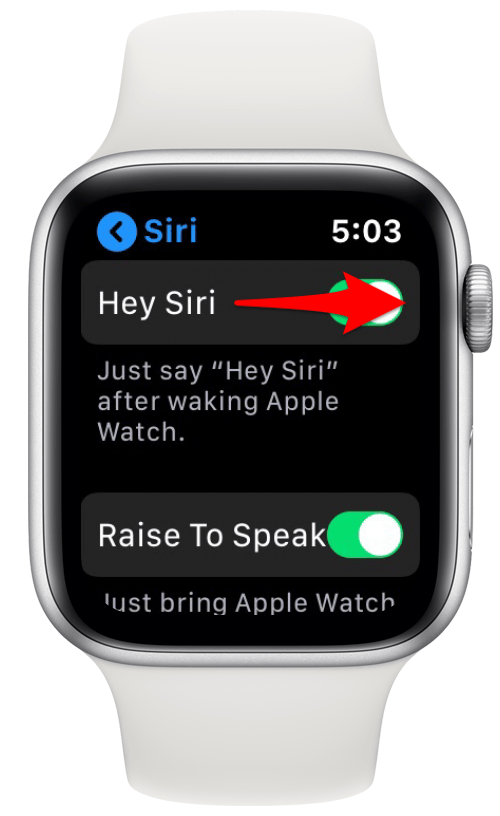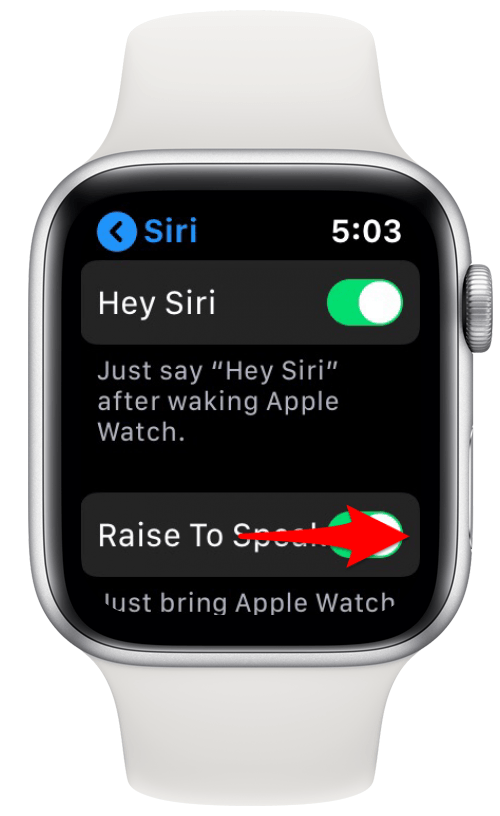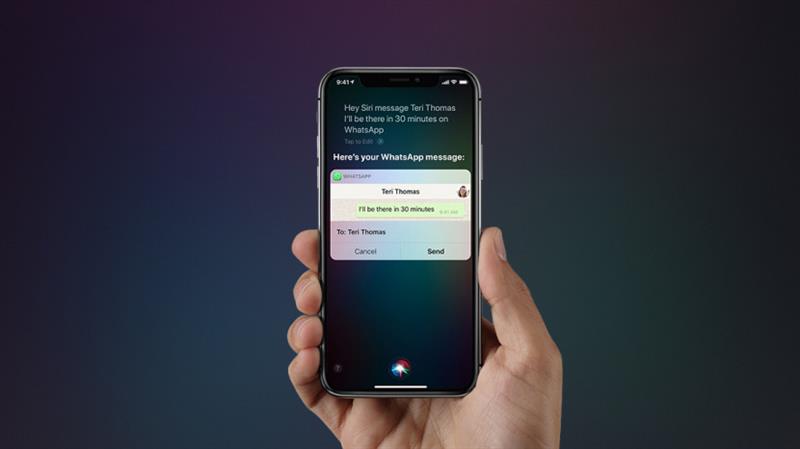
Si vous avez déjà eu du mal à faire en sorte que Hey Siri soit à l’écoute de vos demandes ou si vous vous demandiez comment optimiser Siri pour répondre à vos besoins, alors vous êtes au bon endroit. Ce guide vous apprendra comment configurer et activer Siri sur votre iPhone, vos AirPod et votre HomePod, et vous donnera des conseils et astuces pour tirer le meilleur parti de fonctionnalités telles que Ask Siri et My Shortcuts. Lisez la suite pour apprendre tout ce que vous avez toujours voulu savoir sur la configuration, l’activation et l’utilisation de Siri.
Comment utiliser les paramètres Siri
Qu’il s’agisse de démarrer un itinéraire dans Apple Maps ou de répondre à des questions telles que le nombre d’onces dans une tasse, Siri peut gérer de nombreuses tâches quotidiennes, mais uniquement lorsque Siri a été correctement activé. Dans l’application Paramètres, vous pouvez activer Hey Siri, modifier la voix de Siri, permettre à Siri de répondre lorsque votre iPhone est verrouillé, et bien plus encore.
Pour activer Hey Siri et ajuster vos autres paramètres Siri:
- Ouvrez le Application Paramètres.
- Faites défiler et sélectionnez Siri Chercher pour ouvrir les paramètres Siri.

Mes raccourcis
Les raccourcis sont des actions automatisées que Siri effectuera si vous avez créé et enregistré un raccourci dans l’application Raccourcis. Avec iOS 13, ce paramètre a été déplacé de Siri Settings vers l’application Siri Shortcuts. Pour les utilisateurs iOS 12, ce paramètre est toujours dans Siri Menu de recherche.
- Si vous avez déjà créé ou activé un ou plusieurs raccourcis Siri sur votre appareil, vous verrez apparaître Mes raccourcis au sommet du Siri Paramètres de recherche.
- Tapotant sur Mes raccourcis révèle une liste de raccourcis activés.

- Taraudage modifier en haut à droite vous permet de sélectionner des raccourcis à supprimer de votre liste active.


- Lorsque vous avez terminé de modifier vos raccourcis, appuyez sur Terminé pour revenir à vos paramètres Siri.

Raccourcis suggérés
Les raccourcis suggérés sont des actions automatisées suggérées par Siri en fonction de la manière dont vous utilisez votre téléphone. Par exemple, vous pouvez voir «Facture d’appel» ou «Jouer les bandes blanches» à titre de suggestions. Avec iOS 13, ce paramètre a été déplacé de Siri Settings vers l’application Siri Shortcuts. Pour les utilisateurs iOS 12, ce paramètre est toujours dans Siri Menu de recherche.
- Vous pouvez activer un raccourci suggéré en appuyant sur la touche + icône à droite d’un raccourci.
- Ou appuyez sur Tous les raccourcis pour voir plus de suggestions.


- Lorsque vous appuyez sur + pour activer un raccourci suggéré, vous serez invité à enregistrer une commande vocale pour votre raccourci si vous avez activé Hey Siri. Suivez les instructions à l’écran. Lorsque vous avez terminé, appuyez sur Terminé.
- Taraudage Siri Chercher vous ramène aux réglages de Siri.

Demandez à Siri
Ensuite, vous pouvez ajuster vos paramètres Ask Siri. Ask Siri gère la plupart des fonctionnalités liées à Siri, telles que la recherche sur le Web via Hey Siri ou l’exécution de fonctions pour iPhone, telles que l’envoi de texte à un contact. Voici comment régler et utiliser vos paramètres Ask Siri:
- Avec Écoutez « Hey Siri » Lorsque activé, vous pouvez activer Siri en disant «Hey Siri», puis demander à Siri de réaliser des tâches telles que la lecture d’un album spécifique sur Apple Music ou de lui poser des questions telles que le nombre de pieds dans un mile.
Si vous n’avez pas encore configuré Hey Siri, basculez Écoutez “Hey Siri” au vert et suivez les instructions à l’écran.

- En plus de Hey Siri, vous pouvez également activer Appuyez sur le bouton Home / Side pour Siri. L’activation de cette fonction vous permet d’activer Siri en appuyant longuement sur le bouton latéral ou le bouton principal. Cette fonctionnalité peut être activée avec ou à la place de Hey Siri.
- Permettant Autoriser Siri lorsqu’il est verrouillé vous permet d’utiliser soit Hey Siri, soit d’appuyer sur le bouton Home / Side pour Siri même lorsque votre téléphone est verrouillé.


- Vous pouvez passer à d’autres langues en tapant sur La langue. Sélectionnez la langue que vous préférez, puis appuyez sur Choisir la langue confirmer. Si vous avez déjà configuré Hey Siri, vous devrez le refaire chaque fois que vous changez la langue de Siri.


- Vous pouvez changer le son de Siri avec Siri Voice. Vous pouvez choisir entre un homme et une femme, ainsi que différents accents. Appuyez sur une nouvelle voix pour lire un bref échantillon avant le téléchargement de cette nouvelle voix. Vous pouvez changer de voix à tout moment sans avoir à réactiver Hey Siri.


- Robinet Commentaires vocaux pour régler Siri sur Toujours activé, Contrôle avec commutateur de sonnerie et Mains libres uniquement. Cette fonction vous permet de décider quand Siri parlera et quand Siri sera silencieux.
Toujours sur signifie que, quelle que soit la manière dont vous activez Siri, que ce soit par la voix, le bouton d’accueil ou la frappe, Siri répondra à haute voix.
Avec Bague de contrôle, Siri reste silencieux si vous n’activez pas Siri avec votre voix lorsque votre sonnerie est mise en sourdine.
Avec Mains-libres seulement, Siri ne répondra à haute voix que lorsque vous utilisez votre voix, que la sonnerie soit ou non mise en sourdine.

- Mon information donne à Siri l’accès aux informations que vous avez incluses sur votre propre carte de contact, telles que votre numéro professionnel, votre adresse personnelle, vos comptes de réseaux sociaux et les applications de messagerie dont Siri pourrait avoir besoin pour traiter des demandes telles que «ramène-moi à la maison».
Si le nom à côté de Mon information est incorrect, appuyez sur Mes informations pour ouvrir votre liste de contacts. Faites défiler jusqu’à votre nom et appuyez sur votre nom pour définir Mes informations sur la bonne carte de contact.

Siri Suggestions
- Siri Suggestions permet à Siri de créer des raccourcis et des suggestions relatives aux paramètres en fonction de votre utilisation de votre iPhone. La désactivation d’une ou de toutes les options de Siri Suggestions réduira et modifiera les types de recommandations proposées par Siri lors de l’utilisation régulière du téléphone.
Vous pouvez activer les suggestions basées sur:
• Comment utilisez-vous Search
• Lorsque vous recherchez un mot ou une phrase en surbrillance

• Les actions fréquentes que vous effectuez lorsque vous êtes sur l’écran de verrouillage

- Au bas de vos paramètres Siri se trouve une liste de toutes les applications tierces de votre iPhone. Par défaut, toutes les applications tierces ont Siri Suggestions basculé sur. Vous pouvez désactiver cette fonctionnalité en appuyant sur les applications pour lesquelles vous ne souhaitez pas recevoir de suggestions. Siri Suggestions à off.

Certaines applications tierces incluent l’intégration de raccourcis. Par défaut, l’option Raccourcis est activée pour les applications intégrées. Cette intégration vous permet de créer des actions activées vocalement dans l’application Shorcuts. Vous pouvez désactiver cette fonctionnalité dans des applications individuelles.
Comment utiliser Siri sur des AirPod
- Si vous avez des AirPod de 2e génération, vous pouvez dire «Hey Siri», puis dire ce dont vous avez besoin.
- Sur vos AirPod de première ou de deuxième génération, vous pouvez appuyer deux fois sur l’extérieur de l’AirPod pour utiliser Siri. Il suffit de taper deux fois et d’attendre le carillon, puis de dire ce dont vous avez besoin.
Comment utiliser Siri sur des casques compatibles
- Localisez le bouton d’appel sur votre oreillette.
- Maintenez le bouton d’appel enfoncé jusqu’à ce que vous entendiez un carillon.
- Relâchez le bouton d’appel, puis faites votre demande.
Trois méthodes d’utilisation de Siri sur l’Apple Watch
Il existe trois méthodes différentes pour utiliser Siri sur l’Apple Watch. Pour activer les différentes méthodes dans les paramètres Siri de votre montre, accédez à l’application Paramètres Apple Watch> Général> Siri.
- Activer Hey Siri pour activer Siri en utilisant votre voix lorsque votre Apple Watch s’est réveillée.
- Activer Levez-vous pour parler pour activer Siri chaque fois que vous portez votre montre à la bouche.


- À tout moment, vous pouvez tenir le Couronne numérique pendant plusieurs secondes pour activer Siri. Continuez à appuyer sur la couronne numérique pendant que vous faites votre demande, puis relâchez la couronne lorsque vous avez terminé.
Comment utiliser Siri sur le HomePod
Si votre HomePod est installé et prêt à être utilisé, vous pouvez utiliser l’une de ces méthodes pour utiliser Siri sur le HomePod.
- Dites «Hey Siri» et dites à Siri ce dont vous avez besoin.
- Vous pouvez également appuyer et maintenir le haut de l’HomePod pour faire une demande. Continuez à appuyer pendant que vous parlez. Lorsque vous avez terminé, relâchez votre doigt.
Utilisation des applications Apple avec Siri
Une fois que Siri est configuré, vous pouvez commencer à tester les applications pratiques de Siri, telles que l’utilisation des applications Apple avec Hey Siri. Hey Siri peut être utilisé pour créer des rendez-vous, régler des alarmes, envoyer des SMS et passer des appels téléphoniques, tout en gardant les mains libres lorsque vous conduisez ou courez. Hey Siri vous permet de réaliser toutes sortes de tâches. Voici quelques tâches simples pour vous aider à démarrer:
Comment définir une alarme à l’aide de Siri
Vous pouvez définir une alarme à usage unique ou une alarme quotidienne à l’aide de Hey Siri.
- Pour définir une alarme quotidienne, dites quelque chose du type «Hey Siri, configurez une alarme quotidienne pour 6 heures du matin».
- Pour définir une alarme à usage unique, dites quelque chose du type «Hey Siri, définissez une alarme pour 6 heures du matin».
Comment utiliser votre voix dans les contacts texte avec Siri
Vous pouvez utiliser Hey Siri pour envoyer un texte à toute personne figurant dans votre liste de contacts.
- Pour envoyer un texte, dites quelque chose comme: «Hé Siri, envoie un texto à Bill».
- Attendez le carillon. Siri vous demandera ce que vous voulez dire.
- Lorsque vous avez terminé, Siri vous lit le texte et vous demande si vous êtes prêt à l’envoyer.
- Si le texte est correct, dites «Envoyer».
- Si le texte est incorrect, dites «Modifiez-le» pour le dicter à nouveau ou «Annuler» pour le quitter.
Comment utiliser le kit mains libres Faire des appels mains libres avec Siri
Vous pouvez également passer des appels mains libres à l’aide de Siri.
- Pour passer un appel, dites quelque chose du type «Hé Siri, appelle Bill à haut-parleur».
- Siri répondra avec quelque chose comme: «Calling Bill».
- Attendez que l’appel se connecte. Lorsque vous avez terminé, vous devrez raccrocher manuellement.
Comment créer un événement de calendrier à l’aide de Siri
La création de rendez-vous du calendrier est un autre excellent moyen d’utiliser Hey Siri.
- Pour commencer, dites quelque chose du genre «Hey Siri, crée un rendez-vous avec Bill».
- Siri demandera quand sera le rendez-vous. Dites quelque chose comme: «14h vendredi avec Bill. «
- Siri lira votre rendez-vous pour vous confirmer que le rendez-vous a été programmé.
- Si vous souhaitez annuler votre rendez-vous, vous pouvez dire quelque chose comme: «Hé Siri, annule mon rendez-vous à 14 heures. vendredi. ”Siri demandera une confirmation. Pour continuer à annuler votre rendez-vous, dites «oui» ou «confirmez».
Que faire si Siri cesse de fonctionner
Parfois, Siri disparaît lorsque vous avez le plus besoin d’aide. Si vous essayez de demander votre chemin en conduisant ou si vous essayez de passer un appel mains libres, ne pas être en mesure d’utiliser Siri peut être frustrant. Si Siri ne fonctionne pas pour vous, voici quelques étapes de dépannage que vous pouvez suivre pour le remettre en marche:
Vérifiez votre connexion réseau
Siri nécessite une connexion réseau pour fonctionner. Par conséquent, si vous vous trouvez dans une zone de mauvaise couverture, que votre connexion Internet est en panne ou si vous avez dépassé votre plan de données, il est possible que Siri ne fonctionne pas tant que vous n’êtes pas dans une zone de meilleure couverture ou une connexion Wi-Fi établie.
- Pour vérifier votre connexion réseau, allez Réglages.
- Robinet Wifi. Assurez-vous que votre réseau Wi-Fi est activé et que vous êtes connecté à votre réseau Wi-Fi.
- Retourner à Réglages et appuyez sur Cellulaire.
- Activer Données cellulaire si ce paramètre a été désactivé.
- Votre utilisation actuelle des données peut être visualisée dans la Données cellulaire section.
Vérifiez vos paramètres Les restrictions
- Ensuite, revérifier Réglages s’assurer que Hey Siri est activé sous Siri Chercher.
- Si vous rencontrez toujours des problèmes, vous devrez peut-être désactiver Les restrictions pour Siri.
- Aller à Réglages.
- Faites défiler et appuyez sur Temps d’écran.
- Robinet Contenu Restrictions de confidentialité.
- Robinet Restrictions de contenu.
- Assurez-vous que le Siri Dictation le réglage est basculé sur le vert.
Commandes amusantes à dire à Siri
En plus des utilisations pratiques de Siri, telles que le réglage d’une alarme ou la prise d’un rendez-vous dans un calendrier, vous pouvez également vous amuser avec les œufs de Pâques que Apple nous a laissés dans l’infrastructure Siri. Il y a des demandes pour rendre Siri jalouse (appelez Siri Alexa et voir ce qui se passe), des demandes pour que Siri raconte des blagues, pour lire des histoires et même pour chanter une chanson. Des listes complètes sont disponibles en ligne, mais voici quelques choses amusantes à demander à Siri pour vous aider à démarrer.
« Hey Siri, chante-moi une chanson. »
« Hey Siri, que penses-tu d’Alexa? »
« Hé Siri, quelle est ta couleur préférée? »
« Hey Siri, rap pour moi. »