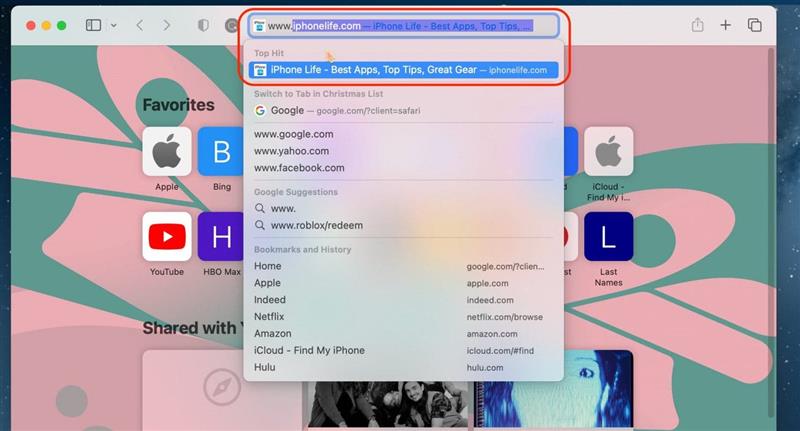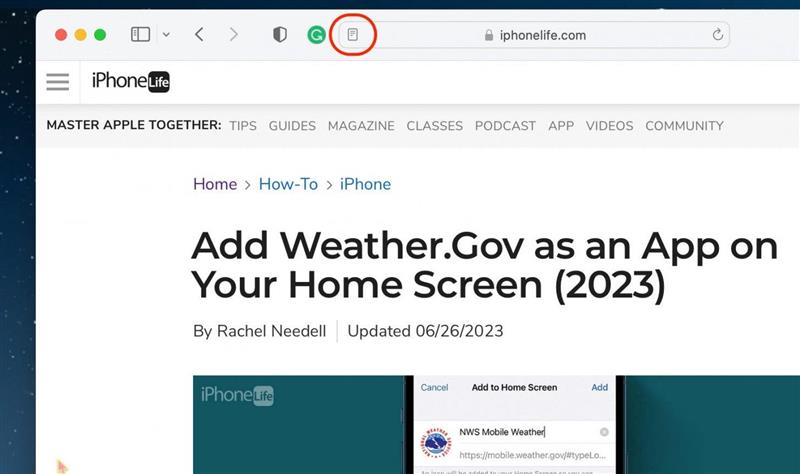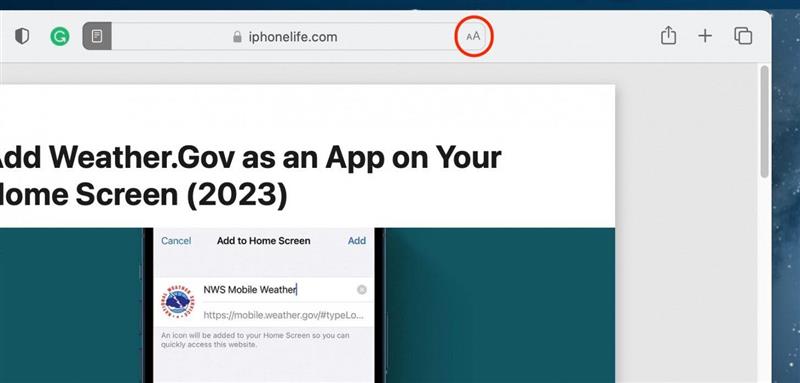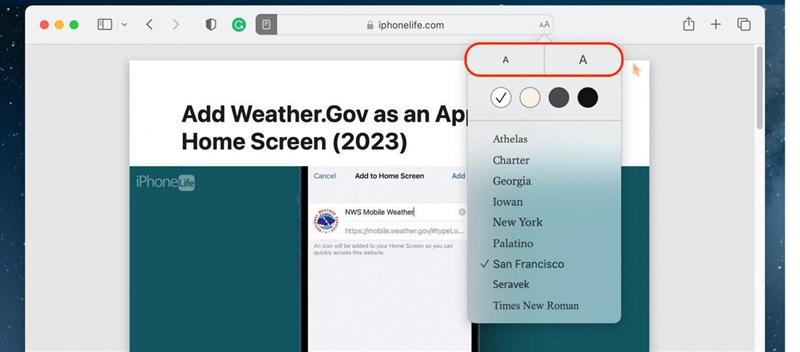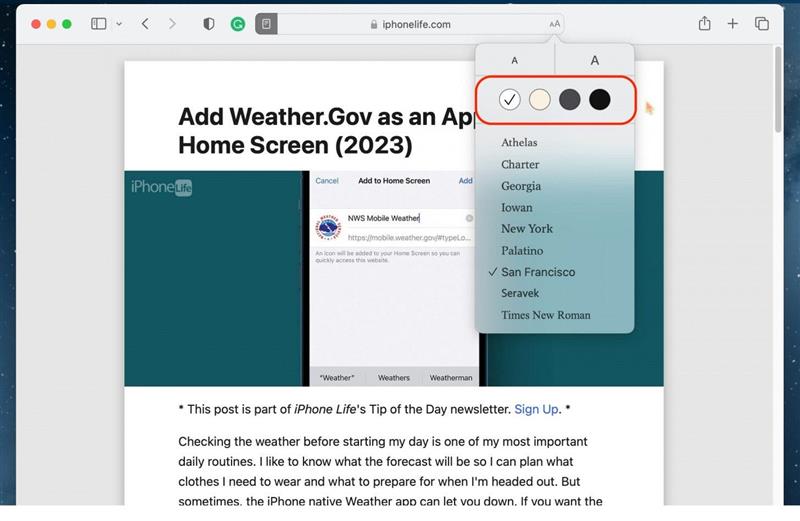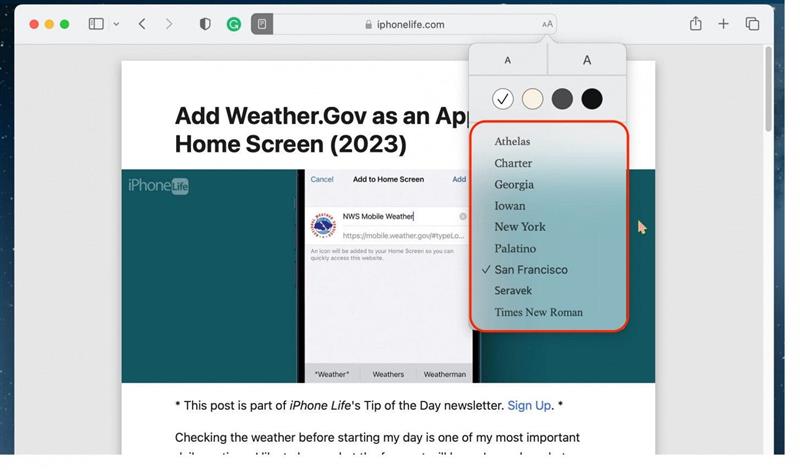Si vous aimez lire nos conseils directement depuis notre site web sur votre Mac, ou si vous aimez lire des articles sur le web en général, vous devriez essayer d’utiliser le mode Reader de Safari. Non seulement le mode Reader masque les publicités, mais il permet également d’obtenir une version beaucoup plus propre et rationalisée des sites web, qui ressemble davantage à un magazine qu’à Internet. Voici comment cela fonctionne !
Pourquoi vous allez adorer cette astuce
- Éliminez les publicités indésirables, les barres latérales et autres widgets gênants des sites web en utilisant Reader sur le navigateur Safari.
- La lecture d’articles sur le web avec votre Mac ressemble beaucoup plus à la lecture d’un livre ou d’un magazine.
Comment utiliser Safari Reader View sur un Mac
Configuration requise
Cette astuce fonctionne sur tout Mac équipé de macOS Ventura ou d’une version ultérieure.
Le mode Lecteur de Safari est idéal pour les articles plus longs ou les sites web contenant de nombreuses publicités qui s’affichent pendant que vous essayez de lire sur votre Mac. Si vous aimez ce genre d’astuces, n’oubliez pas de vous abonner à notre Astuce du jour gratuite !
Astuce de pro
Toutes les pages de tous les sites web ne sont pas compatibles avec Reader. Vous devez naviguer vers un article, et non vers un site d’achat, pour avoir la possibilité de basculer vers Reader.
- Sur votre Mac, ouvrez Safari.
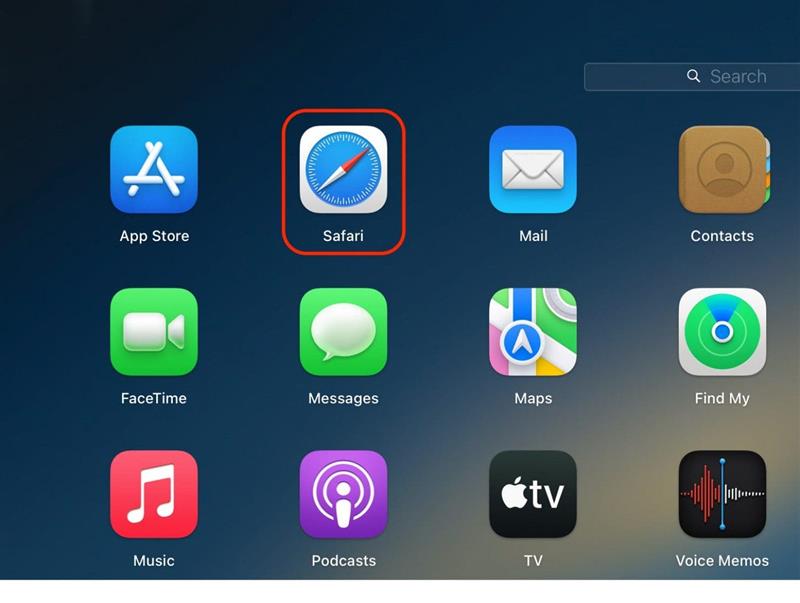
- Naviguez jusqu’à un article que vous souhaitez lire.

- Cliquez sur le bouton Reader qui apparaît dans la barre d’adresse en haut de l’application Safari.

- Pour personnaliser le style, la taille et la couleur de la police, cliquez sur le bouton AA situé de l’autre côté de la barre d’adresse.

- Pour augmenter ou réduire la taille de la police, cliquez sur le « A » le plus grand ou le plus petit respectivement. Vous pouvez cliquer plusieurs fois sur ces boutons pour continuer à agrandir ou à réduire la taille de la police.

- Pour modifier la couleur de l’arrière-plan, choisissez une option de couleur.

- Enfin, vous pouvez modifier la police de caractères en choisissant l’une des options proposées.

Pour quitter Reader, il vous suffit d’appuyer à nouveau sur le bouton Reader. Voilà comment utiliser Reader dans Safari. J’adore utiliser Reader lorsque je fais des recherches, car je m’attarde souvent longtemps sur un article et je suis épuisé par tous les liens et les fenêtres publicitaires. Bonne lecture !