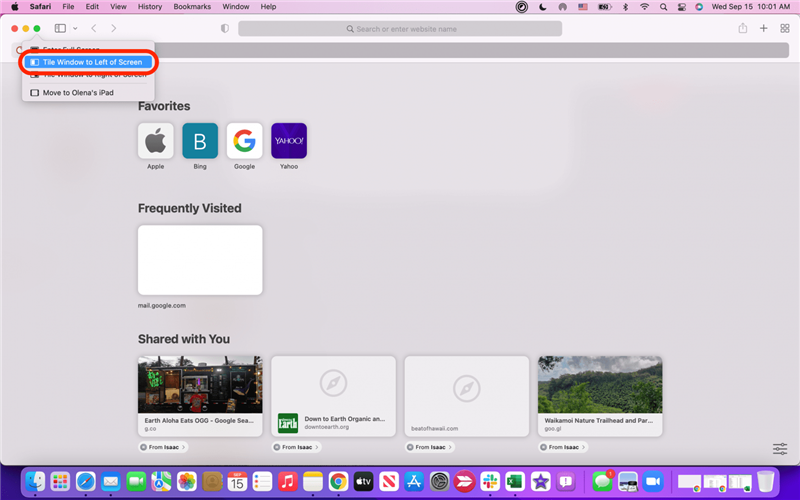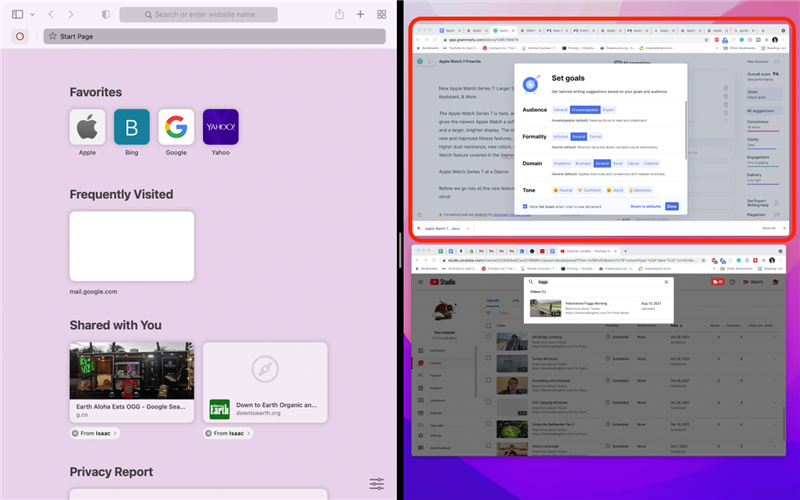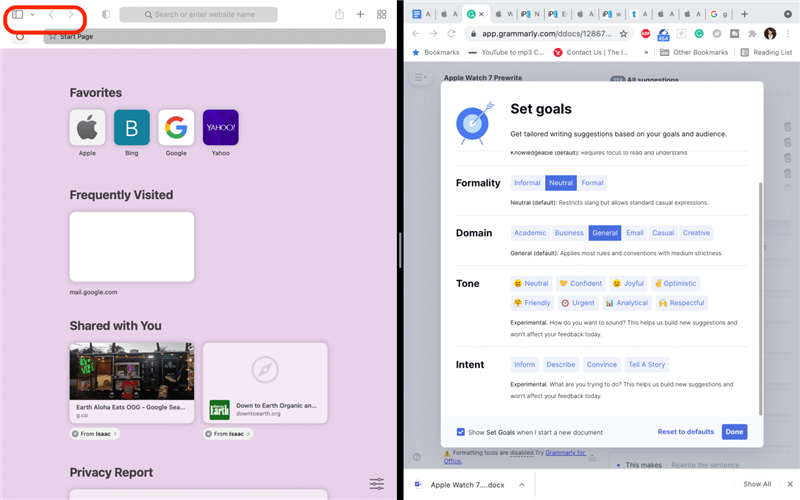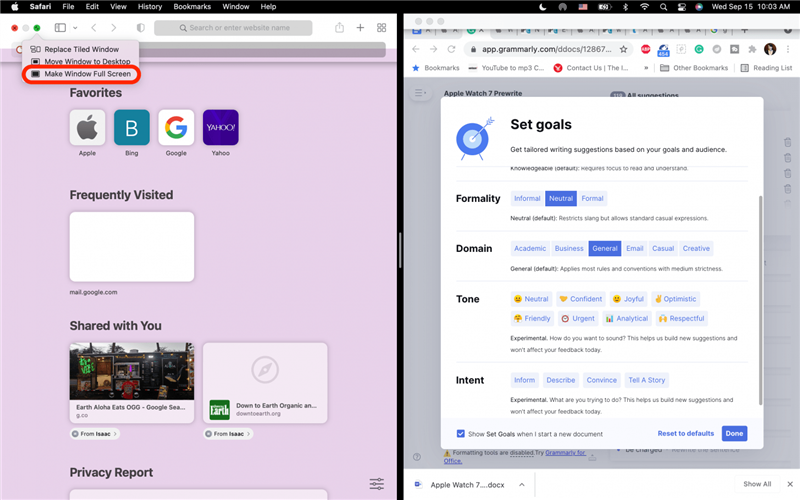Dans mes tâches quotidiennes, je me retrouve souvent à comparer des informations entre deux fenêtres ouvertes sur mon Mac. Cependant, le redimensionnement et le positionnement de chaque fenêtre peuvent s’avérer frustrants ! Un raccourci simple consiste à utiliser la fonction Mac Split View, également appelée vue fractionnée. Voyons comment entrer et sortir de l’écran partagé sur Mac.
 Découvrez les fonctions cachées de votre iPhoneRetrouvez chaque jour une astuce (avec des captures d’écran et des instructions claires) qui vous permettra de maîtriser votre iPhone en une minute par jour.
Découvrez les fonctions cachées de votre iPhoneRetrouvez chaque jour une astuce (avec des captures d’écran et des instructions claires) qui vous permettra de maîtriser votre iPhone en une minute par jour.
Pourquoi vous allez adorer cette astuce
- Comparez le contenu de deux fenêtres Mac ouvertes sans avoir à redimensionner et à positionner chaque fenêtre.
- Éliminez les distractions des bureaux encombrés en n’affichant que deux fenêtres à la fois.
Comment utiliser l’écran partagé sur MacOS Monterey
L’écran partagé est le terme courant pour désigner la fonction Split View d’Apple sur l’iPad et le Mac. Si vous avez déjà utilisé la fonction Split View sur iPad, vous remarquerez que la fonction Split View sur Mac est légèrement plus limitée. Par exemple, une fois que vous êtes en écran partagé, vous ne pouvez pas changer de fenêtre, à moins de quitter rapidement l’écran partagé Mac et de le réactiver. Cependant, cette fonction est toujours très utile pour comparer les fenêtres ! Voici comment utiliser l’écran partagé sur Mac :
- Ouvrez les deux applications ou fenêtres que vous souhaitez utiliser en écran partagé.
- Survolez le bouton vert de maximisation dans le coin supérieur gauche de votre écran.
- Si l’application est compatible avec l’affichage fractionné (la plupart des applications Apple le sont), une liste d’options s’affiche.
- Sélectionnez soit Basculer la fenêtre à gauche de l’écran, soit Basculer la fenêtre à droite de l’écran.

- Votre écran passe en mode Mac Split View. Cliquez pour sélectionner l’autre fenêtre que vous souhaitez ouvrir en vue fractionnée.

- Pour fermer l’écran partagé sur Mac, appuyez simplement sur la touche esc de votre clavier.
- Une autre méthode pour quitter Mac Split View consiste à survoler le coin supérieur où se trouvent habituellement les boutons de sortie, de minimisation et d’agrandissement, jusqu’à ce que le menu apparaisse.

- Ensuite, survolez le bouton vert et cliquez sur Faire de la fenêtre un plein écran.

C’est tout ce qu’il y a à faire ! Vous pourrez désormais activer et désactiver rapidement l’écran partagé sur Mac chaque fois que vous aurez besoin de comparer côte à côte des fenêtres ouvertes. Ensuite, apprenez à utiliser votre iPad et votre Mac simultanément avec Unviersal Control ! Vous pouvez également apprendre à utiliser l’écran partagé sur l’iPad.