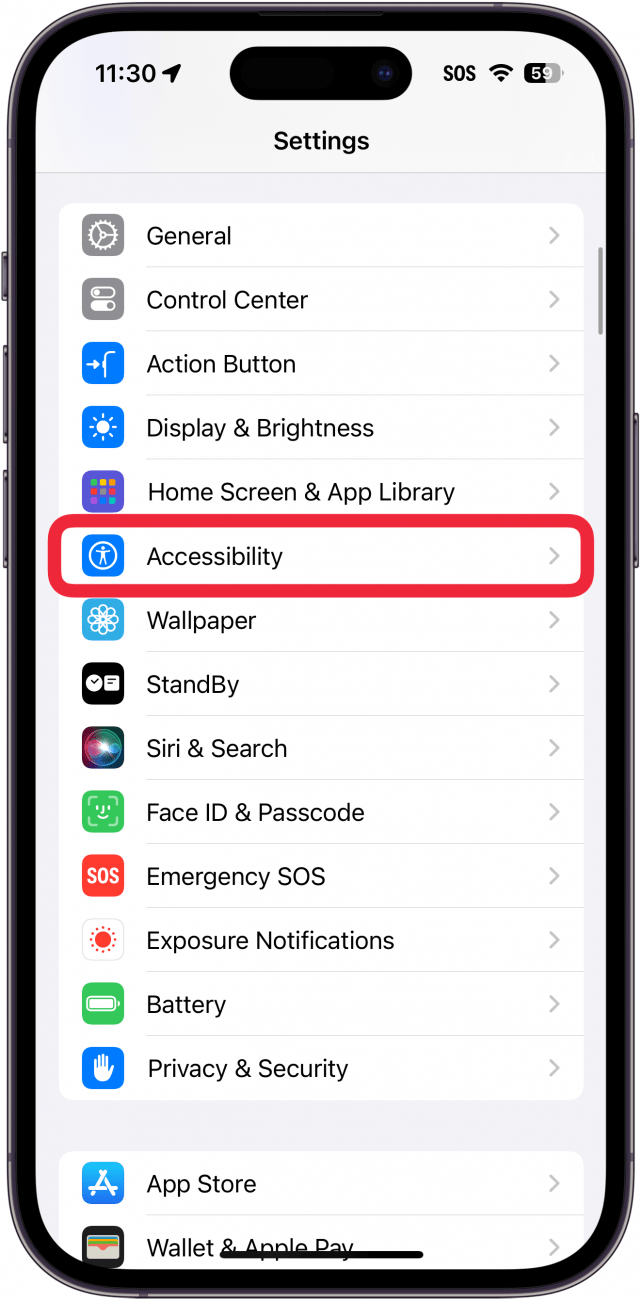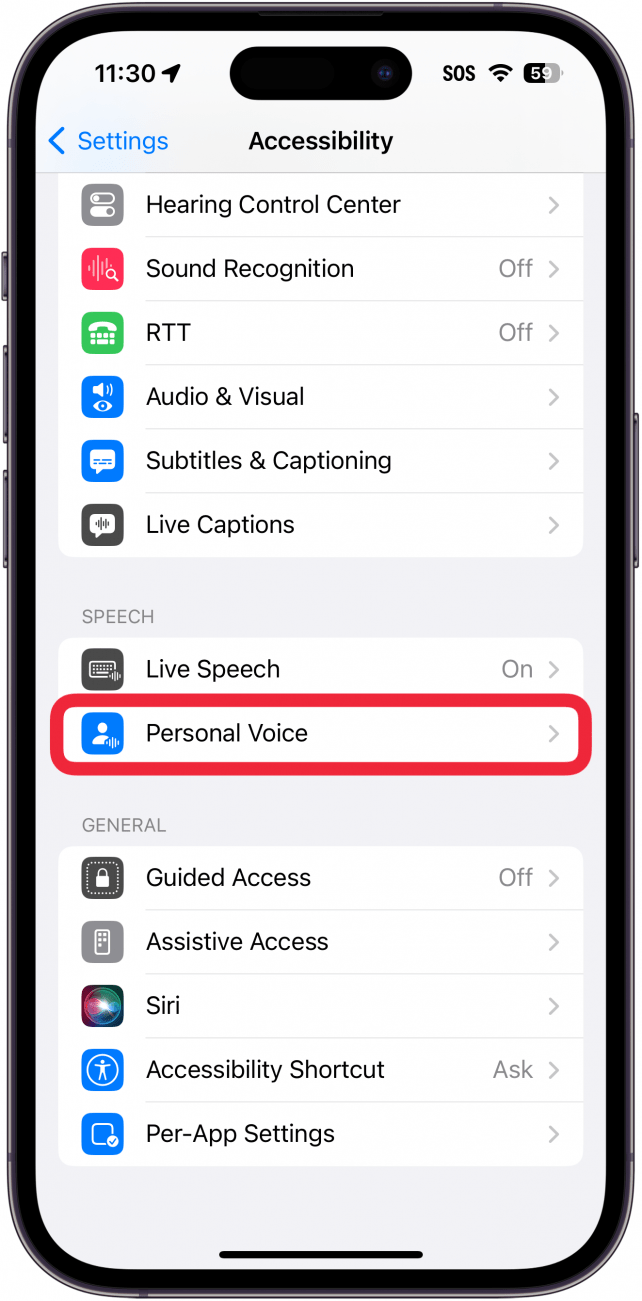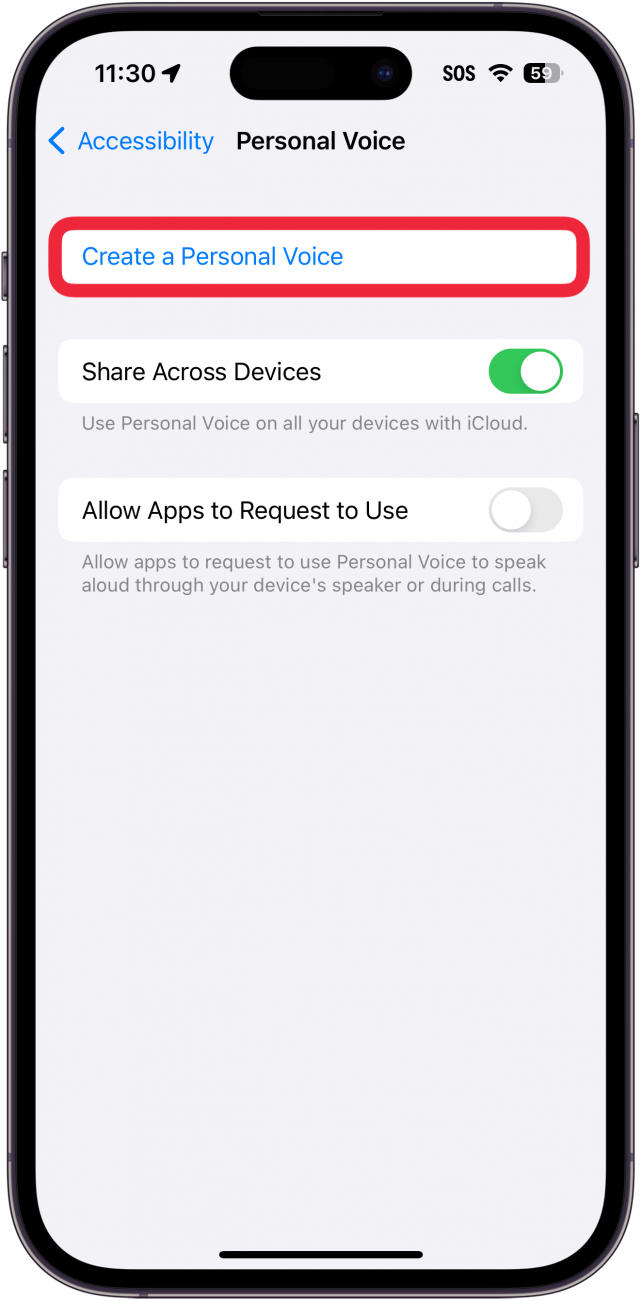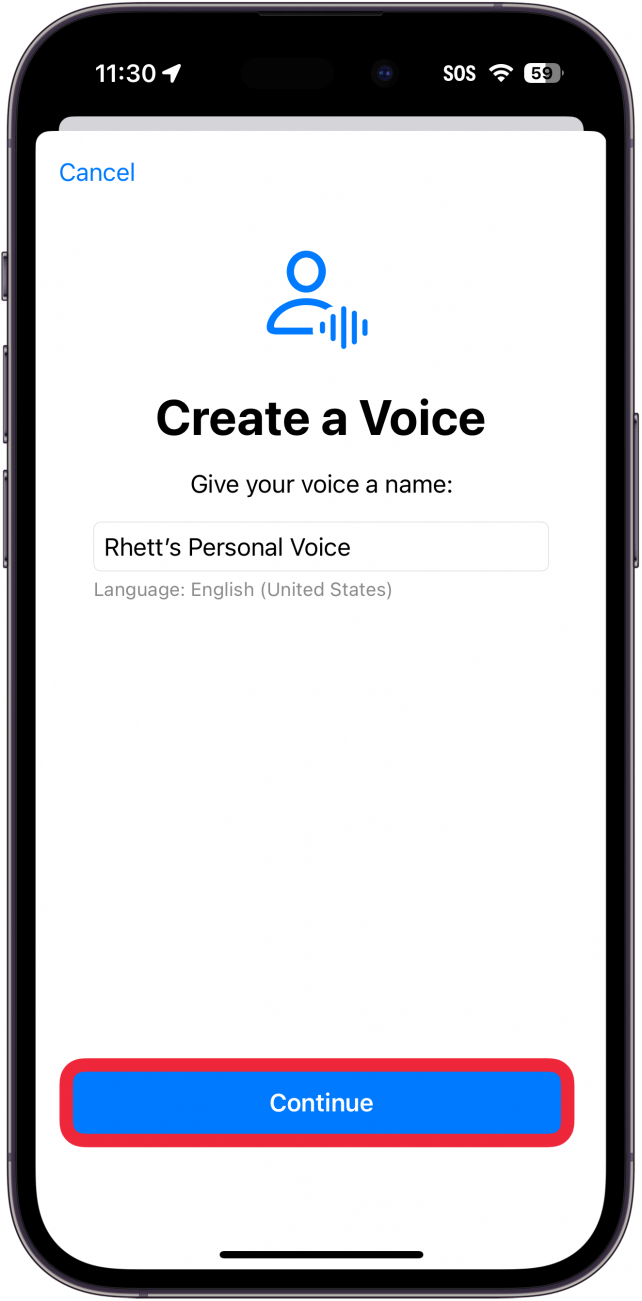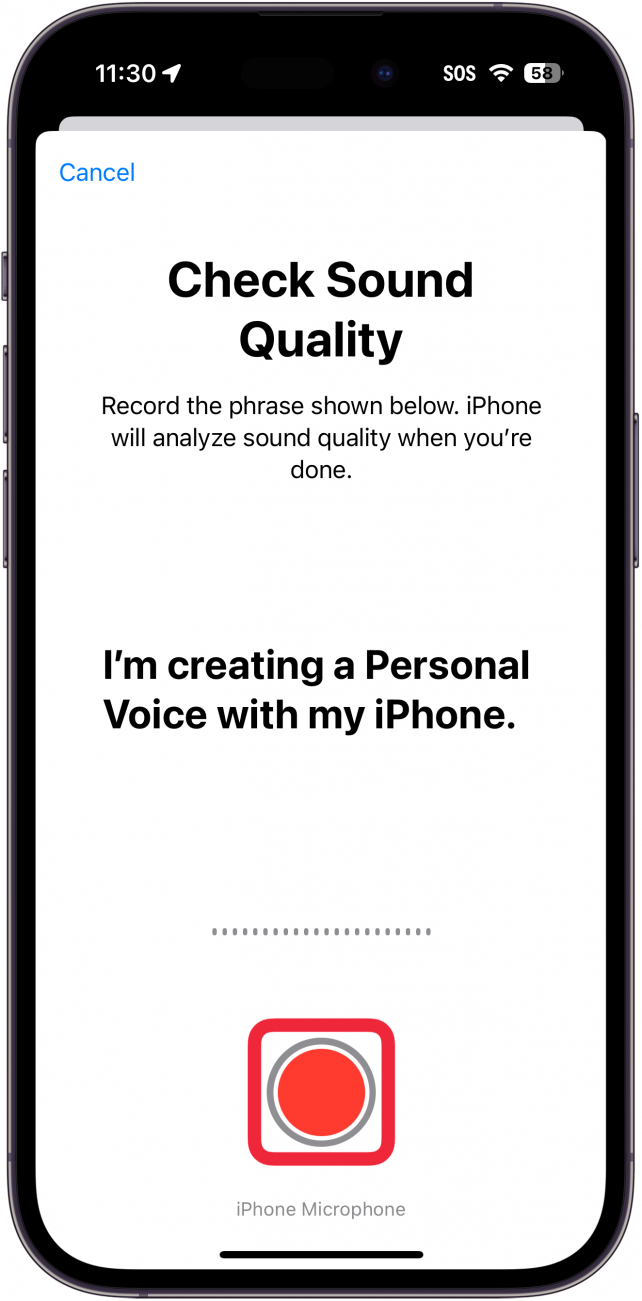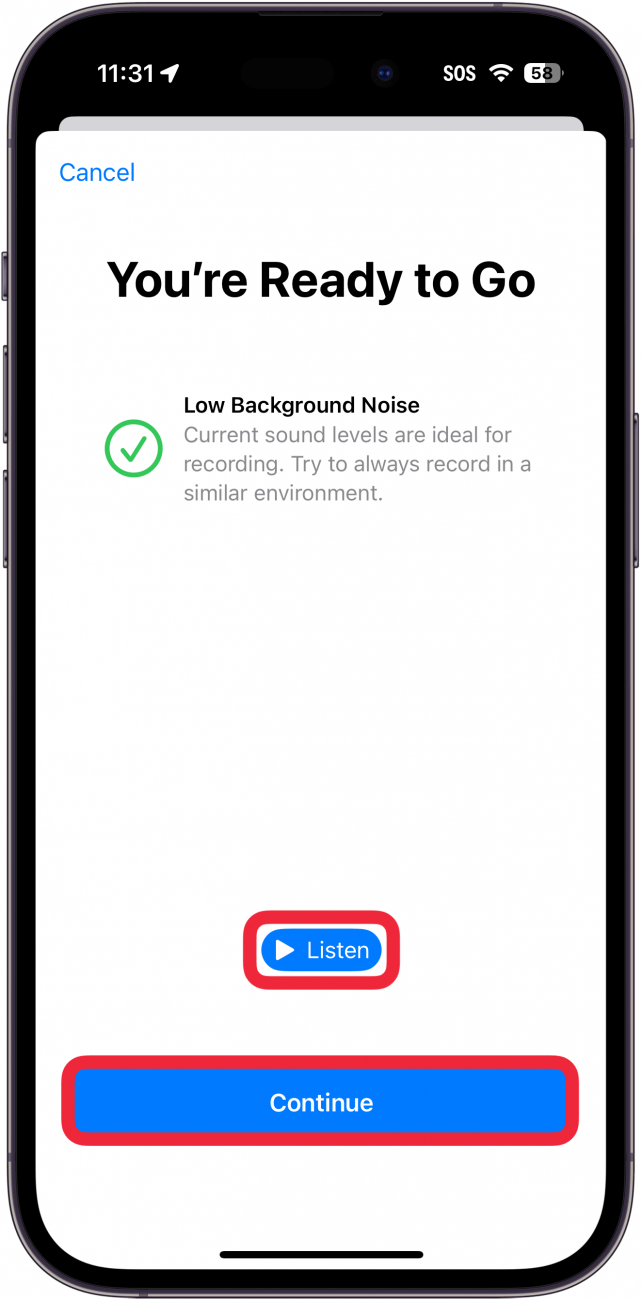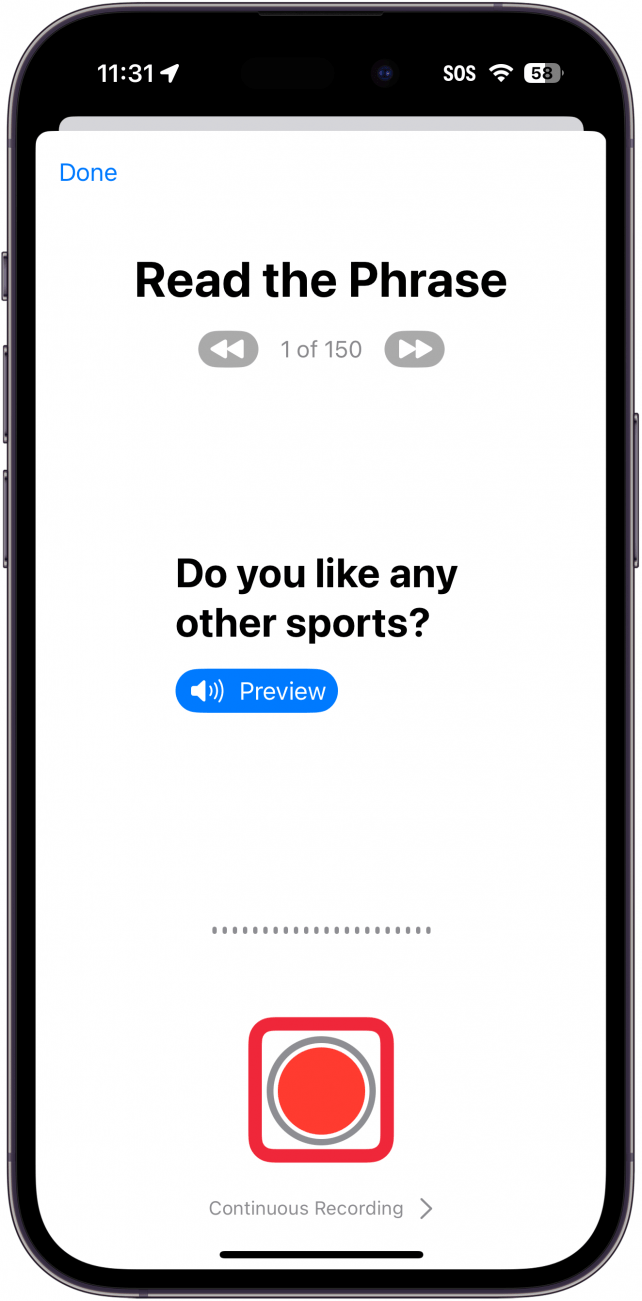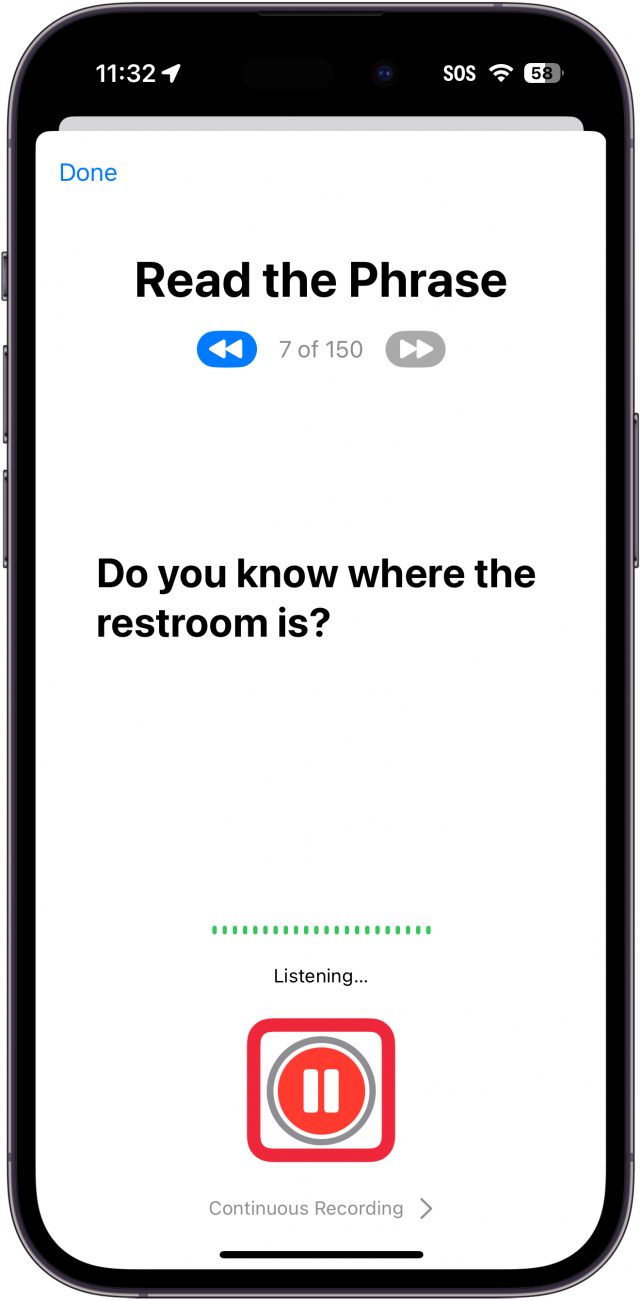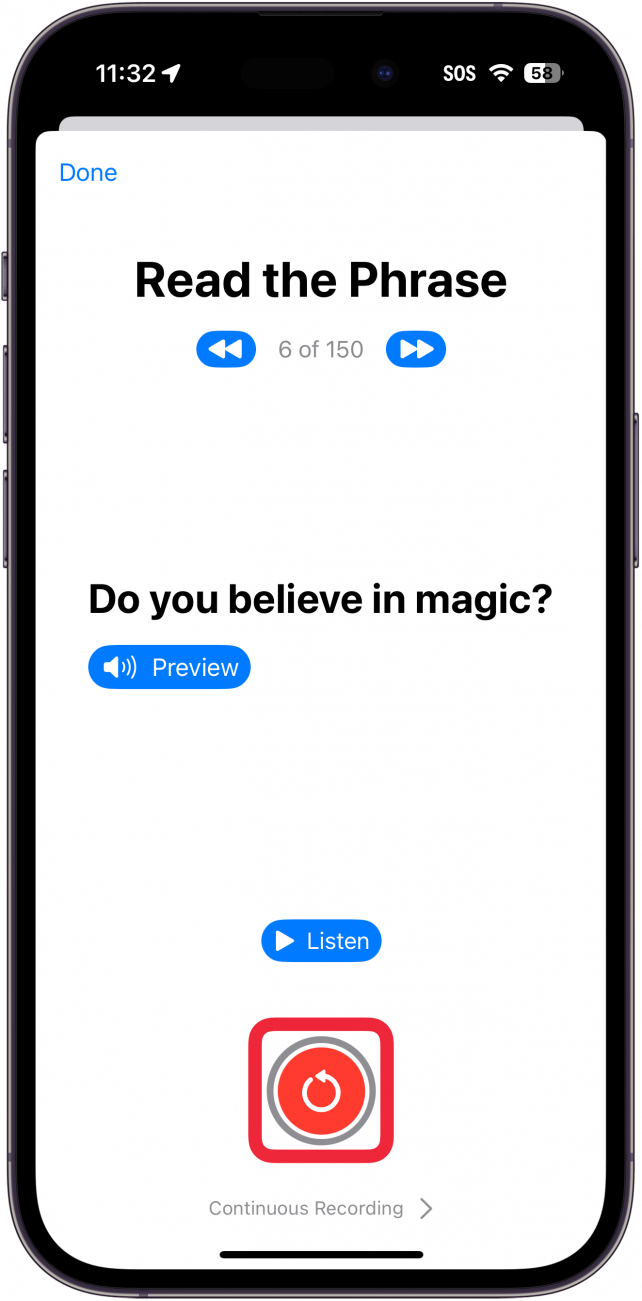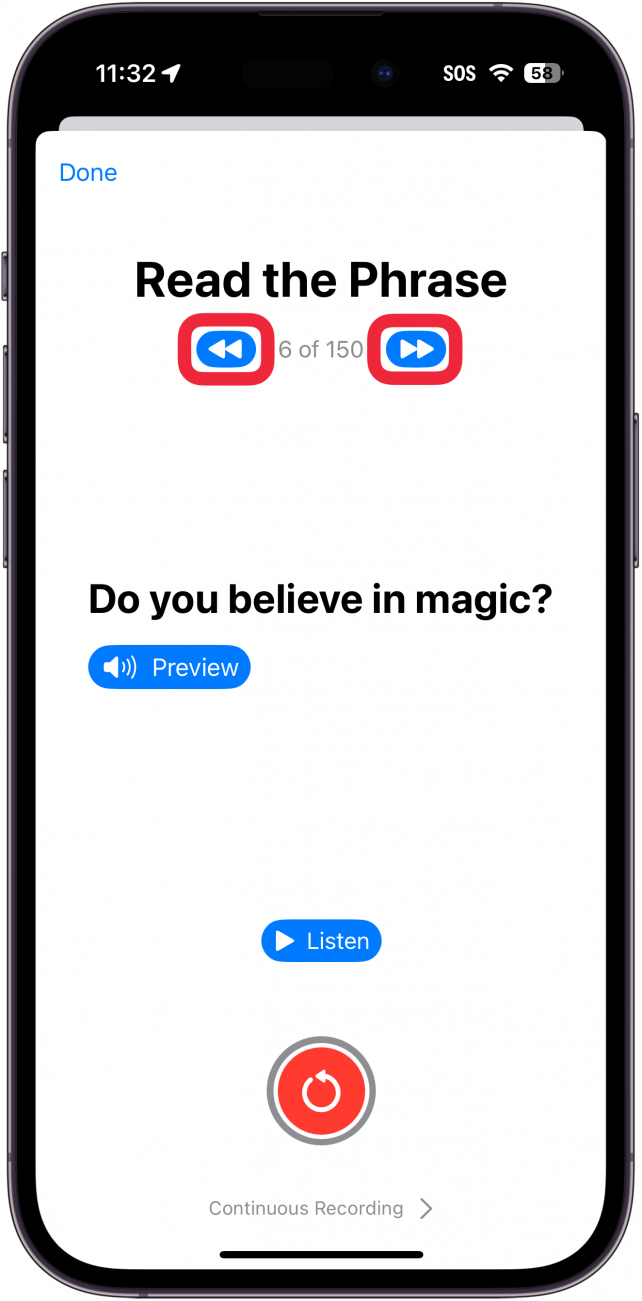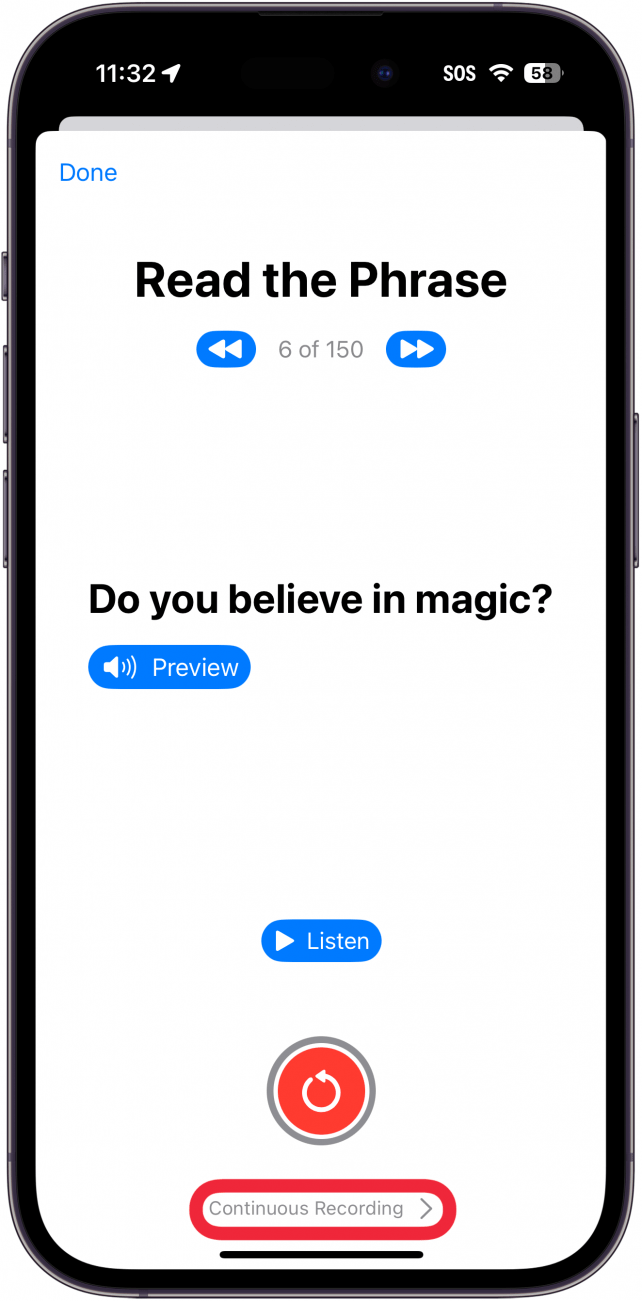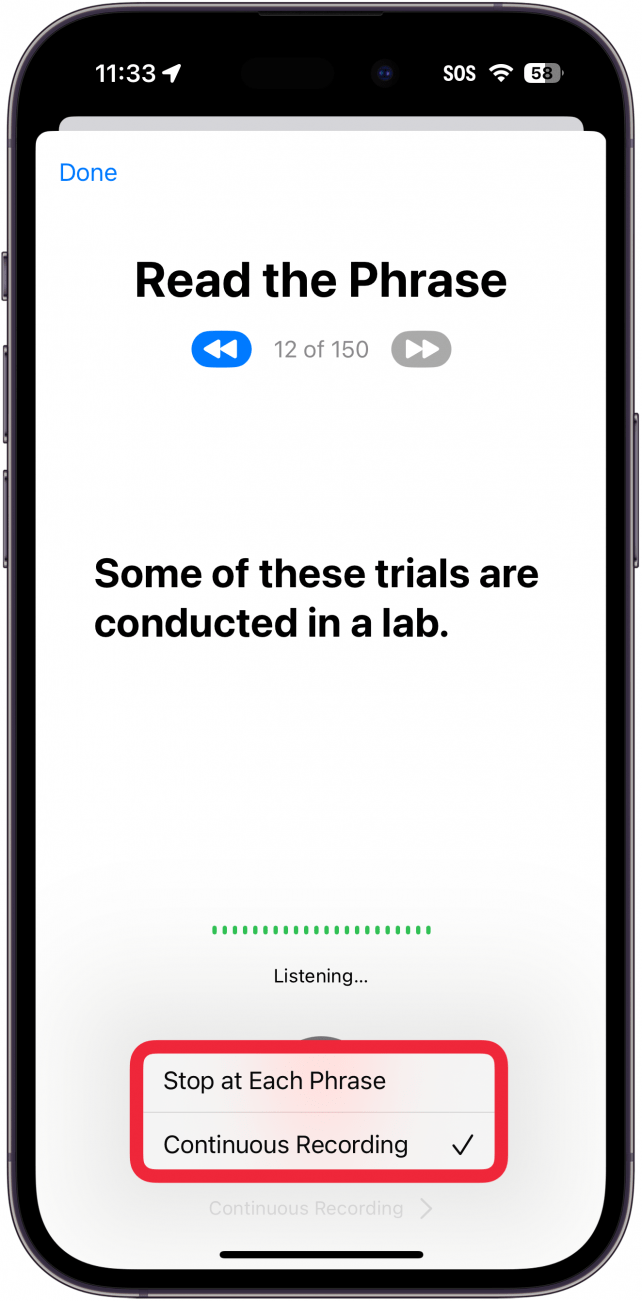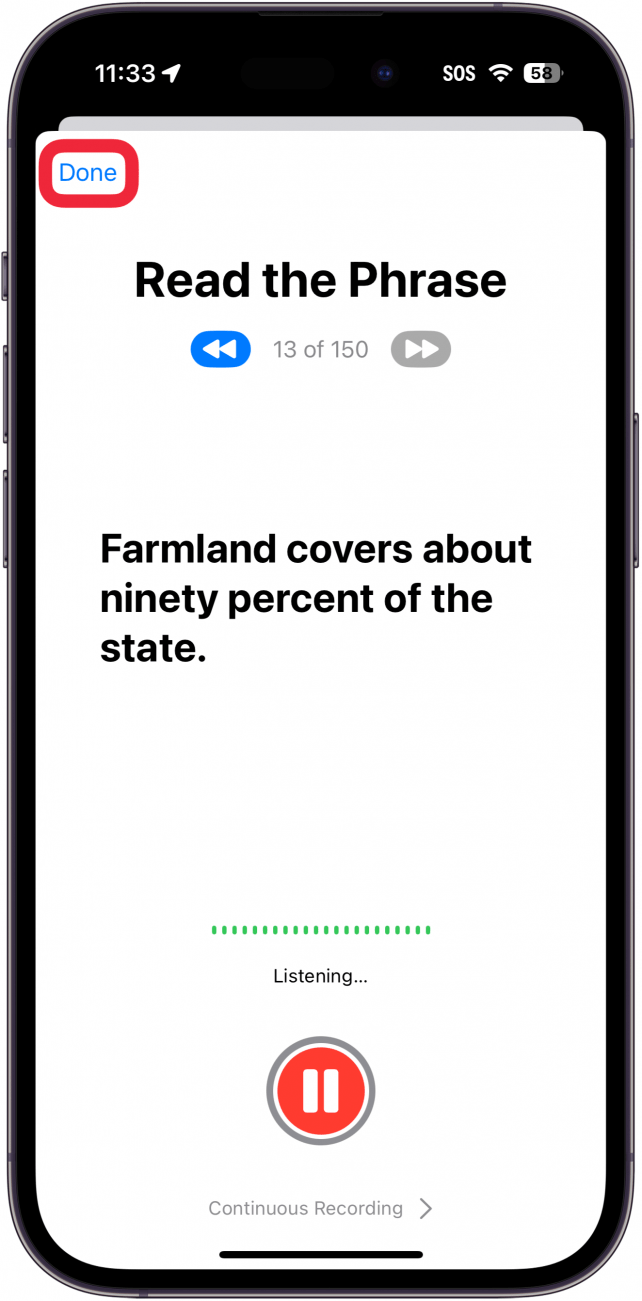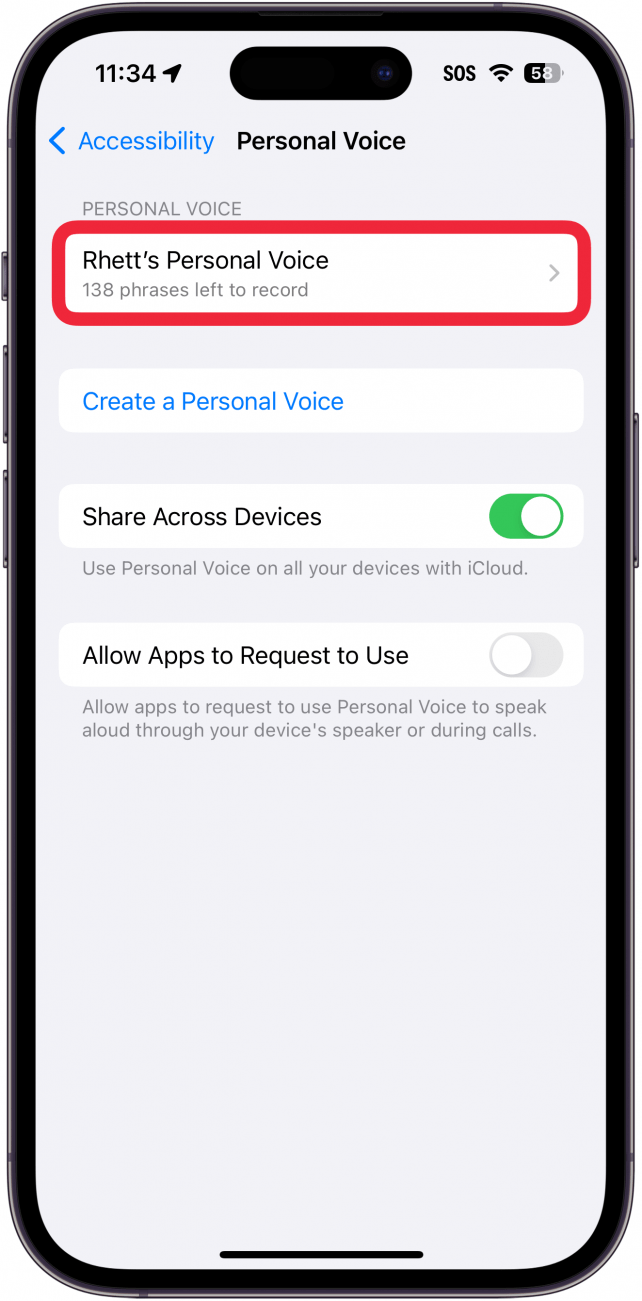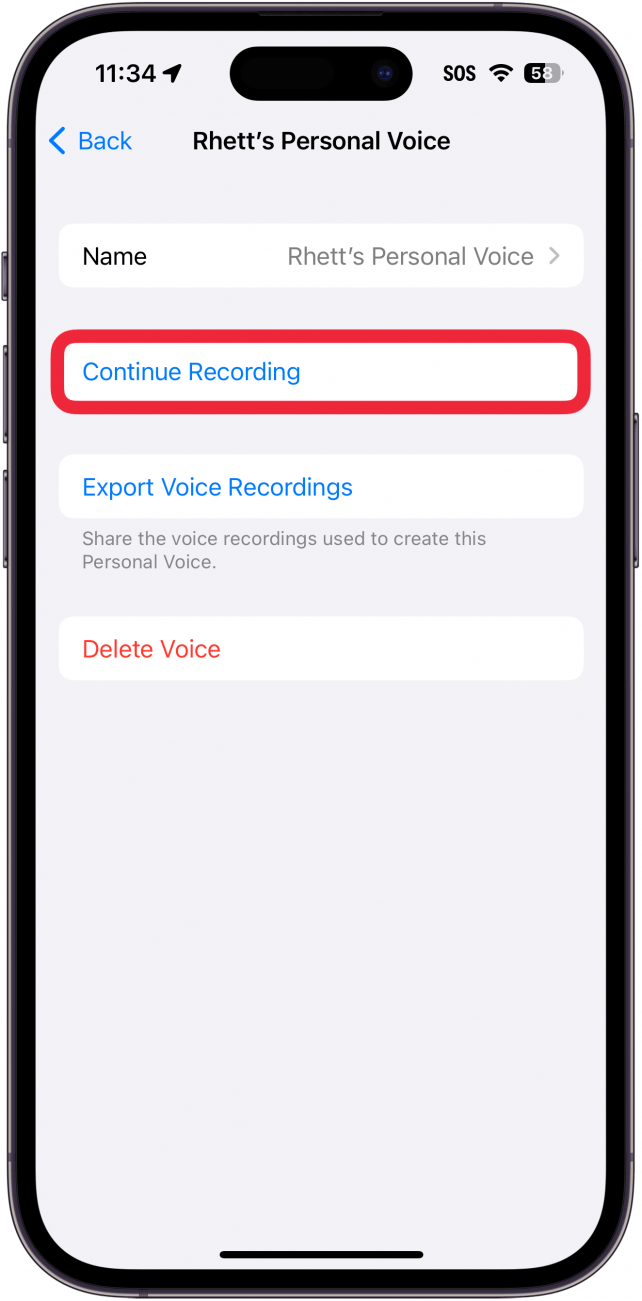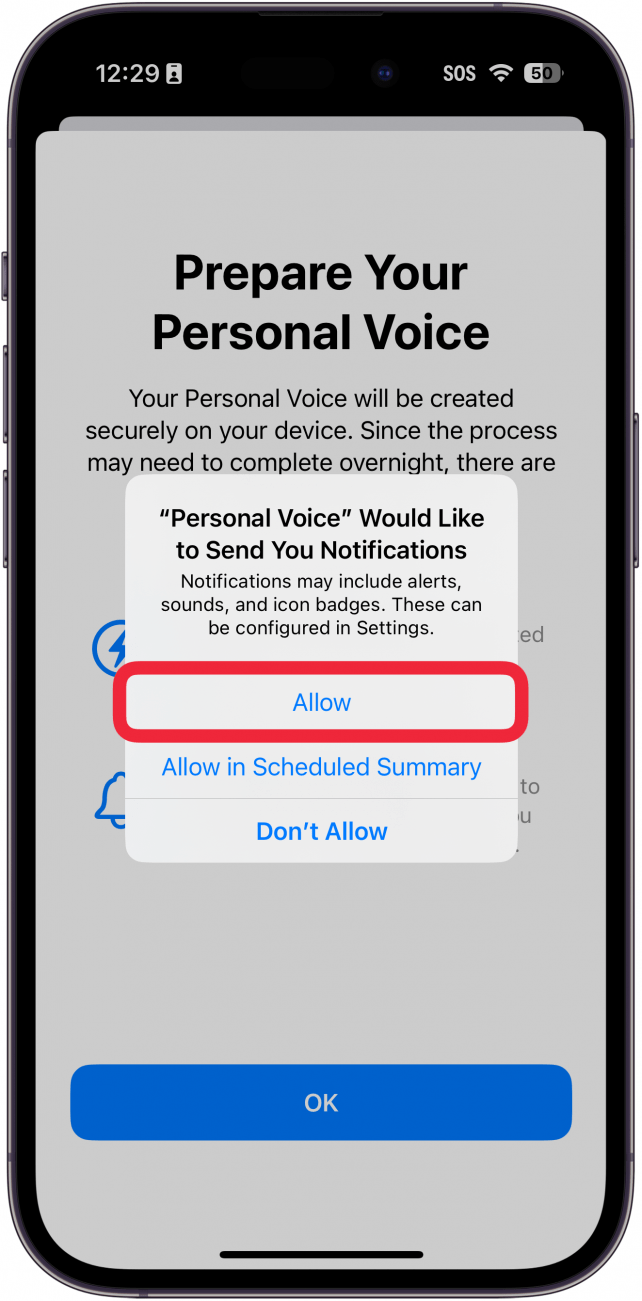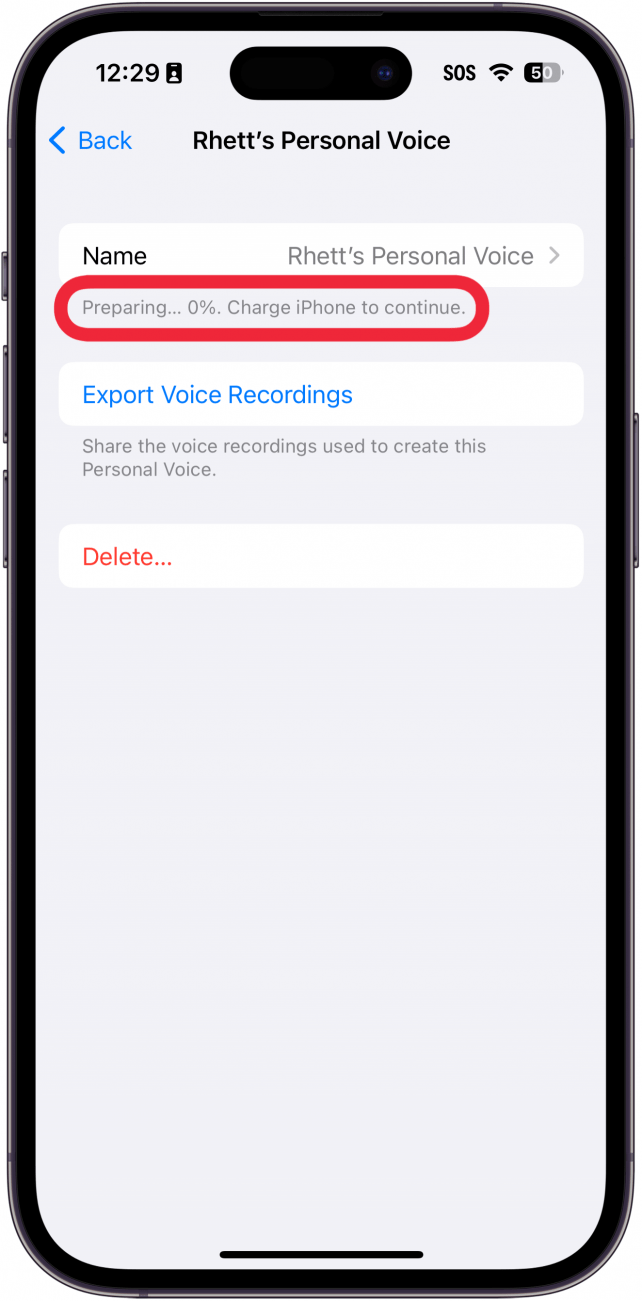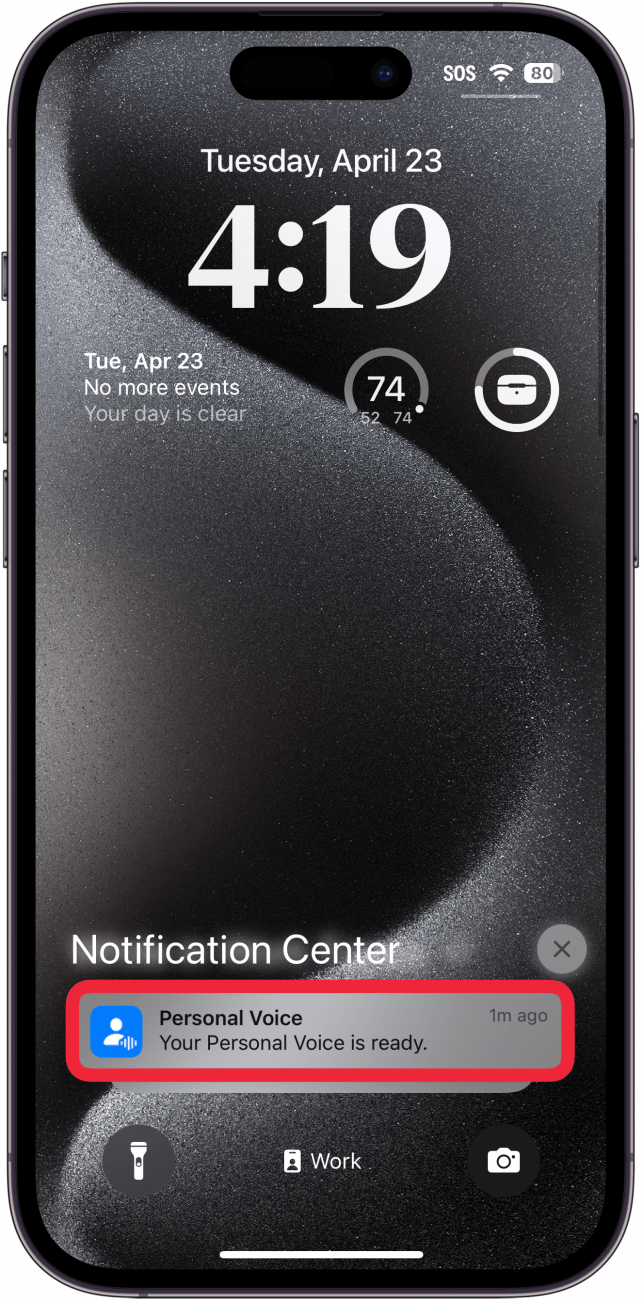Avez-vous déjà voulu avoir une version de votre propre voix générée par ordinateur ? La fonction « Personal Voice » de l’iPhone vous permet de le faire. Cette option d’accessibilité est un outil précieux pour les personnes qui risquent de perdre leur voix, mais elle peut être utilisée par tout le monde. Nous allons voir ci-dessous comment créer une voix personnelle sur votre iPhone.
Qu’est-ce que la voix personnelle sur l’iPhone ?
Avec la Voix personnelle, vous pouvez créer une version numérisée de votre voix qui lira tous vos textes Live Speech. C’est une fonction intéressante et assez convaincante, mais il est évident qu’il s’agit d’une voix générée par ordinateur. Il s’agit néanmoins d’une fonctionnalité intéressante à utiliser et d’un atout majeur pour les personnes qui risquent de perdre leur voix. En créant une voix personnelle, vous pouvez faire en sorte que l’iPhone parle pour vous en utilisant votre propre voix.
Cette fonction diffère de la synthèse vocale de votre [iPhone] (https://www.iphonelife.com/blog/5/tip-day-have-your-iphone-or-ipad-read-you) dans la mesure où la Voix personnelle est destinée à être utilisée avec Live Speech afin que vous puissiez utiliser votre iPhone pour parler à votre place. La fonction de synthèse vocale se contente de lire le texte affiché à l’écran.
 Découvrez les fonctions cachées de votre iPhoneObtenez une astuce quotidienne (avec des captures d’écran et des instructions claires) pour maîtriser votre iPhone en seulement une minute par jour.
Découvrez les fonctions cachées de votre iPhoneObtenez une astuce quotidienne (avec des captures d’écran et des instructions claires) pour maîtriser votre iPhone en seulement une minute par jour.
Remarque :
La Voix personnelle ne peut être utilisée qu’avec la fonction d’accessibilité Live Speech. Vous ne pouvez pas utiliser votre voix personnelle comme voix Siri. Cependant, vous pouvez demander à [Siri de lire les messages] (https://www.iphonelife.com/content/how-to-get-siri-to-read-your-messages-aloud) à haute voix.
Comment utiliser la voix personnelle
La Voix personnelle est une fonction d’accessibilité qui peut être configurée dans l’application Paramètres. N’oubliez pas que la configuration prend environ 15 minutes et que votre iPhone devra probablement passer un certain temps à traiter les fichiers audio de votre voix, ce qui peut prendre une journée entière. Pour en savoir plus sur les fonctions d’accessibilité et les réglages cachés de l’iPhone, consultez notre lettre d’information gratuiteConseil du jour. Voici maintenant comment configurer la voix personnelle de votre iPhone :
- Ouvrez l’application Réglages et touchez Accessibilité.

- Faites défiler vers le bas et touchez Voix personnelle.

- Touchez Créer une voix personnelle.

- Vous verrez des informations à l’écran sur la voix personnelle, comme la façon de se préparer à enregistrer votre voix, et même de nommer votre voix. Touchez le bouton Continuer sur chaque écran.

- Après avoir nommé votre voix, votre iPhone vous invite à vérifier la qualité sonore de votre environnement. Touchez le bouton Enregistrer et prononcez la phrase affichée à l’écran.

- Avez-vous déjà voulu avoir une version de votre propre voix générée par ordinateur ? La fonction « Personal Voice » de l’iPhone vous permet de le faire. Cette option d’accessibilité est un outil précieux pour les personnes qui risquent de perdre leur voix, mais elle peut être utilisée par tout le monde. Nous allons voir ci-dessous comment créer une voix personnelle sur votre iPhone.

- Qu’est-ce que la voix personnelle sur l’iPhone ?

- Avec la Voix personnelle, vous pouvez créer une version numérisée de votre voix qui lira tous vos textes Live Speech. C’est une fonction intéressante et assez convaincante, mais il est évident qu’il s’agit d’une voix générée par ordinateur. Il s’agit néanmoins d’une fonctionnalité intéressante à utiliser et d’un atout majeur pour les personnes qui risquent de perdre leur voix. En créant une voix personnelle, vous pouvez faire en sorte que l’iPhone parle pour vous en utilisant votre propre voix.

- Cette fonction diffère de la synthèse vocale de votre [iPhone] (https://www.iphonelife.com/blog/5/tip-day-have-your-iphone-or-ipad-read-you) dans la mesure où la Voix personnelle est destinée à être utilisée avec Live Speech afin que vous puissiez utiliser votre iPhone pour parler à votre place. La fonction de synthèse vocale se contente de lire le texte affiché à l’écran.

- Découvrez les fonctions cachées de votre iPhoneObtenez une astuce quotidienne (avec des captures d’écran et des instructions claires) pour maîtriser votre iPhone en seulement une minute par jour.

- Remarque :

- La Voix personnelle ne peut être utilisée qu’avec la fonction d’accessibilité Live Speech. Vous ne pouvez pas utiliser votre voix personnelle comme voix Siri. Cependant, vous pouvez demander à [Siri de lire les messages] (https://www.iphonelife.com/content/how-to-get-siri-to-read-your-messages-aloud) à haute voix.

- Comment utiliser la voix personnelle

- La Voix personnelle est une fonction d’accessibilité qui peut être configurée dans l’application Paramètres. N’oubliez pas que la configuration prend environ 15 minutes et que votre iPhone devra probablement passer un certain temps à traiter les fichiers audio de votre voix, ce qui peut prendre une journée entière. Pour en savoir plus sur les fonctions d’accessibilité et les réglages cachés de l’iPhone, consultez notre lettre d’information gratuite

- Conseil du jour. Voici maintenant comment configurer la voix personnelle de votre iPhone :

- Ouvrez l’application Réglages et touchez Accessibilité.

- Faites défiler vers le bas et touchez Voix personnelle.

- Touchez Créer une voix personnelle.

Vous verrez des informations à l’écran sur la voix personnelle, comme la façon de se préparer à enregistrer votre voix, et même de nommer votre voix. Touchez le bouton Continuer sur chaque écran.
Après avoir nommé votre voix, votre iPhone vous invite à vérifier la qualité sonore de votre environnement. Touchez le bouton Enregistrer et prononcez la phrase affichée à l’écran.
- Appuyez sur Écouter pour écouter l’enregistrement que vous venez de faire, ou appuyez sur Continuer pour commencer à configurer votre voix personnelle.
- Vous verrez alors s’afficher 150 phrases sélectionnées au hasard que vous devrez enregistrer. Appuyez sur le bouton d’enregistrement pour commencer.
- Tout au long du processus, vous pouvez appuyer sur le bouton pause pour arrêter un enregistrement.