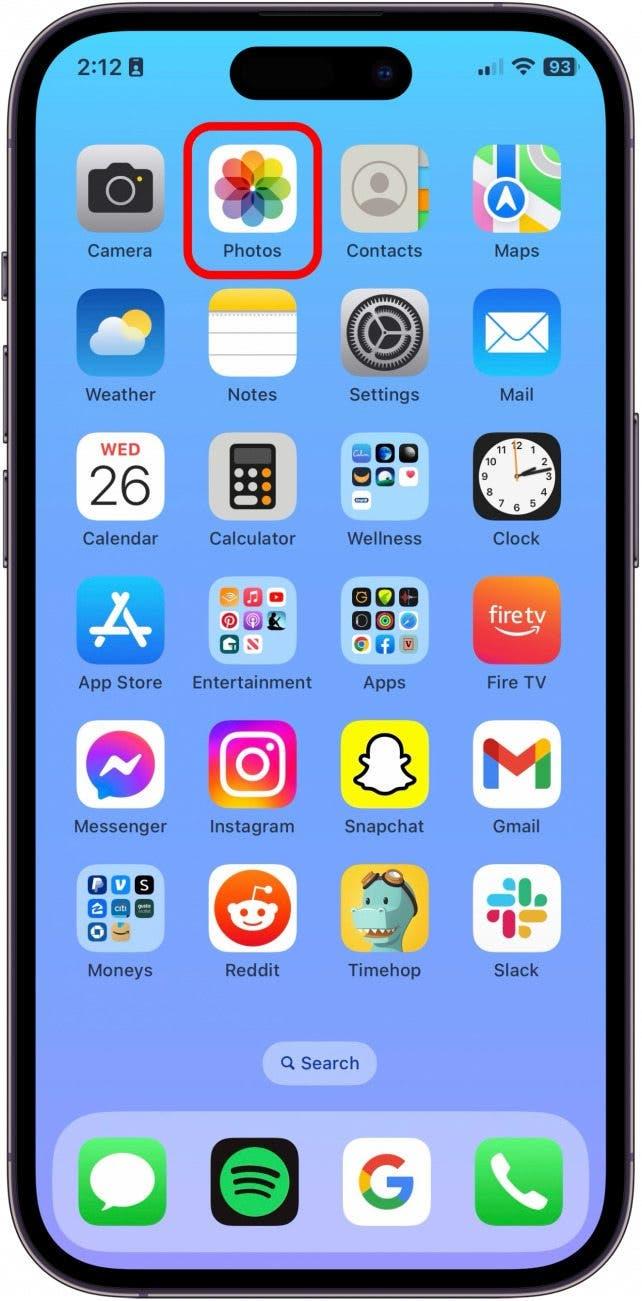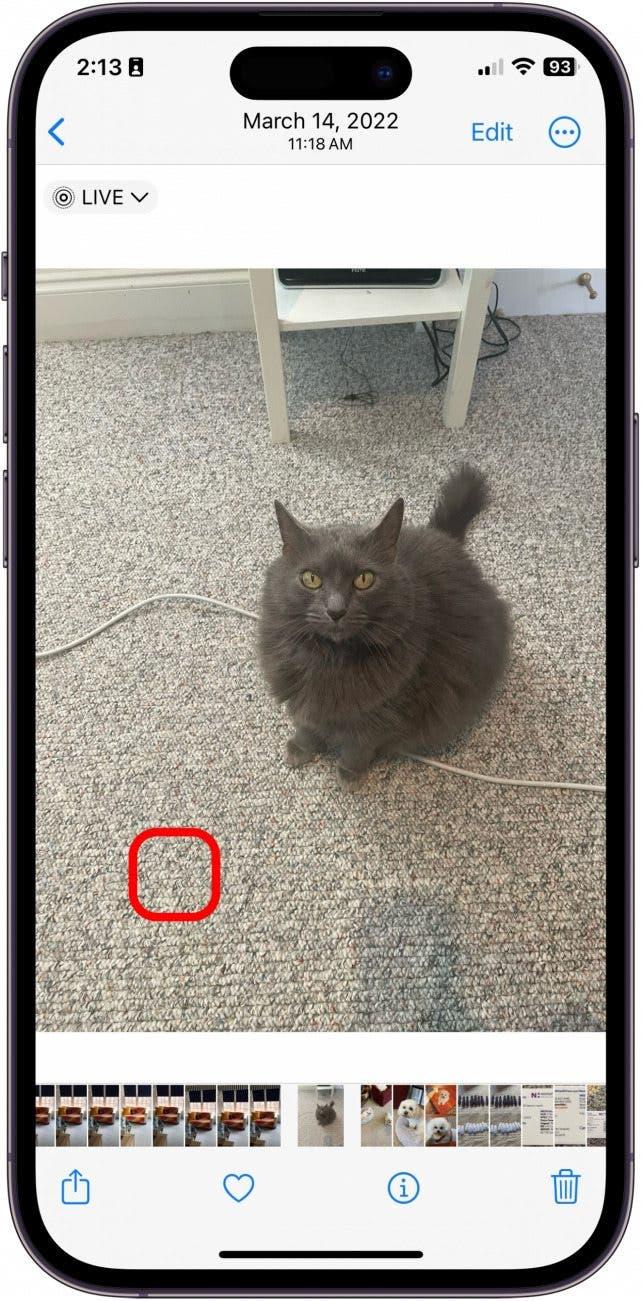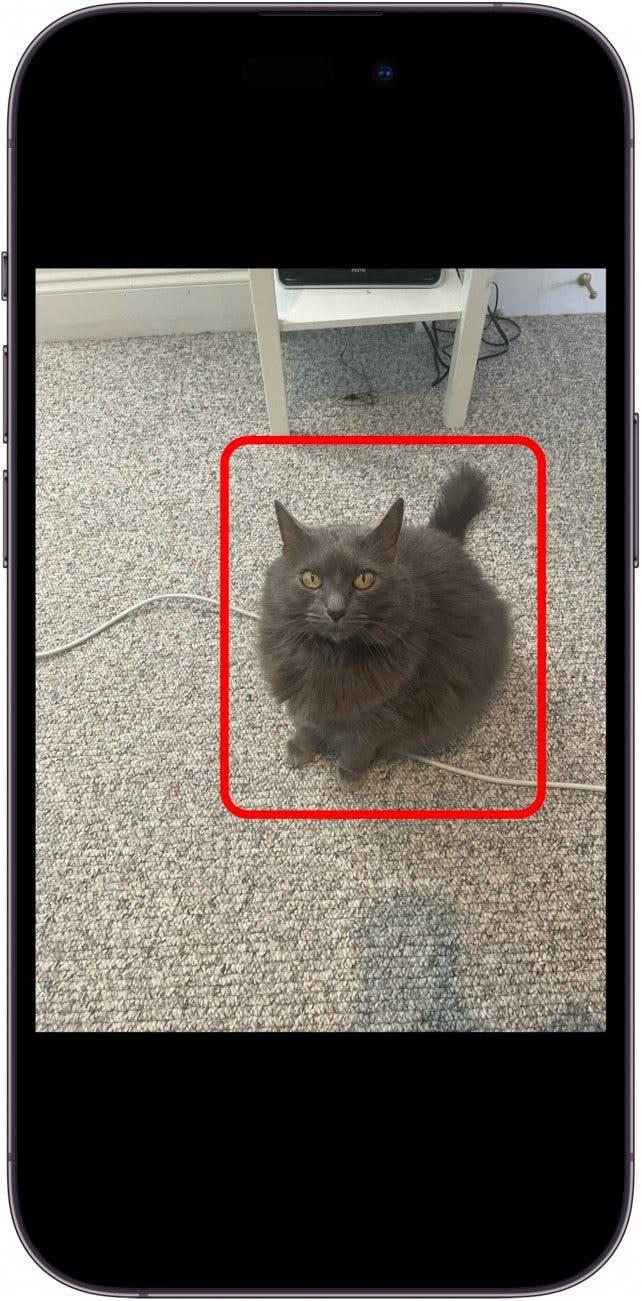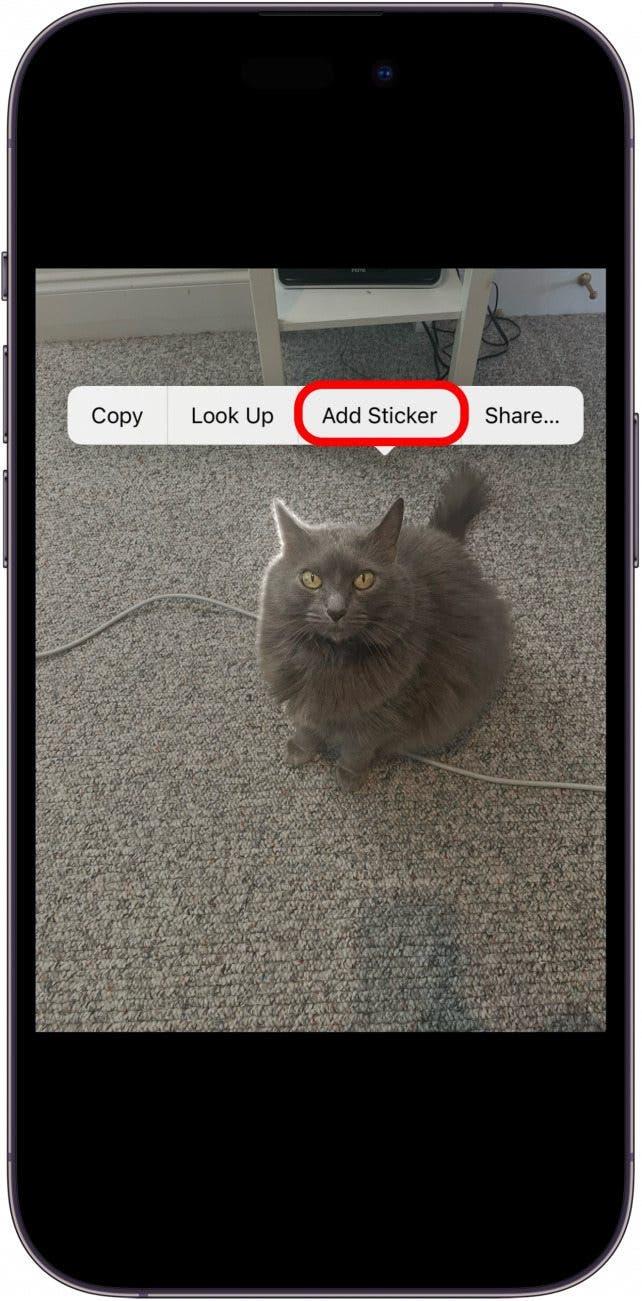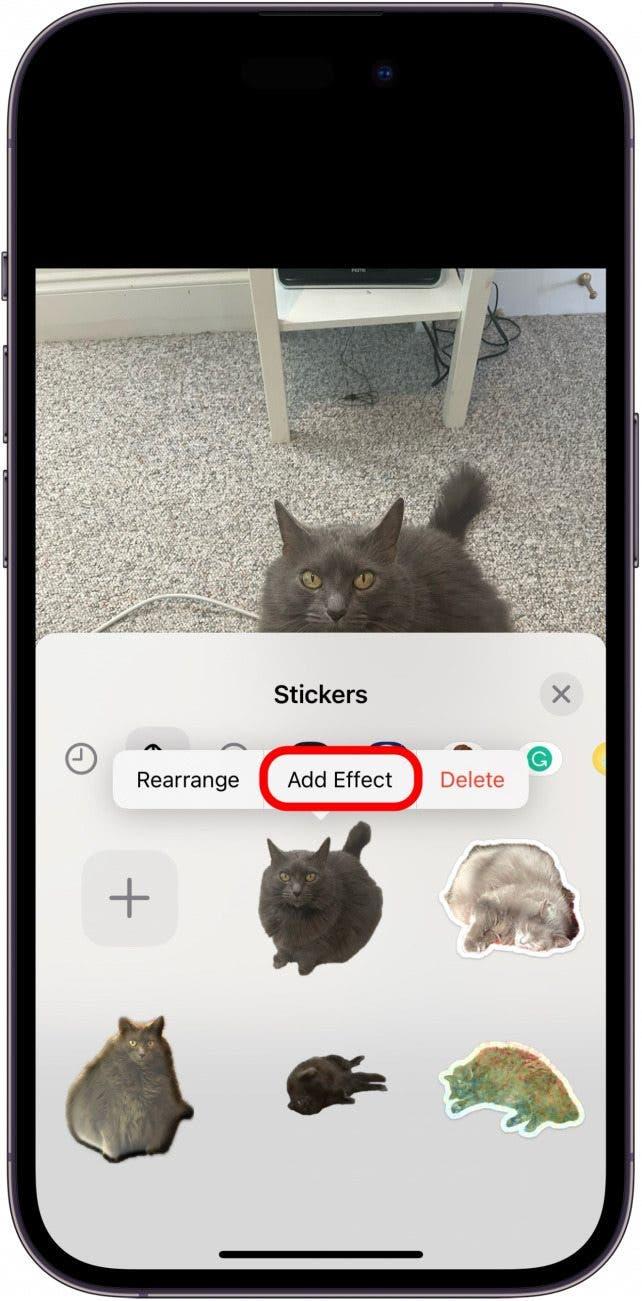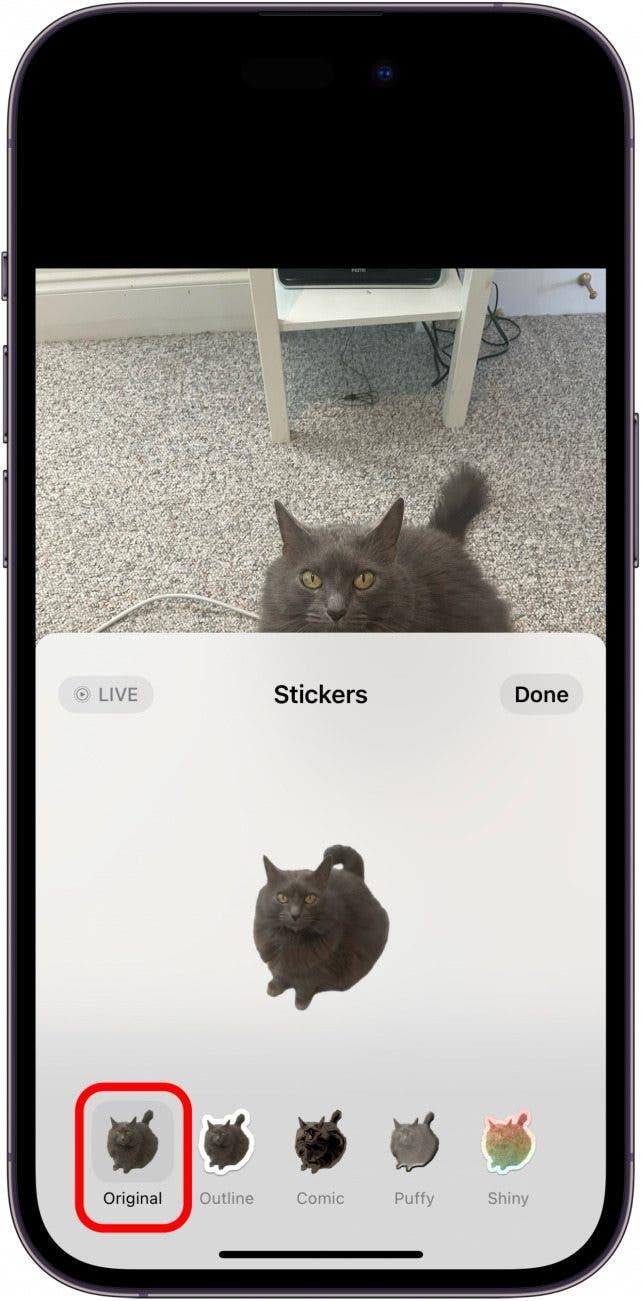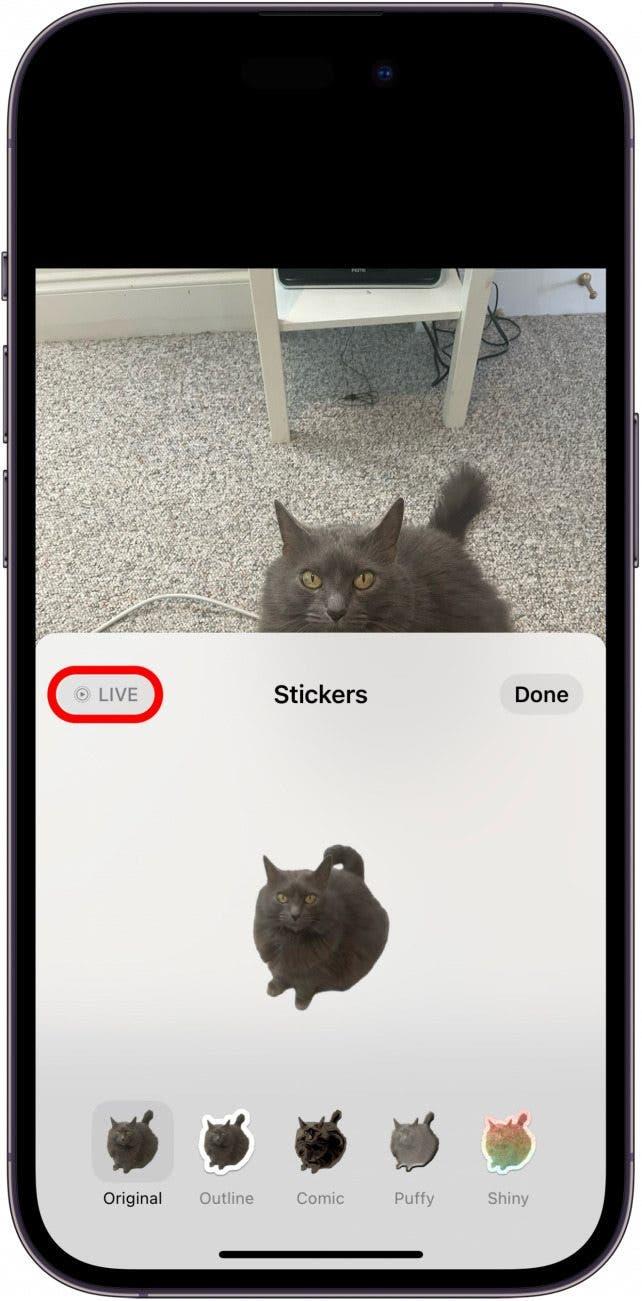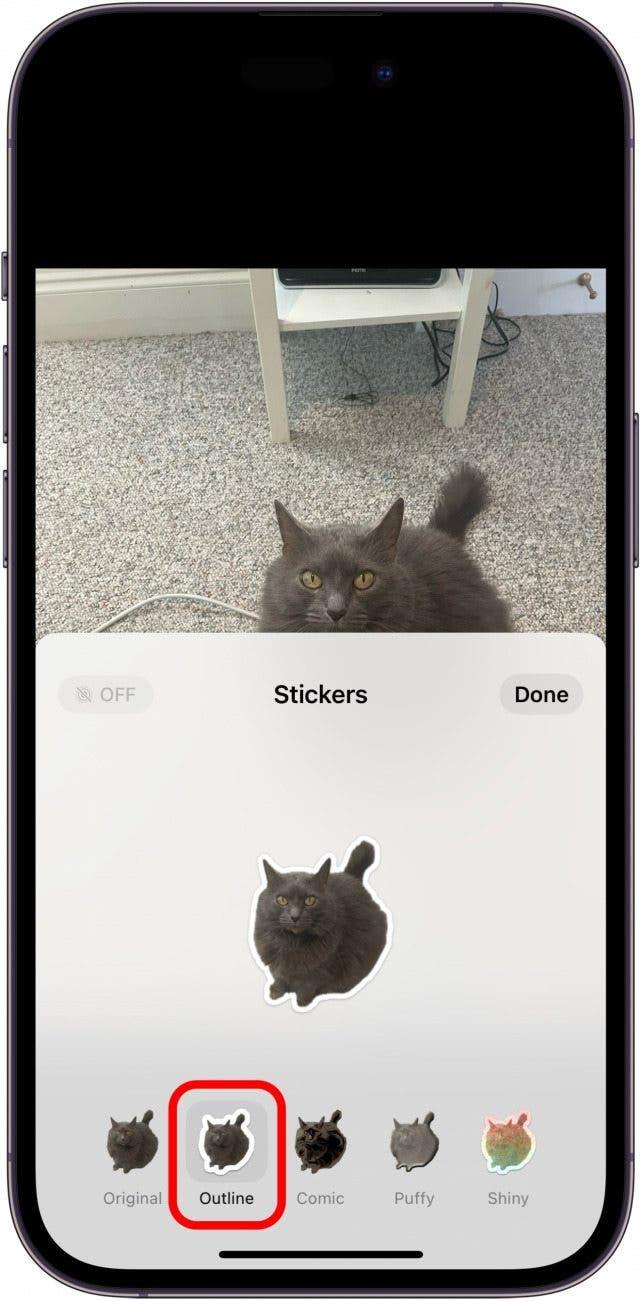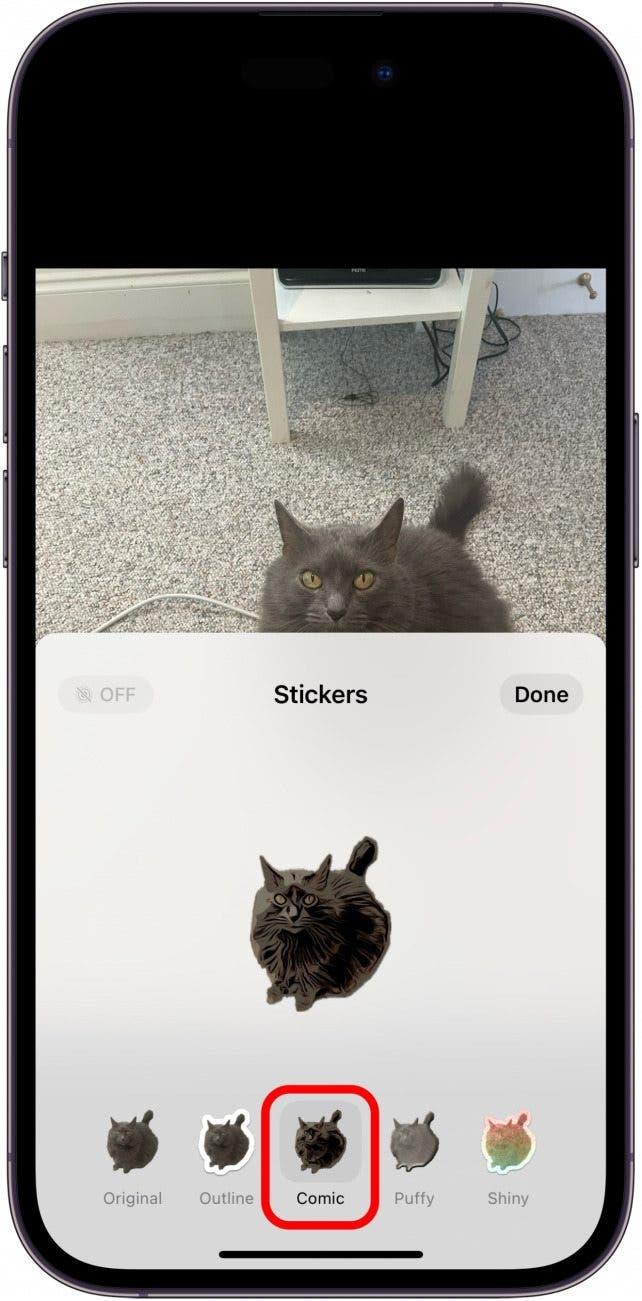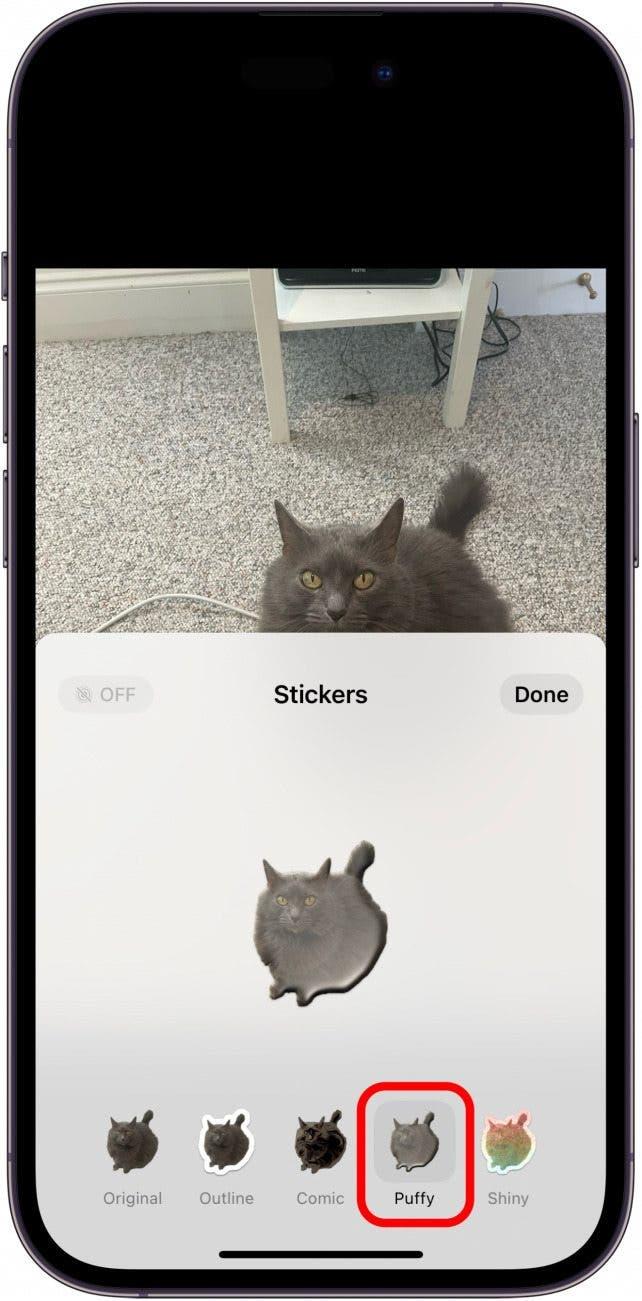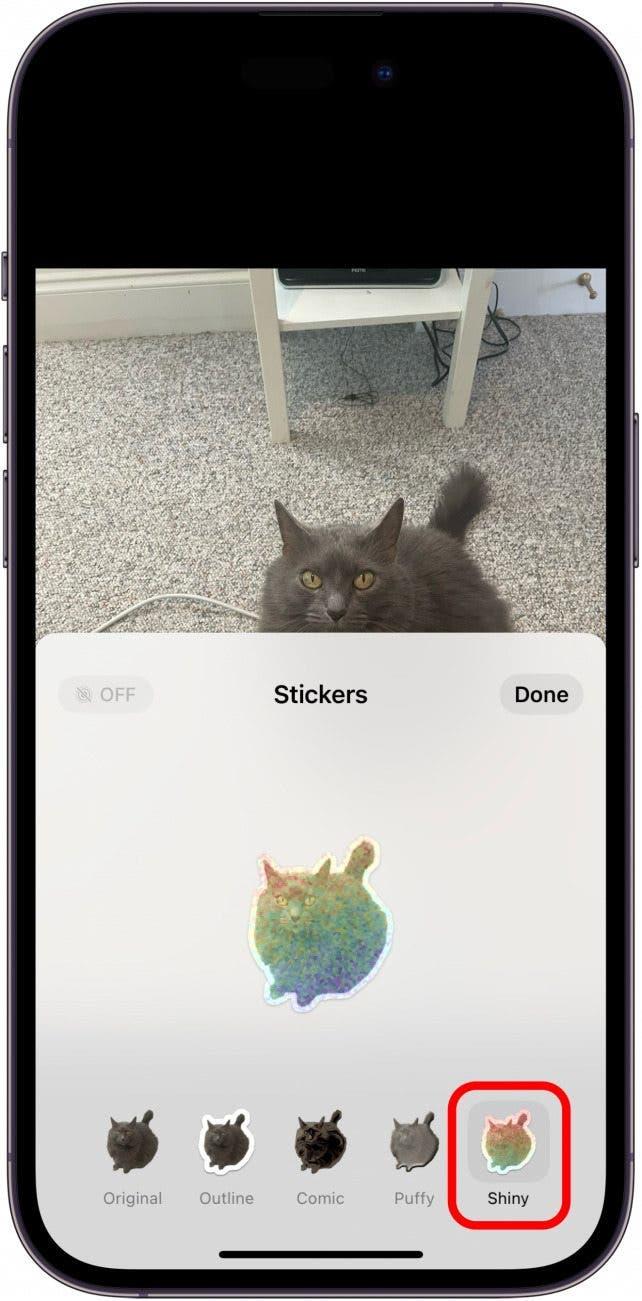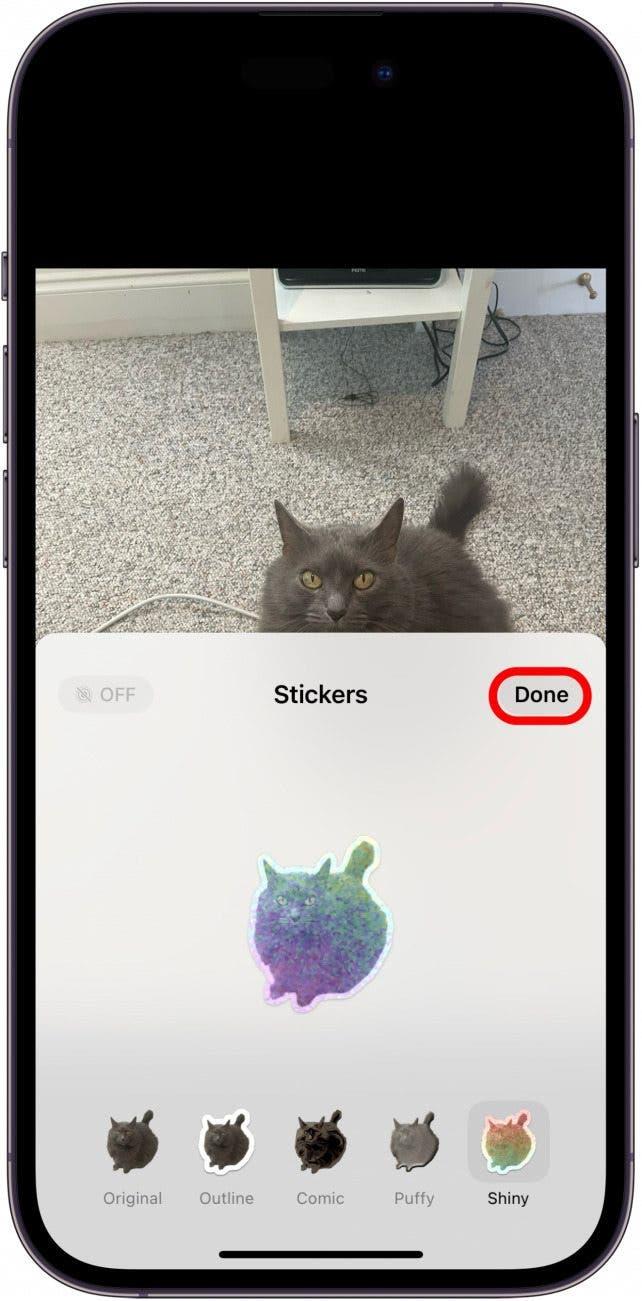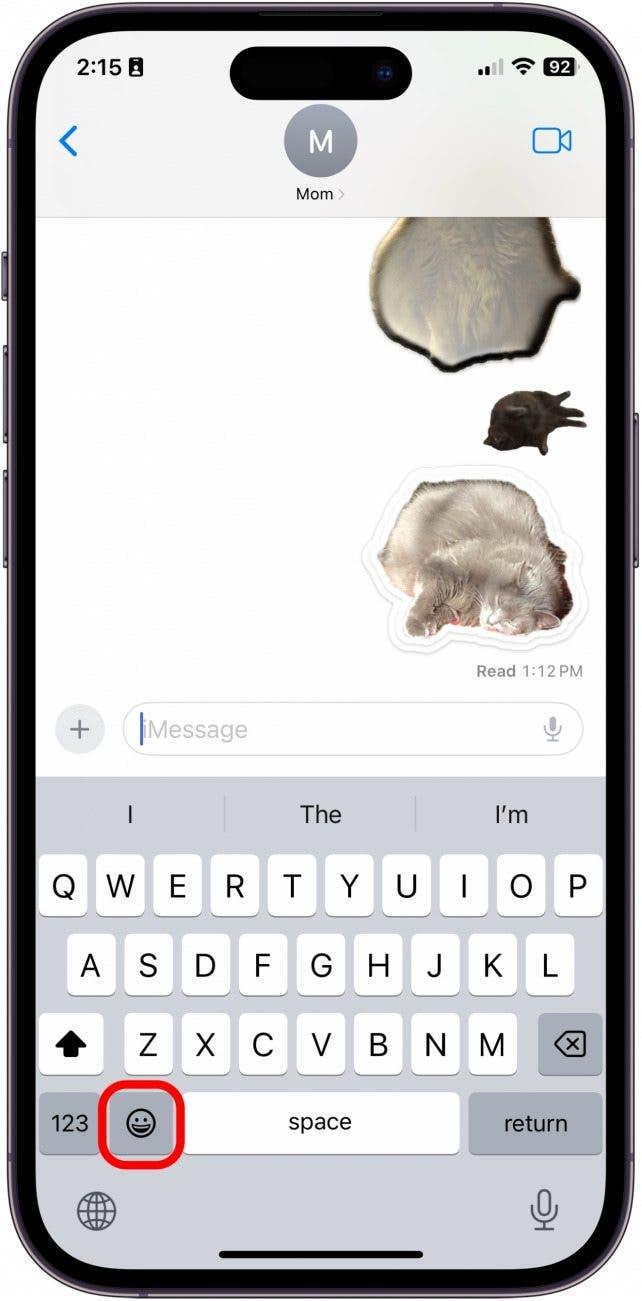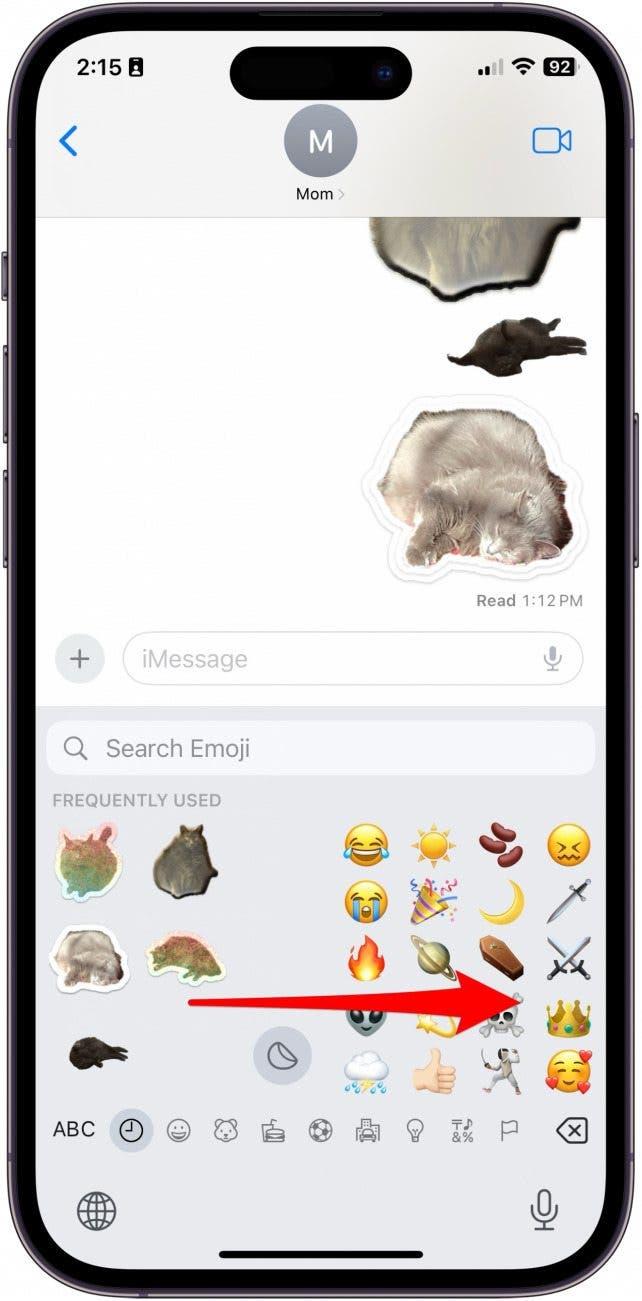iOS 17 a apporté un grand nombre de nouvelles fonctionnalités intéressantes. Mais le nouvel autocollant photo personnalisé est ma mise à jour préférée. Avec iOS 16, nous avons obtenu la possibilité de supprimer une image de l’arrière-plan d’une photo. Cette mise à jour reprend ce concept, le rationalise et nous offre un tas de nouvelles façons amusantes de le personnaliser. Voici comment créer un autocollant à partir d’une photo sur l’iPhone avec iOS 17.
Pourquoi vous allez adorer cette astuce :
- Créez des autocollants sur différents sujets qui seront accessibles via le clavier emoji, quel que soit l’endroit où vous tapez.
- Ajoutez des effets aux autocollants, par exemple en les transformant en GIF, en les rendant holographiques, etc.
Comment faire d’une image un autocollant avec iOS 17
Configuration requise :
Pour utiliser cette astuce, vous devez avoir mis à jour iOS 17 sur l’un des appareils suivants :
- iPhone 14, 14+, Pro, Pro Max
- iPhone 13. 13 mini, Pro, Pro Max
- iPhone 12, 12 mini, Pro, Pro Max
- iPhone 11, Pro, Pro Max
- iPhone XS, XS Max
- iPhone XR
- iPhone SE (2e génération ou version ultérieure)
Avant de commencer, il y a quelques points importants à noter. Tout d’abord, pour créer un autocollant animé sur l’iPhone, vous devrez choisir une photo en direct. Vous pouvez créer des autocollants statiques avec n’importe quelle photo, mais pour que l’autocollant soit animé, la photo doit être une photo en direct. Bien que vous puissiez envoyer les autocollants à presque toutes les applications d’envoi de SMS, certaines applications n’ont pas encore été mises à jour pour permettre l’animation des autocollants. De plus, les autocollants restent parfois très petits et flous. C’est ce qui s’est passé lorsque nous avons partagé nos propres autocollants dans le Slack de l’entreprise iOSApple.
 Découvrez les fonctions cachées de votre iPhoneRetrouvez chaque jour une astuce (avec des captures d’écran et des instructions claires) pour maîtriser votre iPhone en seulement une minute par jour.
Découvrez les fonctions cachées de votre iPhoneRetrouvez chaque jour une astuce (avec des captures d’écran et des instructions claires) pour maîtriser votre iPhone en seulement une minute par jour.
Un autre problème que l’on rencontre avec cette fonction est qu’elle a du mal à capter le sujet. Toutes les photos n’ont pas un sujet clairement défini que l’IA peut identifier, alors essayez de choisir des photos où le sujet est clair. Les utilisateurs trouvent également que l’option Live Sticker est parfois capricieuse et qu’elle ne semble fonctionner que dans l’application Messages pour l’instant. Espérons toutefois que cette fonctionnalité sera étendue à d’autres applications natives d’Apple et à d’autres, à l’occasion de futures mises à jour.
Enfin, il est important de rappeler que l’autre personne avec laquelle vous partagez l’autocollant doit avoir mis à jour iOS 17 pour voir le résultat escompté. Cela étant dit, cette fonctionnalité est tout de même très intéressante. Voici comment faire !
Comment créer des autocollants iPhone Emoji à partir d’une photo ?
J’ai déjà créé de nombreux autocollants représentant mon chat et je les ai envoyés à ma famille et à mes amis. Si vous souhaitez être informé des dernières mises à jour des logiciels Apple, n’oubliez pas de vous inscrire pour recevoir gratuitement notre Astuce du jour !
- Ouvrez l’application Photos et sélectionnez une photo où le sujet se détache clairement de l’arrière-plan. Choisissez également une photo en direct si vous souhaitez que l’autocollant soit animé.

- Tapez sur l’image.

- Tapez ensuite sur le sujet et maintenez votre doigt appuyé pendant un court instant pour faire apparaître le menu. Vous saurez que le sujet a été mis en évidence car il y aura une ligne argentée autour du bord du sujet.

- Appuyez sur Ajouter un autocollant.

- Ensuite, si vous souhaitez ajouter un effet, appuyez sur Ajouter un effet.

- À partir de là, vous pouvez choisir l’option Original.

- Avec l’option Original, vous pouvez également appuyer sur En direct dans le coin si la photo que vous avez choisie est une photo en direct pour animer votre autocollant.

- Vous pouvez également choisir l’option Contour, qui donne à votre sujet un contour blanc épais, comme un véritable autocollant.

- L’option Bande dessinée transforme votre sujet en dessin.

- L’option Puffy donne à l’autocollant l’aspect d’un autocollant 3D gonflé. Vous pouvez incliner votre iPhone pour jouer avec les ombres et la lumière et vous rendre compte qu’il s’agit d’une image en 3D.

- Enfin, l’option Brillant transforme votre autocollant en hologramme. Cette option est la plus interactive lorsque vous bougez votre iPhone dans le sens voulu.

- Touchez Terminé pour enregistrer votre autocollant.

- Pour coller un autocollant, ouvrez le clavier Emoji partout où vous pouvez taper.

- Balayez de gauche à droite pour accéder à tous les autocollants enregistrés.

Voilà comment utiliser la nouvelle fonctionnalité « Autocollants photo personnalisés » qui accompagne la mise à jour de votre iPhone vers iOS 17 !