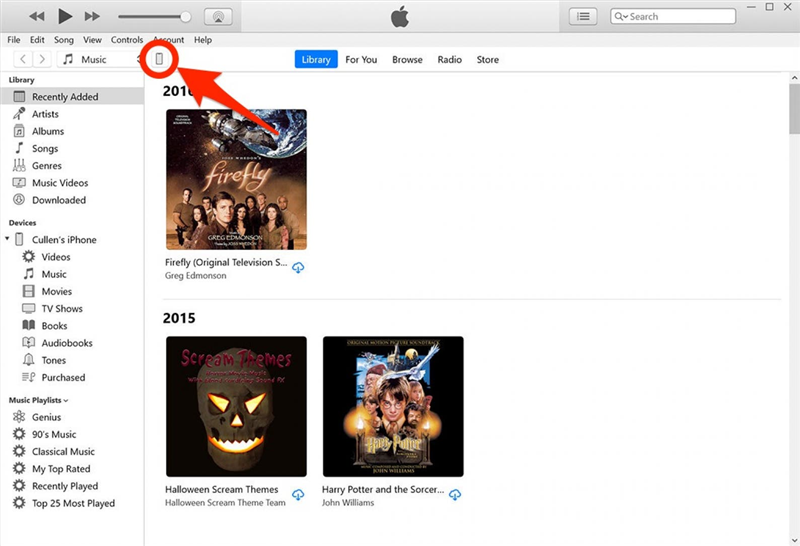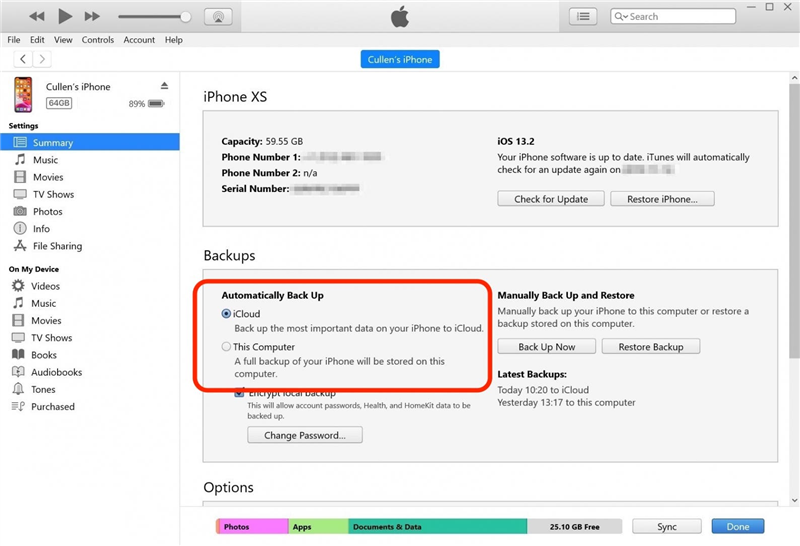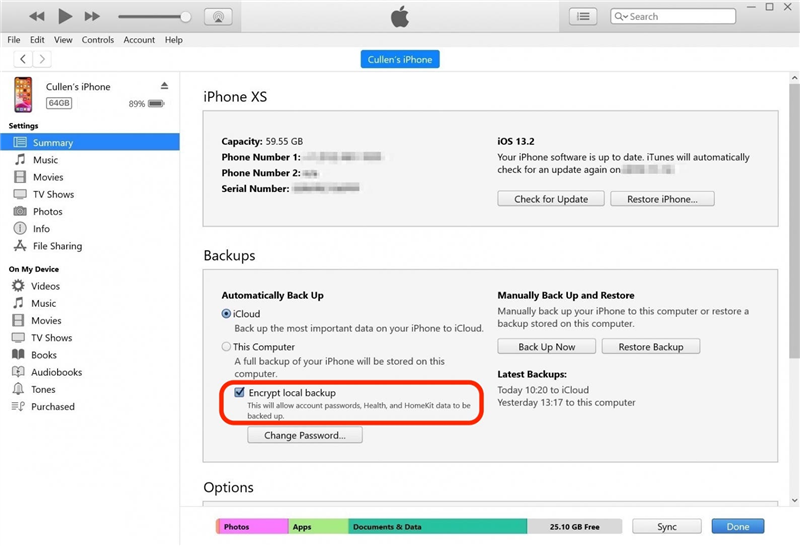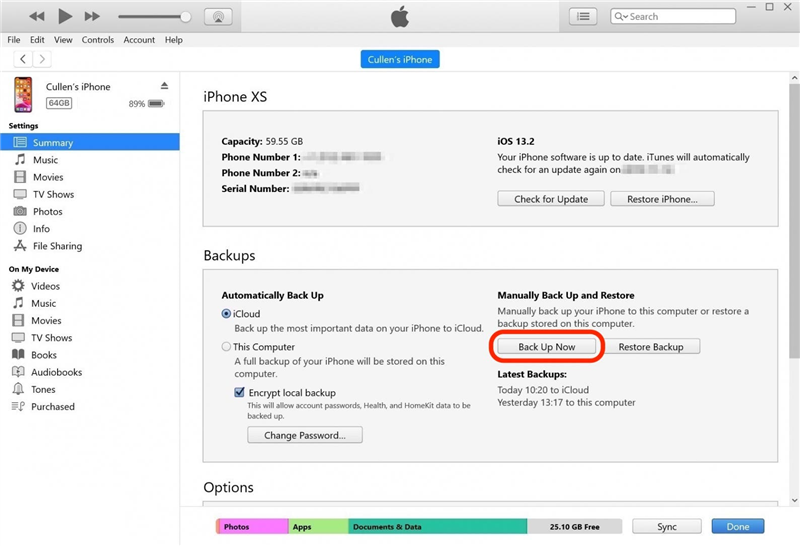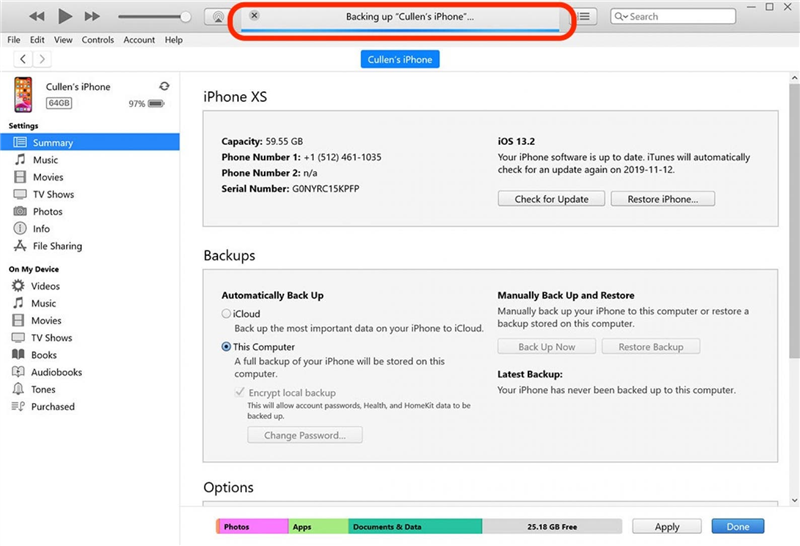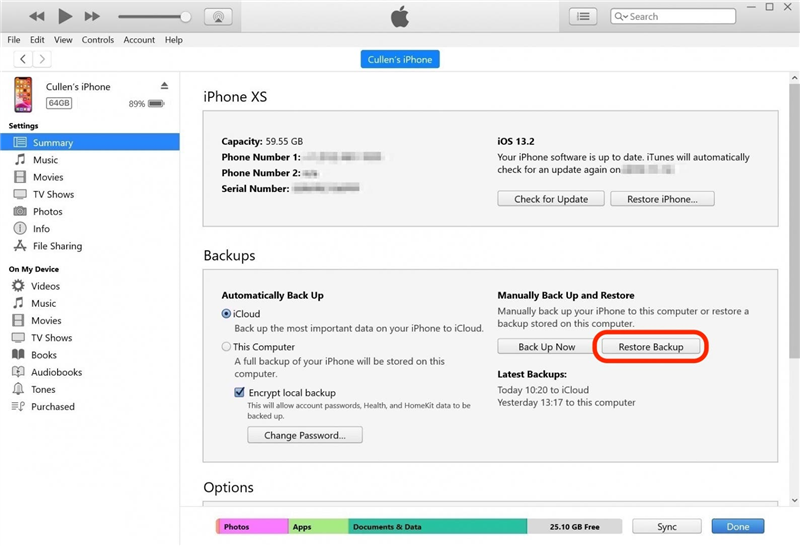Il existe deux façons de sauvegarder votre iPhone. Vous pouvez sauvegarder votre iPhone sur iCloud ou sur votre ordinateur.Vous pouvez même sauvegarder votre iPhone sur votre ordinateur Windows à l’aide d’iTunes. Apple recommande d’avoir à la fois une sauvegarde iCloud et une sauvegarde locale, et nous sommes d’accord !Sauvegarder votre iPhone est incroyablement facile, et le fait d’avoir les deux rend la chose plus pratique et plus sûre. Voici comment sauvegarder votre iPhone sur votre ordinateur.
Sur le même sujet : Comment crypter votre sauvegarde iTunes de l’iPhone ?
Comment sauvegarder l’iPhone et l’iPad sur votre ordinateur ?
Une sauvegarde locale, conservée sur votre ordinateur, est disponible lorsque vous ne disposez pas d’une connexion internet, mais peut être perdue si vous perdez ou endommagez votre ordinateur. Si vous effectuez une sauvegarde temporaire parce que vous vendez votre iPhone, c’est une excellente option ! À titre de comparaison, une sauvegarde iCloud est conservée dans le nuage, à l’abri des pannes de disque dur ou de la foudre, mais vous devez disposer d’une connexion internet pour y accéder.Vous pouvez créer des sauvegardes iCloud automatiquement, pendant que vous dormez, en activant la fonction Sauvegarde iCloud. En revanche, vous n’avez pas besoin de connexion internet pour sauvegarder votre iPhone sur votre ordinateur. Il vous suffit de disposer d’un câble de chargement, d’un ordinateur, d’un espace de stockage suffisant et d’un peu de temps.
Aller à :
1. comment sauvegarder votre iPhone sur votre Mac2. Comment sauvegarder votre iPhone sur votre PC Windows à l’aide d’iTunes
Comment sauvegarder votre iPhone sur votre Mac
Voici comment sauvegarder votre iPhone sur votre Mac :
- Connectez votre iPhone à votre ordinateur à l’aide du câble de chargement. Vous pouvez vous connecter via Wi-Fi si vous vous êtes déjà connecté avec un câble USB et que vous avez établi une connexion fiable.
- Déverrouillez votre iPhone à l’aide de l’identification faciale ou du code d’accès de votre appareil.
- Ouvrez une fenêtre du Finder.
- Dans la barre latérale, sous Emplacements, cliquez sur votre iPhone.

- Si vous avez déjà sauvegardé un autre iPhone sur votre ordinateur, mais pas l’iPhone que vous utilisez actuellement, il se peut qu’un écran spécial s’affiche pour vous accueillir sur votre nouvel iPhone.Sélectionnez Configurer en tant que nouvel appareil, puis cliquez sur Continuer. Si cet écran ne s’affiche pas, passez à l’étape six.

- Une interface vous permet de parcourir le contenu de votre iPhone et de modifier certains de ses paramètres. Assurez-vous d’être sur l’onglet Général.

- Dans la section intitulée Sauvegardes, vous verrez deux options : Sauvegarder les données les plus importantes de votre iPhone sur iCloud, et Sauvegarder toutes les données de votre iPhone sur ce Mac. Cette option modifie la procédure de sauvegarde automatique :
- L’option iCloud sauvegarde automatiquement vos données à intervalles réguliers sur iCloud, en utilisant la connexion internet de votre iPhone. C’est une procédure très peu interventionniste, qui fonctionne généralement lorsque vous dormez.
- L’option Mac lance automatiquement une sauvegarde de votre iPhone dès qu’il est connecté à l’ordinateur Mac.
- La sélection de l’option Mac désactive l’option iCloud, et inversement. Vous pouvez choisir l’une ou l’autre option, mais si vous n’êtes pas sûr, je vous recommande de conserver l’option iCloud.Vous n’avez pas besoin de modifier ce paramètre pour effectuer une sauvegarde locale manuelle, pour cela, continuez à suivre ce guide.

- La sauvegarde de votre iPhone n’inclura pas les données de santé et d’activité si vous ne cochez pas la case Crypter la sauvegarde locale. Si c’est le cas, une fenêtre contextuelle vous demandera immédiatement de définir un mot de passe pour votre sauvegarde. Veillez à définir un mot de passe dont vous vous souviendrez, car il n’existe aucun moyen de récupérer un mot de passe perdu pour l’une des sauvegardes de votre iPhone. Si vous n’avez pas besoin ou envie d’inclure vos données de santé et d’activité, vous pouvez sauter cette étape et créer une sauvegarde locale non cryptée.

- Cliquez sur Sauvegarder maintenant pour lancer une sauvegarde locale manuelle de votre iPhone sur votre Mac. Cette opération n’interfère pas avec vos paramètres de sauvegarde automatique et ne les modifie pas.

- Surveillez l’indicateur d’état situé à côté de votre iPhone dans la barre latérale. Ne débranchez pas votre iPhone tant que le processus n’est pas terminé !

- Lorsque vous devez restaurer votre iPhone à partir d’une sauvegarde locale, cliquez simplement sur le bouton Restaurer la sauvegarde sur cet écran.

- Lorsque l’indicateur d’état se termine, vous voyez que vous pouvez éjecter votre iPhone en toute sécurité. Vous avez terminé !
Comment sauvegarder votre iPhone sur votre PC Windows à l’aide d’iTunes
Une sauvegarde iTunes est très utile. Pour sauvegarder votre iPhone ou iPad sur votre PC Windows, vous devez d’abord installer le logiciel iTunes.Les utilisateurs de Windows peuvent télécharger iTunes ici.
Pour sauvegarder votre appareil avec iTunes :
- Connectez votre iPhone à votre ordinateur à l’aide du cordon de charge.
- Il vous sera demandé, à la fois sur votre ordinateur et sur votre appareil Apple, si vous souhaitez autoriser l’ordinateur à accéder à l’appareil. Cliquez ou touchez « oui », puis saisissez les codes ou mots de passe requis pour l’appareil.
- Ouvrez iTunes.
- Dans iTunes, localisez la petite icône de votre iPhone ou iPad, qui se trouve dans la partie supérieure gauche d’iTunes. Cliquez sur cette icône.

- Vous y trouverez des options pour sauvegarder votre iPhone.Dans la section intitulée Sauvegarde automatique, vous verrez deux options : iCloud et Cet ordinateur. Cette option modifie la procédure de sauvegarde automatique :
- L’option iCloud sauvegarde automatiquement vos données à intervalles réguliers sur iCloud, en utilisant la connexion internet de votre iPhone. Il s’agit d’une procédure pratiquement sans intervention, qui fonctionne généralement lorsque vous dormez.
- L’option Cet ordinateur lance automatiquement une sauvegarde de votre iPhone uniquement lorsque celui-ci est branché à l’ordinateur Windows à l’aide d’un câble.
- La sélection de l’option Cet ordinateur désactive l’option iCloud, et inversement. Vous pouvez choisir l’une ou l’autre option, mais si vous n’êtes pas sûr, je vous recommande de conserver l’option iCloud. Vous n’avez pas besoin de modifier ce paramètre pour effectuer une sauvegarde locale manuelle. Pour cela, lisez la suite !

- Si vous souhaitez que votre sauvegarde locale inclue vos données de santé et d’activité, ainsi que des données sensibles telles que les mots de passe et les paramètres HomeKit, vous devez cocher l’option Crypter la sauvegarde locale. Si vous le faites, une fenêtre contextuelle vous demandera immédiatement de définir un mot de passe pour la sauvegarde. Choisissez un mot de passe dont vous vous souviendrez, ou notez-le dans un endroit sûr, car il n’existe aucun moyen de récupérer le mot de passe d’une sauvegarde d’iPhone si vous le perdez.

- Cliquez sur Sauvegarder maintenant pour lancer une sauvegarde locale manuelle de votre iPhone sur votre PC Windows.Cette opération n’interfère pas avec vos paramètres de sauvegarde automatique.

- Notez l’indicateur de progression en haut de la fenêtre iTunes. Ne débranchez pas votre iPhone tant que le processus n’est pas terminé !

- Lorsque vous aurez terminé, vous verrez l’icône permettant d’éjecter votre iPhone en toute sécurité.
- À l’avenir, si vous avez besoin de restaurer une sauvegarde, revenez à cet écran et cliquez sur Restaurer la sauvegarde.

N’oubliez pas de sauvegarder également votre Mac ! Découvrez comment sauvegarder votre Mac sur iCloud ici.
Image du haut : JKstock / Shutterstock.com