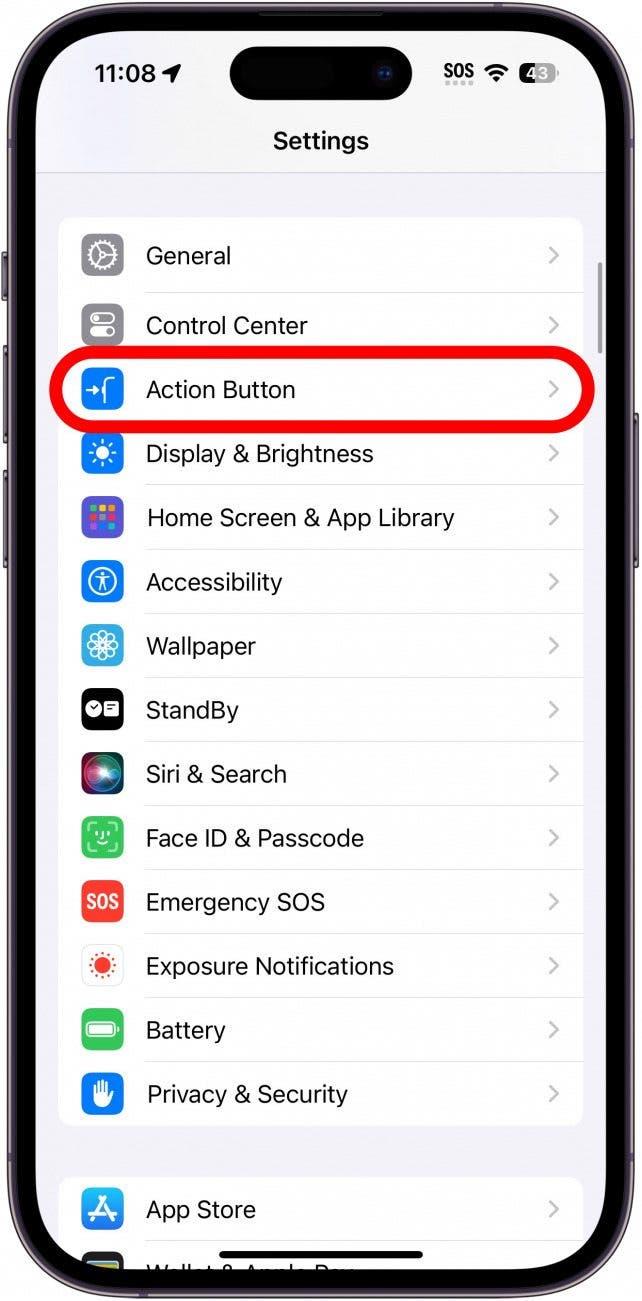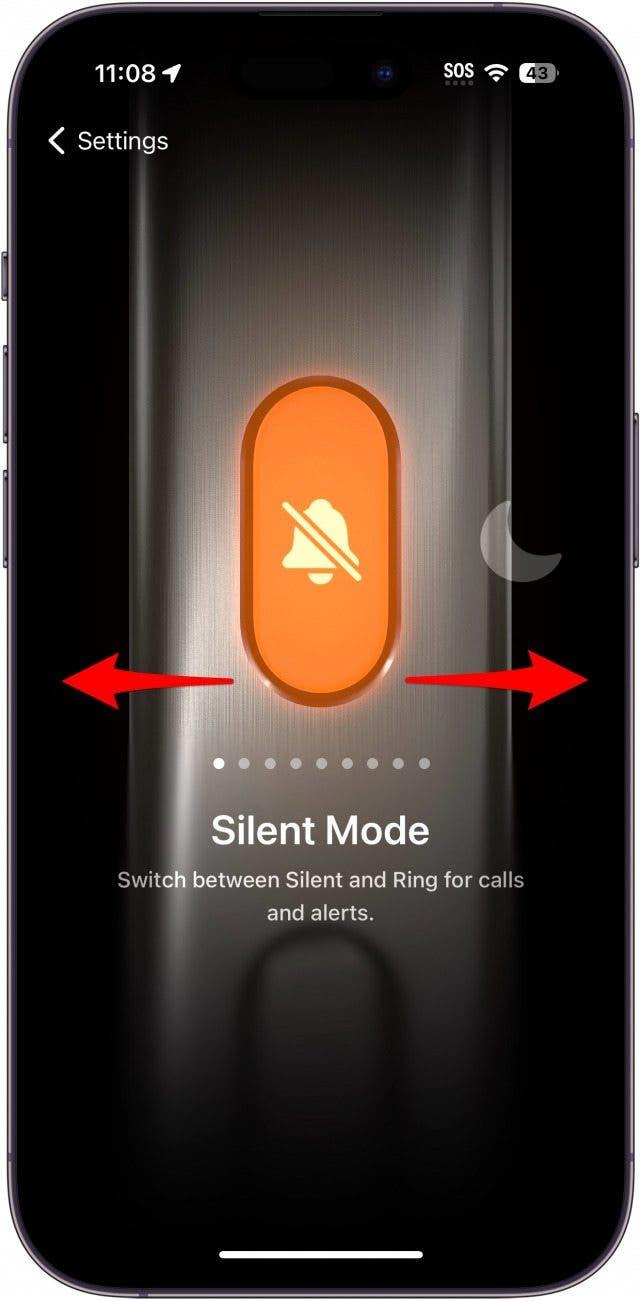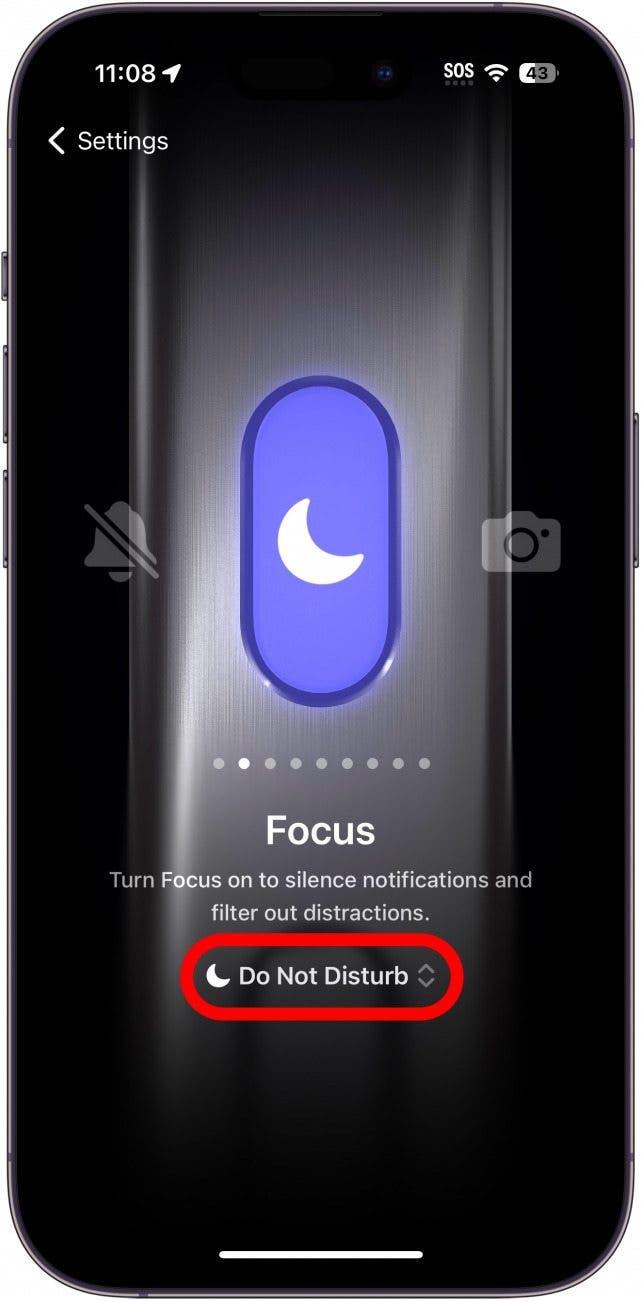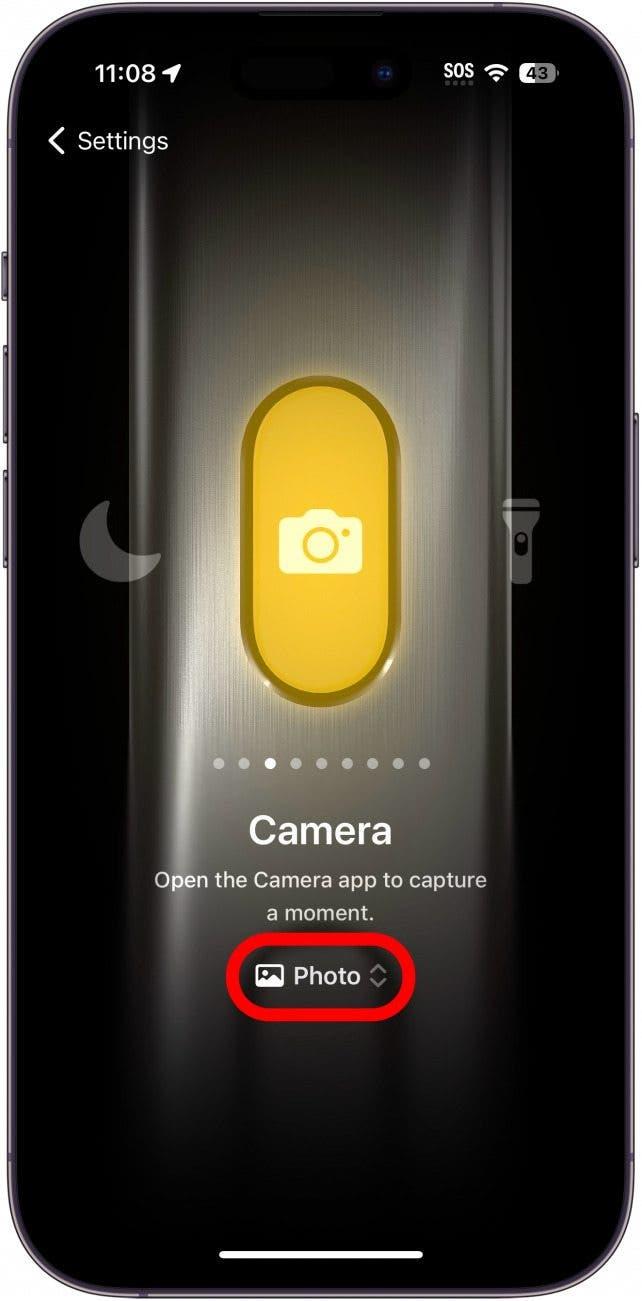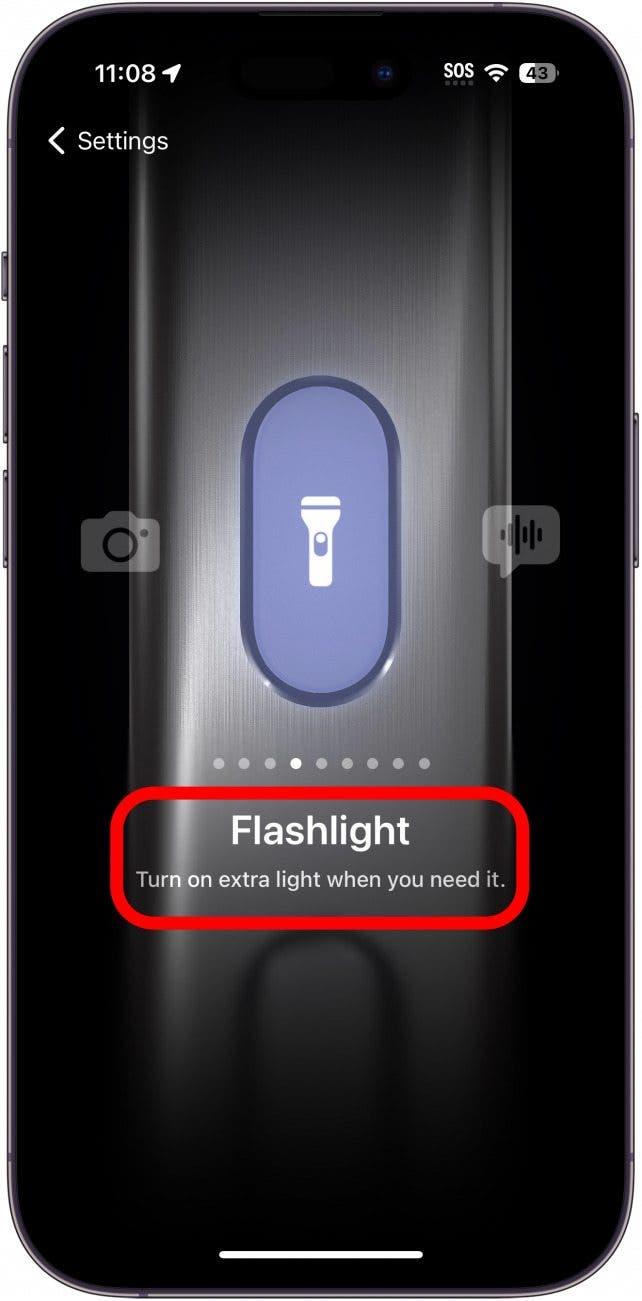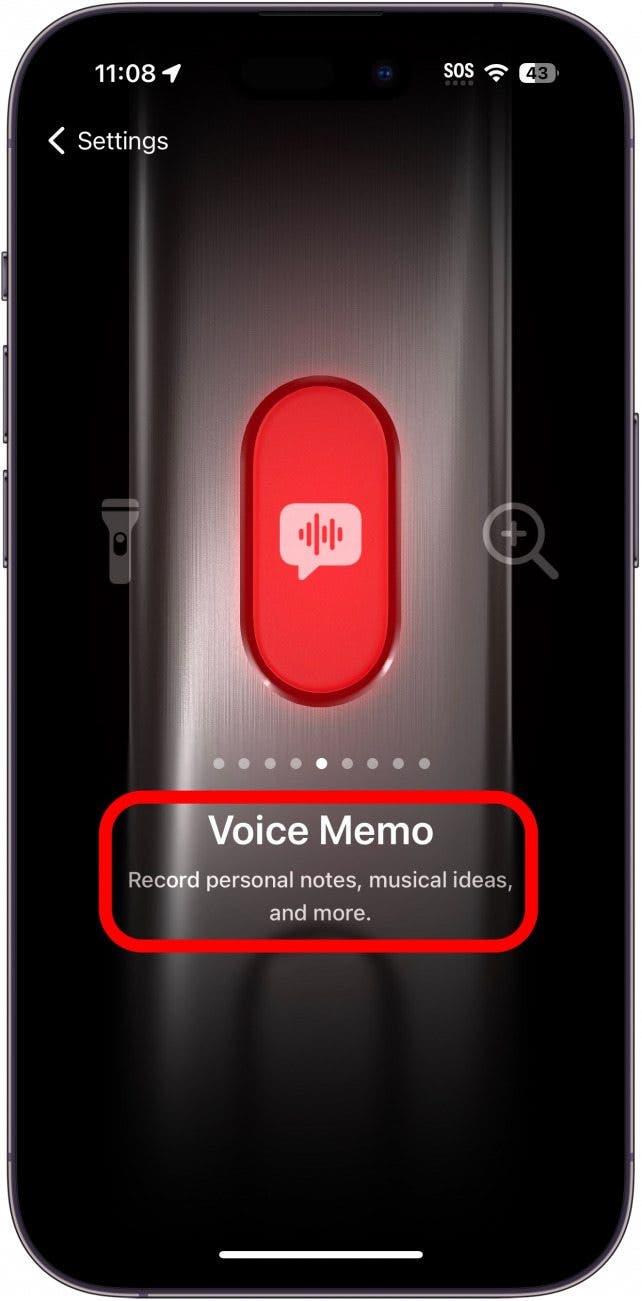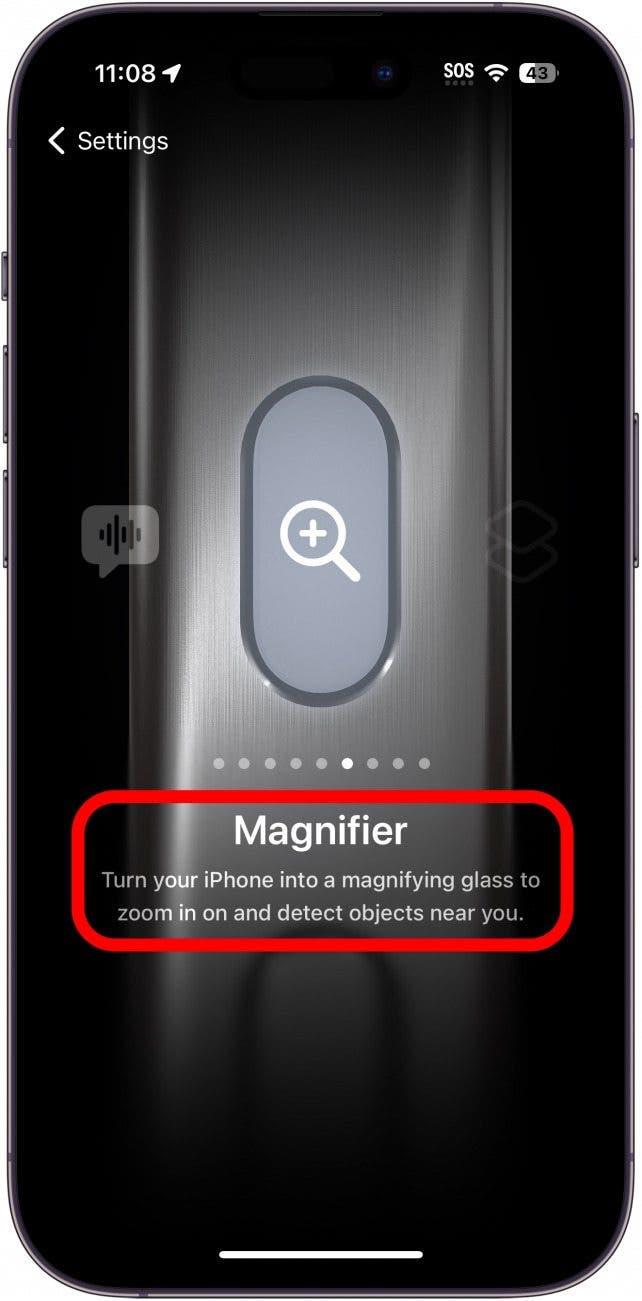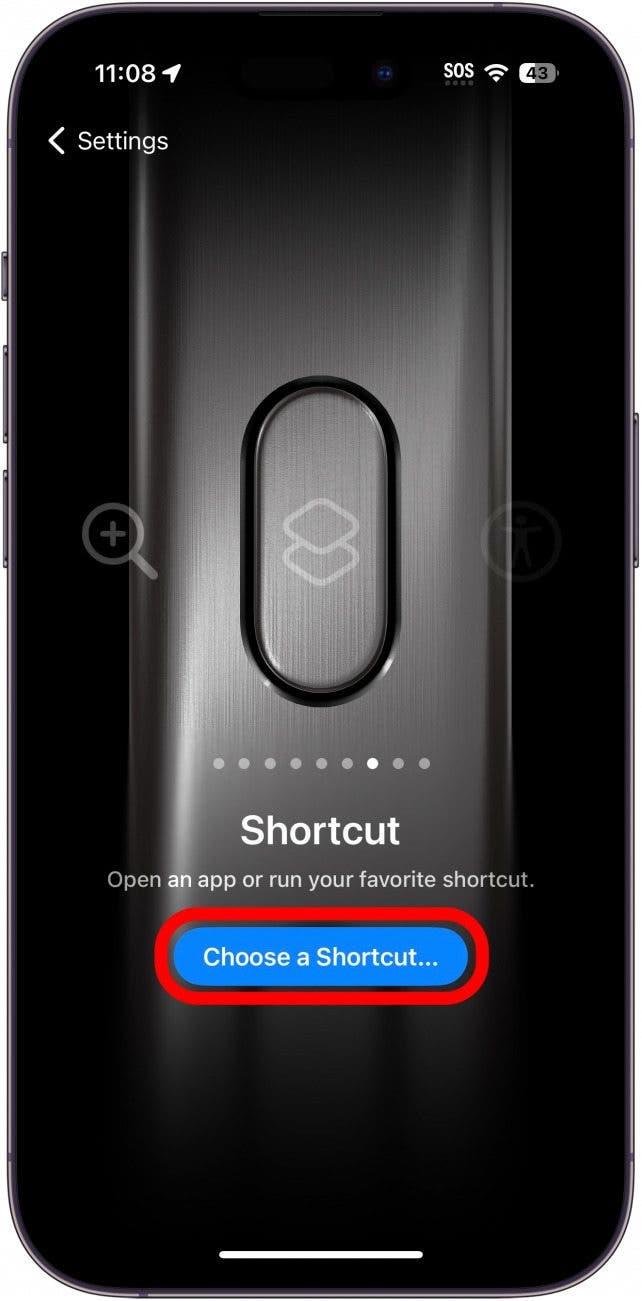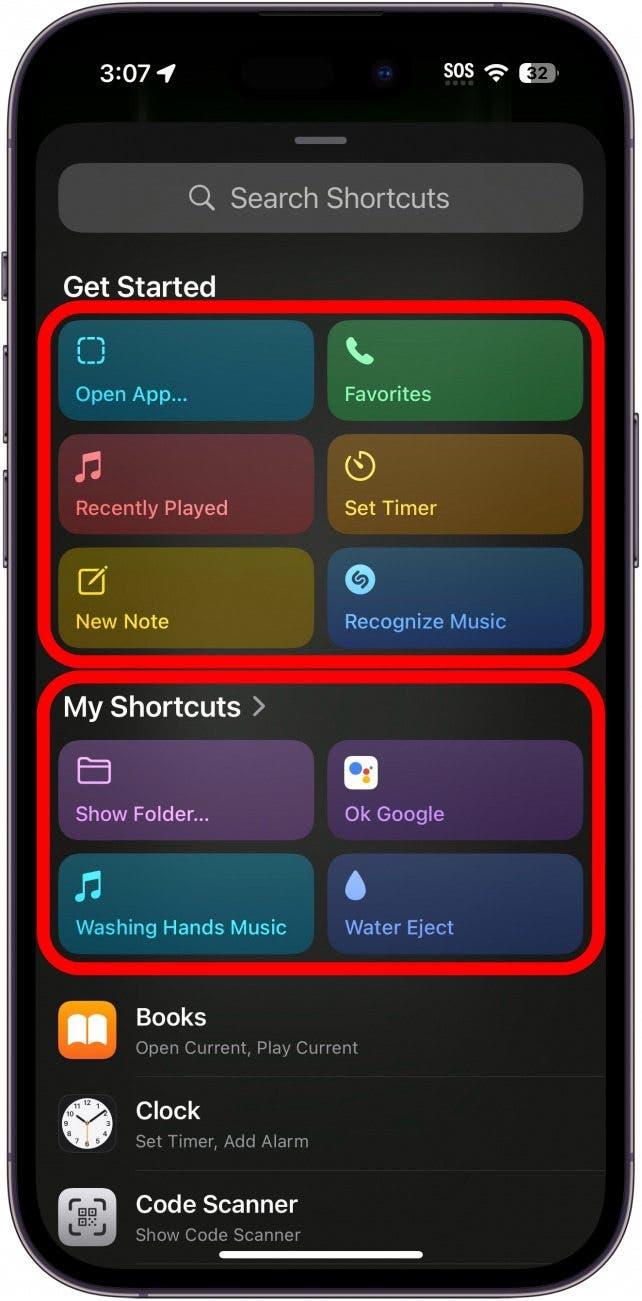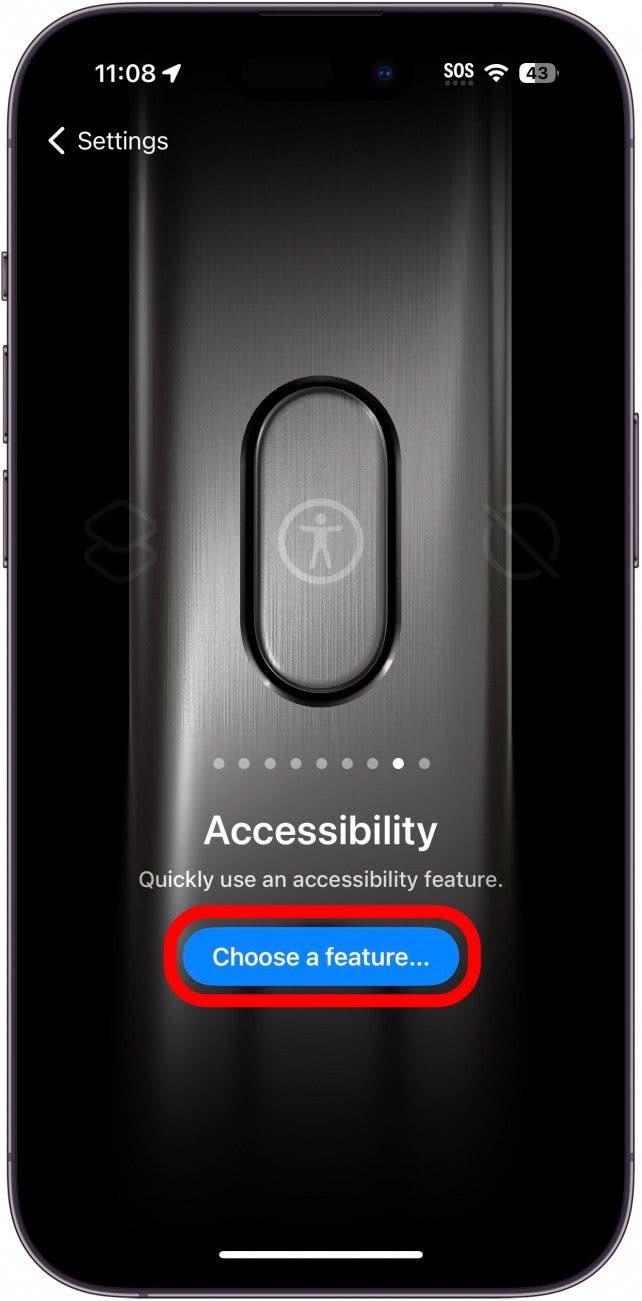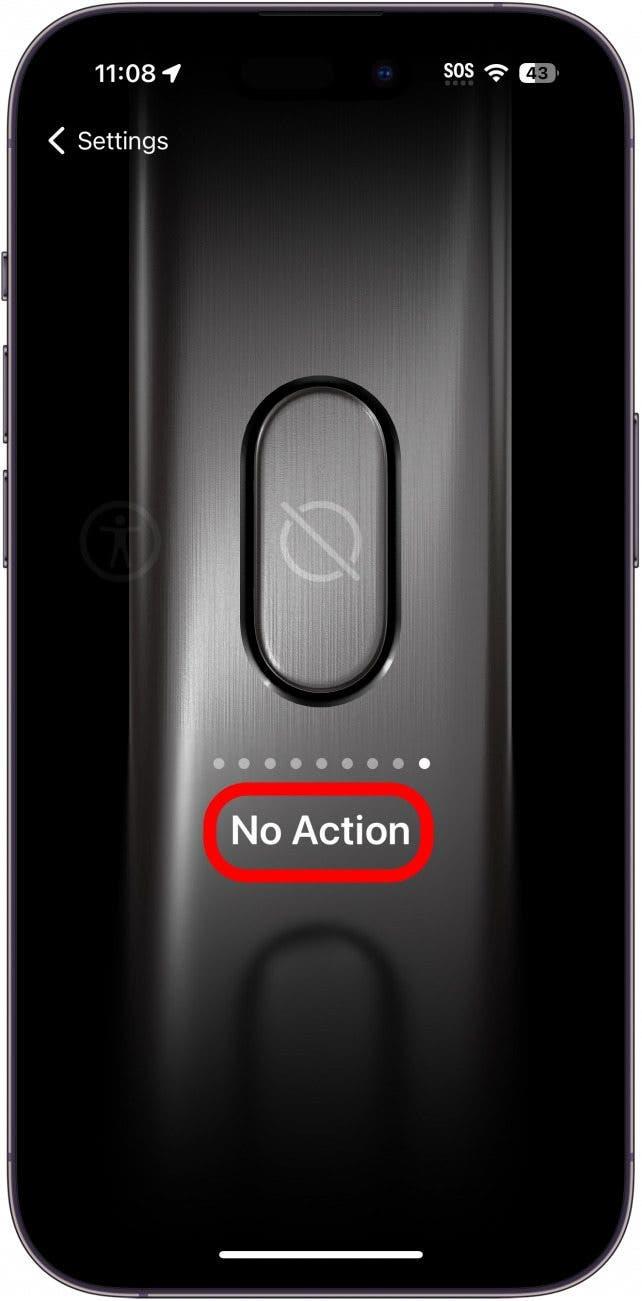Si vous avez récemment mis à jour votre iPhone 15 Pro ou Pro Max, vous avez peut-être remarqué que le bouton Sonnerie/Silence a été remplacé par un bouton. Apple l’appelle le bouton Action. Par défaut, ce bouton permet d’activer et de désactiver le mode Silence, mais il peut être personnalisé pour exécuter d’autres fonctions.
Comment personnaliser le bouton Action
Configuration requise
Cette astuce ne fonctionne que sur l’iPhone 15 Pro et Pro Max, car ce sont actuellement les seuls iPhones dotés du bouton Action.
Apple a remplacé le bouton Muet de votre iPhone par le bouton Action. Le comportement par défaut du bouton Action est de basculer entre le mode Sonnerie et le mode Silence, il fonctionne donc essentiellement de la même manière que l’interrupteur. Pour en savoir plus sur votre nouvel iPhone, n’hésitez pas à inscrivez-vous à notre lettre d’information gratuite sur les astuces du jour ! Voici maintenant comment personnaliser le bouton Action sur l’iPhone 15 Pro et Pro Max :
 Découvrez les fonctionnalités cachées de votre iPhoneRetrouvez chaque jour une astuce (avec des captures d’écran et des instructions claires) pour maîtriser votre iPhone en seulement une minute par jour.
Découvrez les fonctionnalités cachées de votre iPhoneRetrouvez chaque jour une astuce (avec des captures d’écran et des instructions claires) pour maîtriser votre iPhone en seulement une minute par jour.
- Ouvrez l’application Réglages, puis touchez Bouton d’action.

- Dans ce menu, vous pouvez balayer vers la gauche et la droite pour sélectionner la fonction que vous souhaitez voir exécuter par le bouton d’action. Mode silencieux permet de basculer entre le mode sonnerie et le mode silencieux sur votre iPhone.

- Focus permet d’activer et de désactiver un mode Focus particulier. Touchez Ne pas déranger pour sélectionner le mode Focus que vous souhaitez utiliser.

- Appareil photo ouvre l’application Appareil photo. Touchez Photo pour sélectionner le mode d’appareil photo dans lequel vous souhaitez que l’application s’ouvre (par exemple, en sélectionnant Vidéo, lorsque vous maintenez le bouton Action enfoncé, l’application Appareil photo s’ouvre automatiquement sur Vidéo).

- Lampe de poche permet d’allumer et d’éteindre la lampe de poche.

- Mémo vocal commence immédiatement à enregistrer un nouveau mémo vocal lorsque vous appuyez sur le bouton Action et le maintenez enfoncé.

- Magnifier ouvre la fonction d’accessibilité Magnifier.

- Raccourci vous permet de lancer un raccourci de votre choix. Appuyez sur Choisir un raccourci… pour sélectionner celui que vous souhaitez activer.

- Vous pouvez choisir parmi une variété de raccourcis présélectionnés, vos propres raccourcis personnalisés ou créer un tout nouveau raccourci. Par exemple, le raccourci Ouvrir application ouvrira l’application de votre choix.

- Accessibilité active une fonction d’accessibilité de votre choix. Appuyez sur Choisir une fonctionnalité… pour sélectionner le paramètre d’accessibilité que vous souhaitez activer.

- Enfin, vous pouvez tout simplement désactiver le bouton Action. Si vous appuyez souvent sur ce bouton par inadvertance et que vous ne voulez pas qu’il active quoi que ce soit, cette option peut vous convenir.

Voilà tout ce que vous pouvez faire avec le bouton Action. Je n’ai pas encore décidé ce que je voulais faire avec mon bouton Action, il est donc toujours réglé sur le mode silencieux. Si vous préférez Google Assistant à Siri, vous pouvez configurer votre bouton d’action pour qu’il ouvre Google Assistant.
FAQ
- L’iPhone 15 dispose-t-il d’un bouton Action ?Seuls l’iPhone 15 Pro et l’iPhone 15 Pro Max disposent du nouveau bouton Action. Les modèles de base iPhone 15 et iPhone 15 Plus n’en sont pas dotés.
- Comment puis-je personnaliser mon bouton Action ?Ci-dessus, nous vous avons montré les différentes façons de personnaliser votre bouton Action. Si vous programmez votre bouton d’action pour qu’il déclenche un raccourci, vous pouvez lui faire faire toutes sortes de choses, à condition que vous ayez configuré un raccourci pour effectuer cette action.
- Comment configurer le bouton Action sur mon iPhone 15 Pro ?Votre bouton Action est configuré pour mettre votre téléphone en silencieux et le remettre en silencieux. Vous n’avez pas besoin d’effectuer des réglages supplémentaires pour qu’il effectue cette action ! Si vous souhaitez qu’il effectue d’autres actions, ouvrez Réglages, touchez Bouton d’action et parcourez la galerie pour trouver votre action préférée, comme indiqué dans les étapes ci-dessus.