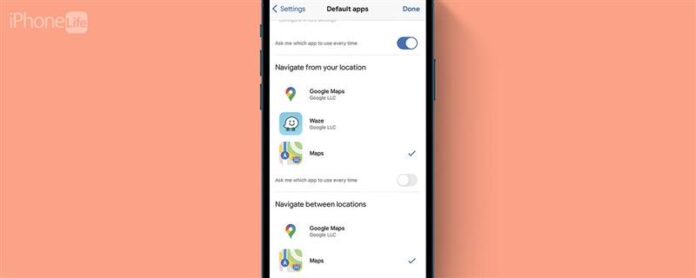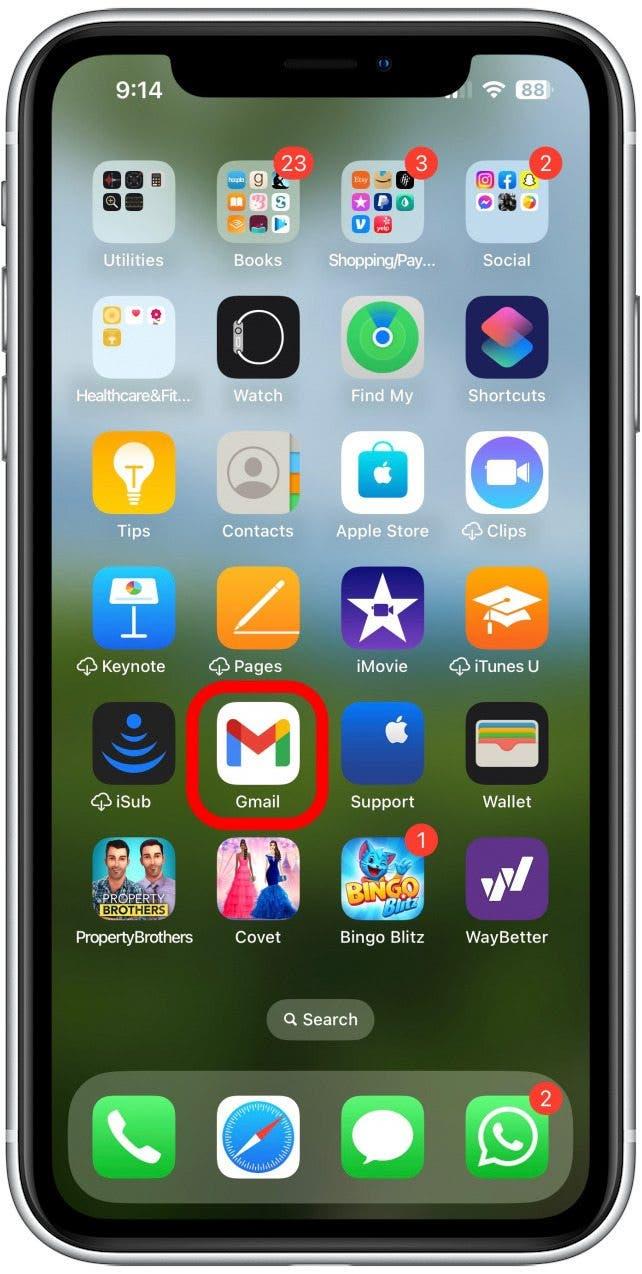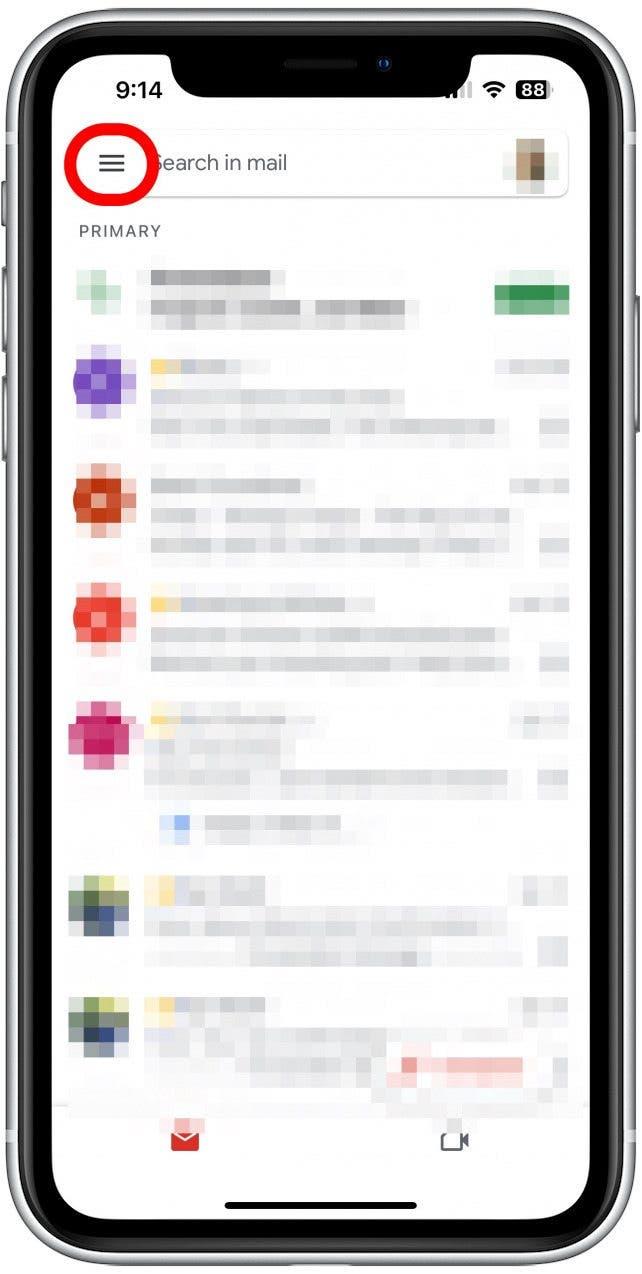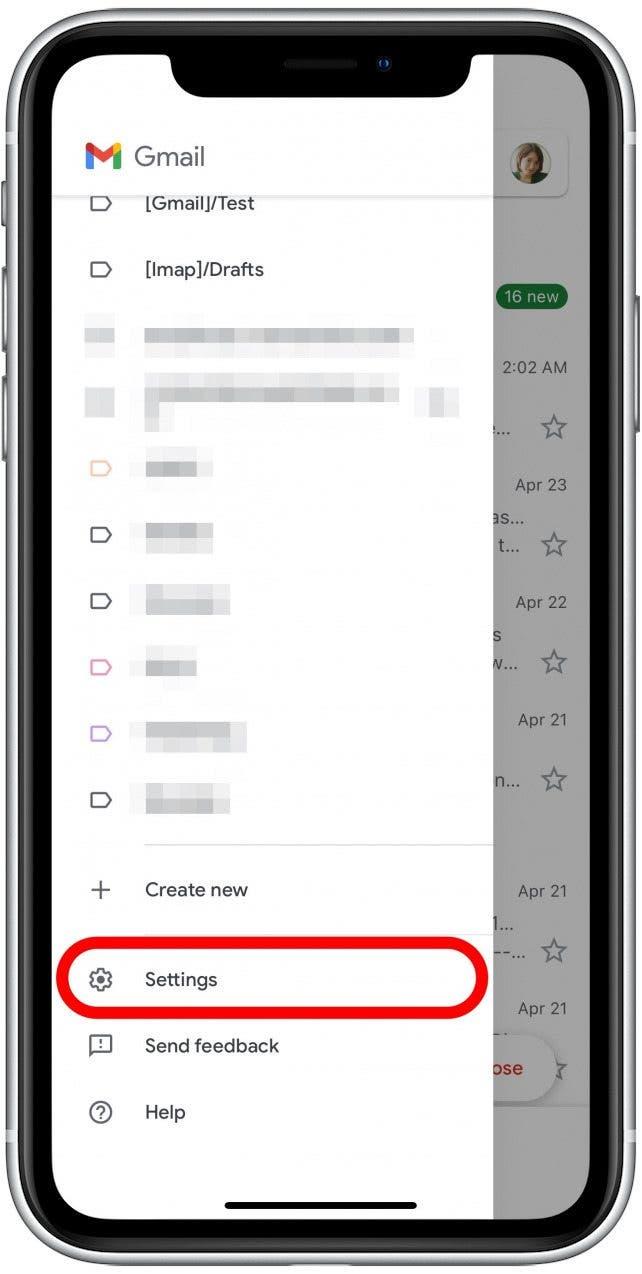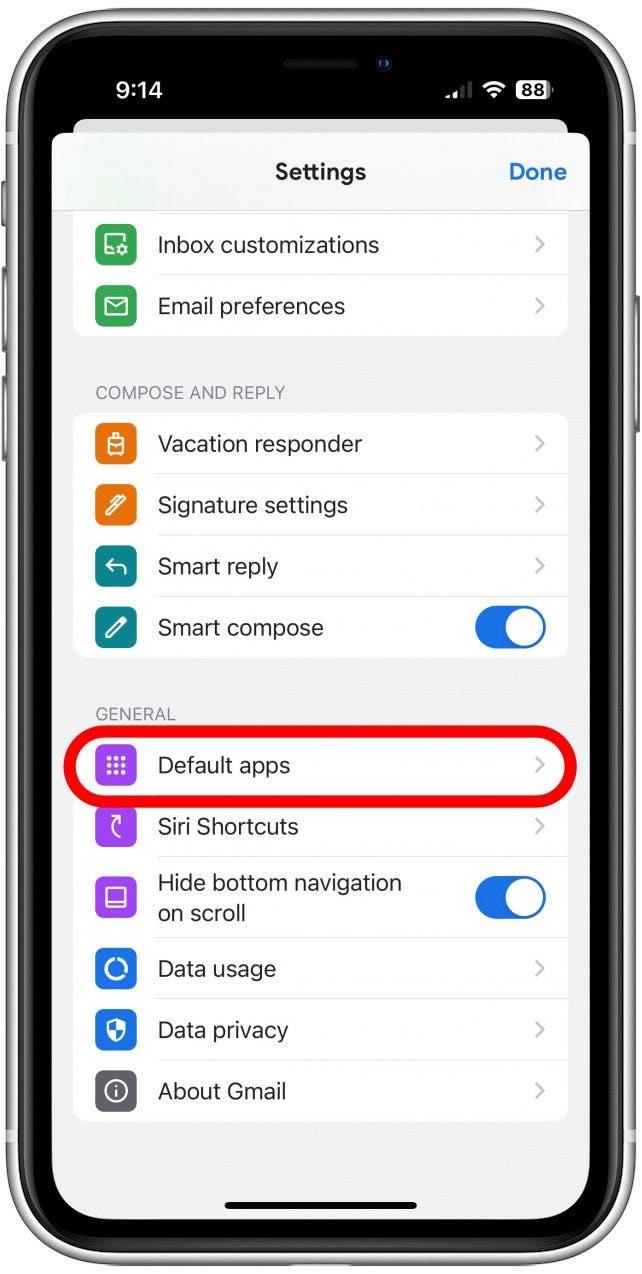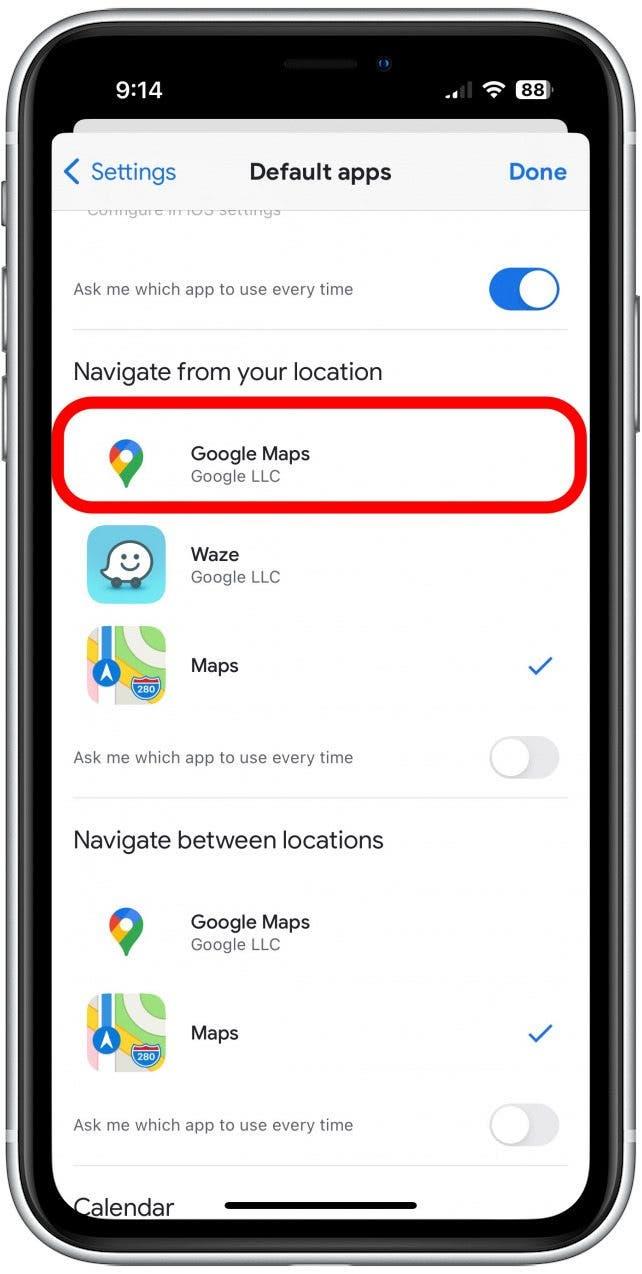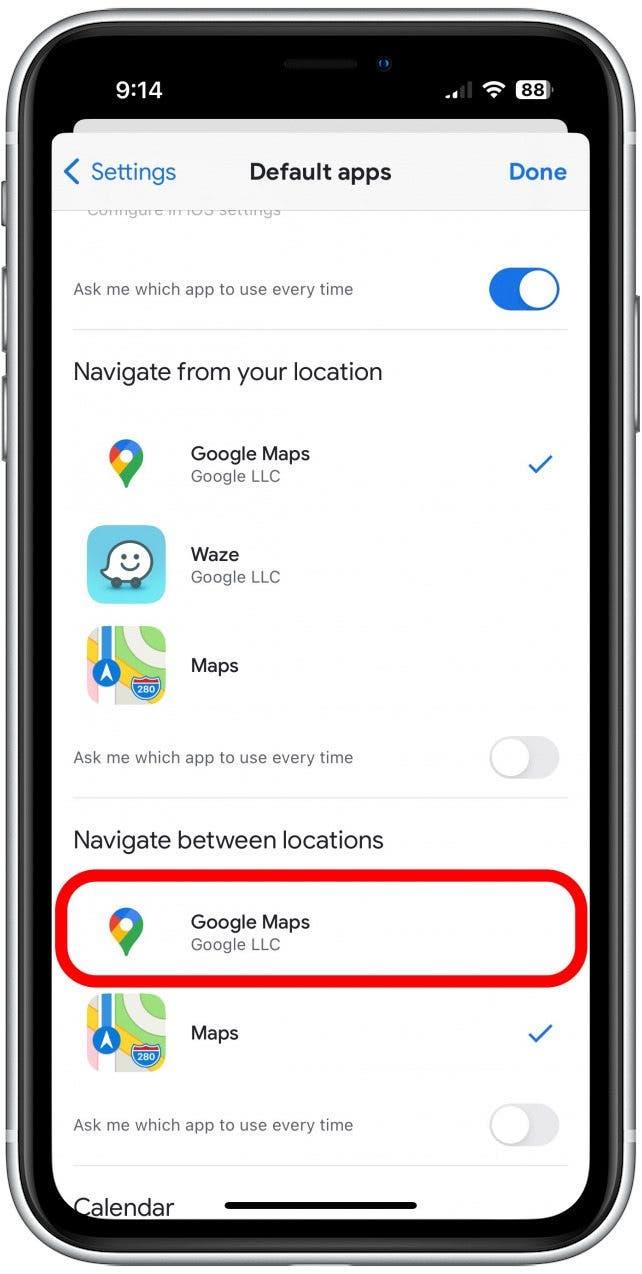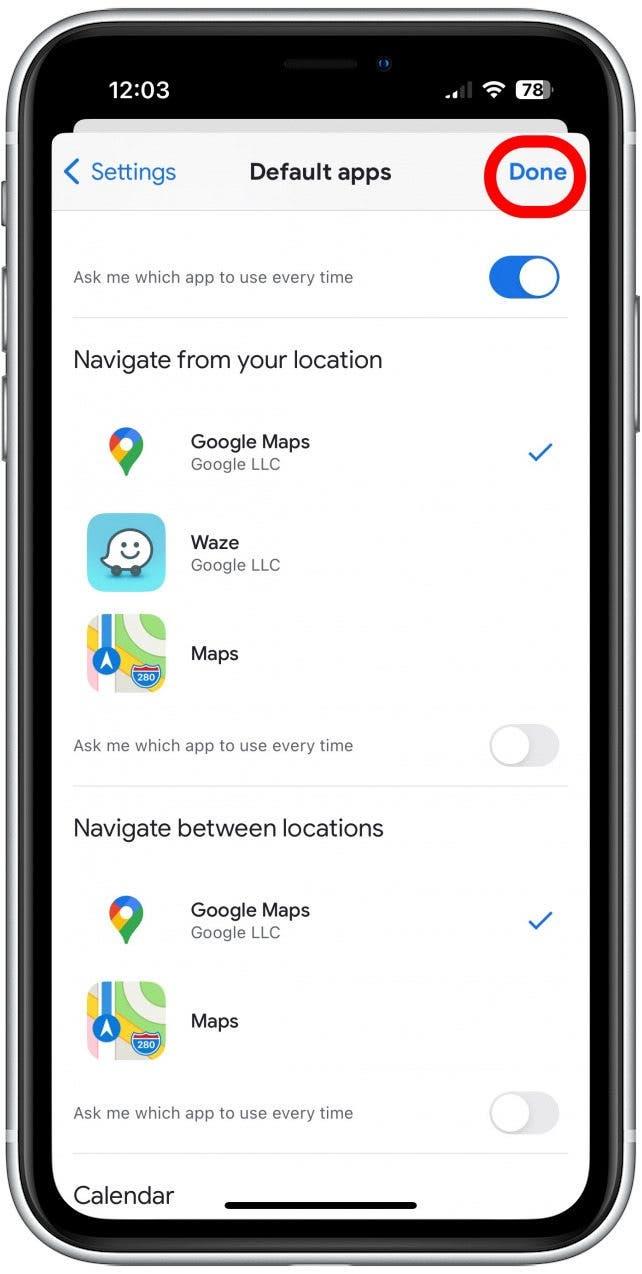Apple Maps a ses forces et ses faiblesses, et ces faiblesses peuvent vous conduire à préférer Google Maps. Cela peut être difficile d’ouvrir séparément l’application et de saisir une adresse chaque fois que vous souhaitez naviguer, vous pouvez donc vous demander comment modifier votre carte par défaut sur votre iPhone. Malheureusement, vous ne pouvez pas officiellement le faire, mais vous pouvez le faire pour que chaque navigation que vous lancez depuis votre courrier ou votre navigation Web vous emmène directement sur Google Maps. Voici comment définir Google Maps comme défaut de votre iPhone en travaillant autour des limites d’Apple.
Comment faire par défaut Google Maps sur iPhone
Mauvaise nouvelle: vous ne pouvez pas faire de Google Maps votre application de carte par défaut sur votre iPhone. Du moins, pas officiellement. Vous pouvez cependant le définir afin que toute navigation que vous ouvrez à partir de votre courrier électronique ou de votre navigation Web ouvre des cartes Apple avec une mise en garde: votre courrier doit être Gmail et votre navigation doit être effectuée sur Chrome. Allons-y.
1. Définissez votre courrier par défaut sur Gmail
La première chose que vous voudrez faire est Faites de Gmail votre application de messagerie par défaut . Cela signifie que tout e-mail que vous disposez s’ouvrira dans l’application Gmail, donc lorsque vous faites de Google Maps votre défaut pour Gmail, vous en faites votre défaut pour vos e-mails en général. Vous pouvez toujours ouvrir manuellement Gmail mais le définir à mesure que la valeur par défaut automatise la procédure. 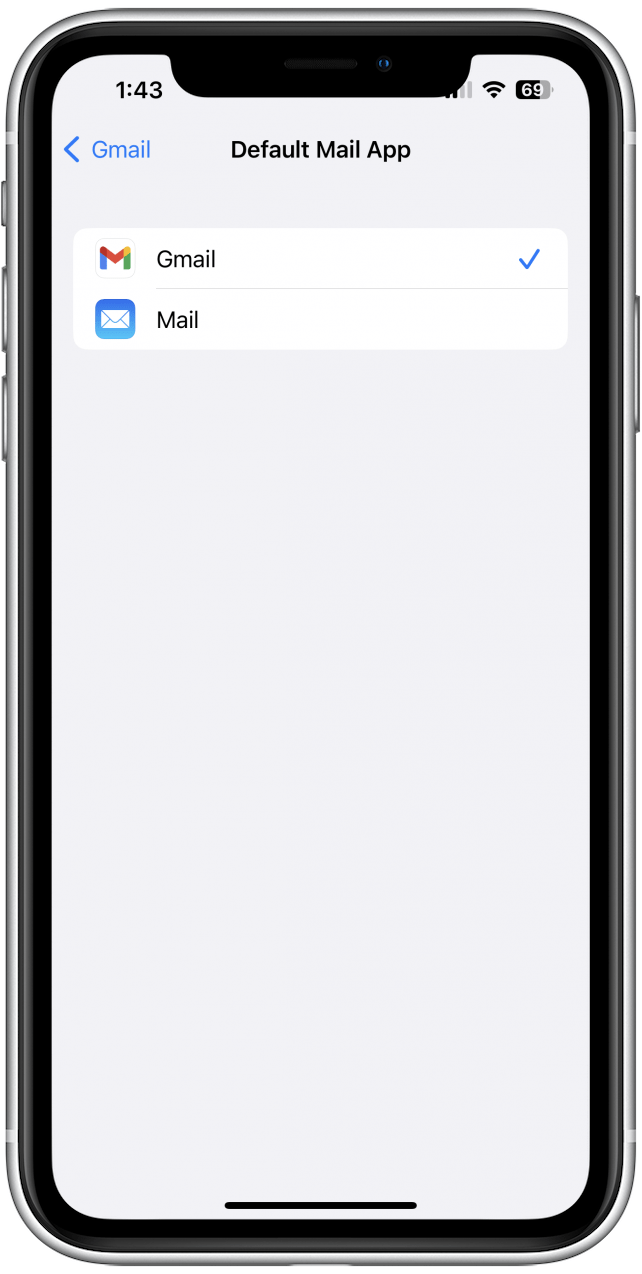
2. Définissez vos cartes par défaut sur Google Maps dans Gmail
Maintenant que tous vos e-mails s’ouvrent à Gmail, il est temps de faire de Google Maps votre défaut. Voici comment:
- Ouvrez votre application Gmail .

- Appuyez sur l’icône du menu en haut à gauche de votre écran.

- Faites défiler vers le bas et appuyez sur Paramètres .

- Faites défiler vers le bas et appuyez sur applications par défaut .

- Sous « naviguez de votre emplacement », appuyez google maps .

- Sous « naviguez entre les emplacements », appuyez google maps .

- Appuyez fait une fois terminé pour enregistrer vos modifications.

Maintenant, toute la navigation démarrée à partir de Gmail sera lancée dans Google Maps.
3. Définissez votre navigateur par défaut sur Chrome
Ensuite, Définissez votre navigateur par défaut sur Chrome . Chrome ouvre automatiquement n’importe quel lien de carte dans Google Maps, donc une fois que Chrome est votre navigateur par défaut, vous êtes prêt à partir! 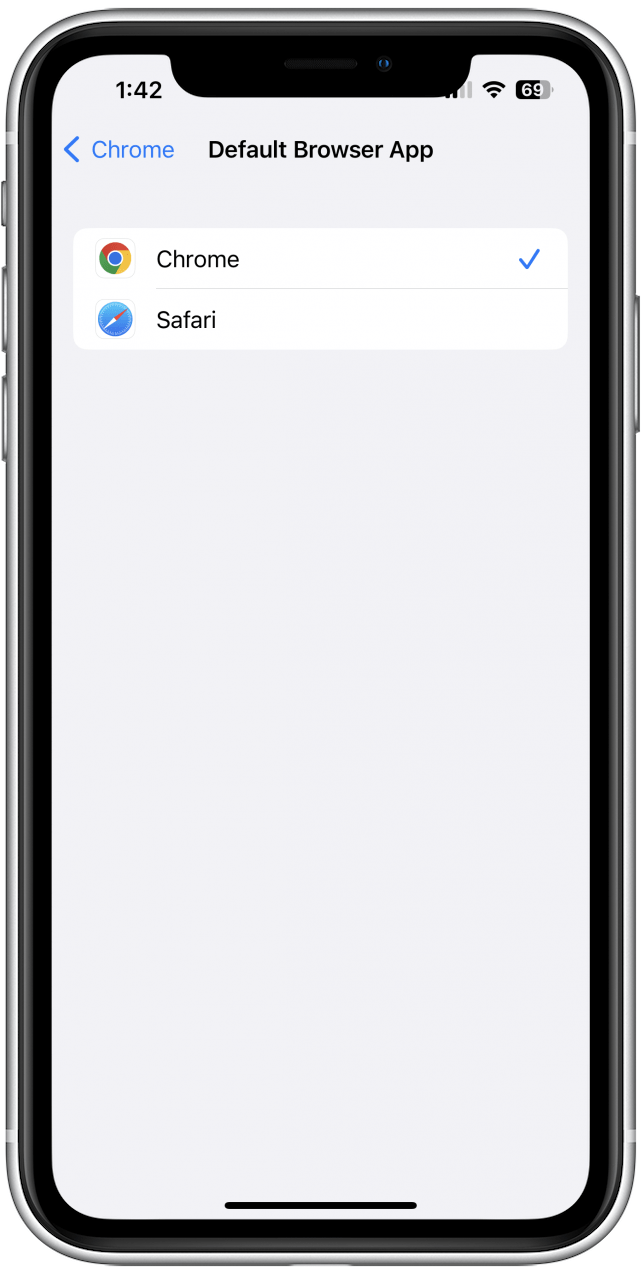
4. Téléchargez Google Chat
Malheureusement, il n’y a aucun moyen de faire d’un système de messagerie différent de votre défaut, mais Google Chat utilise Google Maps comme système de navigation par défaut, donc le téléchargement de l’application peut en valoir la peine. Vous ne pouvez communiquer qu’avec d’autres personnes qui utilisent Google via Google Chat, mais si quelqu’un vous envoie des instructions qui est également un détenteur de compte Google, dites-leur de vous l’envoyer via Google Chat et le lien s’ouvrira dans Google Maps.