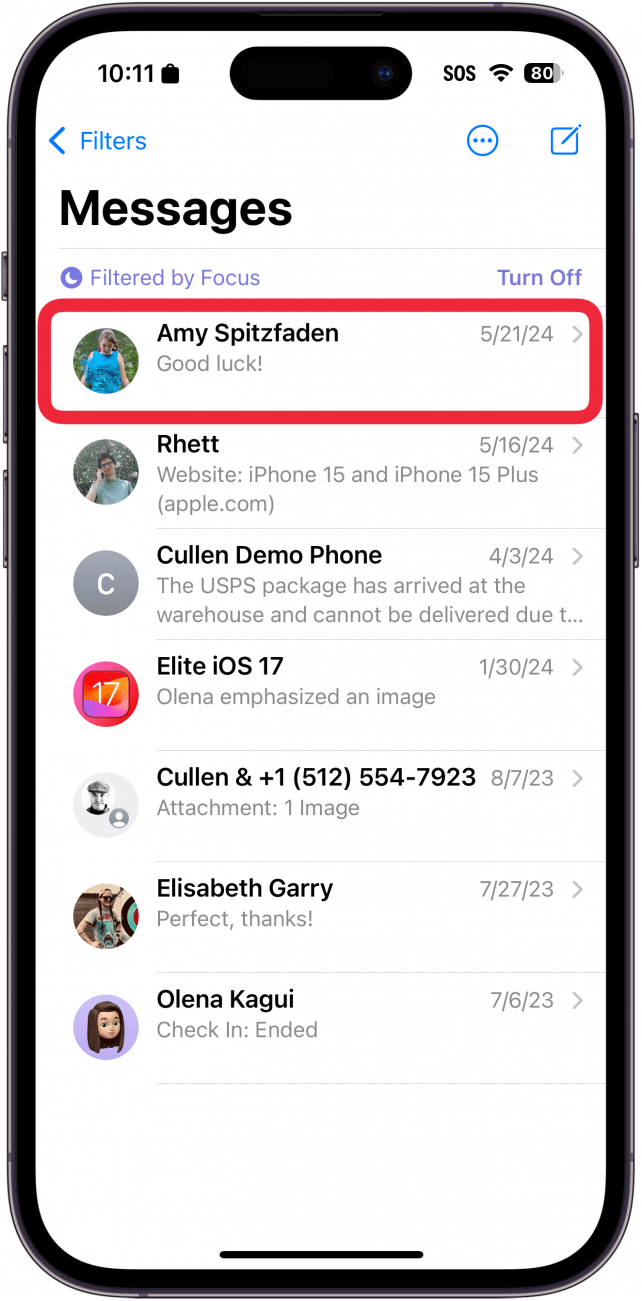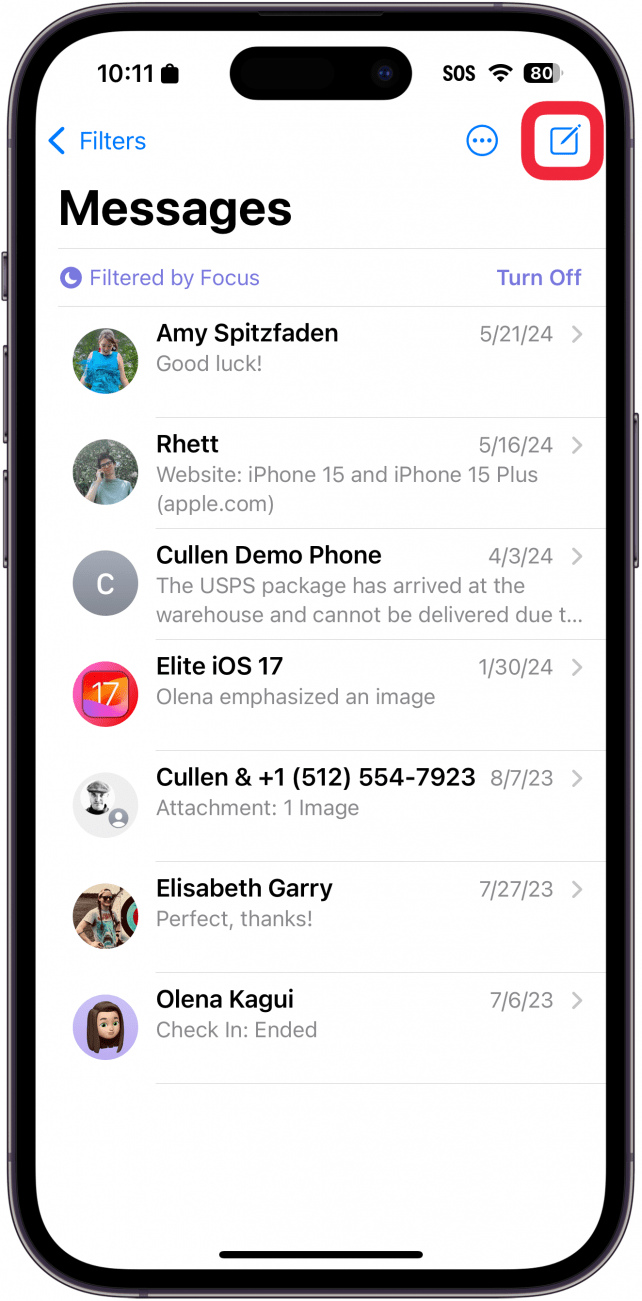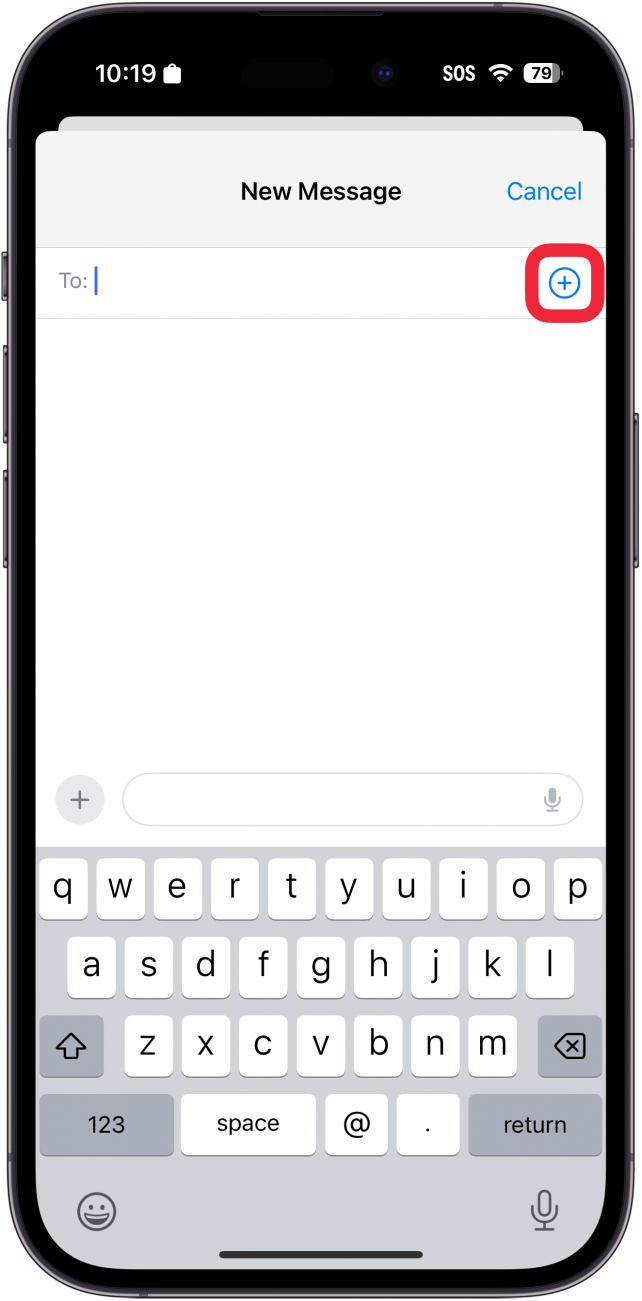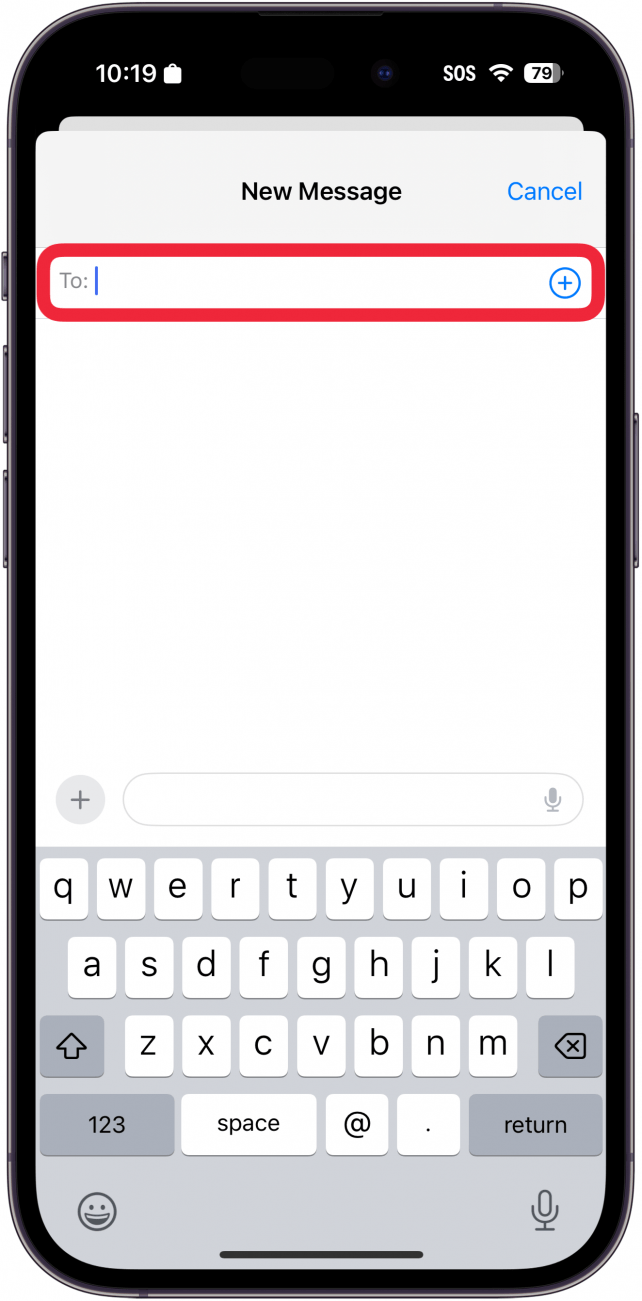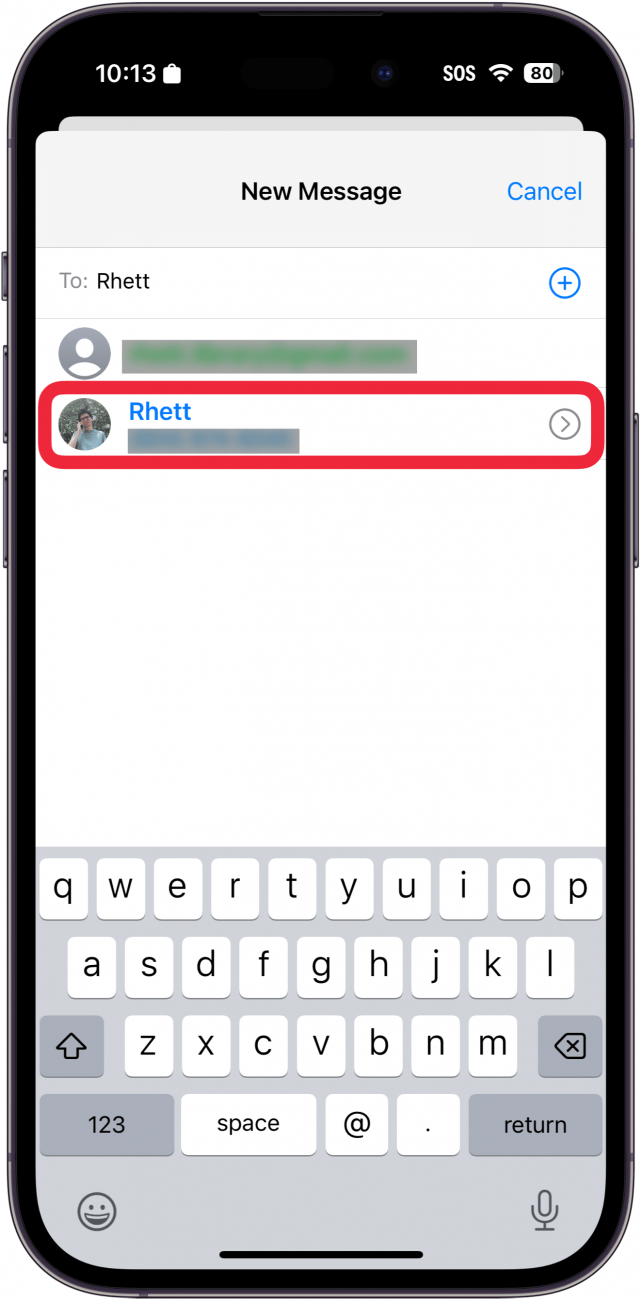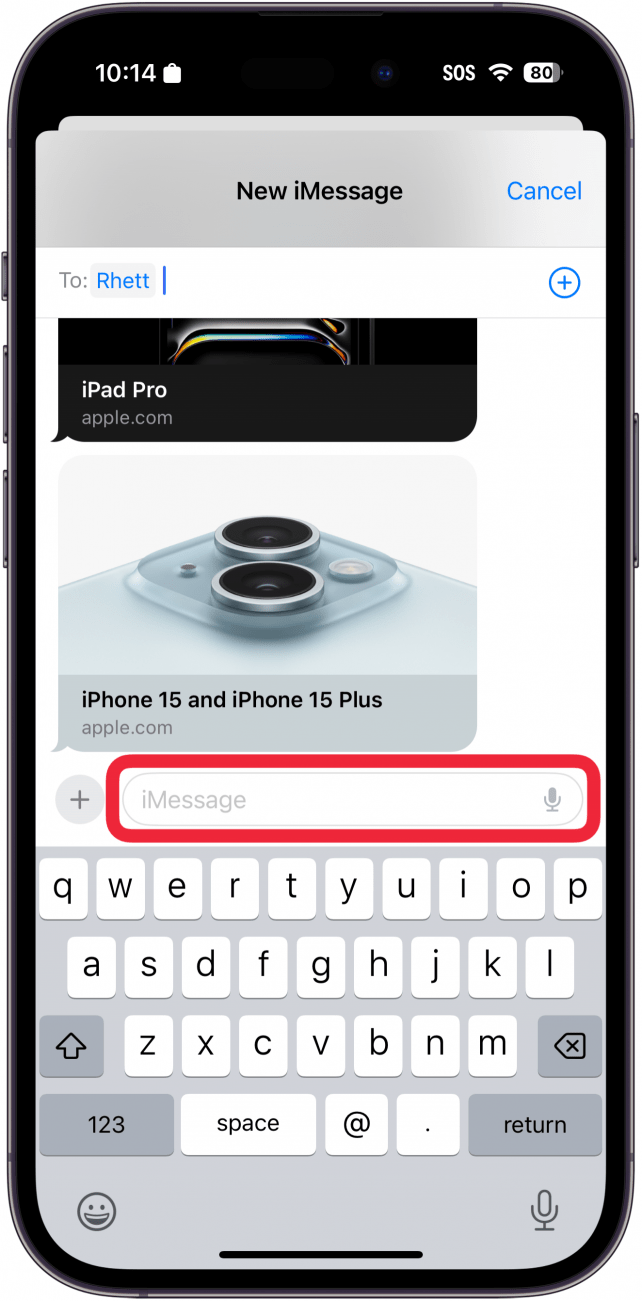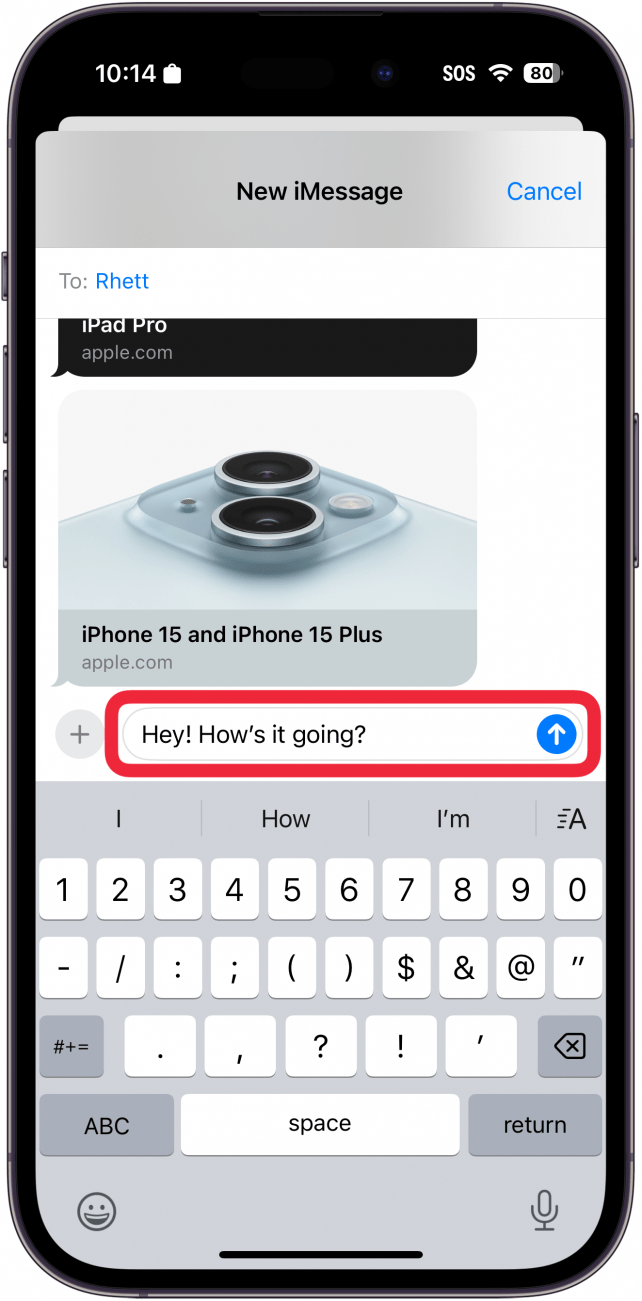Si vous ne pouvez pas téléphoner, vous pouvez envoyer un SMS ! Pour les utilisateurs expérimentés de l’iPhone, l’envoi de SMS est généralement une seconde nature. Mais d’autres utilisateurs d’iPhone ne savent pas par où commencer. Cette astuce s’adresse à eux. Voici comment envoyer un message texte sur votre iPhone.
Pourquoi vous allez adorer cette astuce :
- Découvrez la manière la plus simple d’envoyer un SMS depuis votre iPhone.
- **Vous pourrez ainsi rester en contact avec tous vos amis sans avoir à passer d’appels téléphoniques.
Comment envoyer un message texte sur l’iPhone
Configuration requise
Bien que l’envoi de SMS soit disponible sur toutes les versions d’iOS, les captures d’écran ci-dessous ont été réalisées sous iOS 18. Découvrez comment passer à la [dernière version d’iOS] (https://www.iphonelife.com/content/how-to-update-to-ios-11-iphone-ipad).
L’envoi et la réception de messages texte sont rapides et pratiques. Je préfère envoyer des SMS parce que c’est silencieux et que parler au téléphone n’est pas ce que j’aime le plus. Je peux également envoyer un texte et obtenir une réponse plus rapidement que si je devais appeler et laisser un message vocal. Pour d’autres tutoriels utiles sur l’iPhone, consultez notre lettre d’information gratuiteAstuce du jour. Voici maintenant comment envoyer un message texte :
 Découvrez les fonctions cachées de votre iPhoneRetrouvez chaque jour une astuce (avec des captures d’écran et des instructions claires) qui vous permettra de maîtriser votre iPhone en seulement une minute par jour.
Découvrez les fonctions cachées de votre iPhoneRetrouvez chaque jour une astuce (avec des captures d’écran et des instructions claires) qui vous permettra de maîtriser votre iPhone en seulement une minute par jour.
- Dans l’application Messages, si vous avez déjà envoyé un SMS à quelqu’un, il vous suffit de toucher son nom pour ouvrir la conversation.

- Si vous envoyez un SMS à un nouveau numéro, touchez l’icône Nouveau message en haut à droite.

- Vous pouvez appuyer sur l’icône plus pour sélectionner un contact dans l’application Contacts.

- Vous pouvez également saisir un numéro de téléphone, un nom de contact ou une adresse e-mail dans le champ À: et votre appareil suggérera automatiquement son nom.

- Si la personne à qui vous envoyez un SMS se trouve dans vos contacts, vous pouvez appuyer sur son nom pour entamer une conversation.

- Ensuite, appuyez sur le champ iMessage (ou Message texte, si vous utilisez SMS/RCS). Le clavier s’affiche et vous pouvez saisir votre message.

- Tapez votre message et appuyez sur la flèche bleue (ou flèche verte, si vous utilisez SMS/RCS) pour l’envoyer.

Si vous ne pouvez pas téléphoner, vous pouvez envoyer un SMS ! Pour les utilisateurs expérimentés de l’iPhone, l’envoi de SMS est généralement une seconde nature. Mais d’autres utilisateurs d’iPhone ne savent pas par où commencer. Cette astuce s’adresse à eux. Voici comment envoyer un message texte sur votre iPhone.
Pourquoi vous allez adorer cette astuce :
- Découvrez la manière la plus simple d’envoyer un SMS depuis votre iPhone.
- **Vous pourrez ainsi rester en contact avec tous vos amis sans avoir à passer d’appels téléphoniques.
- Comment envoyer un message texte sur l’iPhone