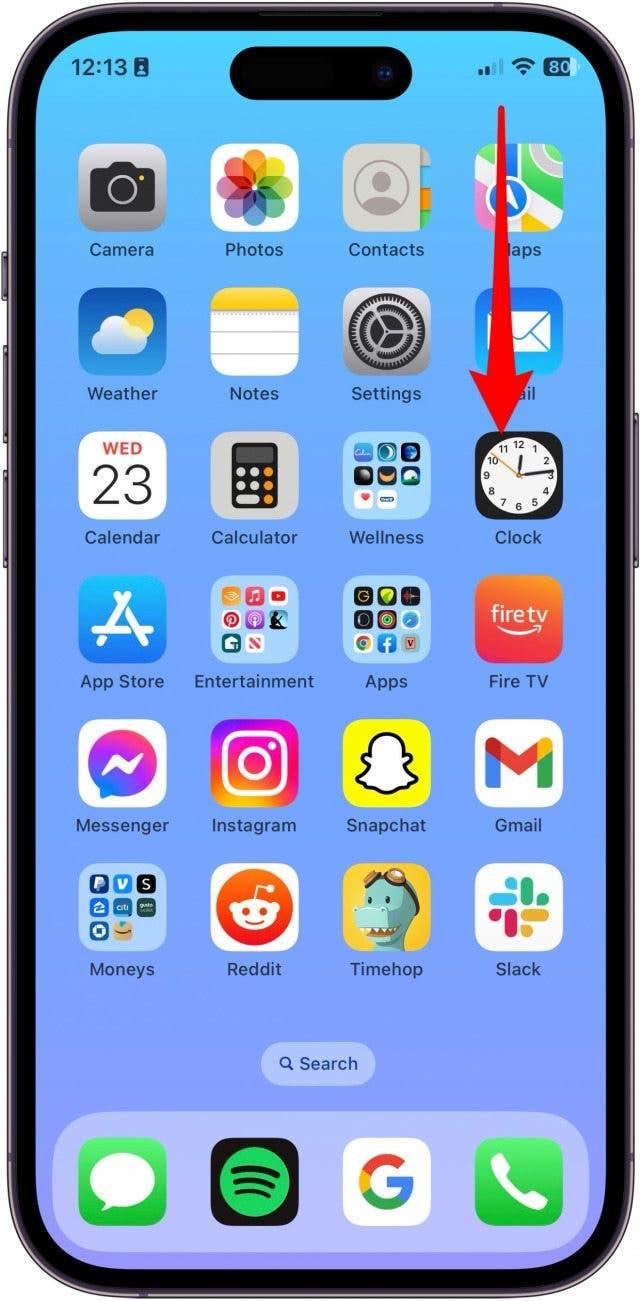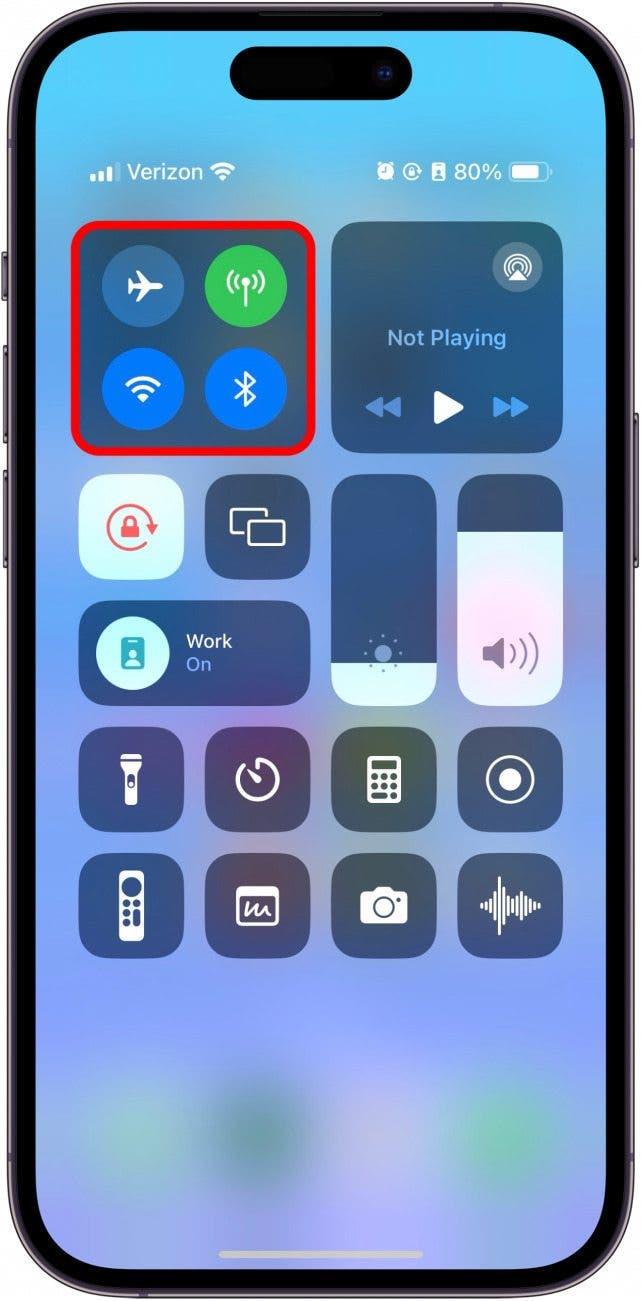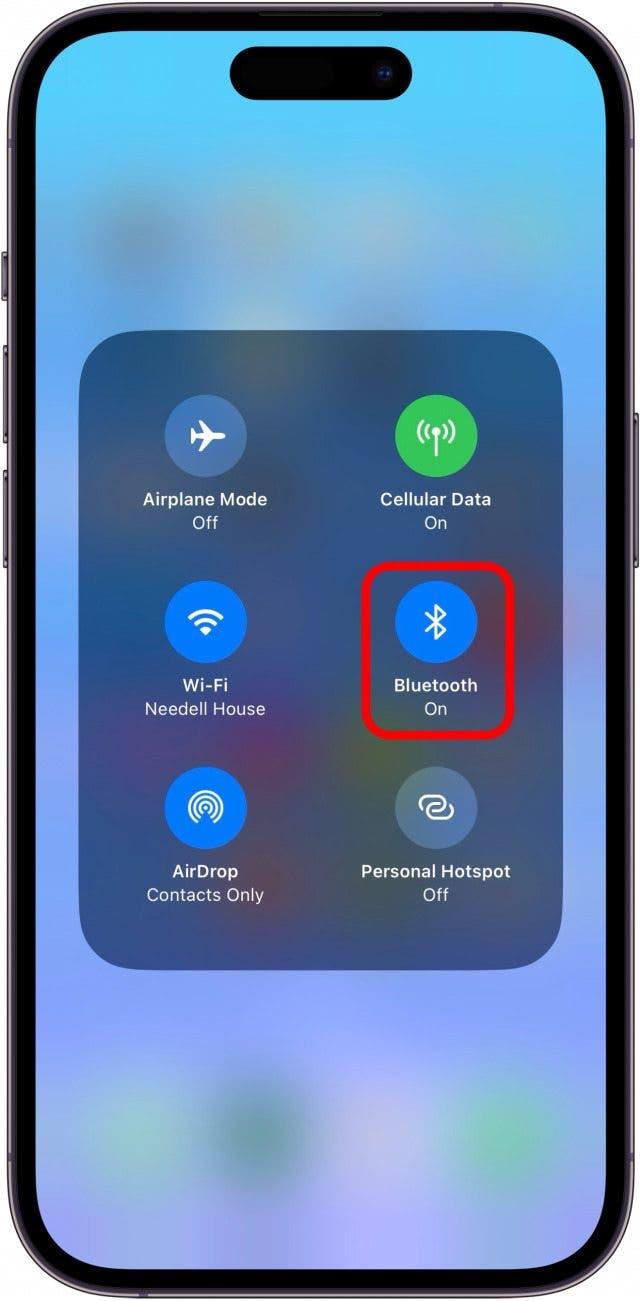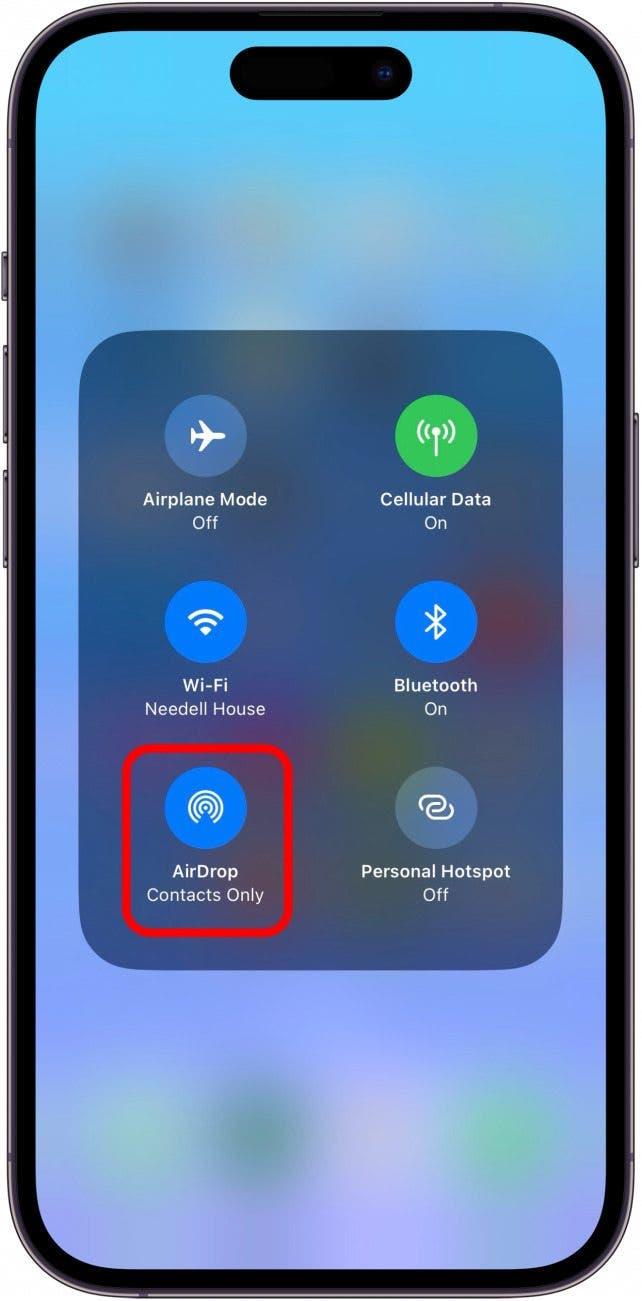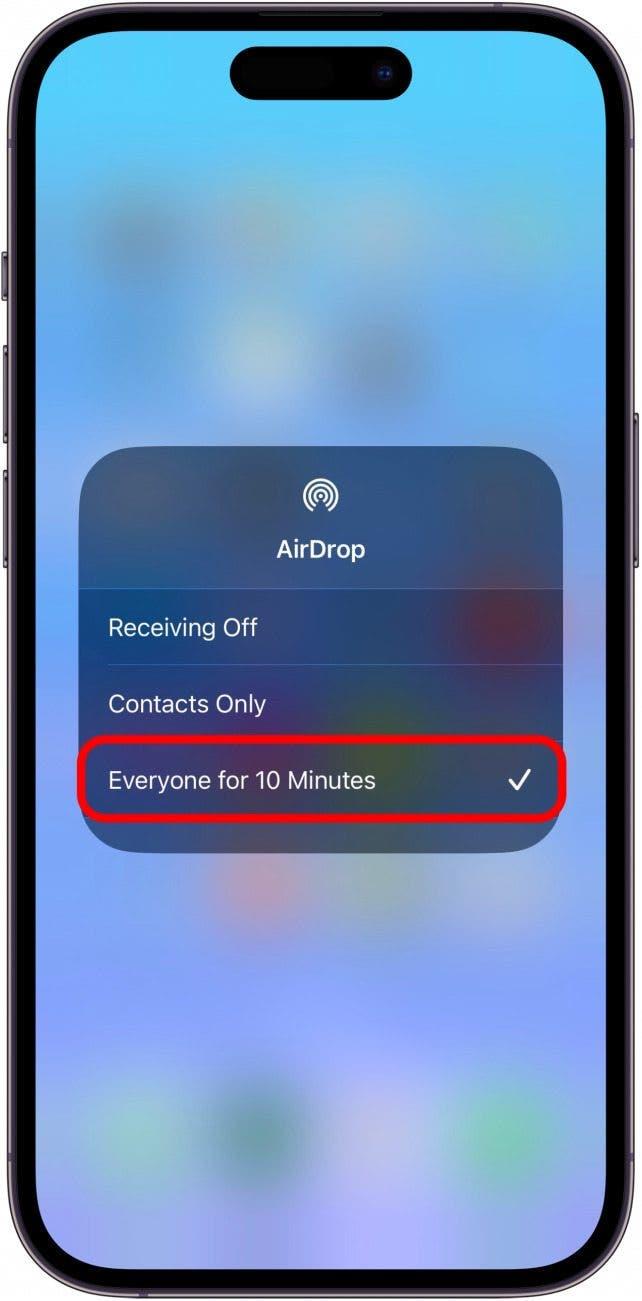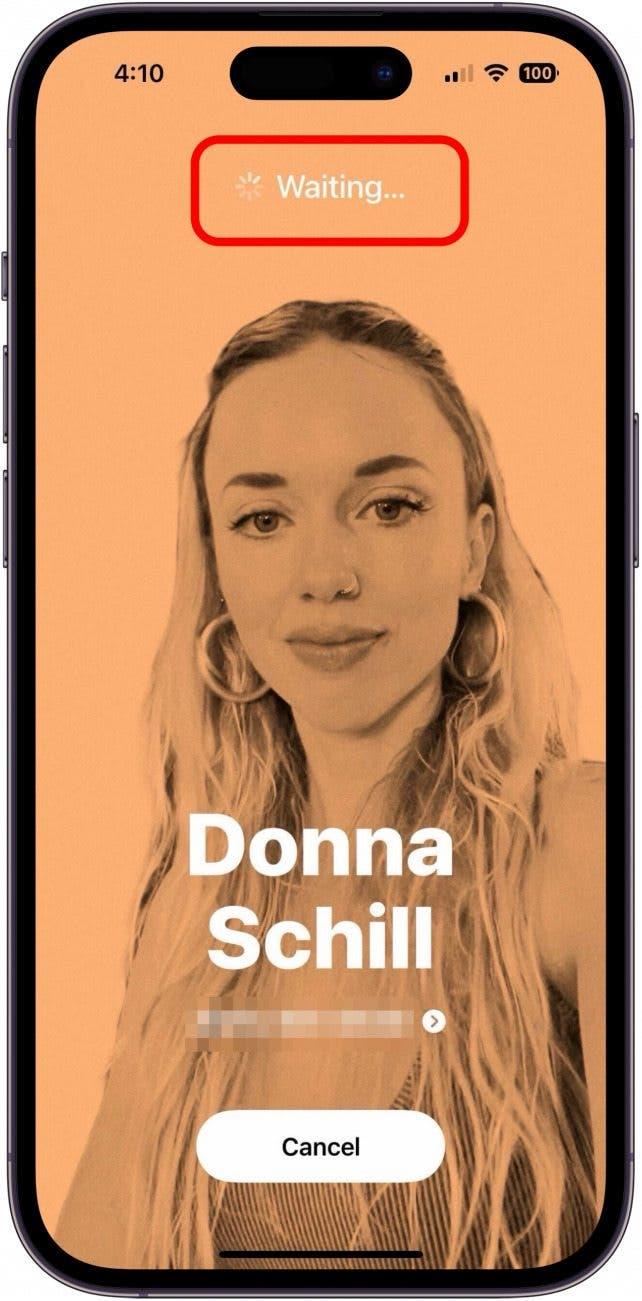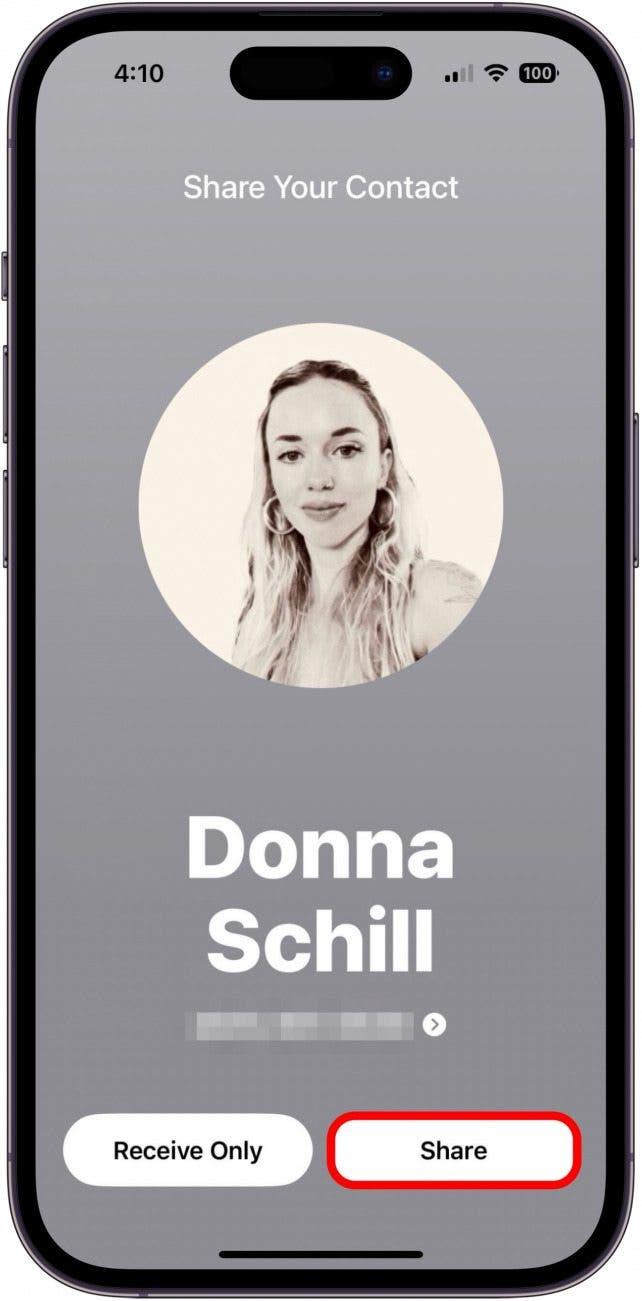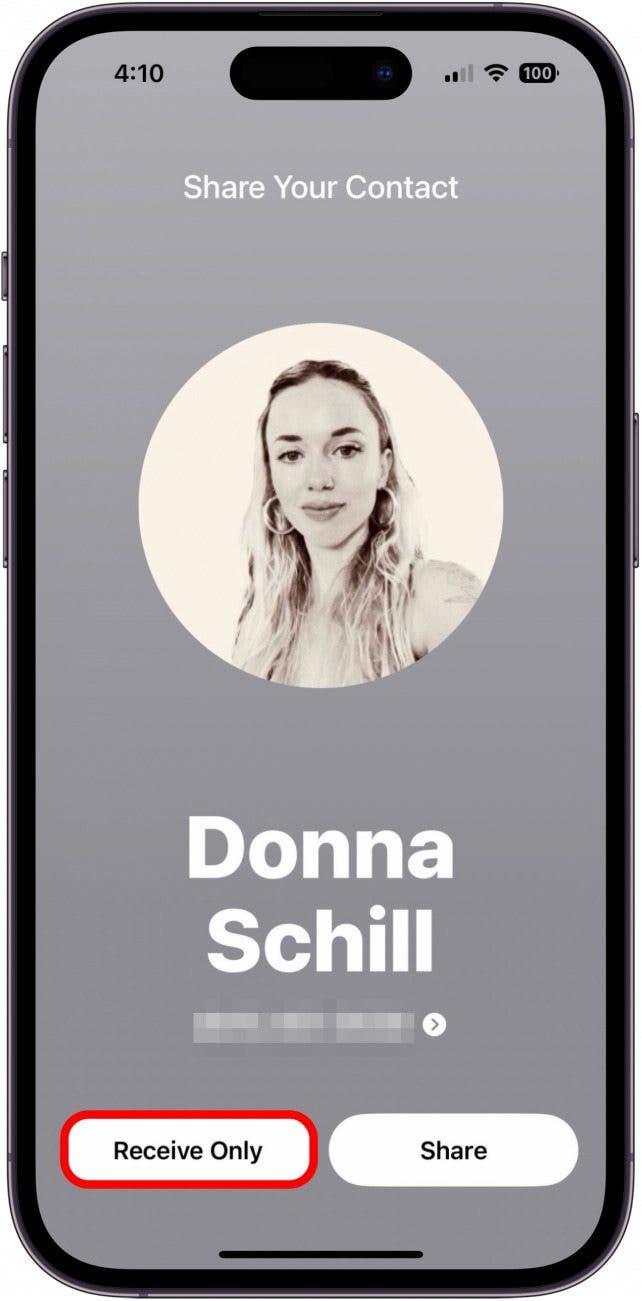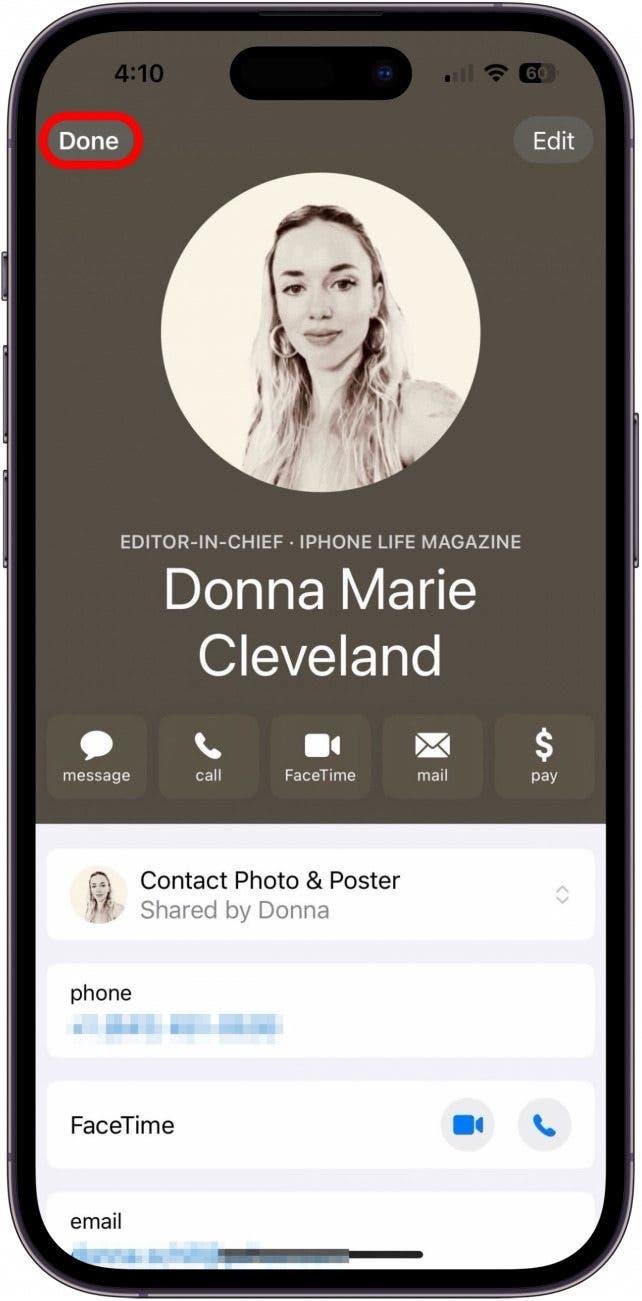NameDrop est une nouvelle fonctionnalité intéressante disponible avec la dernière version d’iOS 17 d’Apple. NameDrop remplace efficacement la carte de visite en permettant d’échanger rapidement et facilement des cartes de contact avec un autre utilisateur d’iPhone. Utilisant la même technologie qu’AirDrop, NameDrop permet aux utilisateurs de se connecter sans fil en tenant simplement leurs iPhones l’un contre l’autre. Voici comment cela fonctionne !
Pourquoi vous allez adorer cette astuce :
- Jetez vos cartes de visite et remplacez-les par la nouvelle fonctionnalité NameDrop disponible après la mise à jour vers iOS 17.
- Cette fonction vous permet d’échanger vos coordonnées avec un autre utilisateur d’iPhone en toute liberté, à condition qu’il se trouve à proximité.
Comment partager vos contacts sur l’iPhone avec NameDrop ?
Configuration requise
Cette astuce fonctionne sur les iPhones fonctionnant sous iOS 17. Découvrez comment passer à iOS 17.
NameDrop utilisant la même technologie qu’AirDrop, certains paramètres doivent être activés pour que cette fonctionnalité fonctionne. Vous devez activer AirDrop, ce qui signifie que vous devez avoir accès et être connecté au Wi-Fi et au Bluetooth. En outre, les deux appareils doivent être mis à jour avec iOS 17 ou une version ultérieure. Si vous aimez apprendre des astuces sur les derniers développements logiciels d’Apple, n’oubliez pas de vous inscrire pour recevoir gratuitement notre Astuce du jour !
 Découvrez les fonctionnalités cachées de votre iPhoneRetrouvez chaque jour une astuce (accompagnée de captures d’écran et d’instructions claires) qui vous permettra de maîtriser votre iPhone en une minute par jour.
Découvrez les fonctionnalités cachées de votre iPhoneRetrouvez chaque jour une astuce (accompagnée de captures d’écran et d’instructions claires) qui vous permettra de maîtriser votre iPhone en une minute par jour.
- Ouvrez le Centre de contrôle en glissant vers le bas depuis le bord supérieur droit de votre écran.

- Touchez longuement le groupe de commandes situé en haut à gauche (Mode avion, Cellulaire, Wi-Fi et Bluetooth).

- Assurez-vous que Bluetooth est activé.

- Appuyez sur AirDrop.

- Appuyez sur Tout le monde pendant 10 minutes. Cela permettra à n’importe qui de vous envoyer des données par AirDrop pendant les 10 prochaines minutes. Les deux parties doivent effectuer cette opération.

- À partir de là, il vous suffit de toucher le dessus de vos iPhones l’un contre l’autre pour que NameDrop s’active. Vous serez invité à choisir les informations à partager via NameDrop.

- Une fois que vous avez fait votre choix, votre affiche de contact s’affiche avec des options de partage ou de réception uniquement. Appuyez sur Partager, et vous et l’autre personne échangerez vos cartes de contact.

- Appuyez sur Recevoir uniquement si vous souhaitez recevoir la carte de contact de l’autre personne sans envoyer la vôtre.

- Touchez Terminé pour enregistrer les informations dans vos contacts.

Cela fonctionnera de la même manière si vous échangez des informations via l’Apple Watch. Espérons que cette nouvelle fonctionnalité fonctionne sans problème !