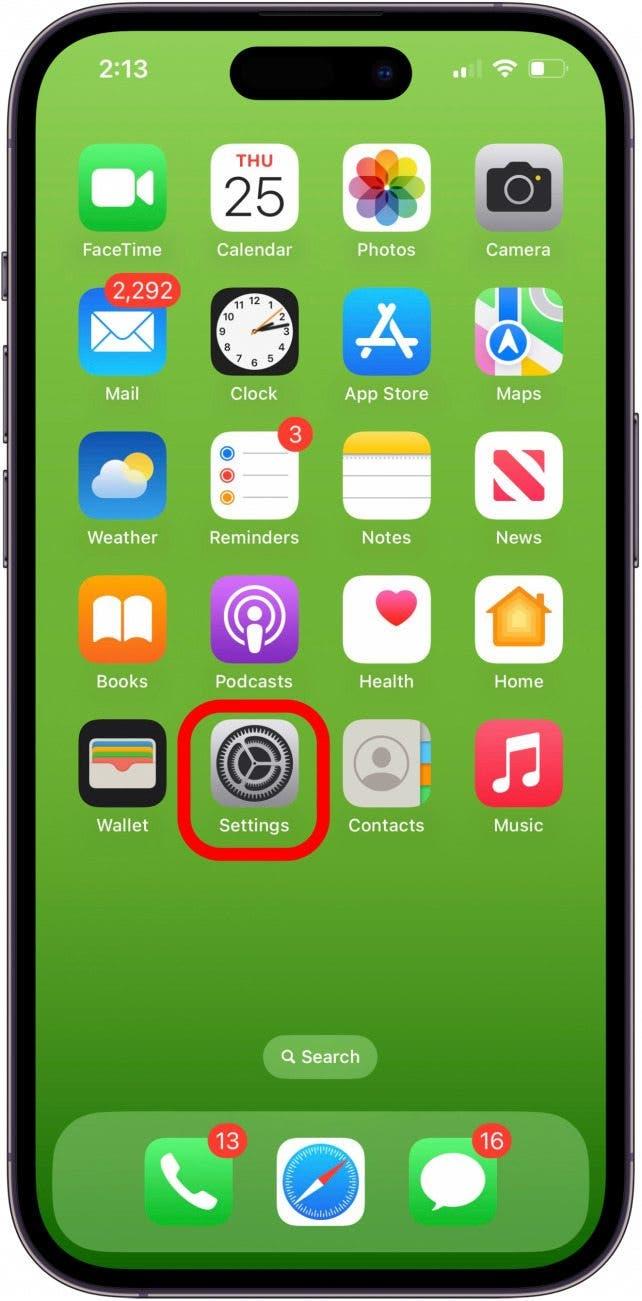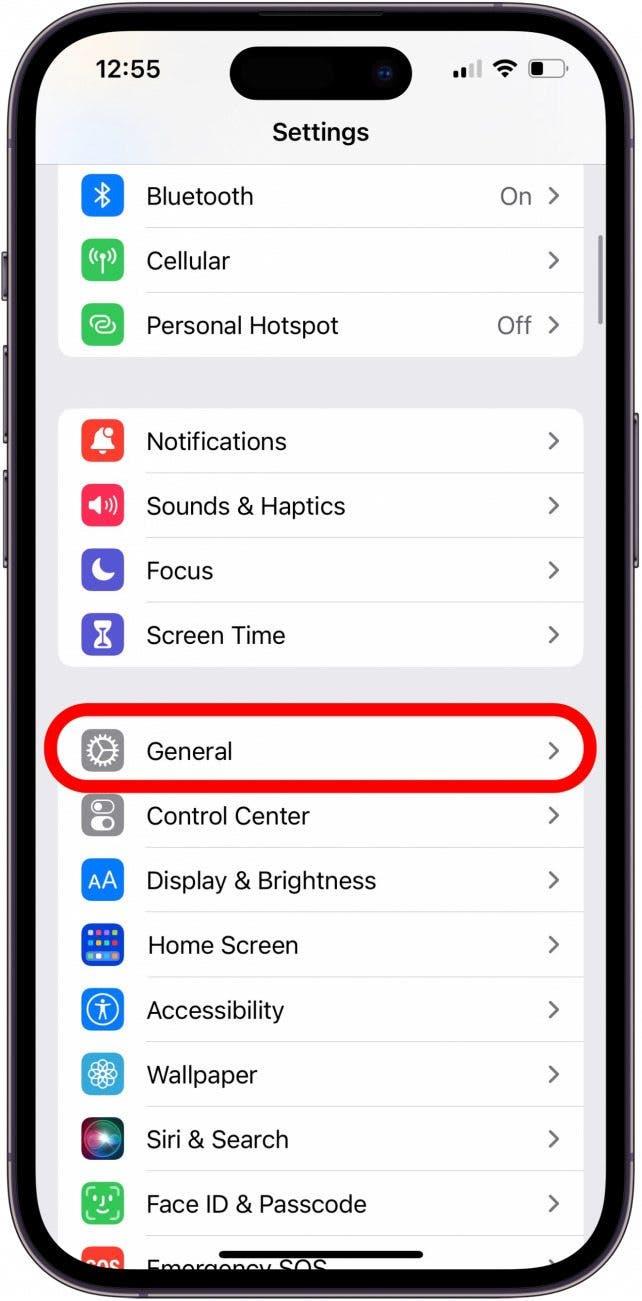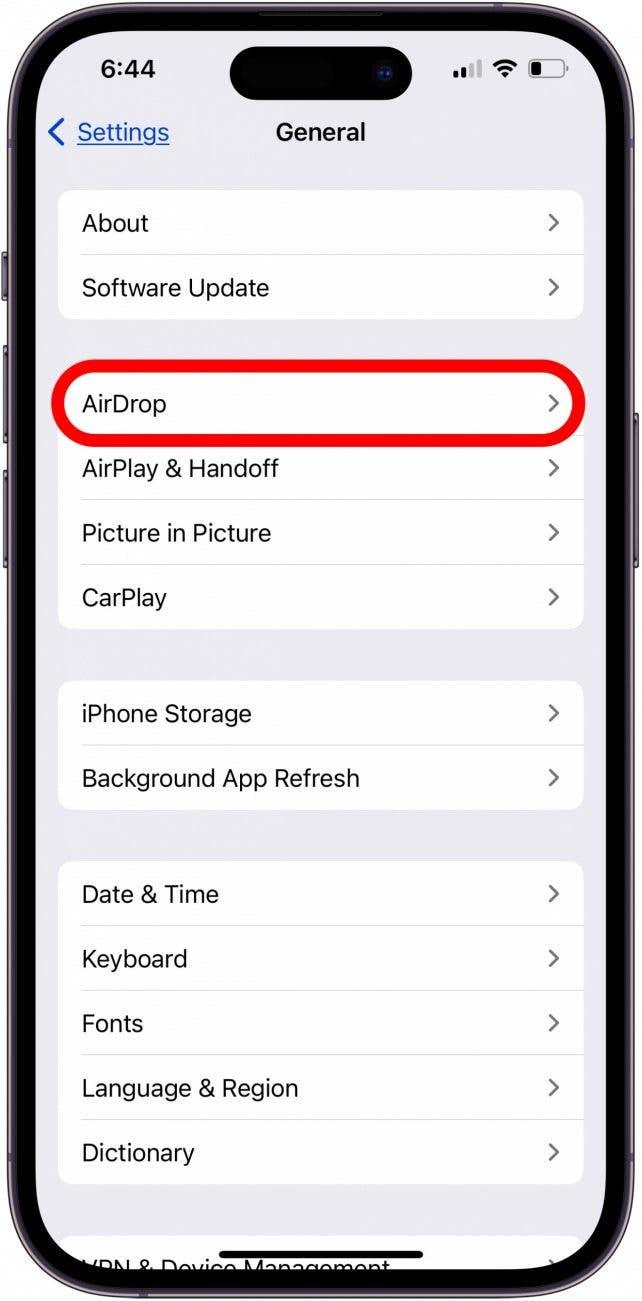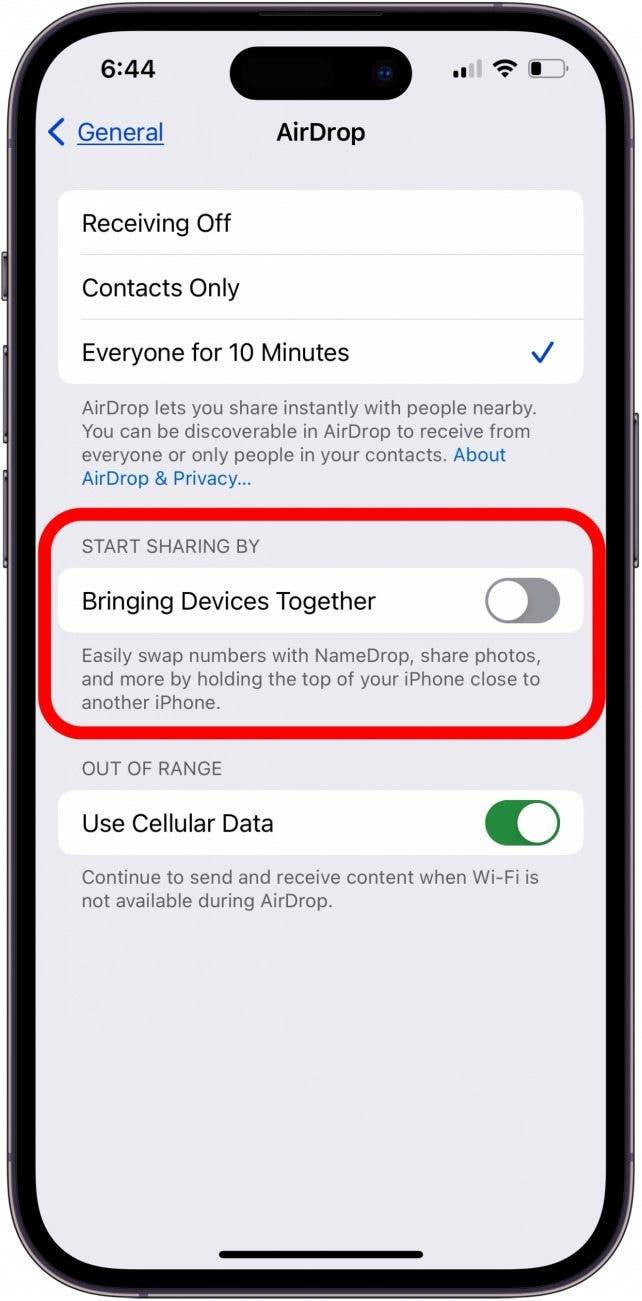NameDrop, une nouvelle fonctionnalité d’iOS 17 d’Apple, permet aux utilisateurs d’iPhone de s’envoyer rapidement et facilement des informations de contact. Mais que faire si vous souhaitez un peu plus de confidentialité ? Voici comment désactiver NameDrop ou recevoir les cartes de contact d’autres personnes sans partager les vôtres.
Comment désactiver NameDrop sur l’iPhone et préserver la confidentialité de vos informations ?
Une fois que vous avez installé NameDrop d’Apple, vous voudrez peut-être savoir comment désactiver NameDrop ou comment configurer NameDrop pour qu’il ne reçoive que votre carte de contact, mais ne la partage pas. Une fois que vous aurez appris ces réglages de NameDrop, n’oubliez pas de consulter notre Astuce du jour pour d’autres tutoriels sur les contacts !
Comment désactiver NameDrop
Vous êtes sur le point de sortir et vous ne voulez pas que des notifications NameDrop indésirables s’affichent sur votre iPhone toute la nuit ? Voici comment désactiver NameDrop. Ne vous inquiétez pas, vous pouvez inverser les étapes pour réactiver NameDrop lorsque vous en avez besoin.
 Découvrez les fonctionnalités cachées de votre iPhoneObtenez une astuce quotidienne (avec des captures d’écran et des instructions claires) pour maîtriser votre iPhone en seulement une minute par jour.
Découvrez les fonctionnalités cachées de votre iPhoneObtenez une astuce quotidienne (avec des captures d’écran et des instructions claires) pour maîtriser votre iPhone en seulement une minute par jour.
- Ouvrez l’application Réglages.

- Touchez Général.

- Touchez AirDrop.

- Désactivez l’option Rapprocher les appareils.

Comment configurer NameDrop pour recevoir uniquement
Pour l’instant, vous ne pouvez pas définir NameDrop de manière permanente sur Réception uniquement ; vous devez refuser les invitations ou les définir sur Réception uniquement au cas par cas. Voici comment procéder :
Lorsque vous recevez une invitation NameDrop, vous avez la possibilité de partager votre carte de contact et de recevoir celle de l’autre personne, ou de recevoir uniquement celle de l’autre personne.
Si vous cliquez sur Recevoir uniquement, vous obtiendrez la carte de contact de l’autre personne, ce qui vous permettra de la recontacter à votre guise.
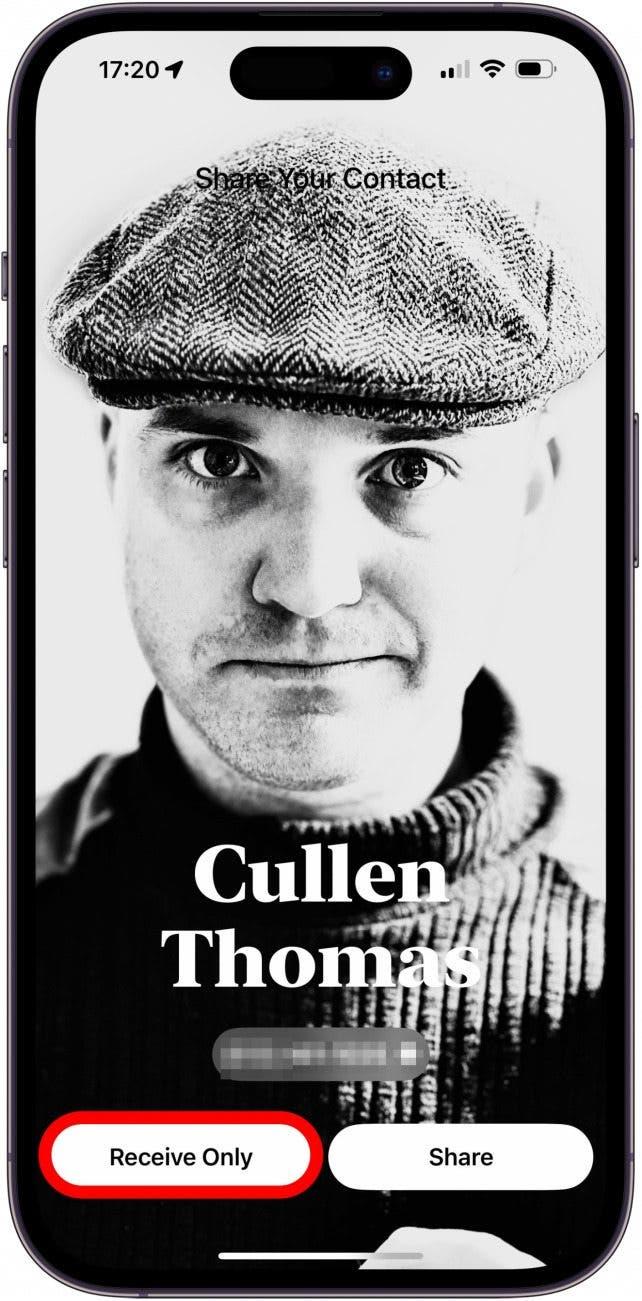
FAQ
- Comment configurer NameDrop sur mon iPhone ? Assurez-vous que Bluetooth et AirDrop sont activés et qu’AirDrop est réglé sur Tout le monde pendant au moins dix minutes. Ensuite, rapprochez vos iPhones l’un de l’autre.
- Comment puis-je personnaliser mon NameDrop ? Pour l’instant, vous devez soit désactiver NameDrop, soit choisir de ne pas donner votre carte de contact pour chaque notification NameDrop.
- Pourquoi NameDrop ne fonctionne-t-il pas ? Les deux iPhones doivent être mis à jour avec iOS 17 et avoir activé le Wi-Fi, le Bluetooth et AirDrop.
Vous savez maintenant comment désactiver NameDrop sur votre iPhone ou choisir de recevoir la carte de contact de l’autre iPhone sans partager la vôtre. Si vous avez apprécié ce tutoriel, découvrez comment résoudre le problème si votre carte de contact n’est pas disponible pour FaceTime.