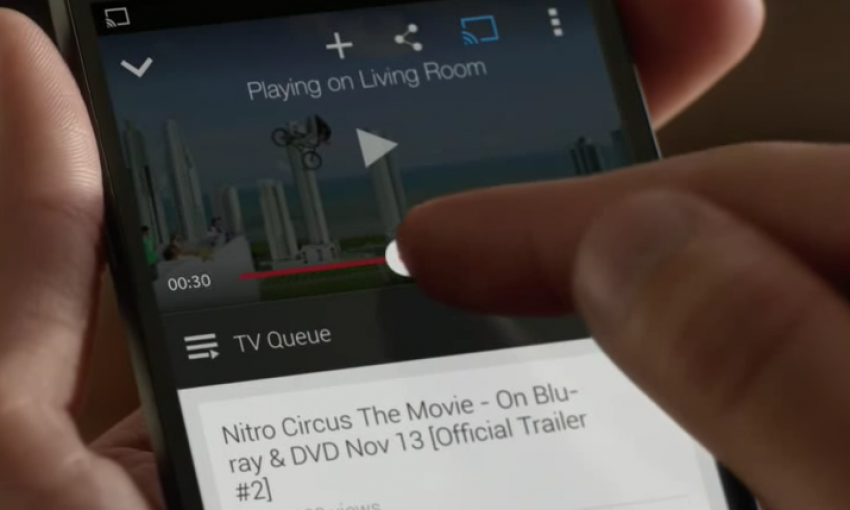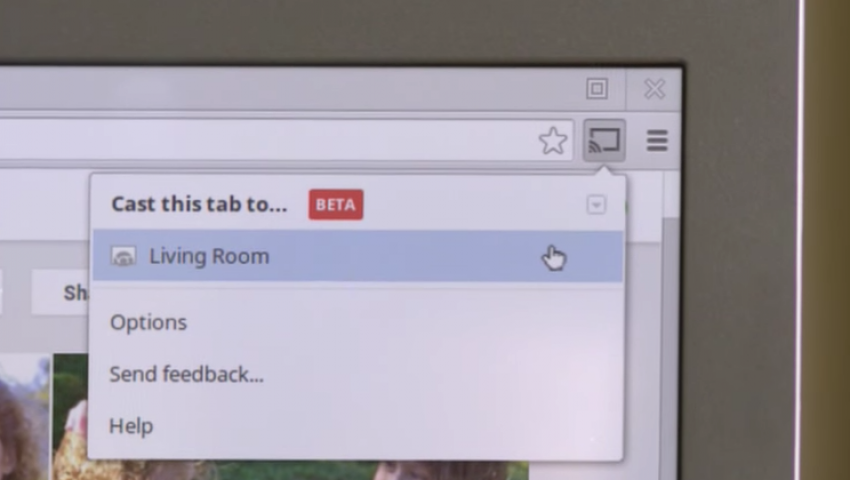Qu’est-ce que Chromecast ? C’est l’équivalent de Google pour AirPlay. Sauf que vous avez besoin du Chromecast à un prix très raisonnable (35 $) pour diffuser du contenu depuis votre iPhone, iPad ou ordinateur. Si vous avez besoin d’une solution pour diffuser facilement Netflix ou Hulu sur votre téléviseur, la configuration et l’installation de Chromecast sont une excellente solution et sont nettement plus abordables que l’Apple TV. La configuration de Chromecast n’est pas difficile à terminer. Mais il faut plus que simplement le brancher pour comprendre comment configurer Chromecast. Nous faciliterons la configuration de votre Chromecast avec les étapes pratiques et les photos ci-dessous. Voici comment connecter Chromecast à votre téléviseur.
Comment fonctionne Chromecast ? Chromecast utilise votre connexion Wi-Fi pour connecter votre téléviseur à votre iPhone, iPad ou Macbook. La configuration de Chromecast utilise une URL spécifique (ou une application mobile) pour établir la connexion et installer Chromecast, car il n’a pas de boutons ni de moyen de saisir des informations. La configuration de Google Chromecast est une installation unique et devrait fournir une diffusion transparente sur votre téléviseur une fois connecté. Le Chromecast de première génération était un bâton de 2 pouces. Google a depuis mis à jour la conception et propose désormais deux options différentes pour votre configuration Chromecast : le modèle standard ou l’Ultra (69 $), qui offre une qualité d’image 4K et une connexion Ethernet alternative. Mais pour la plupart des gens, installer le Chromecast à 35 dollars sur leur téléviseur devrait être plus que suffisant.
Comment configurer Chromecast avec un iPhone, un iPad ou un Macbook
La configuration de Chromecast comprend plusieurs parties, et pour être honnête, comprendre cela m’a donné le plus gros mal de tête. Alors épargnons-nous la douleur crânienne et décomposons-la en étapes faciles.
-
Tout d’abord, branchez l’appareil Chromecast sur votre téléviseur. Il va dans le port HDMI.
-
Prenez le câble USB vers USB-C fourni avec votre appareil Chromecast. Branchez l’extrémité USB-C sur l’appareil Chromecast, puis :
-
Branchez l’extrémité USB sur votre téléviseur, si votre téléviseur dispose d’un port pour cela.
-
Sinon, utilisez l’adaptateur secteur fourni pour le brancher sur votre prise murale.
-
-
Allumez votre téléviseur et basculez vers la source d’entrée HDMI appropriée. L’écran de votre téléviseur vous indiquera que le Chromecast branché doit être configuré.
-
Assurez-vous que votre iPhone, iPad ou Macbook est connecté au même réseau Wi-Fi que vous souhaitez utiliser pour le Chromecast. Assurez-vous également que le Bluetooth est activé sur votre appareil.
-
Si vous utilisez votre iPhone ou iPad, téléchargez l’application Google Home.
-
Si vous utilisez votre Macbook, accédez à https://www.google.com/chromecast/setup/< /a> et appuyez sur Configurer Chromecast à l’aide de cet ordinateur.
-
Sur iPhone ou iPad, ouvrez l’application Google Home sur votre appareil iOS. Il recherchera l’appareil Chromecast. Si ce n’est pas le cas, continuez vers l’application et appuyez sur Appareils dans le coin supérieur droit de l’écran. L’application recherchera les appareils.
-
Sur Macbook, Google Cast recherchera automatiquement l’appareil Chromecast une fois que vous aurez cliqué sur Configurer Chromecast sur cet ordinateur.
Les autres instructions sont presque identiques, que ce soit sur iPhone, iPad ou Macbook. Suivez les instructions à l’écran tout en parcourant la liste ci-dessous pour une installation et une configuration faciles de Chromecast :
-
Une fois trouvé, il vous indiquera qu’il a trouvé l’appareil Chromecast à proximité. Appuyez sur Configurer.
-
Votre appareil et Chromecast vont maintenant tenter d’établir une connexion. En cas d’échec, essayez de vous rapprocher de l’appareil Chromecast et appuyez sur Réessayer.
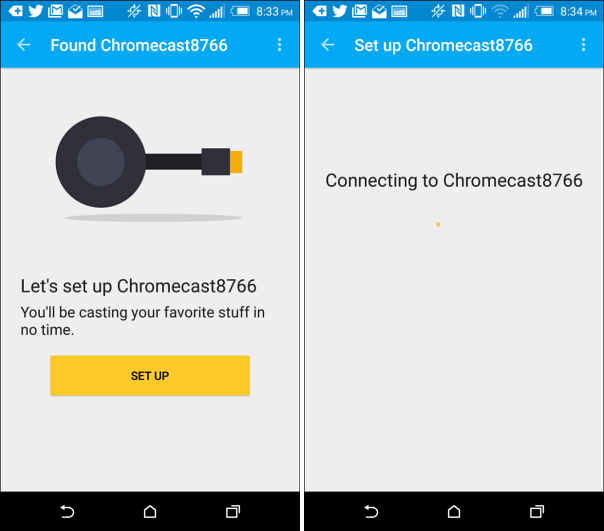
-
Un code apparaîtra sur votre appareil iOS. Assurez-vous qu’il correspond au code sur l’écran de votre téléviseur. Appuyez sur Je vois le code.
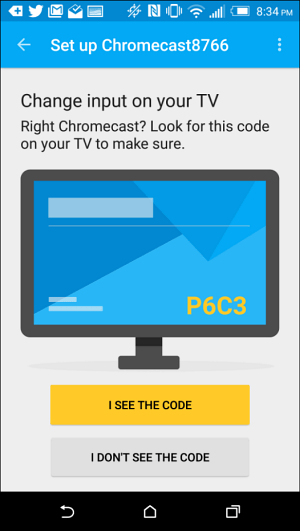
-
Vous aurez maintenant la possibilité de changer le nom de votre Chromecast. Vous pouvez également désélectionner le mode Invité si vous le souhaitez et choisir d’envoyer ou non des diagnostics à Google. En bas, appuyez sur Définir le nom pour continuer.
-
Nous devons maintenant connecter votre Chromecast au même réseau Wi-Fi que votre appareil iOS. Sélectionnez votre réseau Wi-Fi, entrez le mot de passe et appuyez sur Définir le réseau.
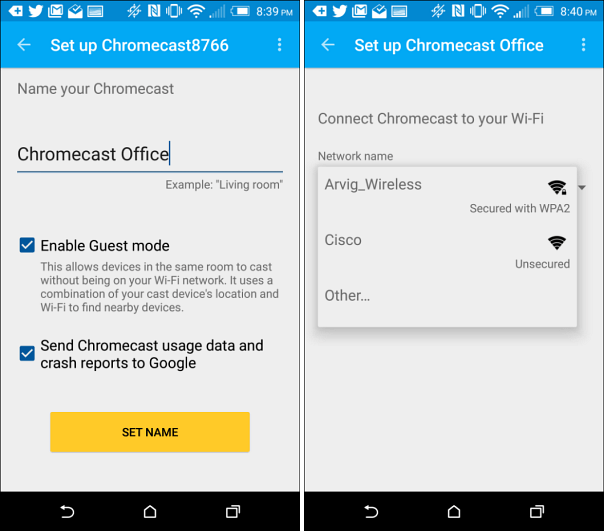
-
Si Chromecast a des mises à jour à installer, il le fera automatiquement.
-
Une fois mis à jour et connecté, appuyez sur Continuer. Votre téléviseur affichera désormais Prêt à diffuser !
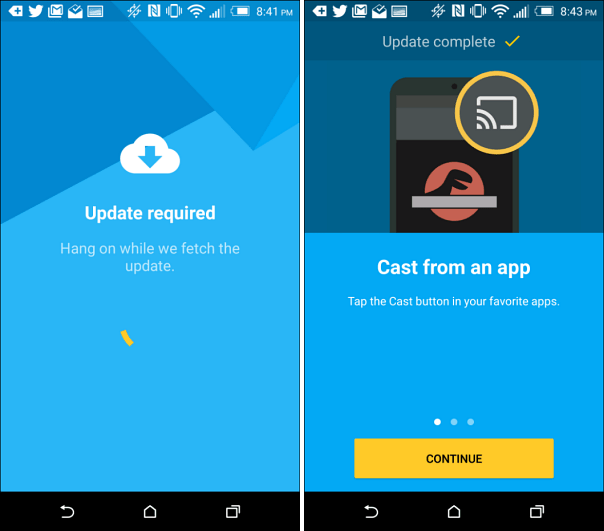
Vous pouvez ensuite appuyer sur Parcourir les applications de diffusion pour voir facilement quelles applications de votre appareil ont du contenu diffusable à diffuser. Vous pouvez également sélectionner le robinet Découvrir pour voir d’autres applications prenant en charge Chromecast que vous n’avez pas encore.
Comment diffuser du contenu depuis votre iPhone ou iPad vers votre téléviseur avec Chromecast
Maintenant que votre Chromecast est configuré :
-
Sur votre appareil iOS, assurez-vous d’être connecté au même réseau Wi-Fi que celui que vous avez configuré pour votre appareil Chromecast.
-
Ouvrez une application qui fonctionne avec Chromecast comme YouTube ou Netflix.
-
Lisez la vidéo que vous souhaitez diffuser sur votre téléviseur. Appuyez ensuite sur l’icône Chromecast, probablement dans le coin supérieur droit, pour diffuser la vidéo en streaming sur votre téléviseur.
-
Utilisez votre iPhone ou iPad comme télécommande pour modifier le volume, avancer rapidement ou rembobiner.
Il existe de nombreux types d’applications que vous pouvez télécharger pour les utiliser avec Chromecast. La section Découvrir de l’application Google Home vous montrera quelques-unes des possibilités.
Comment diffuser de votre Macbook vers votre téléviseur avec Chromecast
-
Sur votre Macbook, connectez-vous au même réseau Wi-Fi avec lequel votre Chromecast est configuré et ouvrez Google Chrome.
-
Accédez à g.co/castextension. Cliquez sur Ajouter à Chrome pour ajouter l’extension Google Cast à votre navigateur Web Chrome. Vous verrez une icône de diffusion dans le coin supérieur droit de votre navigateur Chrome où résident d’autres icônes d’extension.
-
Trouvez maintenant la vidéo ou le site Web que vous souhaitez diffuser sur votre téléviseur. Appuyez sur l’icône de diffusion pour activer l’extension et votre écran apparaîtra sur votre téléviseur ! Tu l’as fait.
Vous pouvez utiliser votre ordinateur comme télécommande pour des vidéos ou pour contrôler un diaporama d’images que vous montrez dans la pièce. Il y a moins de limites à ce que vous pouvez diffuser depuis votre navigateur sur votre ordinateur, mais il existe également de nombreuses applications géniales que vous pouvez utiliser sur votre appareil mobile pour tout faire, depuis regarder des films et écouter de la musique, jouer à des jeux et faire de l’exercice. Découvrez les applications que vous pouvez utiliser dans la section Découvrir de l’application Google Home ou visitez chromecast.com/apps pour parcourir les possibilités. Ensuite, découvrez comment regarder Apple TV sur Chromecast, ou si vous préférez Roku !
*captures d’écran d’une ancienne version de l’application Google Home, mais la procédure générale est la même.
Crédit des captures d’écran : GroovyPost / Crédit de l’image principale : Robert Fruehauf / Shutterstock