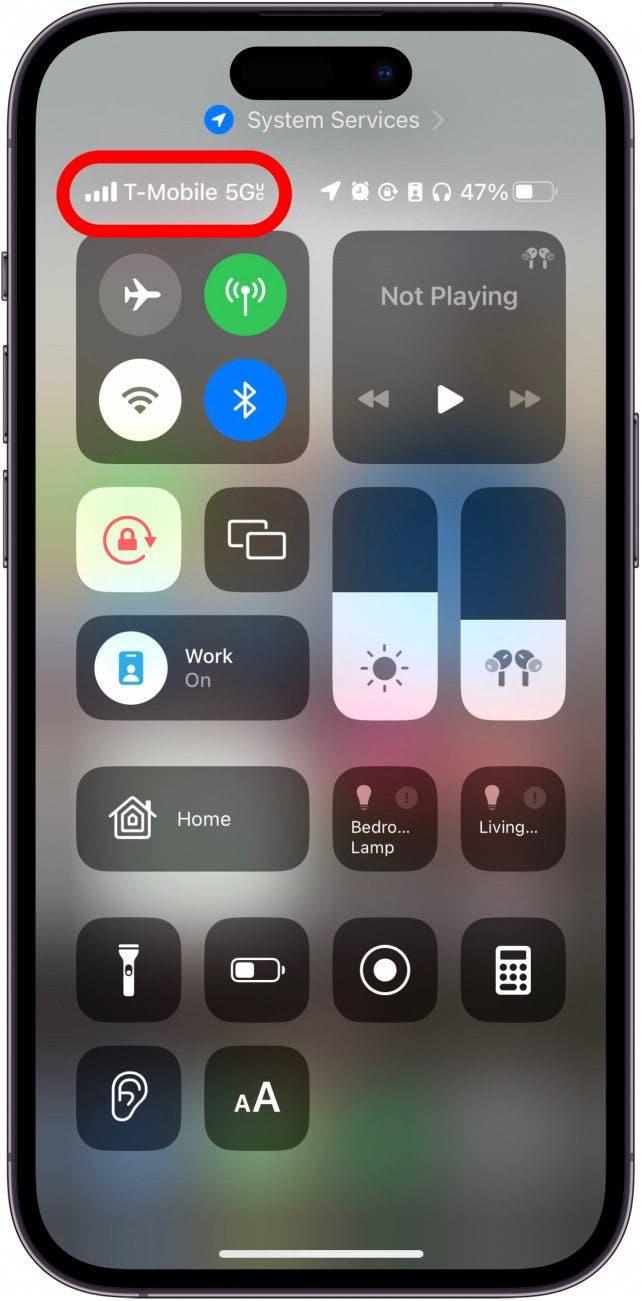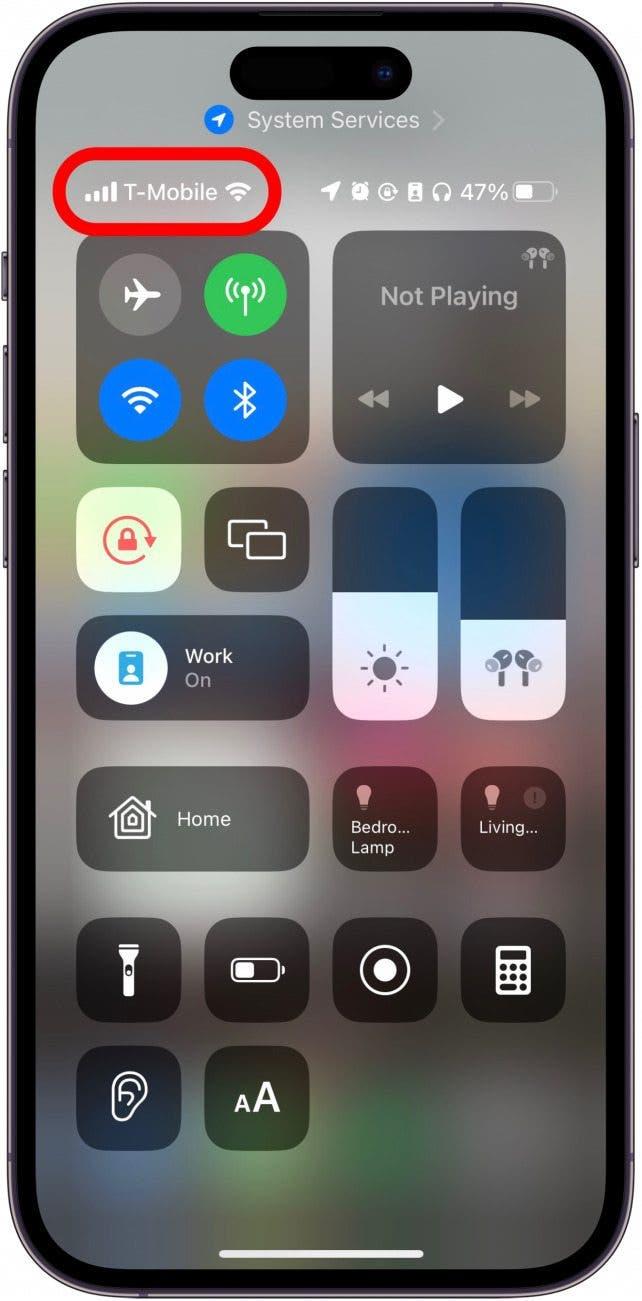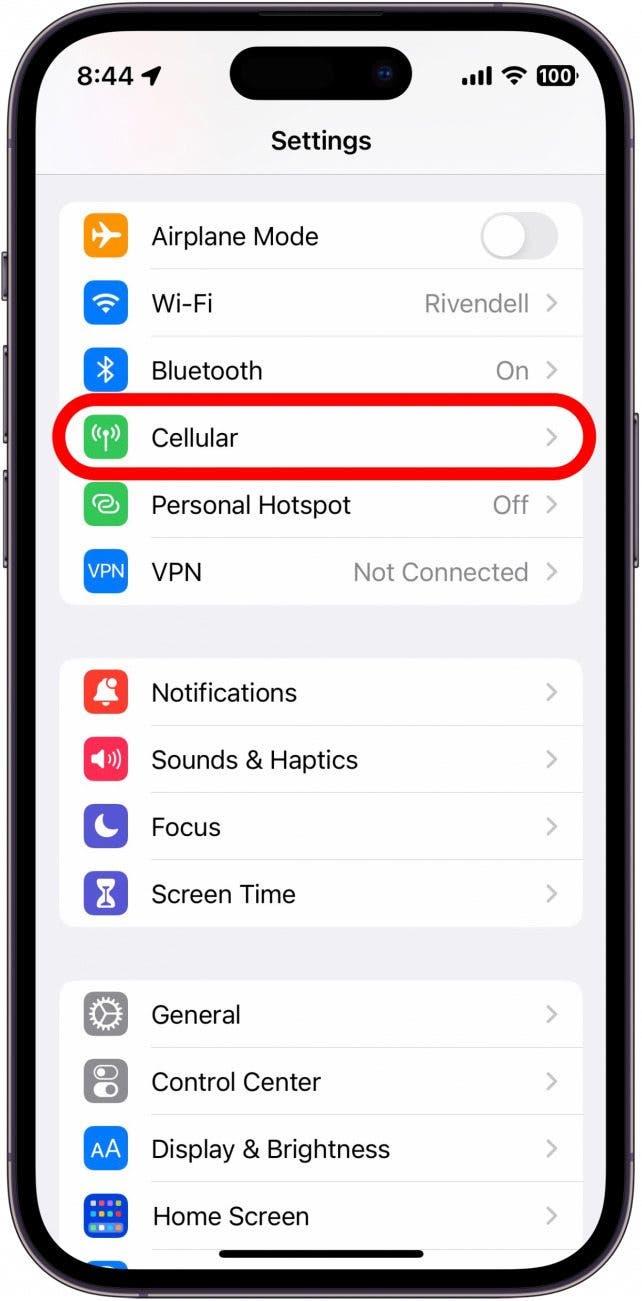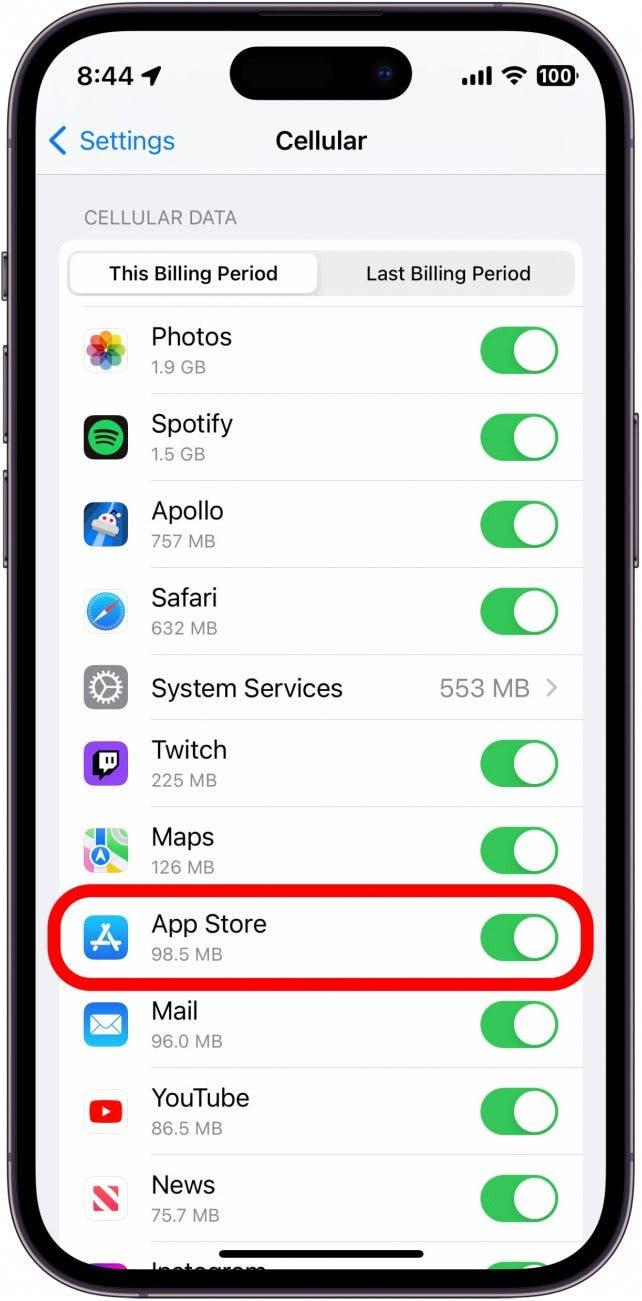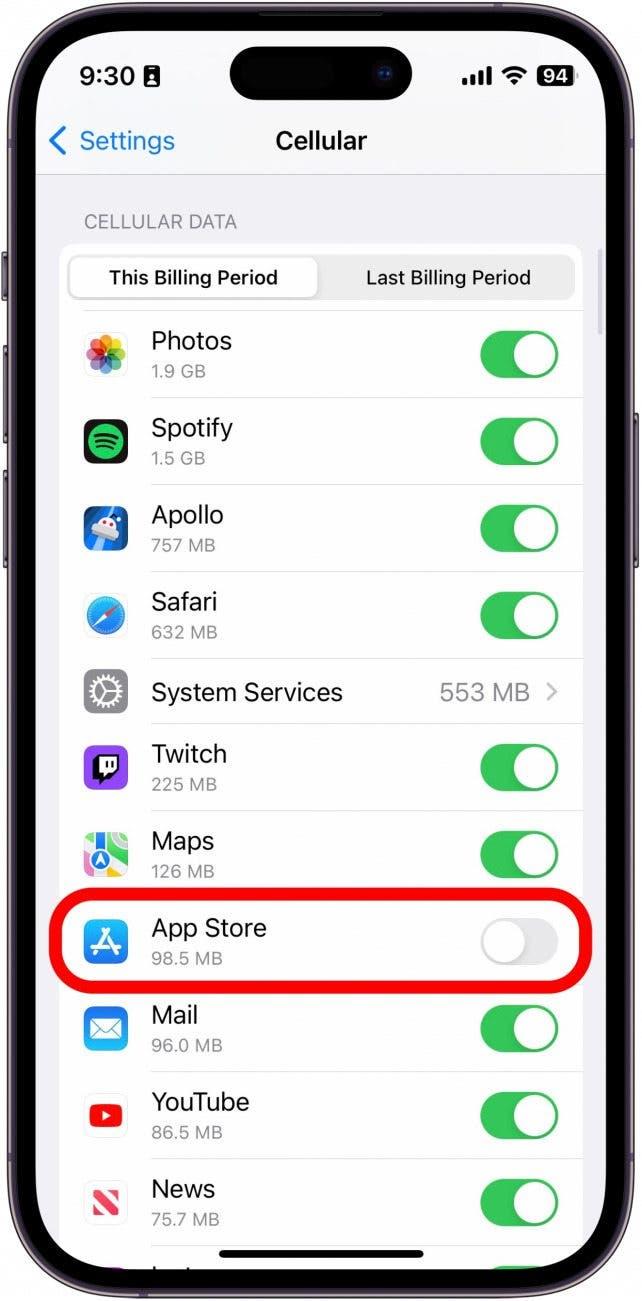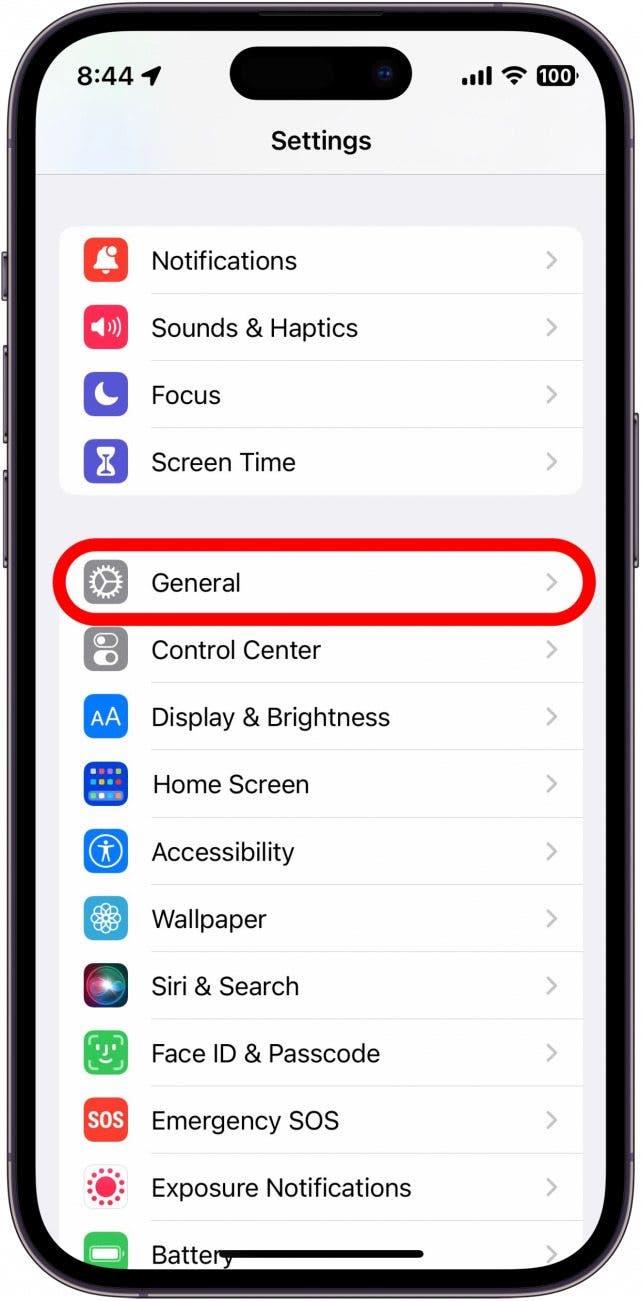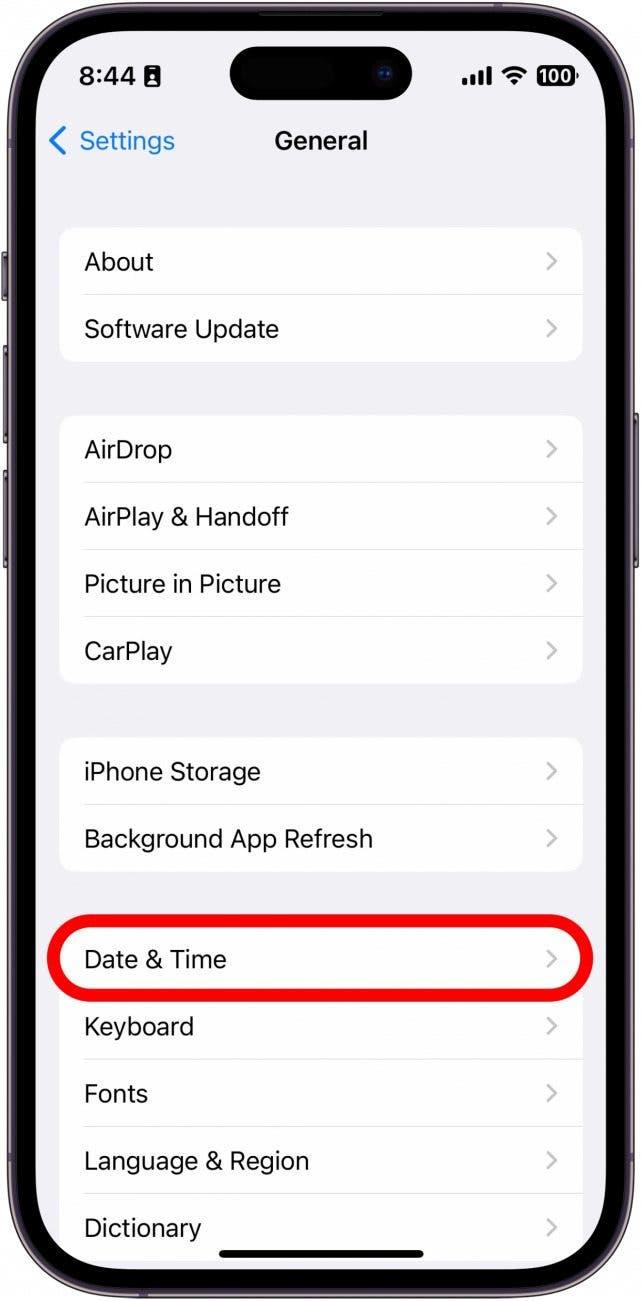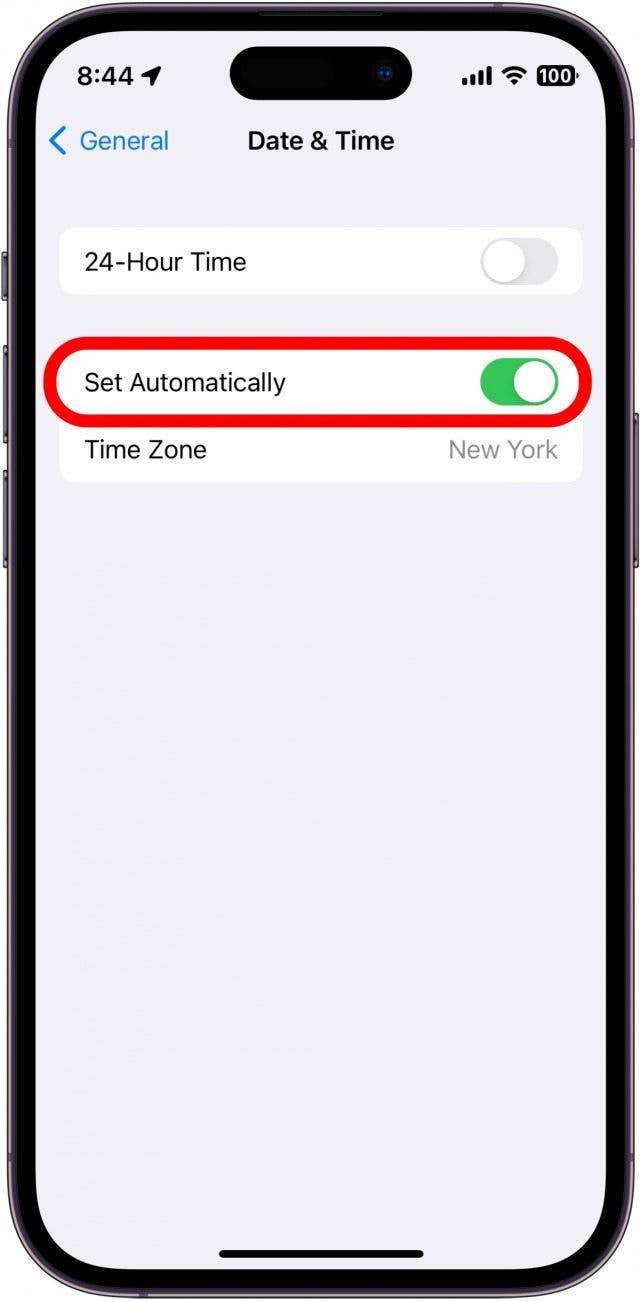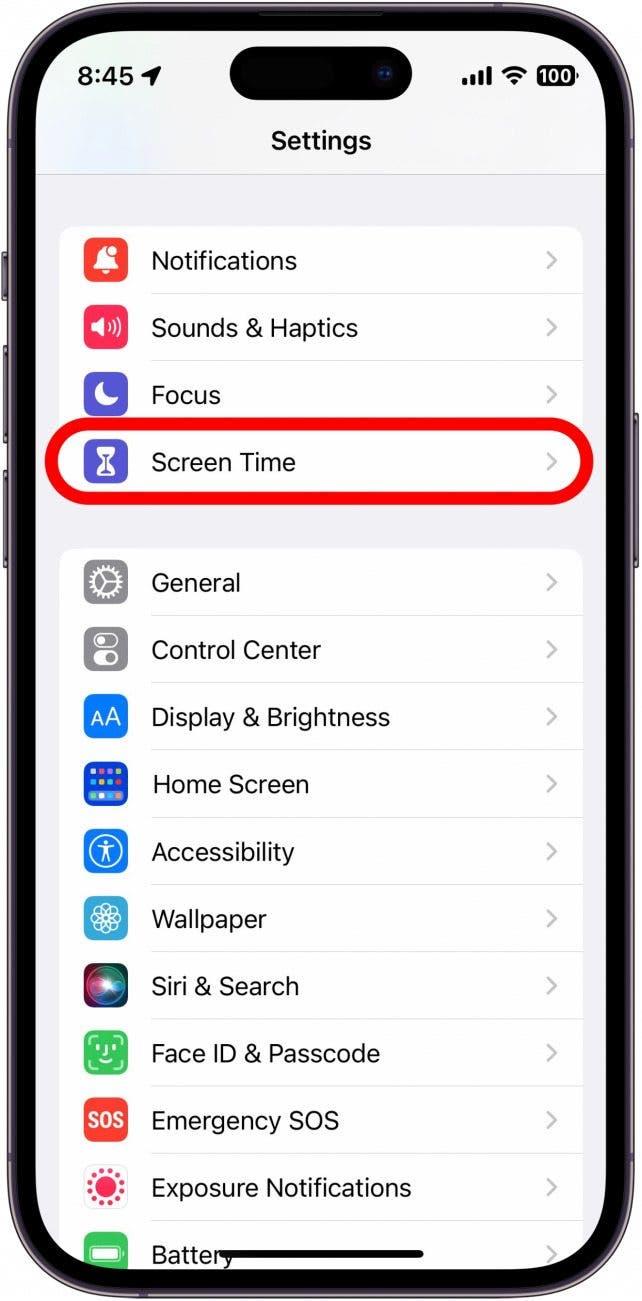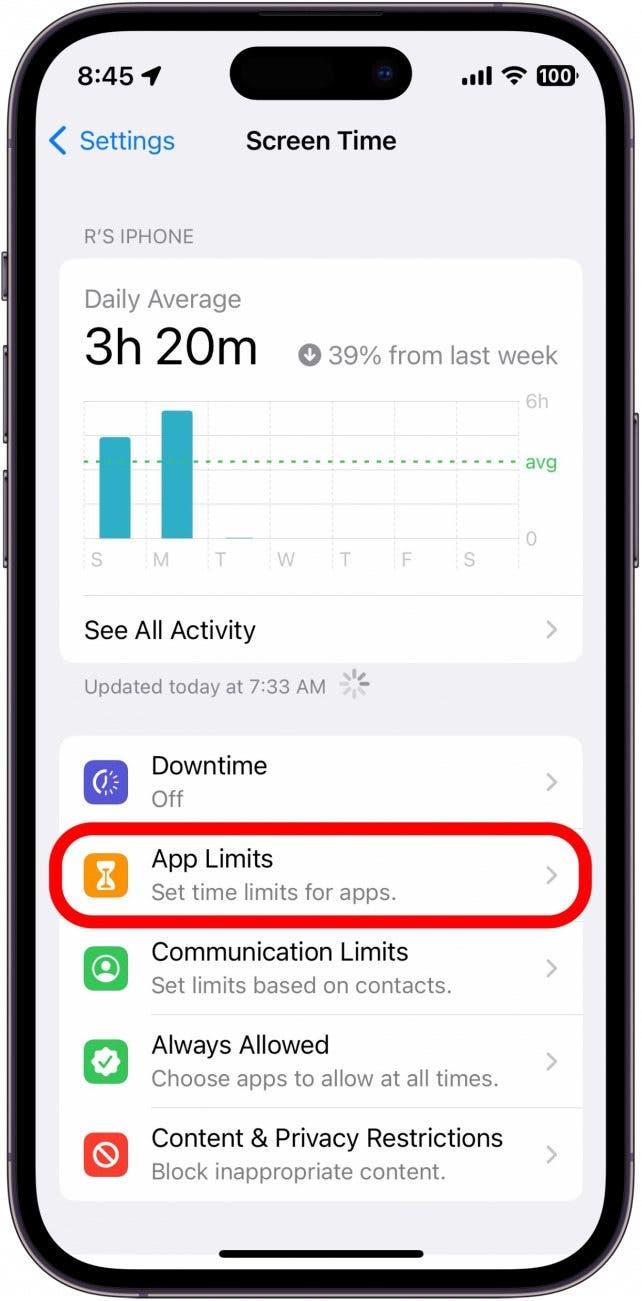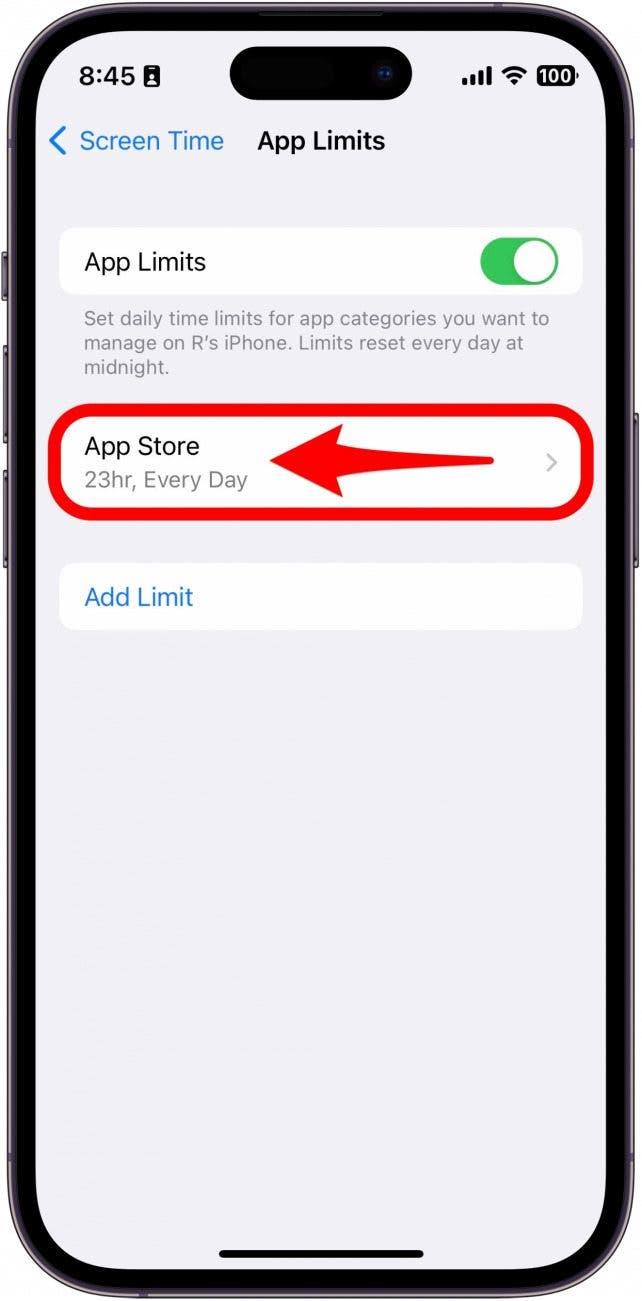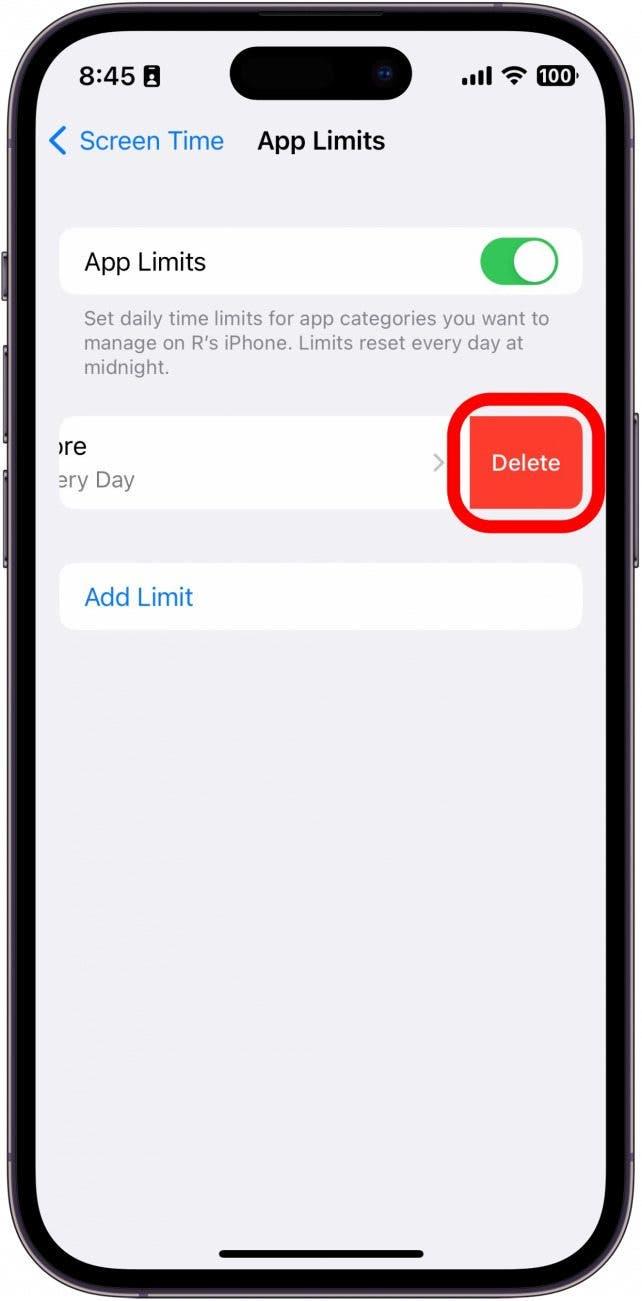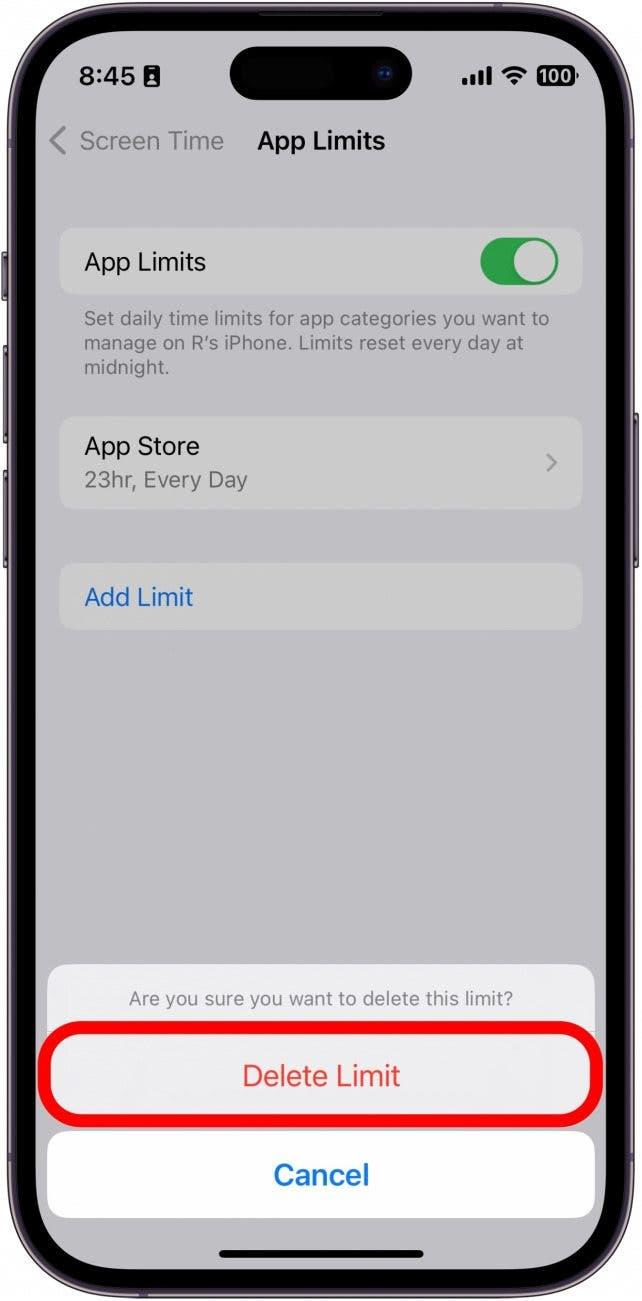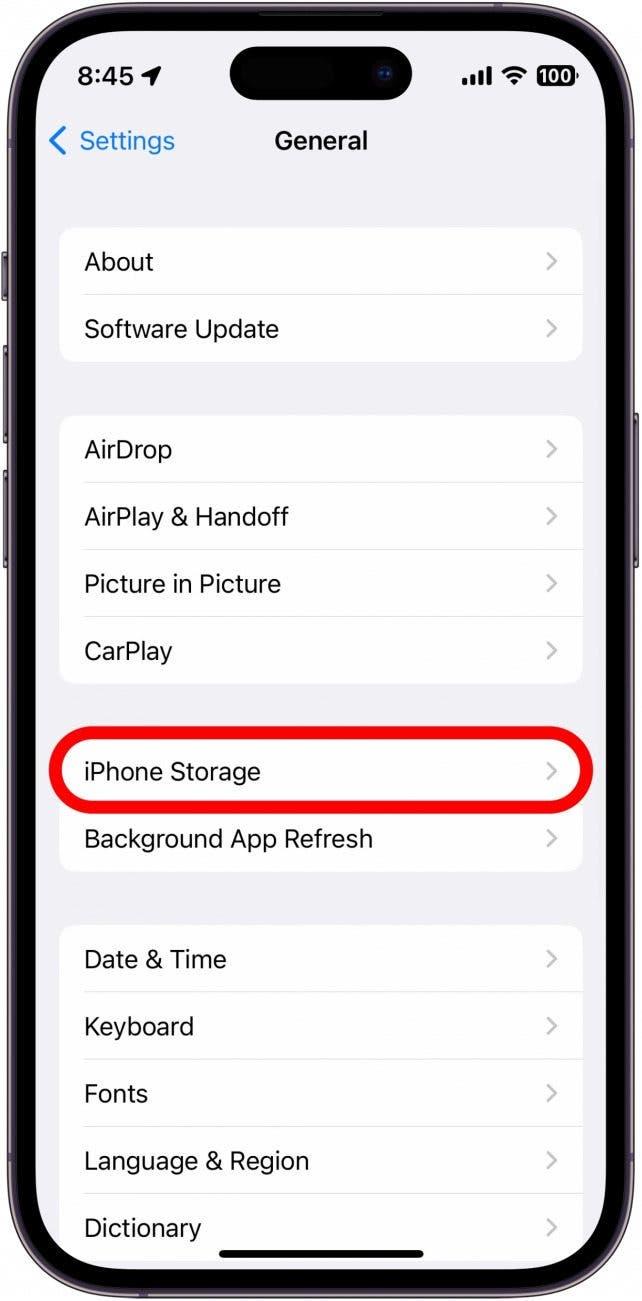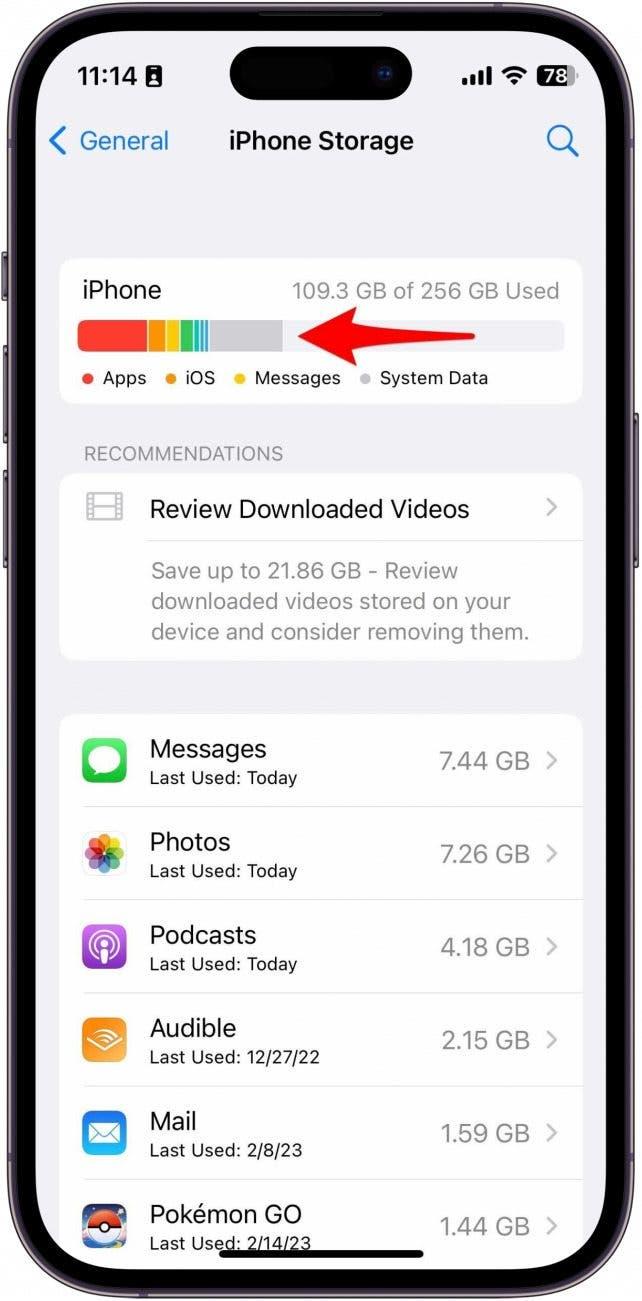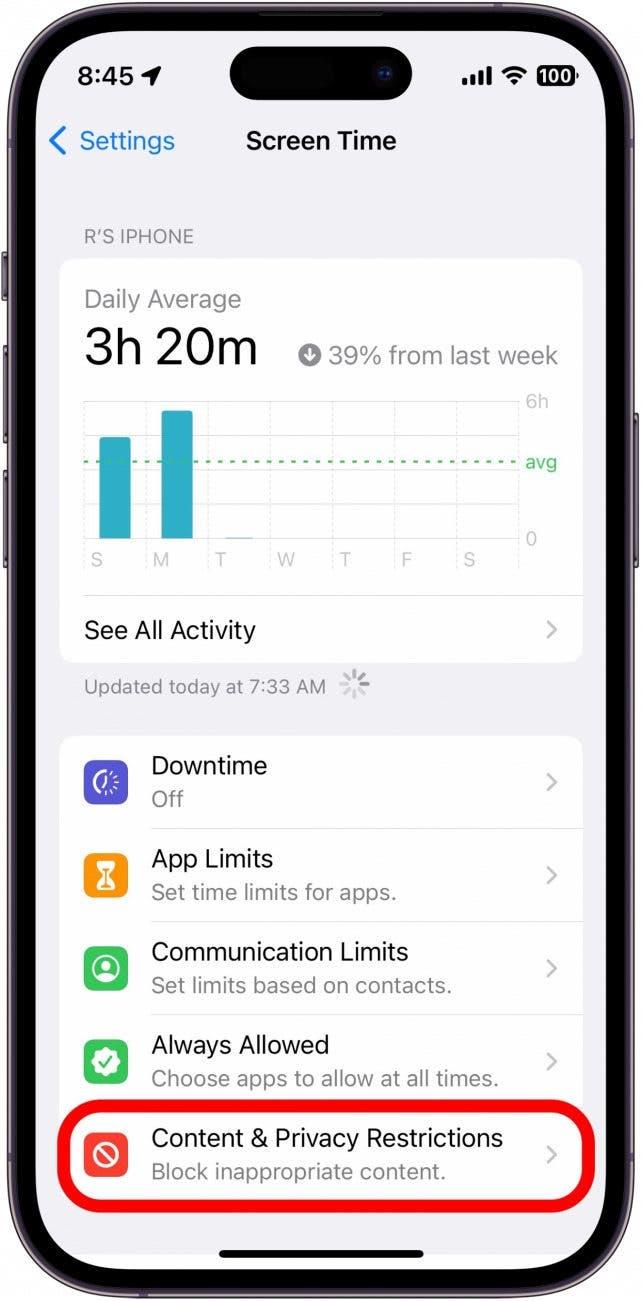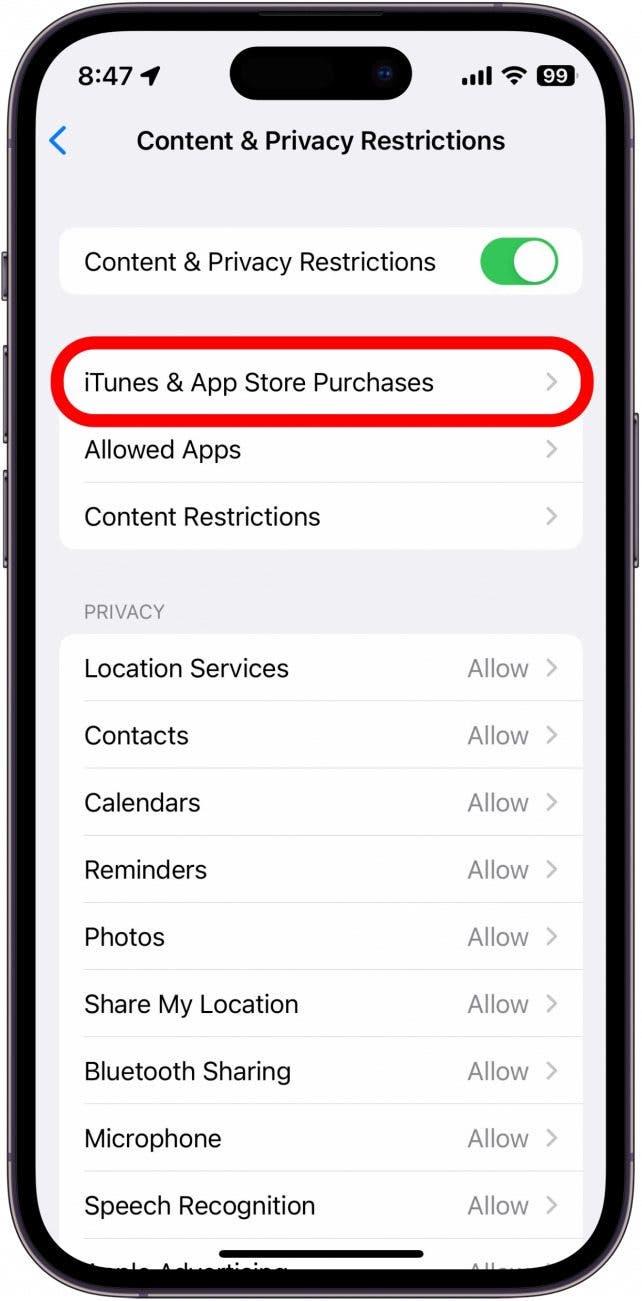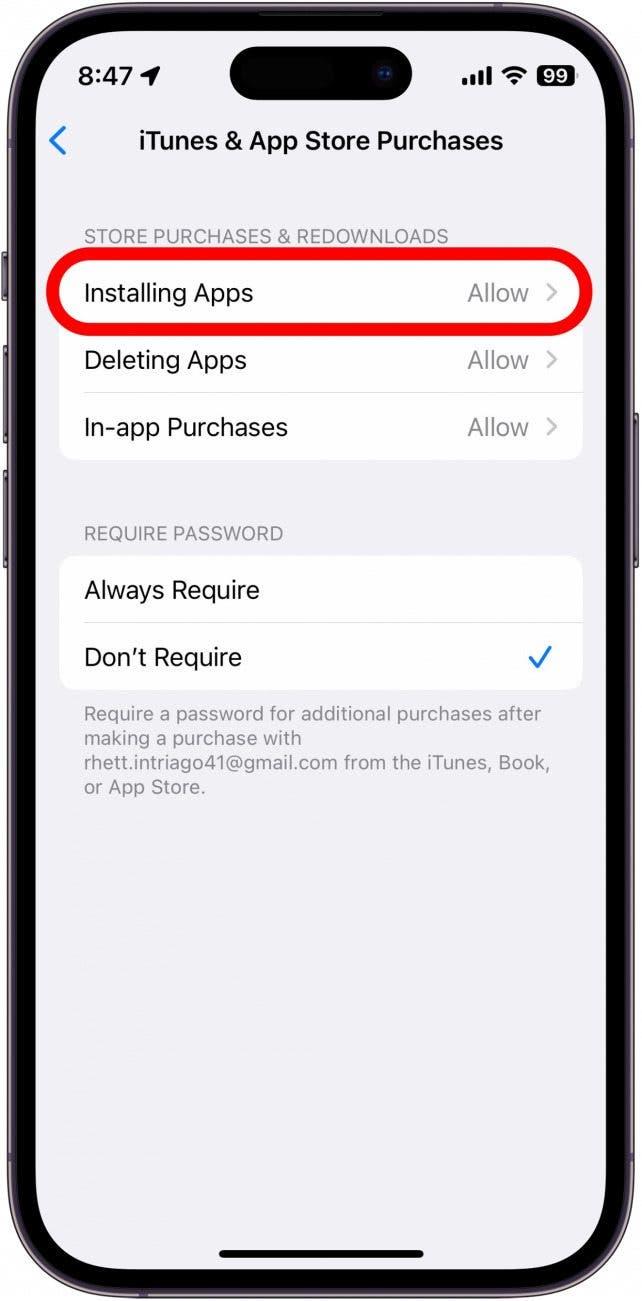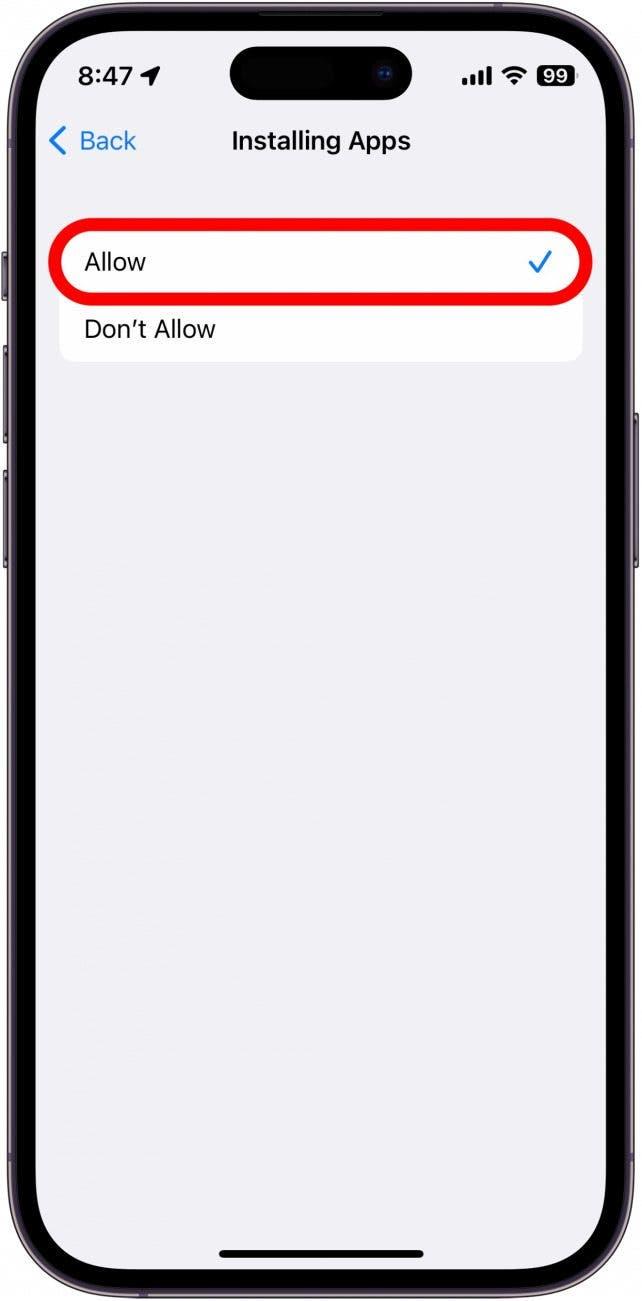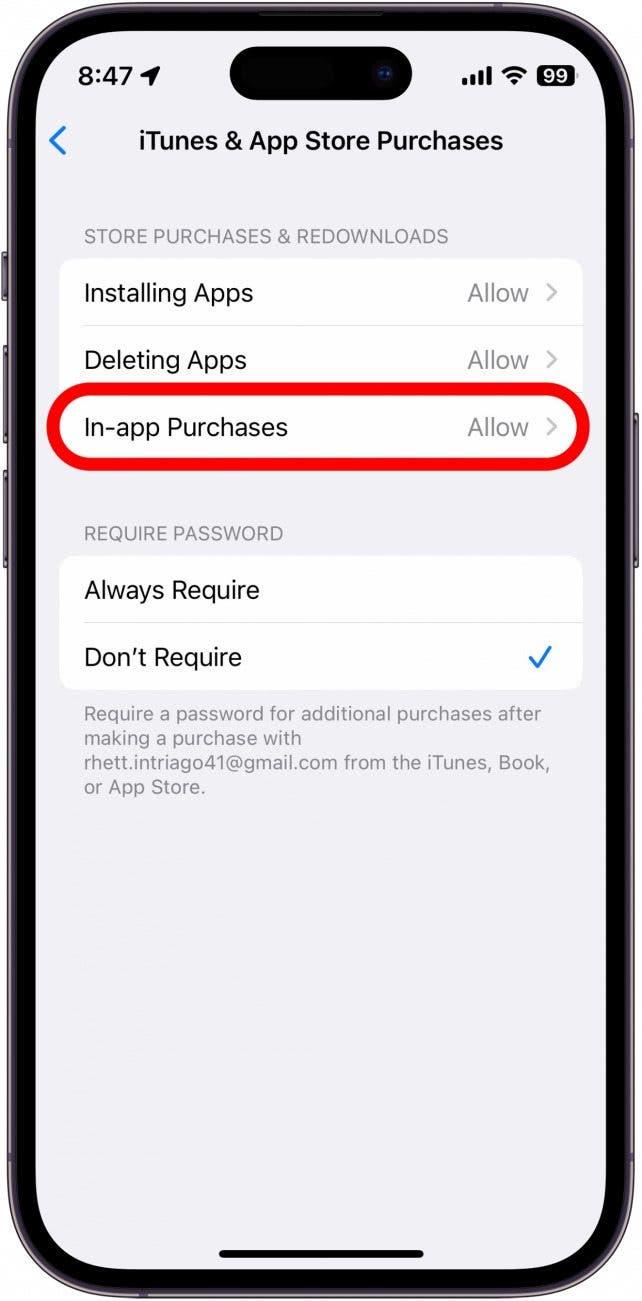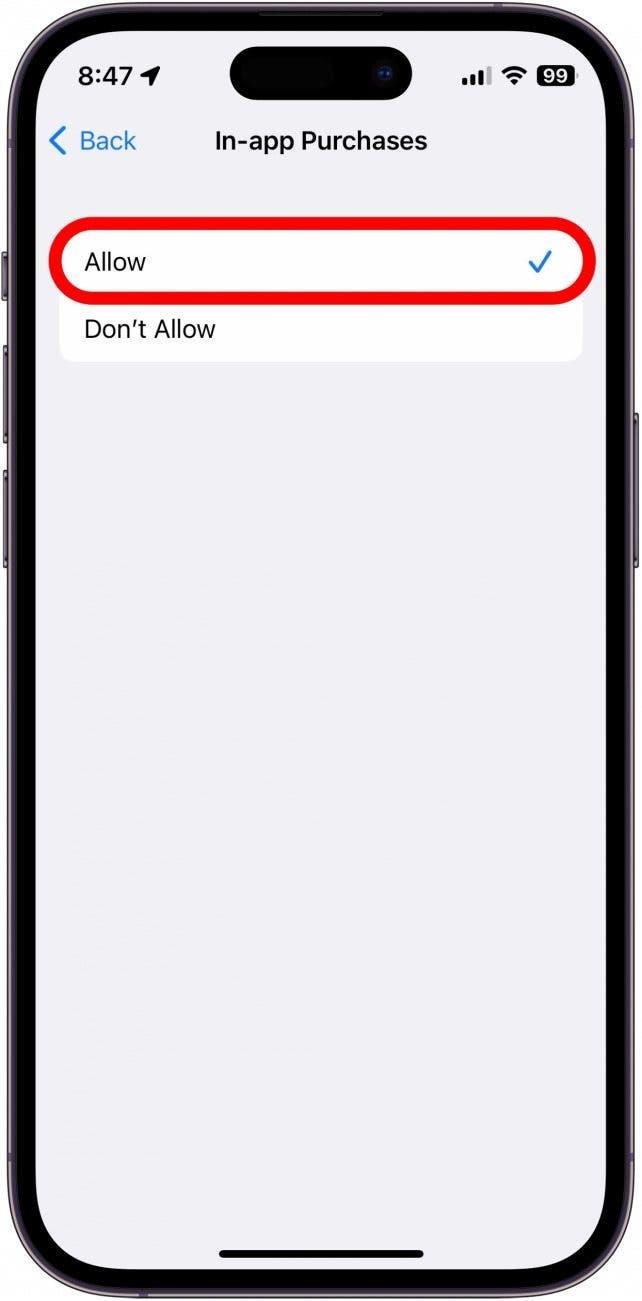L’App Store est l’une des caractéristiques les plus marquantes de l’iPhone. C’est là que vous téléchargez d’autres applications sur votre téléphone. Mais que faire lorsque l’App Store ne fonctionne pas ? Que vous ayez des difficultés à vous connecter à l’App Store, à télécharger des applications ou à effectuer des achats in-app, nous sommes là pour vous aider. Dans cet article, nous allons voir comment résoudre les problèmes les plus courants liés à l’App Store.
Que faire lorsque vous ne parvenez pas à vous connecter à l’App Store ?
Il peut être extrêmement frustrant d’essayer de télécharger une application et d’obtenir un message d’erreur de l’App Store qui vous demande de réessayer plus tard, ou de ne pas pouvoir vous connecter à l’App Store. Pour obtenir d’autres conseils de dépannage sur l’App Store, n’hésitez pas àde vous inscrire à notre lettre d’information gratuite Astuce du jour. Voyons maintenant ce qu’il faut faire lorsque vous ne parvenez pas à vous connecter à l’App Store.
Vérifiez votre connexion réseau
La première chose à faire lorsque vous rencontrez des problèmes de connectivité est de vérifier la connexion réseau de votre appareil. La façon la plus simple de le faire est d’ouvrir le Centre de contrôle. Vous pouvez le faire en balayant vers le bas à partir du bord supérieur droit de l’écran sur les iPhones sans bouton d’accueil ou en balayant vers le haut à partir du bord inférieur de l’écran sur les iPhones dotés d’un bouton d’accueil :
 Découvrez les fonctions cachées de votre iPhoneObtenez une astuce quotidienne (avec des captures d’écran et des instructions claires) pour maîtriser votre iPhone en seulement une minute par jour.
Découvrez les fonctions cachées de votre iPhoneObtenez une astuce quotidienne (avec des captures d’écran et des instructions claires) pour maîtriser votre iPhone en seulement une minute par jour.
- En haut à gauche du Centre de contrôle, vous verrez le nom de votre opérateur et l’état de votre connexion. Une icône LTE, 4G ou 5G indique que vous êtes connecté à votre réseau cellulaire.

- Si vous voyez l’icône Wi-Fi en forme d’éventail, vous êtes connecté au Wi-Fi et vous ne devriez pas avoir de problème pour vous connecter à l’App Store.

Si vous disposez d’une connexion réseau solide mais que l’App Store ne fonctionne toujours pas, l’étape suivante consiste à vérifier que les données cellulaires sont activées pour l’App Store.
Vérifier que les données sont activées pour l’App Store
L’une des nombreuses fonctions utiles d’iOS est la possibilité de restreindre l’utilisation des données cellulaires par certaines applications. Cela peut être utile si vous ne bénéficiez pas d’un plan de données illimité, mais cela peut aussi être une arme à double tranchant si l’accès aux données cellulaires d’une application que vous devez utiliser lorsque vous êtes en déplacement est désactivé. Pour vérifier :
- Ouvrez l’application Réglages, puis appuyez sur Cellulaire.

- Faites défiler vers le bas et trouvez l’App Store dans la liste sous Données cellulaires. Assurez-vous que la bascule est verte et positionnée à droite pour indiquer que l’App Store a accès aux données cellulaires.

- L’App Store est l’une des caractéristiques les plus marquantes de l’iPhone. C’est là que vous téléchargez d’autres applications sur votre téléphone. Mais que faire lorsque l’App Store ne fonctionne pas ? Que vous ayez des difficultés à vous connecter à l’App Store, à télécharger des applications ou à effectuer des achats in-app, nous sommes là pour vous aider. Dans cet article, nous allons voir comment résoudre les problèmes les plus courants liés à l’App Store.

Que faire lorsque vous ne parvenez pas à vous connecter à l’App Store ?
Il peut être extrêmement frustrant d’essayer de télécharger une application et d’obtenir un message d’erreur de l’App Store qui vous demande de réessayer plus tard, ou de ne pas pouvoir vous connecter à l’App Store. Pour obtenir d’autres conseils de dépannage sur l’App Store, n’hésitez pas à
de vous inscrire à notre lettre d’information gratuite Astuce du jour. Voyons maintenant ce qu’il faut faire lorsque vous ne parvenez pas à vous connecter à l’App Store.
- Vérifiez votre connexion réseau

- La première chose à faire lorsque vous rencontrez des problèmes de connectivité est de vérifier la connexion réseau de votre appareil. La façon la plus simple de le faire est d’ouvrir le Centre de contrôle. Vous pouvez le faire en balayant vers le bas à partir du bord supérieur droit de l’écran sur les iPhones sans bouton d’accueil ou en balayant vers le haut à partir du bord inférieur de l’écran sur les iPhones dotés d’un bouton d’accueil :

- Découvrez les fonctions cachées de votre iPhoneObtenez une astuce quotidienne (avec des captures d’écran et des instructions claires) pour maîtriser votre iPhone en seulement une minute par jour.

En haut à gauche du Centre de contrôle, vous verrez le nom de votre opérateur et l’état de votre connexion. Une icône LTE, 4G ou 5G indique que vous êtes connecté à votre réseau cellulaire.
Si vous voyez l’icône Wi-Fi en forme d’éventail, vous êtes connecté au Wi-Fi et vous ne devriez pas avoir de problème pour vous connecter à l’App Store.
Si vous disposez d’une connexion réseau solide mais que l’App Store ne fonctionne toujours pas, l’étape suivante consiste à vérifier que les données cellulaires sont activées pour l’App Store.
- Vérifier que les données sont activées pour l’App Store

- L’une des nombreuses fonctions utiles d’iOS est la possibilité de restreindre l’utilisation des données cellulaires par certaines applications. Cela peut être utile si vous ne bénéficiez pas d’un plan de données illimité, mais cela peut aussi être une arme à double tranchant si l’accès aux données cellulaires d’une application que vous devez utiliser lorsque vous êtes en déplacement est désactivé. Pour vérifier :

- Ouvrez l’application Réglages, puis appuyez sur Cellulaire.

- Faites défiler vers le bas et trouvez l’App Store dans la liste sous Données cellulaires. Assurez-vous que la bascule est verte et positionnée à droite pour indiquer que l’App Store a accès aux données cellulaires.

- Si le bouton est gris et placé à gauche, cela signifie que les données cellulaires sont désactivées pour l’application en question. Vous pouvez appuyer sur le bouton pour l’activer.

Si les données cellulaires sont déjà activées pour l’App Store et que vous n’arrivez toujours pas à y accéder, assurez-vous que la date et l’heure sont correctes.
Vérifier les paramètres de date et d’heure
Parfois, si les paramètres de date et d’heure de votre appareil sont incorrects, cela peut interférer avec d’autres opérations.
Ouvrez l’application Réglages, puis appuyez sur Général.
Appuyez sur Date et heure.
Si la case à cocher située à côté de Régler automatiquement n’est pas activée, appuyez dessus pour qu’elle devienne verte et qu’elle soit positionnée à droite.
En règle générale, il est conseillé de laisser votre appareil régler automatiquement la date et l’heure. Votre iPhone peut utiliser votre localisation et votre connexion Internet pour définir une date et une heure plus précises que si vous les définissiez manuellement.
Vérifier les limites des applications de Screen Time
Le Temps d’écran vous permet de définir des limites d’application afin de n’utiliser que des applications spécifiques pendant un certain temps. Voici comment vérifier si vous avez accidentellement défini une limite d’application qui vous empêche de télécharger des applications :
- Ouvrez l’application Réglages et appuyez sur Temps d’écran.

- Appuyez sur Limites d’applications.

- Si vous voyez une limite d’application pour l’App Store, glissez-la vers la gauche.

Appuyez sur Supprimer.
Appuyez sur Supprimer la limite pour confirmer.
Si vous ne voyez pas de limite d’application, vous saurez que le Temps d’écran ne vous empêche pas d’ouvrir l’App Store.
- Vérifier les mises à jour d’iOS

- Apple publie régulièrement des mises à jour contenant des corrections de bogues. Si un problème logiciel vous empêche de vous connecter à l’App Store, la mise à jour de votre appareil peut aider à résoudre le problème. Vous pouvez [vérifier les mises à jour dans l’application Réglages] (https://www.iphonelife.com/content/how-to-update-to-ios-11-iphone-ipad). Si votre iPhone est à jour et qu’aucune des autres solutions ci-dessus ne semble avoir fait de différence, il se peut que le problème ne vienne pas de vous.

- Vérifier l’état du système de l’assistance Apple

- Si rien de ce que vous avez essayé n’a fonctionné jusqu’à présent et que vous ne parvenez toujours pas à vous connecter à l’App Store, consultez la page [État du système d’assistance Apple] (https://www.apple.com/support/systemstatus/). Cette page peut vous indiquer si l’App Store est actuellement en panne ou non.

- Pourquoi ne puis-je pas télécharger d’applications sur mon iPhone ?

L’App Store est l’une des caractéristiques les plus marquantes de l’iPhone. C’est là que vous téléchargez d’autres applications sur votre téléphone. Mais que faire lorsque l’App Store ne fonctionne pas ? Que vous ayez des difficultés à vous connecter à l’App Store, à télécharger des applications ou à effectuer des achats in-app, nous sommes là pour vous aider. Dans cet article, nous allons voir comment résoudre les problèmes les plus courants liés à l’App Store.
Que faire lorsque vous ne parvenez pas à vous connecter à l’App Store ?
Il peut être extrêmement frustrant d’essayer de télécharger une application et d’obtenir un message d’erreur de l’App Store qui vous demande de réessayer plus tard, ou de ne pas pouvoir vous connecter à l’App Store. Pour obtenir d’autres conseils de dépannage sur l’App Store, n’hésitez pas à
- de vous inscrire à notre lettre d’information gratuite Astuce du jour. Voyons maintenant ce qu’il faut faire lorsque vous ne parvenez pas à vous connecter à l’App Store.

- Vérifiez votre connexion réseau

- La première chose à faire lorsque vous rencontrez des problèmes de connectivité est de vérifier la connexion réseau de votre appareil. La façon la plus simple de le faire est d’ouvrir le Centre de contrôle. Vous pouvez le faire en balayant vers le bas à partir du bord supérieur droit de l’écran sur les iPhones sans bouton d’accueil ou en balayant vers le haut à partir du bord inférieur de l’écran sur les iPhones dotés d’un bouton d’accueil :

- Découvrez les fonctions cachées de votre iPhoneObtenez une astuce quotidienne (avec des captures d’écran et des instructions claires) pour maîtriser votre iPhone en seulement une minute par jour.

- En haut à gauche du Centre de contrôle, vous verrez le nom de votre opérateur et l’état de votre connexion. Une icône LTE, 4G ou 5G indique que vous êtes connecté à votre réseau cellulaire.

Si vous voyez l’icône Wi-Fi en forme d’éventail, vous êtes connecté au Wi-Fi et vous ne devriez pas avoir de problème pour vous connecter à l’App Store.
Si vous disposez d’une connexion réseau solide mais que l’App Store ne fonctionne toujours pas, l’étape suivante consiste à vérifier que les données cellulaires sont activées pour l’App Store.
Vérifier que les données sont activées pour l’App Store